Metóda 1: Automatické obnovenie
Zásadou obnovy systému Windows 10 z jednotky USB flash je predbežné zaznamenanie inštalačného obrazu na médium s jeho ďalším spustením a prechod do príslušnej časti. Preto musíte najskôr vytvoriť takúto bootovateľnú jednotku pohodlným spôsobom. Podrobné pokyny k tejto téme nájdete v samostatnom materiáli na našej webovej stránke kliknutím na nasledujúci odkaz.
Viac informácií: Vytvorte bootovací disk systému Windows 10
Potom sa načíta z vytvorenej jednotky USB flash, kde používateľ vstúpi do okna inštalácie operačného systému. Tu sú povinné nasledujúce akcie:
- Vyberte optimálny jazyk rozhrania a kliknite na „Ďalej“.
- Namiesto tlačidla "Inštalácia" kliknite na nápis "Obnovenie systému".
- Tu vás položka zaujíma "Riešenie problémov".
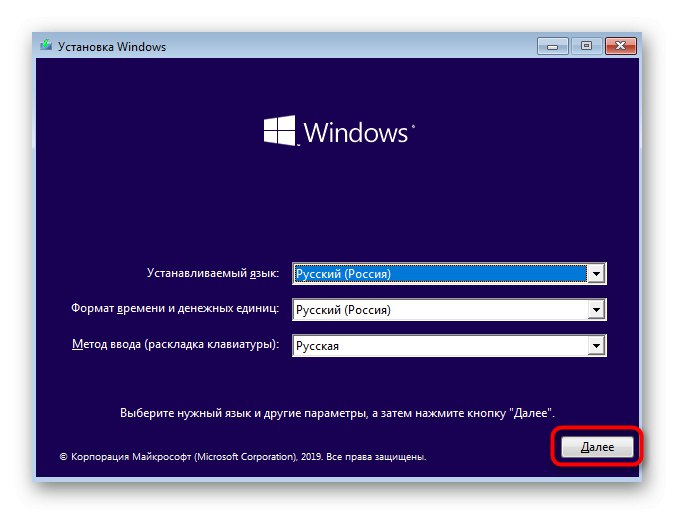
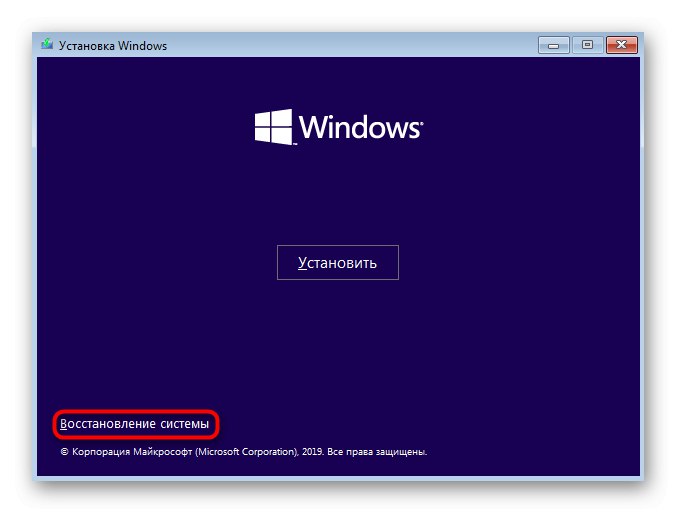
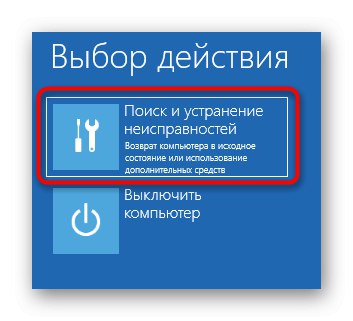
Potom sa otvorí hlavné okno s názvom „Extra možnosti“odkiaľ sú spustené rôzne nástroje na obnovenie. Každá z nich funguje iným spôsobom a za určitých okolností pomôže. Pozrime sa podrobnejšie na každý nástroj.
Obnova pri spustení
Tento nástroj je navrhnutý na vyhľadanie a riešenie problémov, ktoré bránia načítaniu operačného systému. Samotný proces skenovania sa začína pri štarte operačného systému a umožňuje vám vyriešiť rôzne problémy spojené s bootloaderom alebo určitými systémovými objektmi zodpovednými za správne vytvorenie relácie. Ak chcete spustiť príslušnú operáciu skenovania, kliknite na dlaždicu Oprava pri spustení.
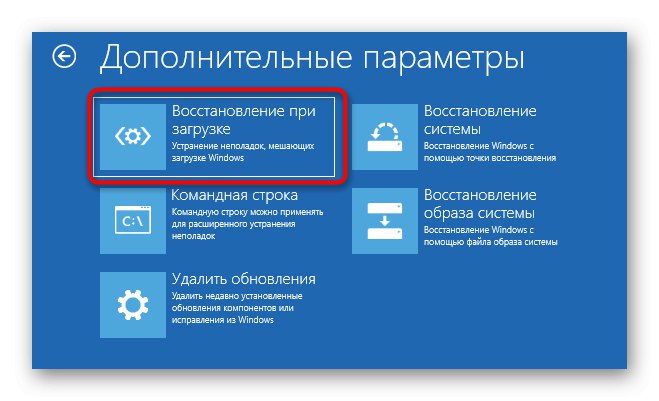
Na obrazovke sa objaví čierne okno s logom Windows 10, v spodnej časti ktorého bude nápis „Počítačová diagnostika“... To znamená, že proces skenovania je momentálne v aktívnom režime. Počkajte na dokončenie a prečítajte si prijaté informácie. Ak sa problémy odstránili, nemali by sa vyskytnúť ďalšie problémy so spustením operačného systému.

Obnovuje sa pomocou zálohy
Niektorí používatelia nastavia štandardnú funkciu, ktorá automaticky vytvorí zálohy OS pre obnovu na požiadanie. Niekedy je nemožné ich použiť v relácii Windows 10, takže na nájdenie a načítanie zálohy stačí zaviesť systém obnovenia. Ak to chcete urobiť, musíte kliknúť na dlaždicu "Obnovenie systému".
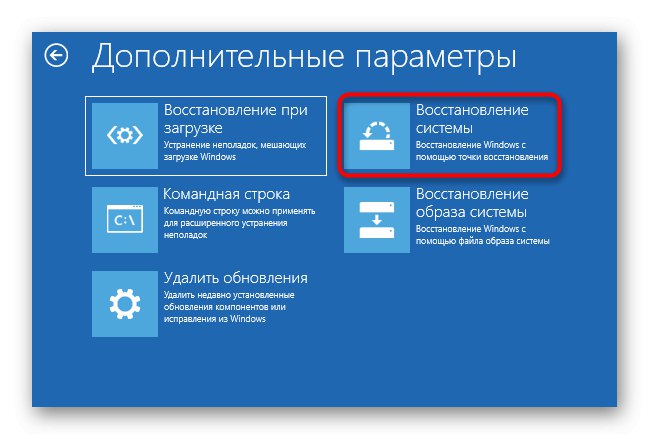
Otvorí sa ponuka s výberom existujúcich záloh. Tu budú distribuované podľa dátumu, takže nájdenie toho pravého nebude ťažké. Podľa pokynov na obrazovke sa ubezpečte, že celý proces je úspešný a operačný systém funguje správne.
Obnova obrazu systému
Medzi zálohami a obrazmi systému existujú určité rozdiely. V druhom prípade sa vopred vytvorí úplná kópia OS, ktorú je možné neskôr obnoviť pomocou príslušného nástroja. V takom prípade bude stav systému Windows úplne zodpovedať stavu, ktorý sa zachoval na rovnakom obrázku. V režime obnovenia spustenom z jednotky flash je časť Obnova obrazu systému... Je zodpovedný za začatie tejto operácie.
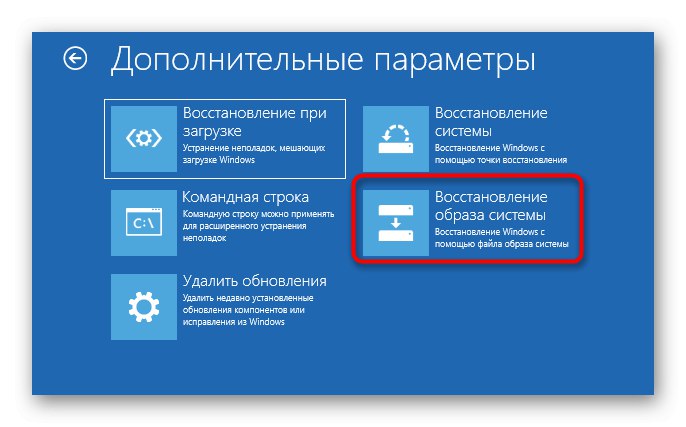
Potom budete musieť vybrať jeden z uložených obrázkov, ktoré sa majú použiť na obnovenie. Tento proces môže chvíľu trvať, pretože všetky súbory sa po vybalení prepíšu. Rovnaké výberové okno obsahuje podrobné informácie o prevádzke režimu. Ak stále neviete, či takúto možnosť povoliť, odporúčame vám ich preštudovať.
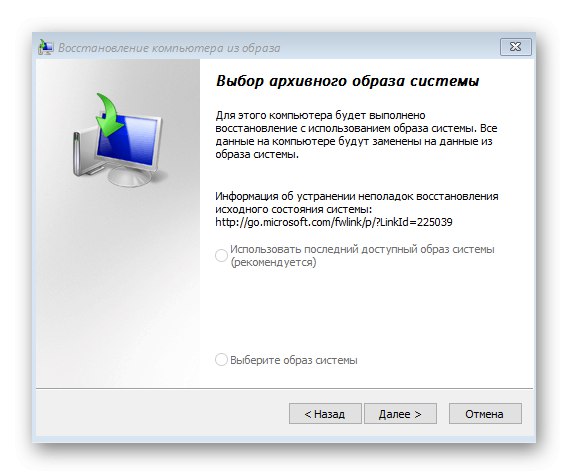
Aktualizácie týkajúce sa vrátenia zmien
Posledný bod tejto časti je „Odstrániť aktualizácie“... Odporúčame vám venovať mu pozornosť, ak problémy so spustením operačného systému začali bezprostredne po inštalácii najnovších aktualizácií.
- Súpravu spustíte kliknutím na príslušnú dlaždicu.
- Vyberte možnosť aktualizácie, napríklad môžete odinštalovať najnovšiu opravu alebo aktualizovať ovládače komponentov vrátane grafickej karty, ktorá je najbežnejšou čiernou obrazovkou pri zavedení systému.
- Po skontrolovaní varovania zobrazeného na obrazovke potvrďte odinštalovanie.
- Počkajte na koniec tohto postupu a reštartujte počítač, aby ste skontrolovali účinnosť vykonaných akcií.
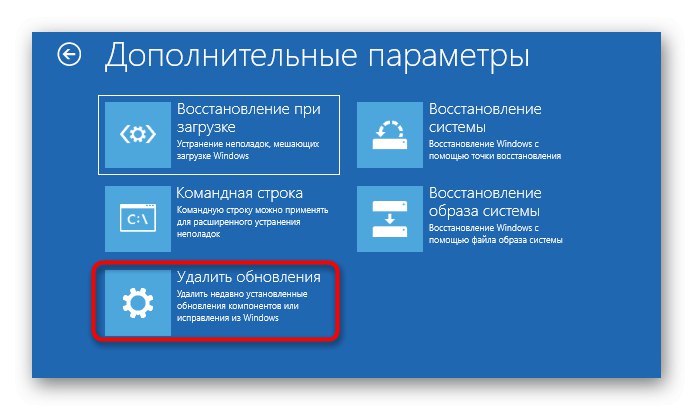
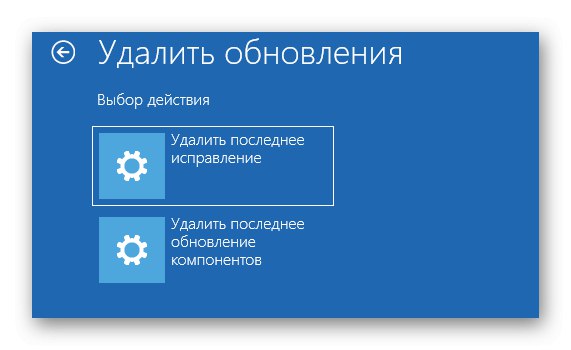
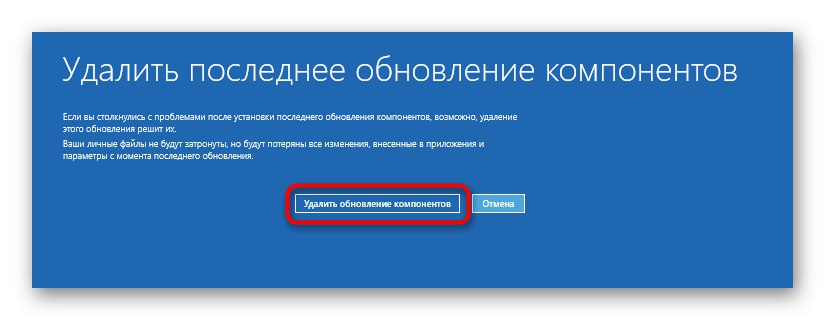
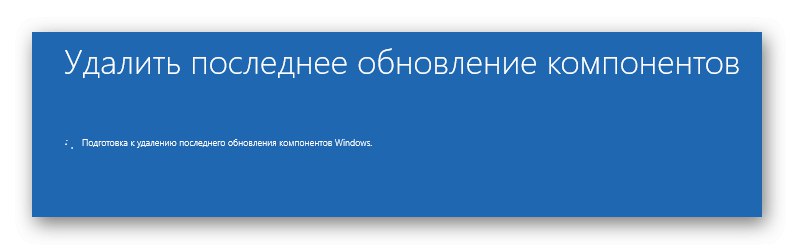
V tomto režime nie sú žiadne ďalšie položky, ktoré sú zodpovedné za obnovenie operačného systému, takže s ním ukončujeme svoje zoznamovanie. Musíte len zvoliť najlepšiu možnosť a postupovať podľa pokynov na uvedenie systému Windows 10 do činnosti.
Metóda 2: Opravte zavádzací systém Windows 10
Niekedy sú problémy so spustením relácie OS spojené s nefunkčným bootloaderom. Nie je vždy možné ju obnoviť automaticky, takže používateľ to musí urobiť manuálne, keď predtým vybral príslušnú metódu. Všetky tieto činnosti sa tiež vykonávajú z jednotky flash. Navrhujeme ich študovať podrobnejšie v inom článku na našej webovej stránke kliknutím na odkaz nižšie.
Viac informácií: Obnova bootloaderu Windows 10 pomocou príkazového riadku
Týmto sa uzatvára dnešný materiál. Ako vidíte, existujú rôzne spôsoby obnovy systému Windows 10 z jednotky USB flash. Pomôže to napraviť situácie s rôznou zložitosťou, napríklad počas vírusového útoku alebo náhodnej odinštalovania dôležitých súčastí systému.