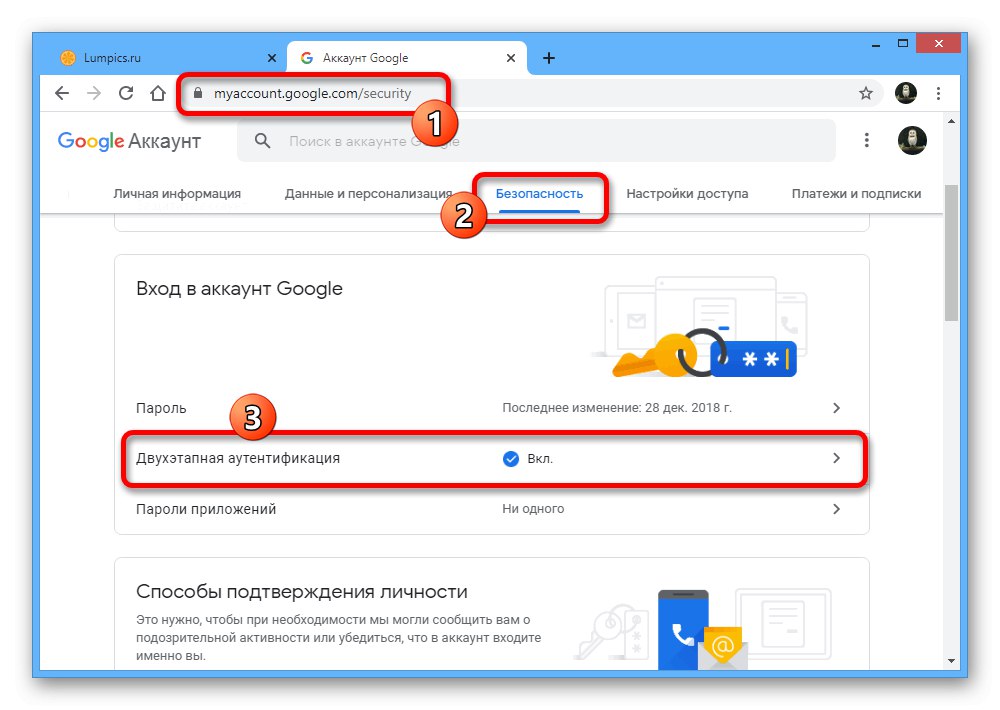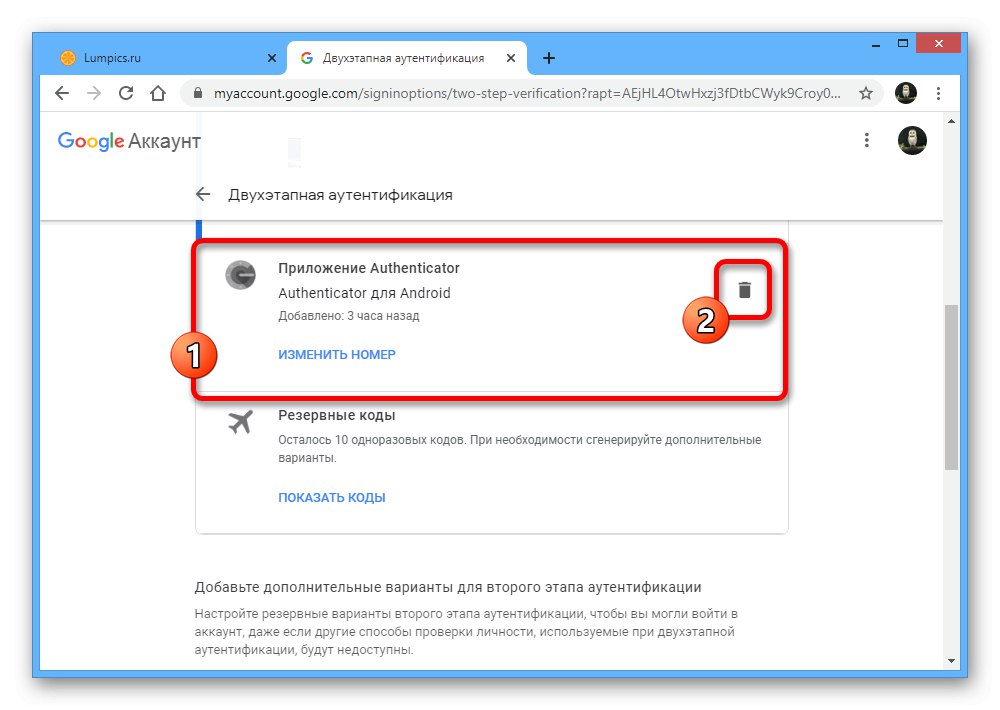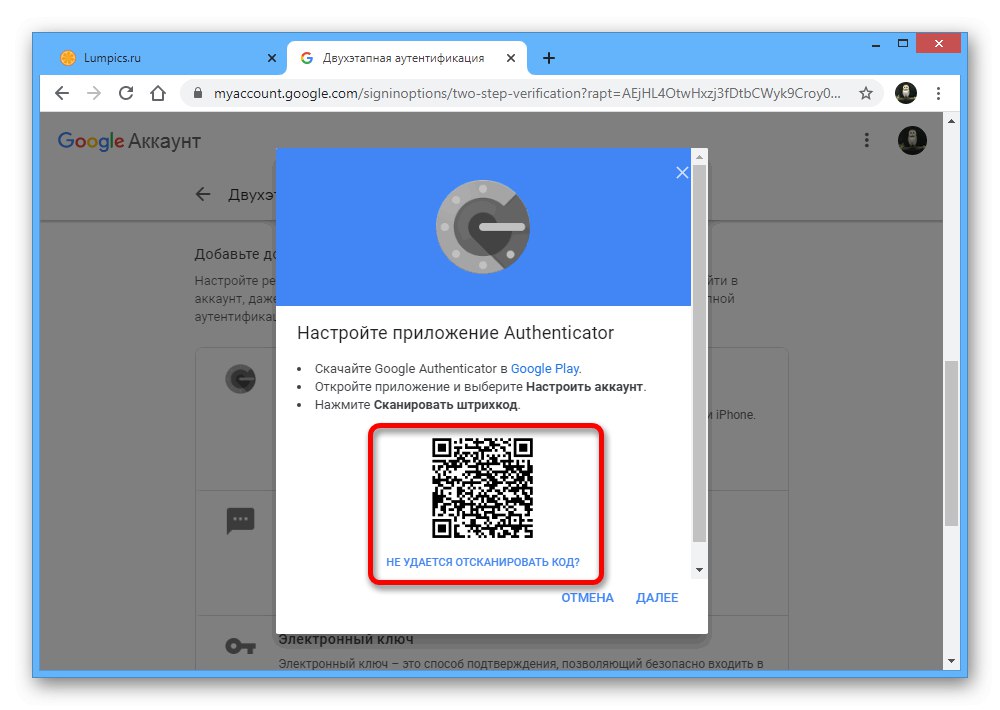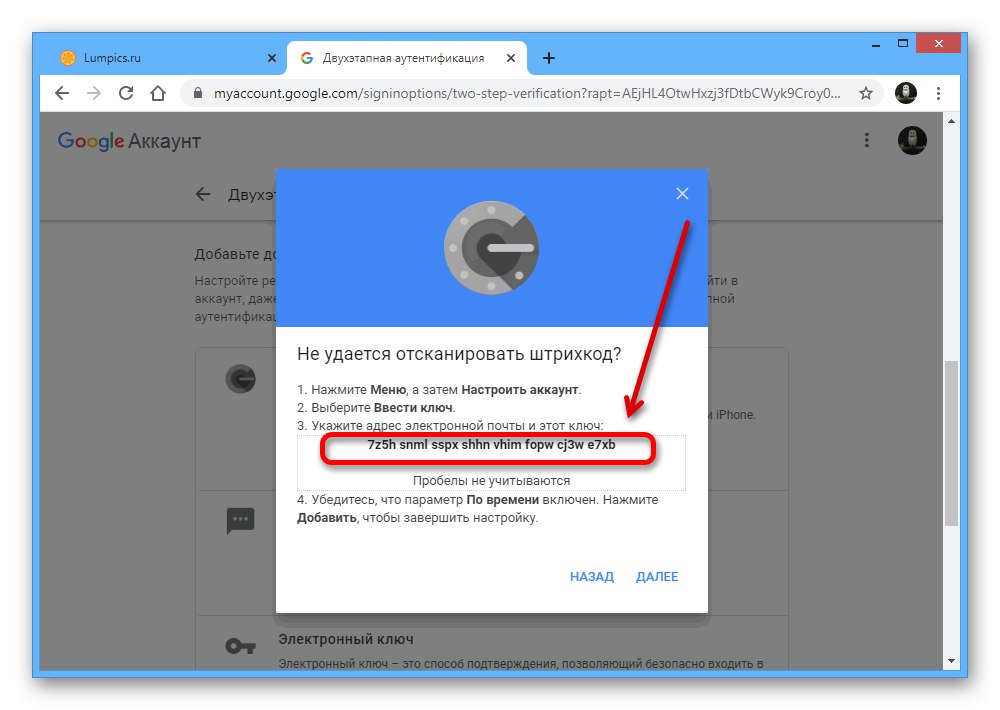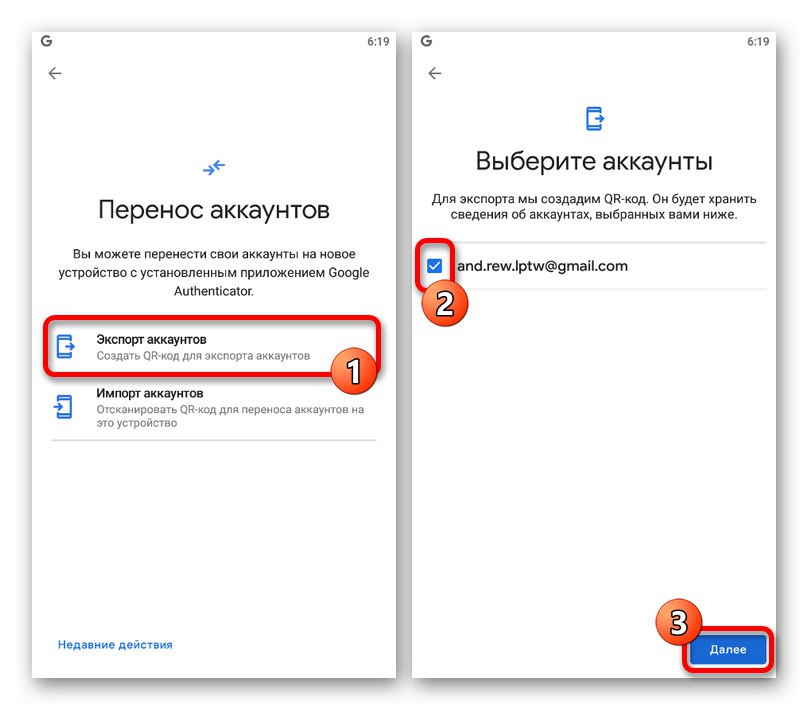Metóda 1: Nastavenia účtu
Aplikáciu Google Authenticator môžete v prípade straty obnoviť pomocou nastavenia interného účtu na špeciálnej stránke a k dispozícii bude tiež možnosť deaktivovať kódy zo starej aplikácie, napríklad ak došlo k odcudzeniu smartfónu.
Krok 1: Obnovenie účtu
Ak chcete vykonať zmeny v nastaveniach bez prístupu k pôvodnému autentifikátoru, je prvým krokom obnovenie vášho účtu Google podľa príslušných pokynov na našej webovej stránke. Najjednoduchší spôsob, ako to urobiť, je použiť na telefónne číslo núdzové kódy alebo potvrdenie s časovým kódom, ale možno budete musieť kontaktovať podporu.
Viac informácií: Ako obnoviť účet Google
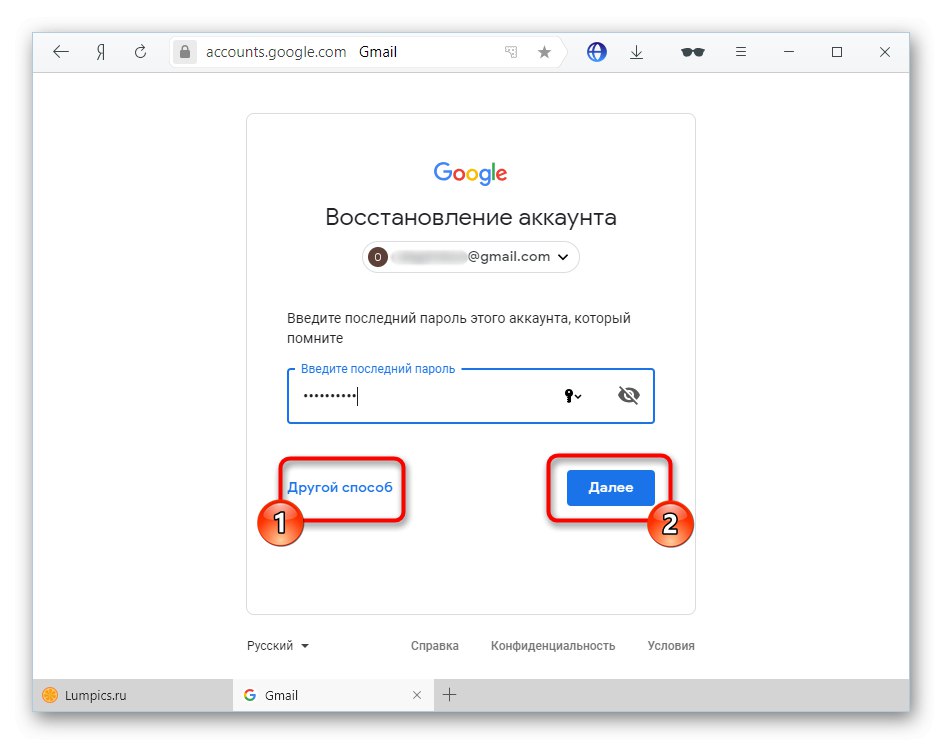
Krok 2: Pripojte aplikáciu
- Pomocou odkazu nižšie otvorte stránku s nastaveniami účtu a prepnite na kartu „Bezpečnosť“... Tu musíte položku nájsť „Dvojstupňové overenie“.
![Prejdite do sekcie dvojstupňového overenia v nastaveniach účtu Google]()
Overte pomocou svojho aktuálneho hesla účtu.
- Prejdite nadol po stránke a v bloku „Aplikácia Authenticator“ v prípade potreby použite tlačidlo na odstránenie. Zakáže sa predtým pridaný autentifikátor.
![Schopnosť odstrániť Google Authenticator]()
Ak chcete pridať nové zariadenie, posuňte sa nadol po okne a v časti, ktorú sme označili, kliknite na „Vytvoriť“.
- Zadajte typ telefónu, ktorý chcete použiť na potvrdenie, a stlačte „Ďalej“.
- Potom sa na stránke zobrazí QR kód, ktorý je potrebné naskenovať pomocou fotoaparátu telefónu.
![Príklad QR kódu na skenovanie v nastaveniach účtu Google]()
V aplikácii stačí vybrať „Naskenovať QR kód“ na prvej strane a namierte fotoaparát na obrazovku počítača tak, aby bol kód vo vnútri červenej oblasti.
- Ak vám tento spôsob potvrdenia nevyhovuje, použite odkaz „Nedá sa naskenovať QR kód“získať textovú verziu kódu.
![Získanie textového kódu autentifikátora v nastaveniach účtu Google]()
Vo svojom smartfóne môžete túto sadu znakov určiť v časti „Enter setup key“pomocou textového poľa "Zadajte kľúč"... Navyše, ako „Názvy účtov“ musíte uviesť e-mailovú adresu a nezabudnite nastaviť hodnotu "Časom" v bloku „Typ kľúča“.
- Použite tlačidlo PridaťAk chcete údaje použiť, a ak bolo všetko zadané správne, autentifikátor začne pre váš účet generovať dočasné kódy.
- Nezabudnite sa vrátiť na webovú stránku Google a na predtým použitý vyskakovacie okno v poslednom kroku „Nastaviť aplikáciu Authenticator“ zadajte kód z novo aktivovanej aplikácie.
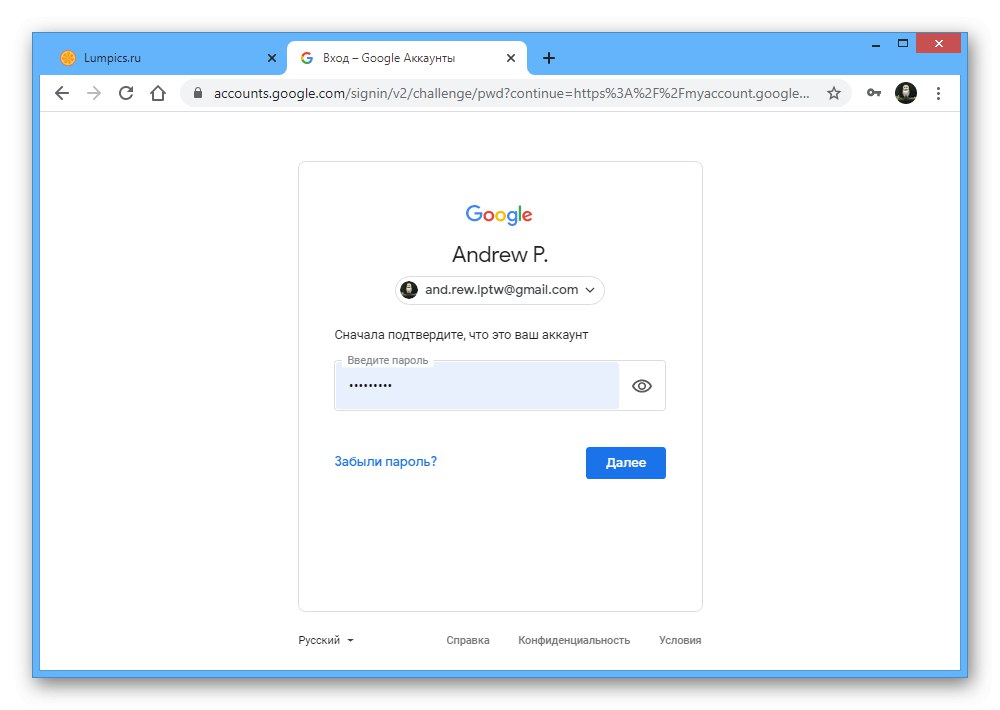


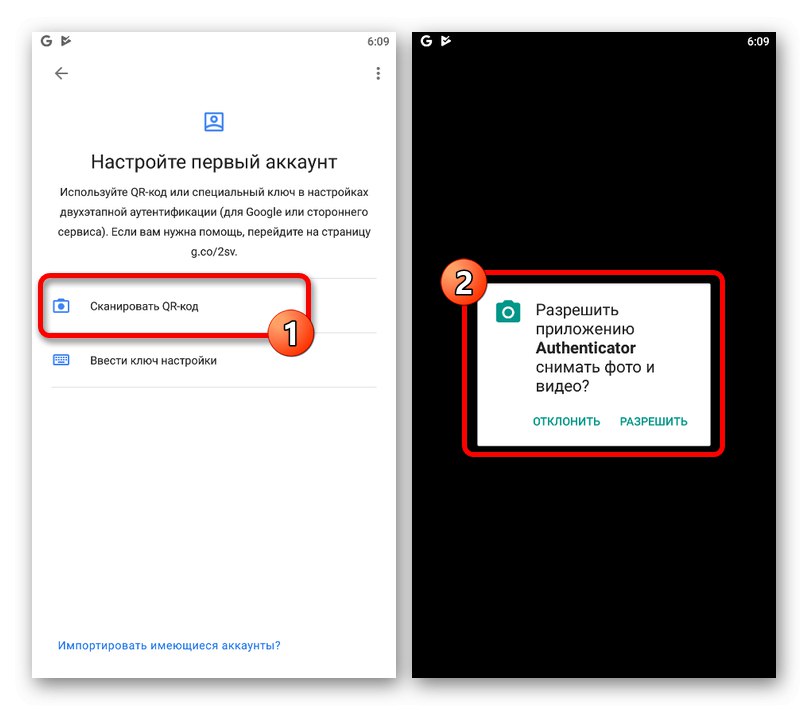
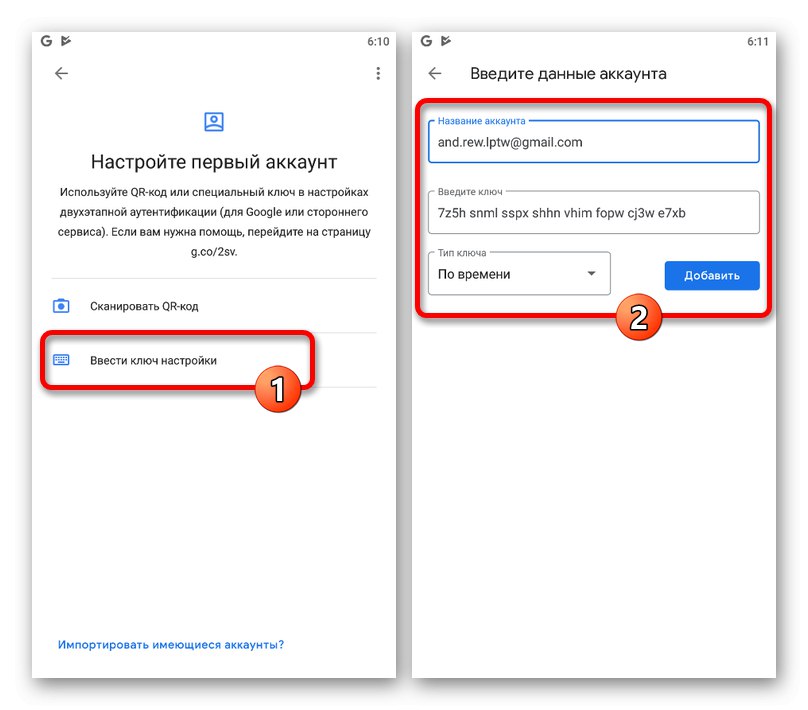
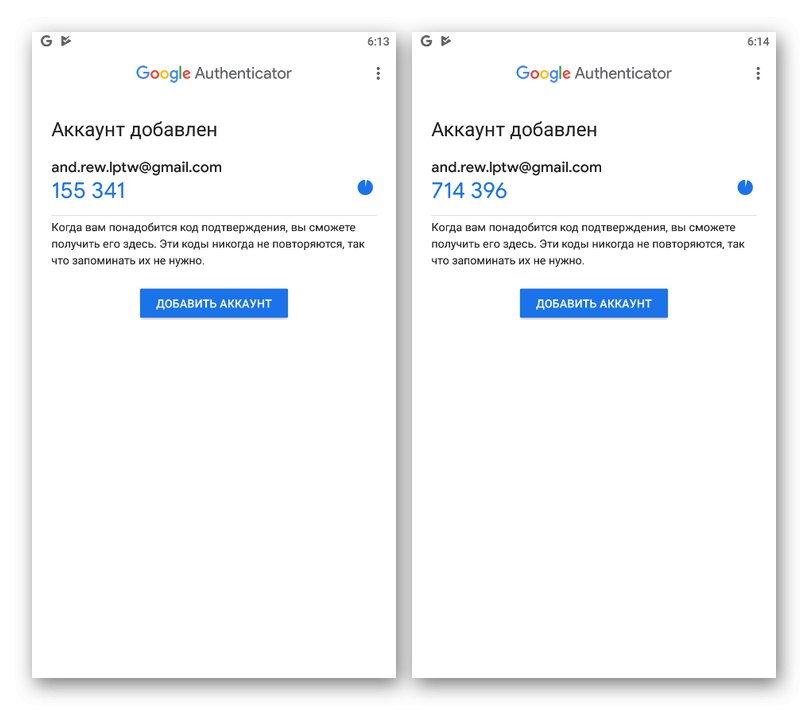
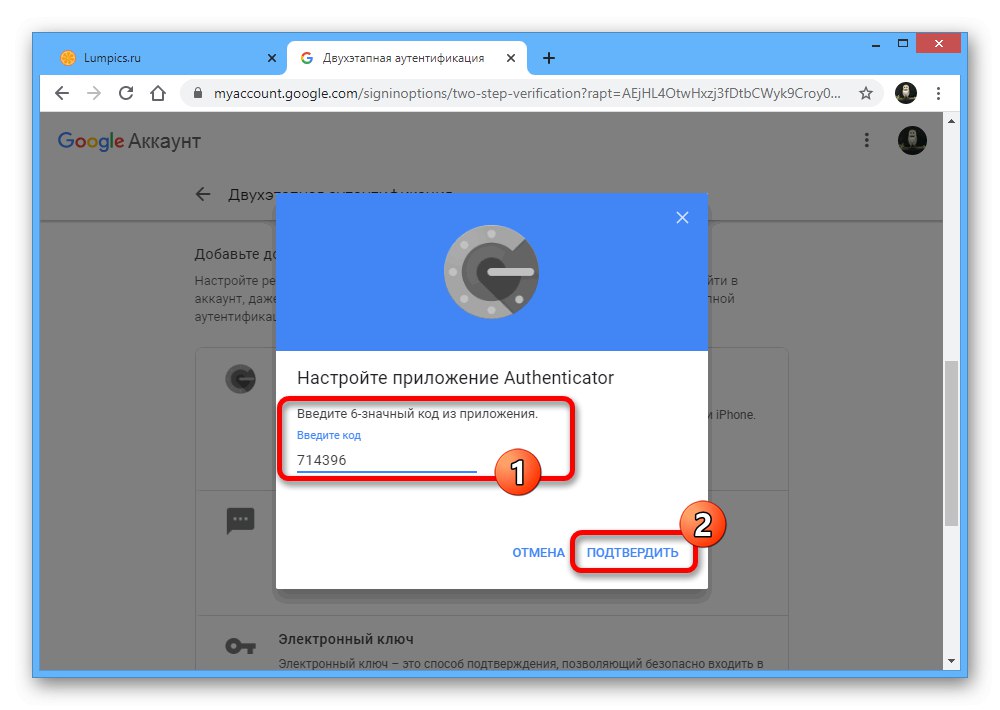
Pri vykonávaní opísaného postupu by ste nemali váhať, pretože web Google v prehliadači v určitých intervaloch opakovane žiada o potvrdenie heslom, pričom resetuje všetky vykonané, ale neuložené zmeny.
Metóda 2: Presunutie autentifikátora
Najnovšie verzie mobilnej aplikácie Google Authenticator bez ohľadu na platformu umožňujú importovať autentifikátor do iného zariadenia. Ak sa teda chystáte na prechod na iný telefón, najjednoduchším spôsobom je uskutočniť prenos namiesto obnovenia v budúcnosti.
Krok 1: Pripravte údaje
- Spustite aplikáciu a na hlavnej stránke v pravom hornom rohu klepnite na ikonu s tromi zvislými bodkami. Vyberte z tohto zoznamu „Prevod účtov“.
- V kapitole „Prevod účtov“ použiť predmet „Exportovať účty“ a na obrazovke, ktorá sa otvorí, začiarknite políčka vedľa účtov, ktoré chcete previesť.
![Prejdite do sekcie Export účtov na starom telefóne]()
Potom sa na obrazovke zobrazí QR kód obsahujúci informácie na prenos údajov z vybraných účtov do nového zariadenia.
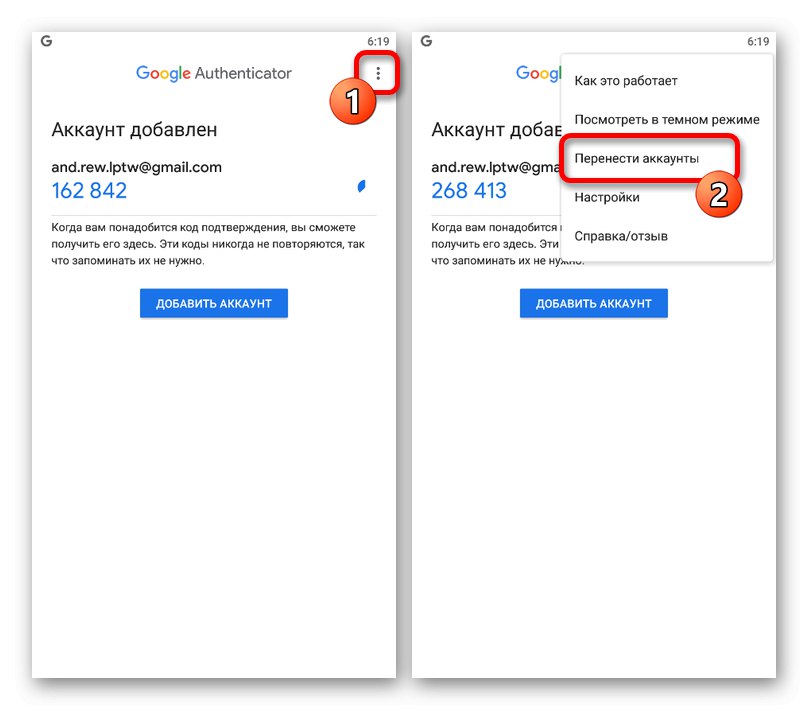
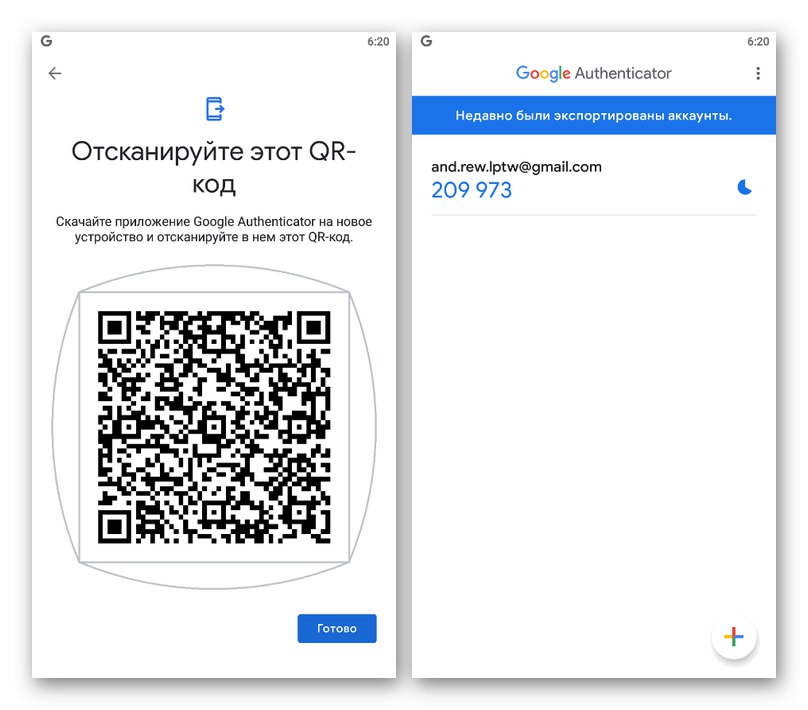
Krok 2: import údajov
- Ak chcete prenos uskutočniť, otvorte v inom telefóne aplikáciu Google Authenticator, rozbaľte ponuku s tromi bodkami v pravom hornom rohu a vyberte ikonu „Prevod účtov“.
- Klepnite na položku „Importovať účty“ a v časti „Vezmite svoje staré zariadenie“ použite tlačidlo „Naskenovať QR kód“... Ak chcete importovať, bude stačiť nasmerovať fotoaparát na oblasť pomocou QR kódu na obrazovke predtým použitého telefónu.
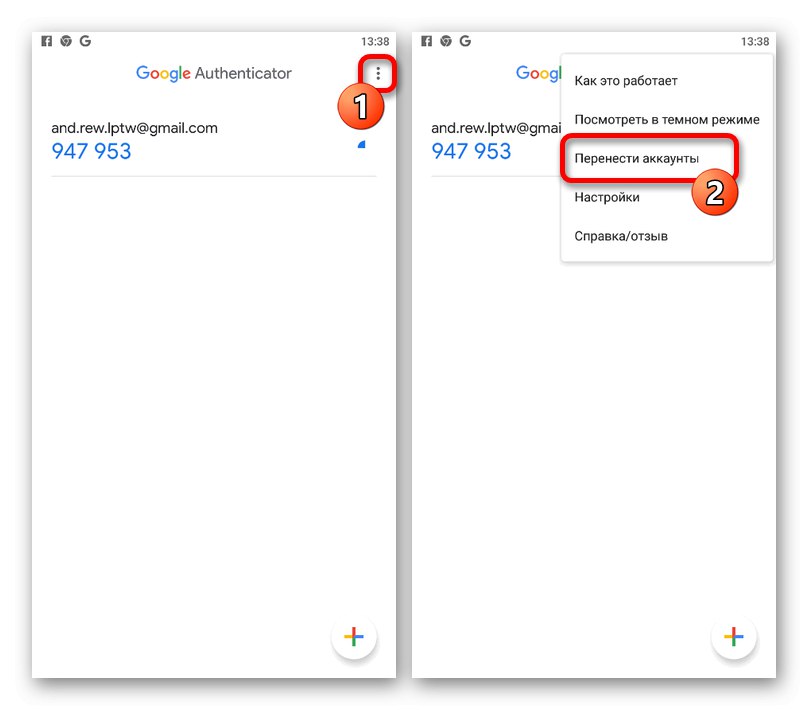
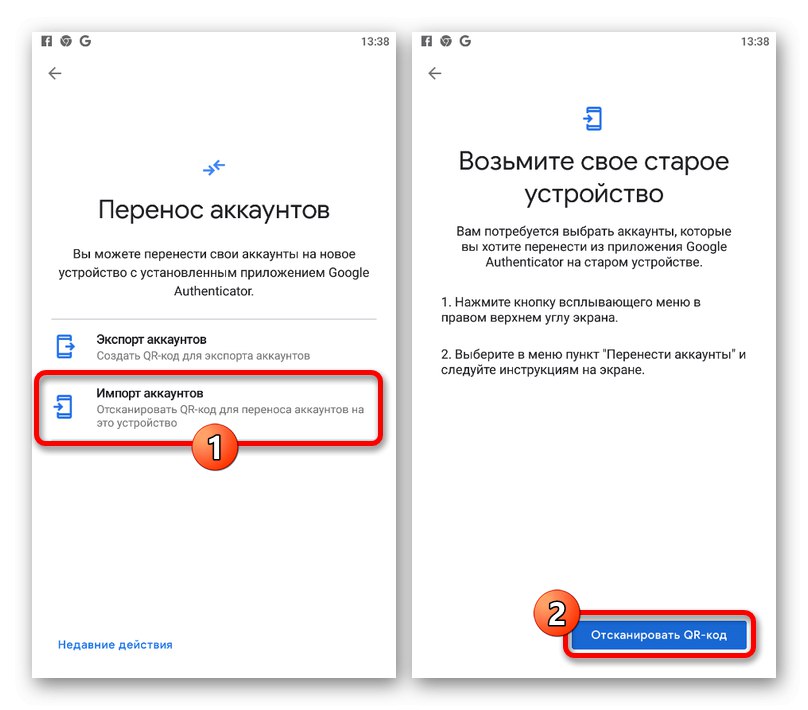
Po úspešnom skenovaní a ďalšom potvrdení sa údaje importujú. Následne môžete použiť nové zariadenie na získanie časových kódov.
Metóda 3: Služby tretích strán
Ak sa autentifikátor použil pre jednotlivé aplikácie a odporúčania uvedené vyššie nepomáhajú pri obnove, môžete urobiť iba to, že použijete nástroje požadovaných služieb. Vo väčšine prípadov je potrebné kontaktovať technickú podporu s poskytnutím všetkých údajov na potvrdenie alebo použiť predtým uložené záložné kódy. V tejto veci, žiaľ, nemôžeme poskytnúť presnejšie rady.