Napíšte akciu vo Photoshope
V tejto lekcii, poďme sa rozprávať o tom, ako správne použiť vytvorenie vlastných akčných hier.
Efekty sú nevyhnutné pre automatizáciu alebo urýchlenie spracovania značného množstva grafických súborov, ale tie isté príkazy by sa mali použiť tu. Tiež sa nazývajú operácie alebo akcie.
Napríklad, musíte sa pripraviť na publikovanie, napríklad 200 grafických obrázkov. Optimalizácia pre web, zmena veľkosti, a to aj vtedy, ak používate klávesové skratky, trváte pol hodinu, a možno aj dlhšie, koreluje s výkonom vášho stroja a ruky.
Súčasne tým, že zaznamenáte jednoduchú akciu za päť minút, budete mať príležitosť zveriť túto rutinu do počítača, zatiaľ čo sami sa zaoberáte naliehavejšími problémami.
Poďme analyzovať proces vytvárania makra, ktorý je určený na prípravu fotografií na publikovanie na zdroji.
Odsek 1
Otvorte program v programe, ktorý by mal byť pripravený na publikovanie o zdroji.

Odsek 2
Spustite panel Akcie . Ak to chcete urobiť, môžete tiež stlačiť ALT + F9 alebo vybrať "Okno - Akcie" ( Okno - Akcie ).

Odsek 3
Kliknite na ikonu označenú šípkou a v rozbaľovacom zozname vyhľadajte položku "Nová operácia" .
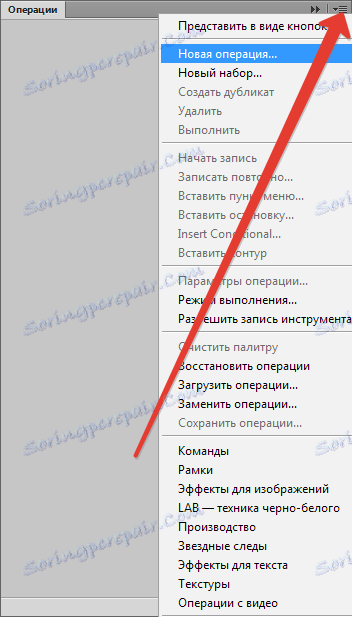
Odsek 4
V zobrazenom okne zadajte názov vašej akcie, napríklad "Upraviť pre web", potom kliknite na "Nahrať" .
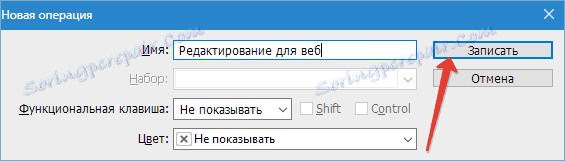
Bod 5
Veľké množstvo zdrojov obmedzuje množstvo obrázkov, ktoré im boli odoslané. Napríklad nie viac ako 500 pixelov na výšku. Veľkosť sa zmení podľa týchto parametrov. Prejdite do ponuky " Image - veľkosť obrázka ", kde špecifikujeme parameter veľkosti vo výške 500 pixelov, potom použite príkaz.

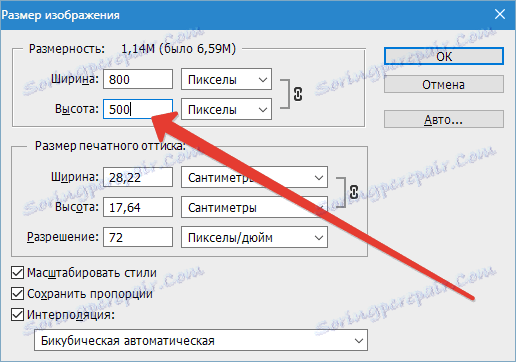
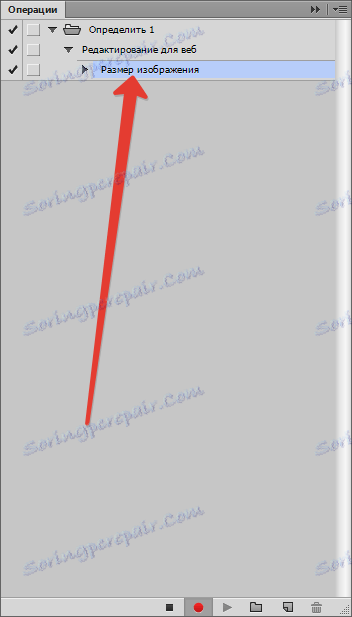
Bod 6
Potom začneme menu "Súbor - Uložiť pre web" ( File - Save for web and devices ). Zadajte požadované nastavenia optimalizácie, zadajte adresár, ktorý chcete uložiť, spustite príkaz.
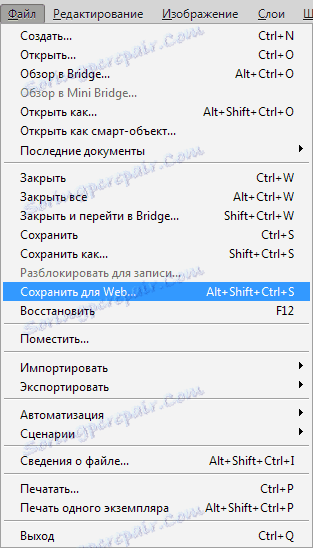
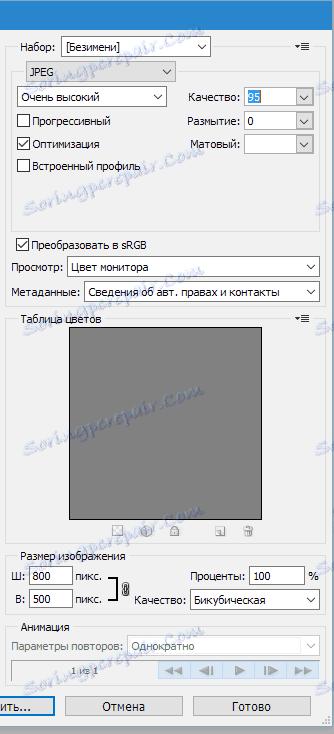
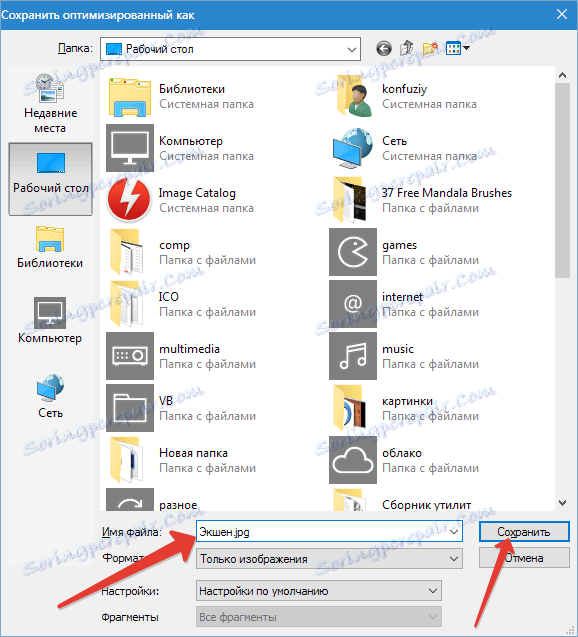
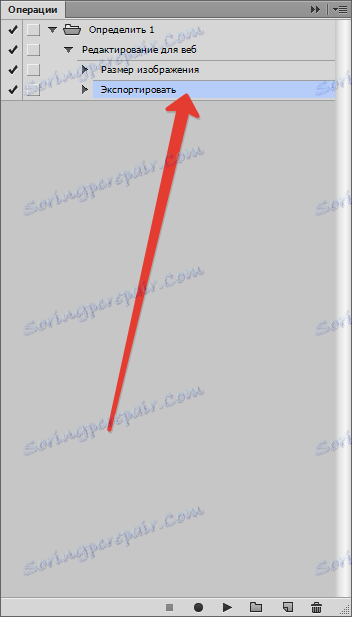
Bod 7
Zatvorte pôvodný súbor. Pokiaľ ide o otázku zachovania, odpovieme "nie" . Po ukončení nahrávania operácie kliknite na tlačidlo "Stop" .

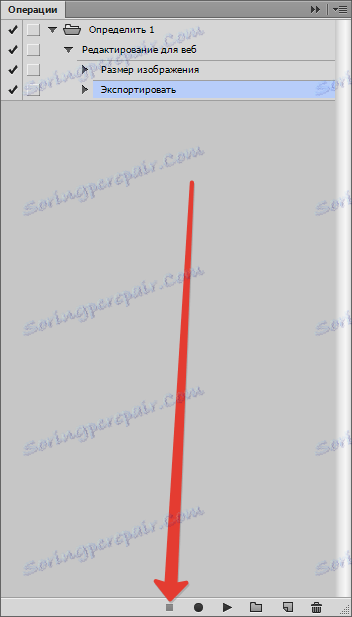
Bod 8
Akcia je dokončená. Stačí otvoriť súbory, ktoré je potrebné spracovať, poukázať na našu novú akciu na ovládacom paneli a spustiť ju na vykonanie.
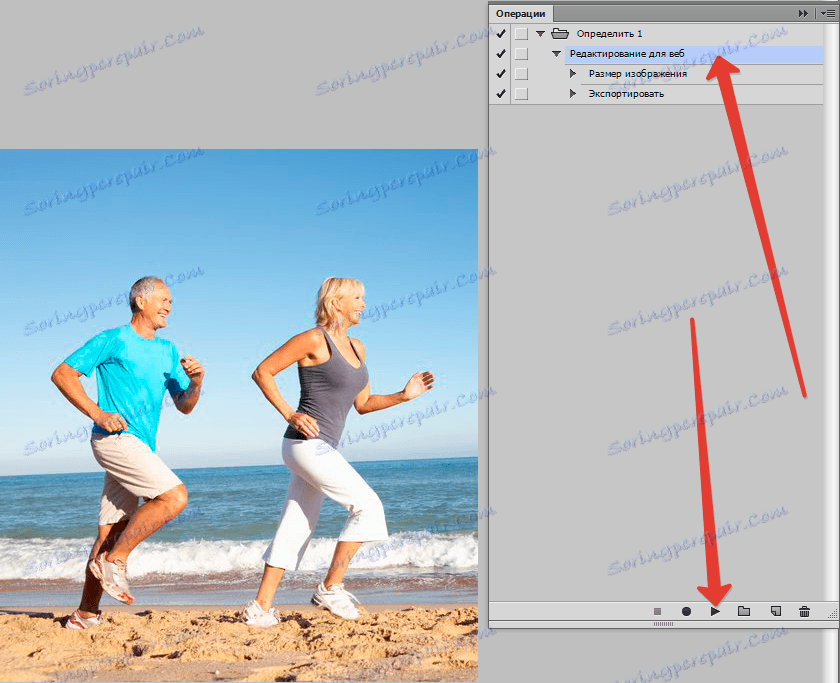
Akcia vykoná potrebné zmeny, uloží hotový obrázok do vybraného adresára a zavrie ho.
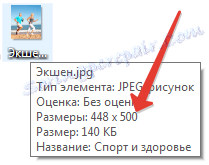
Ak chcete spracovať ďalší súbor, musíte túto akciu opäť spustiť. Ak nie je veľa obrázkov, môže byť v zásade ukončené, ale ak potrebujete ešte vyššiu rýchlosť, mali by ste použiť dávkové spracovanie. V ďalších pokynoch vám vysvetlím, ako to možno urobiť.
Odsek 9
Prejdite do ponuky "Súbor - Automatizácia - Dávkové spracovanie" ( File - Automatizácia - Dávkové spracovanie ).
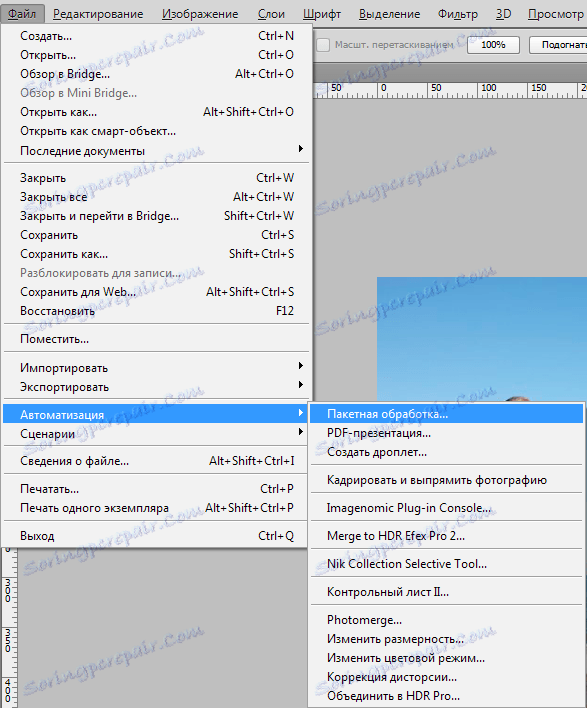
V zobrazenom okne nájdete akciu, ktorú sme vytvorili, po - adresári s obrázkami na ďalšie spracovanie.
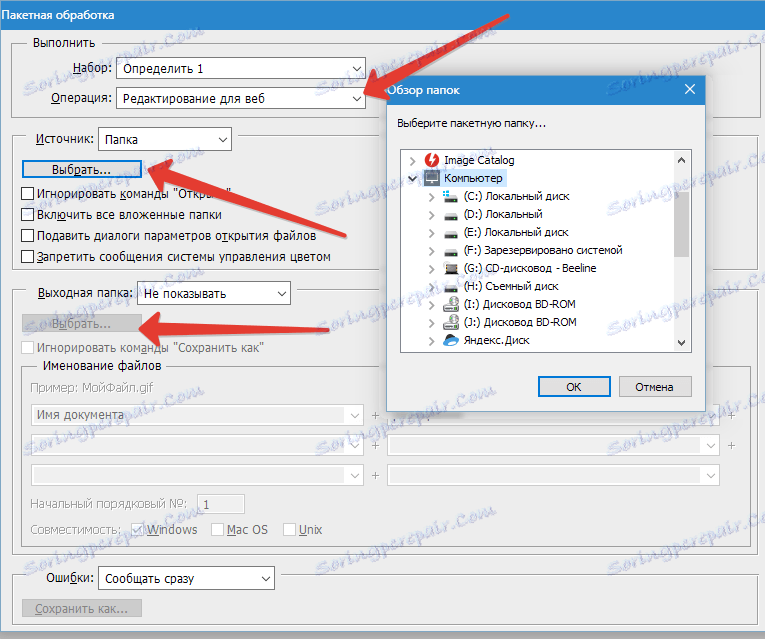
Vyberte adresár, do ktorého chcete uložiť výsledok spracovania. Môžete tiež premenovať obrázky na určenú šablónu. Po dokončení vstupu povolte dávkové spracovanie. Počítač to teraz urobí sám.