
Existujú situácie, kedy bude pravdepodobne potrebné reštartovať smerovač. Napríklad je to kvôli chybám v jeho prevádzke alebo je to potrebné urobiť po zmene nastavení cez webové rozhranie. Na splnenie tejto úlohy existujú rôzne možnosti. Každý z nich má svoj vlastný algoritmus akcií a optimálny bude iba v určitých situáciách. Všetky nasledujúce metódy sú univerzálne, takže ich môžu bezpečne používať majitelia smerovačov od rôznych výrobcov.
Metóda 1: Tlačidlo na smerovači
Takmer všetky moderné smerovače majú na zadnej alebo bočnej strane tlačidlo, ktoré je zodpovedné za zapnutie a vypnutie zariadenia. Najčastejšie sa to volá "Moc" alebo „ON / OFF“... Ak ste s touto metódou reštartu spokojní, jednoducho dvakrát kliknite na toto tlačidlo a medzi každým kliknutím pozastavte krátky čas.

Ak nie je k dispozícii žiadne tlačidlo, reštart je možné vykonať vypnutím napájania alebo pomocou jednej z nasledujúcich metód.
Metóda 2: Tlačidlo vo webovom rozhraní
Táto možnosť zahŕňa použitie virtuálneho tlačidla, ktoré je umiestnené v jednej z častí na správu nastavení smerovača vo webovom rozhraní. Na implementáciu tejto metódy sa používateľ musí prihlásiť do samotného internetového centra a nájsť samotné tlačidlo. Uvažujme o tejto metóde s názorným príkladom.
- Otvorte ľubovoľný pohodlný webový prehliadač a zadajte ho
192.168.1.1alebo192.168.0.1... Kliknutím na kľúč prejdete na túto adresu Zadajtevstúpite do ponuky nastavení sieťového zariadenia. Poďme si ujasniť, že pre úspešný prechod musí byť samotný router pripojený k počítaču pomocou kábla LAN alebo Wi-Fi. - Zadajte svoje poverenia a kliknite na „Vchod“prejsť na webové rozhranie. Predvolene je potrebné zadať obidve polia
admin... Ak tieto hodnoty nie sú vhodné, odporúčame vám oboznámiť sa s ďalšími materiálmi na našej webovej stránke, kde sú pokyny na určenie prístupového kľúča a používateľského mena na autorizáciu v internetovom centre smerovača. - V niektorých ponukách nastavení sa možnosť reštartu presunie do prvej časti, ktorá sa najčastejšie nazýva „Stav“ alebo „Mapa siete“... Potom nie je potrebné vykonávať ďalšie akcie. Kliknutím na toto tlačidlo reštartujete zariadenie.
- Ak také tlačidlo neexistuje, budete ho musieť hľadať v iných častiach nastavení. Poďme si to rozobrať na príklade webového rozhrania D-Link, pretože je najviac štandardizované a najviac podobné ponukám od iných výrobcov. Po autorizácii cez panel prejdite do sekcie „Systém“.
- Vyberte kategóriu „Konfigurácia“.
- Oproti nápisu „Reštartovať zariadenie“ kliknite na „Obnoviť“.
- Akciu potvrďte kontrolou výstražnej správy.
- Počkajte na dokončenie reštartu a potom pokračujte ďalšími krokmi pomocou webového rozhrania.
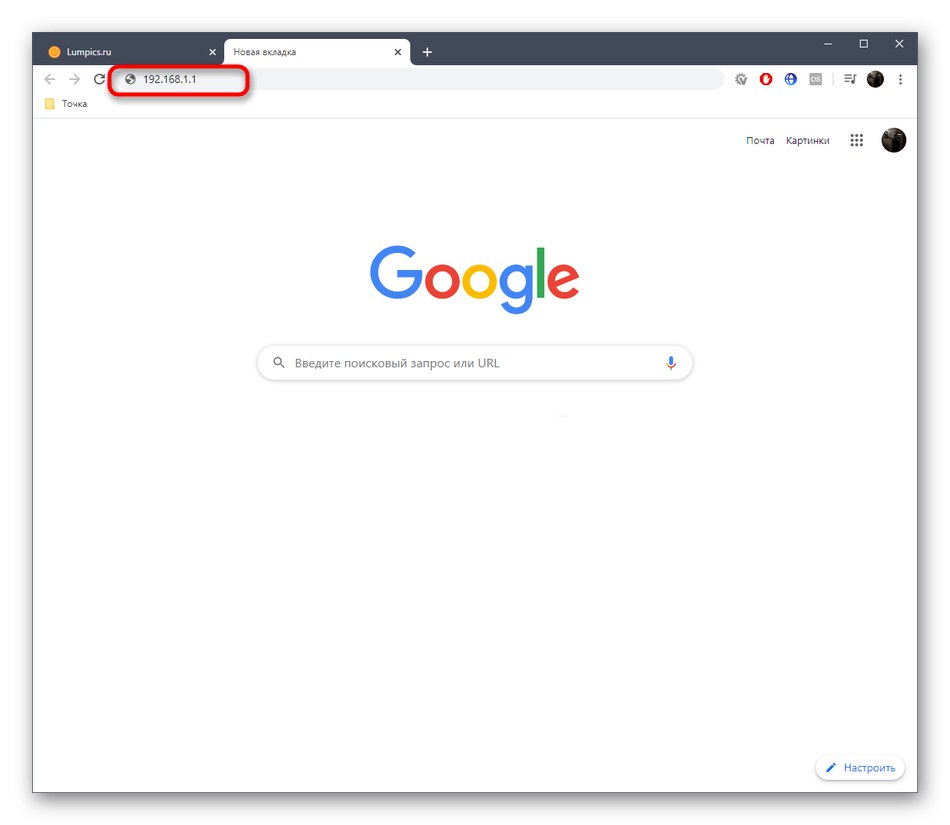
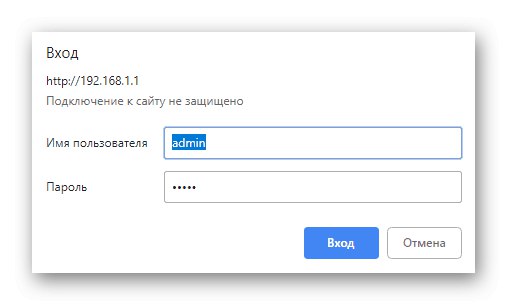
Viac informácií: Definovanie prihlasovacieho mena a hesla na vstup do webového rozhrania smerovača
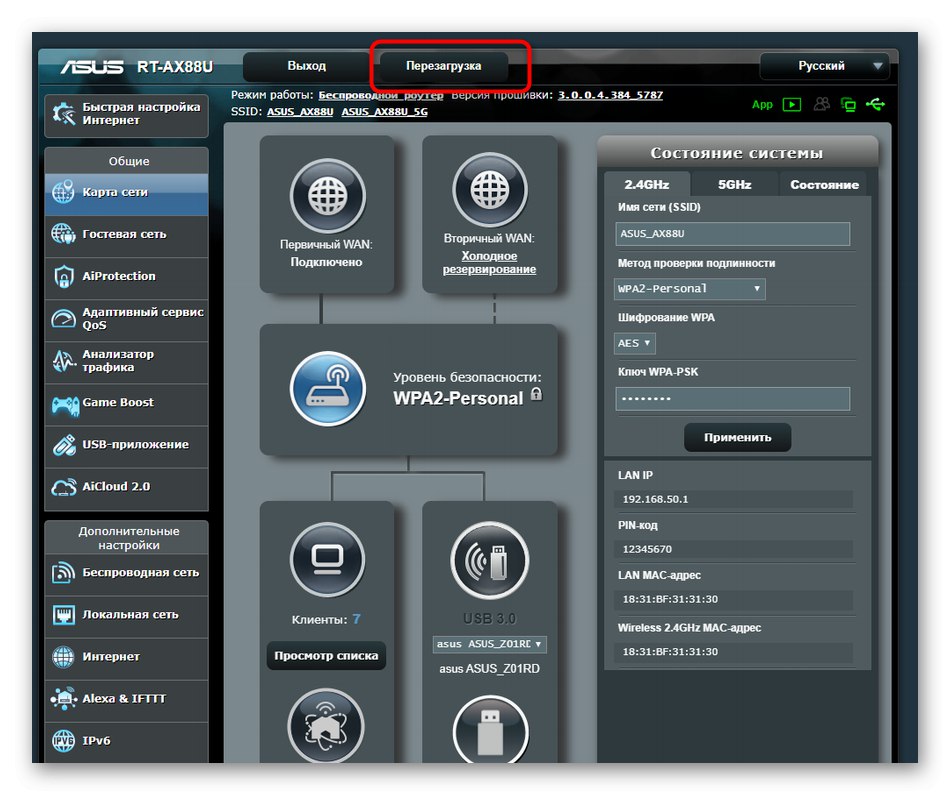
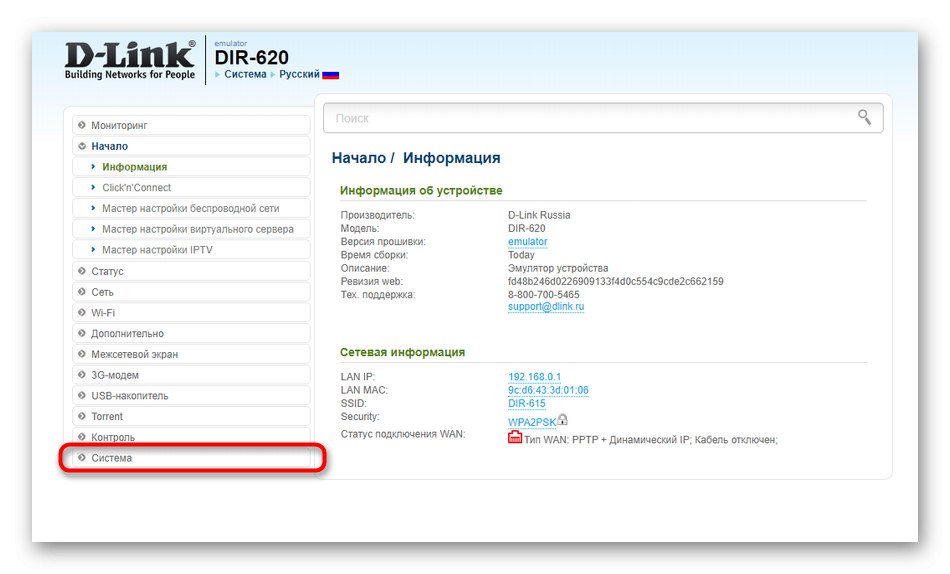
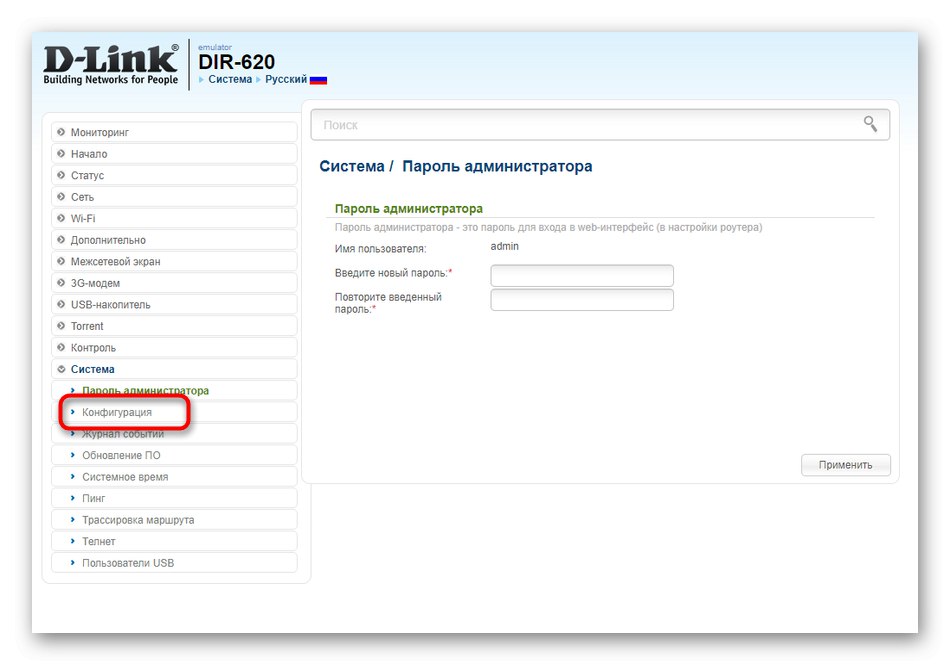
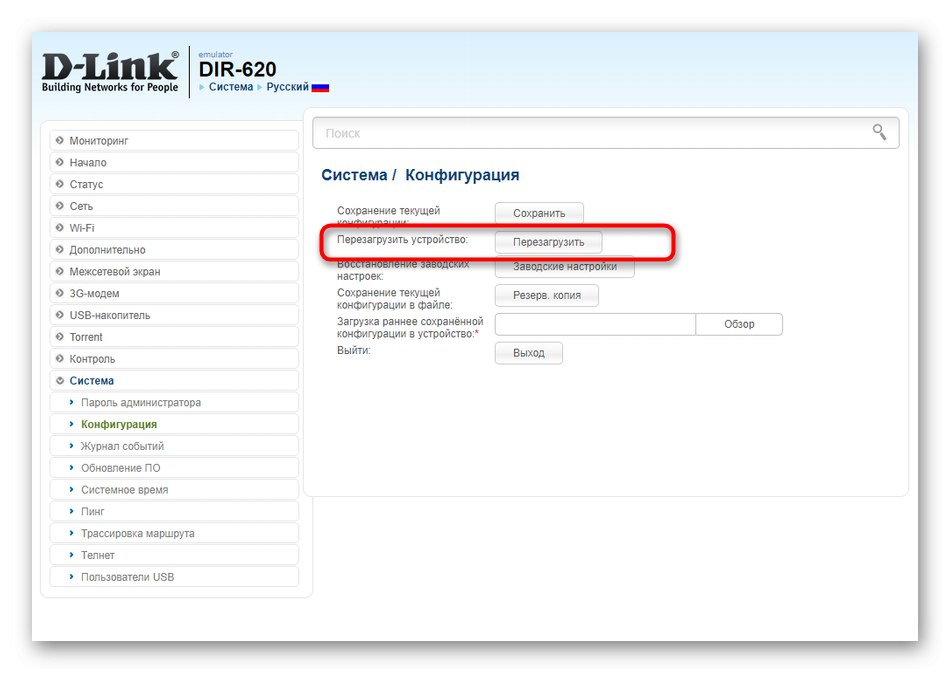
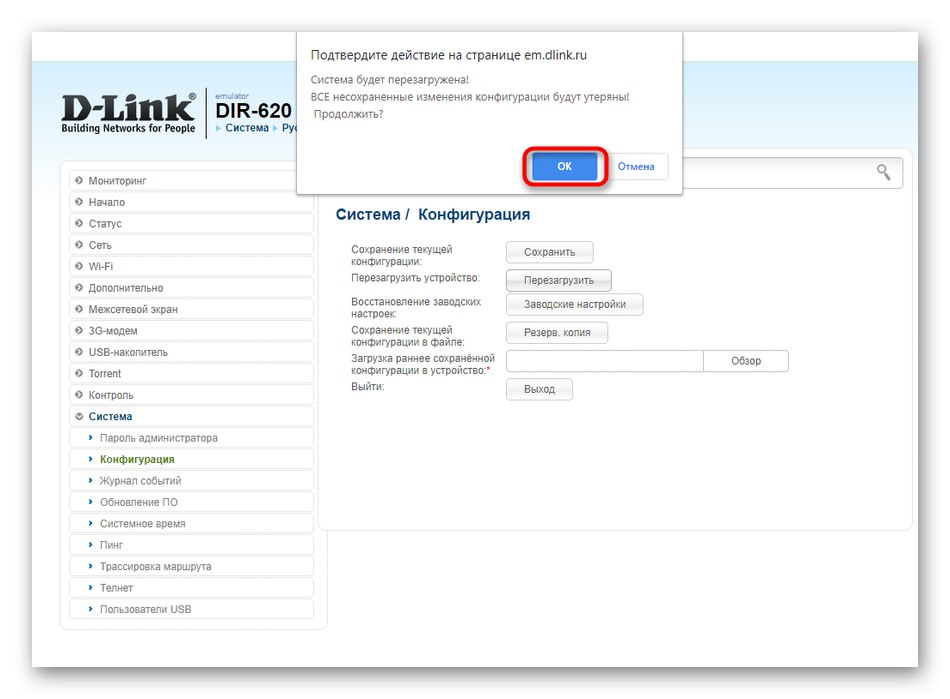
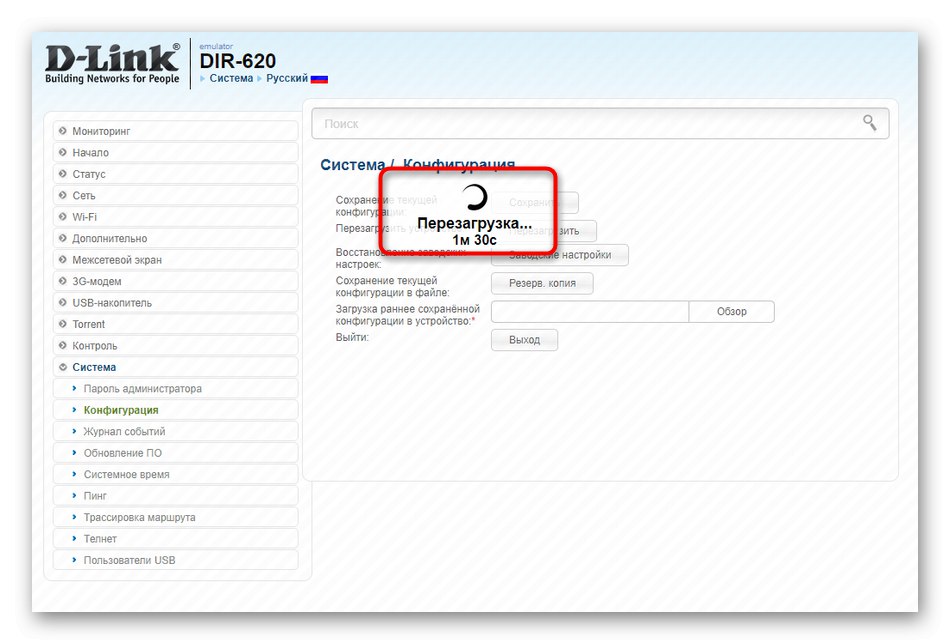
Ak sa stretávate s tým, že vyššie zobrazené položky ponuky sa nezhodujú s položkami zobrazenými v aktuálnom Keeneticu, pokúste sa nájsť potrebné tlačidlo sami v častiach „Systém“, "Systémové nástroje" alebo „Správa“.
Metóda 3: Konfigurácia automatického reštartu
Niektorí výrobcovia sieťových zariadení v nových verziách firmvéru pridávajú možnosť, ktorá vám umožňuje nastaviť plán automatického reštartovania smerovača v určitom čase. Vďaka tomu môžete vyprázdniť medzipamäť a údaje uložené v pamäti RAM, čo mierne stabilizuje činnosť zariadenia. Nakonfigurujme si takéto reštartovanie pomocou príkladu TP-Link:
- Ak chcete prejsť, otvorte webové rozhranie "Systémové nástroje" a vyberte položku „Nastavenie času“.
- Nastavte správny čas, pretože práve na tomto nastavení sa bude riadiť plán reštartu smerovača. Môžete kliknúť na „Get from the computer“ak si chcete preniesť dátum z operačného systému. Po dokončení použite nastavenia kliknutím na „Uložiť“.
- Teraz prejdite do kategórie „Obnoviť“.
- Tu povoľte plánovanú funkciu automatického reštartu.
- Nastavte dni v týždni a čas, kedy bude smerovač odoslaný na reštartovanie. Nie je na tom nič ťažké, pretože od používateľa sa vyžaduje iba nastavenie presnej hodiny a potrebné položky označiť začiarknutím.
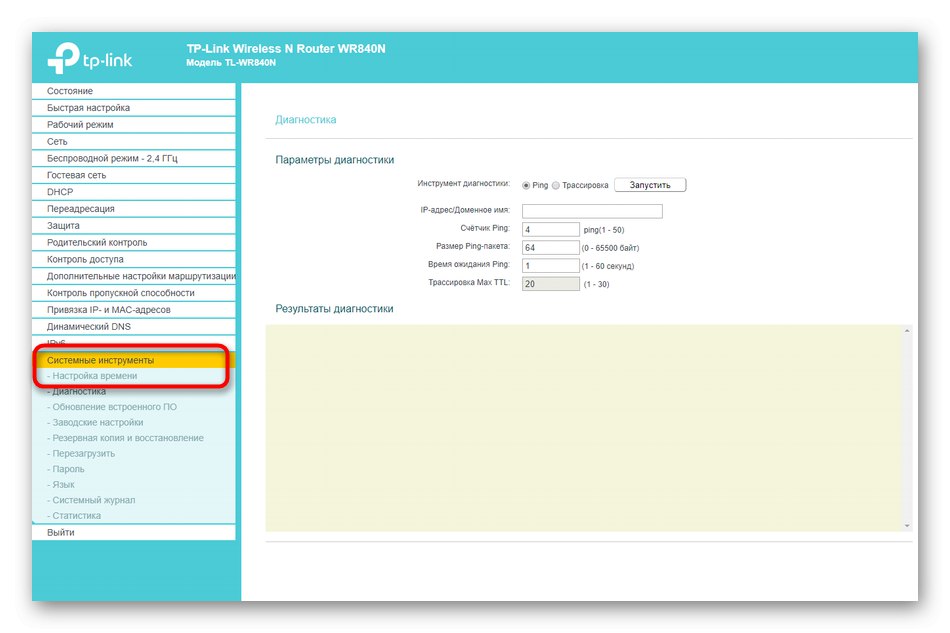
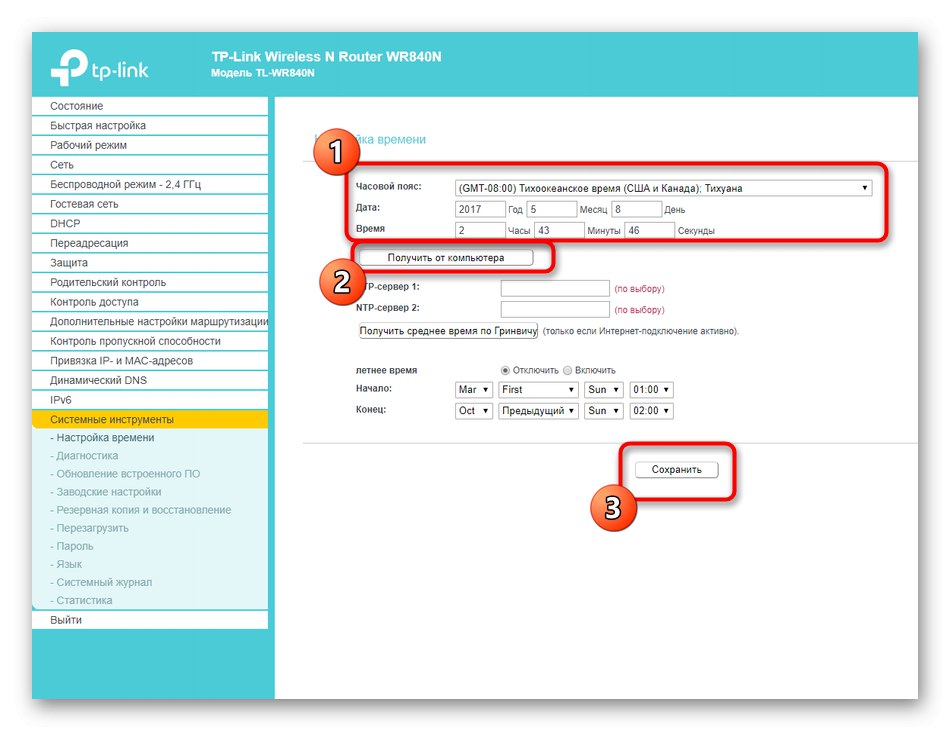
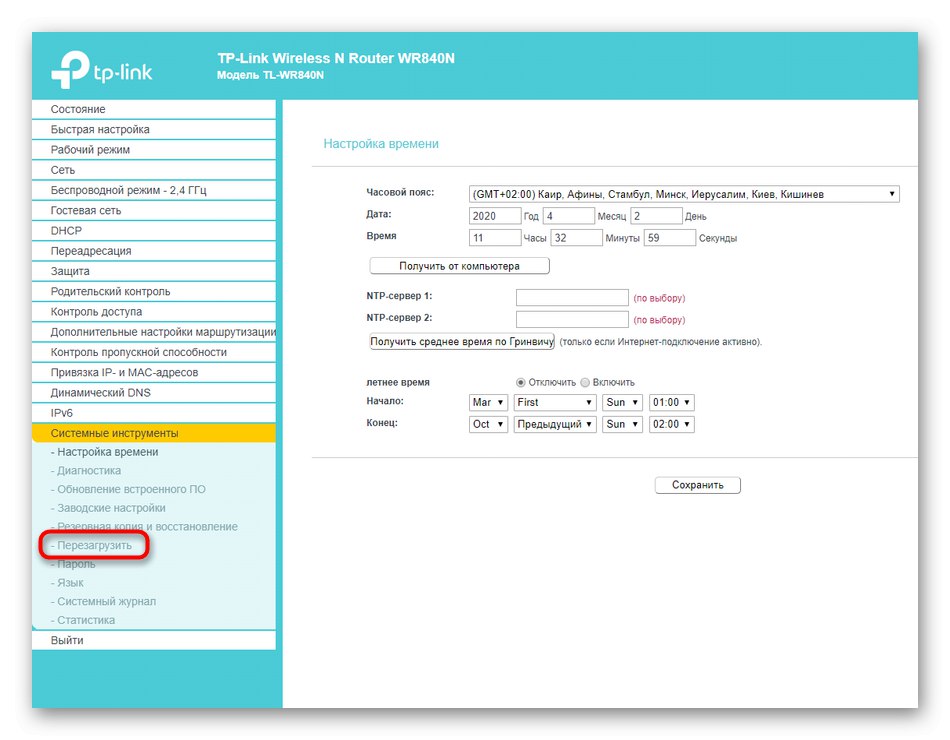
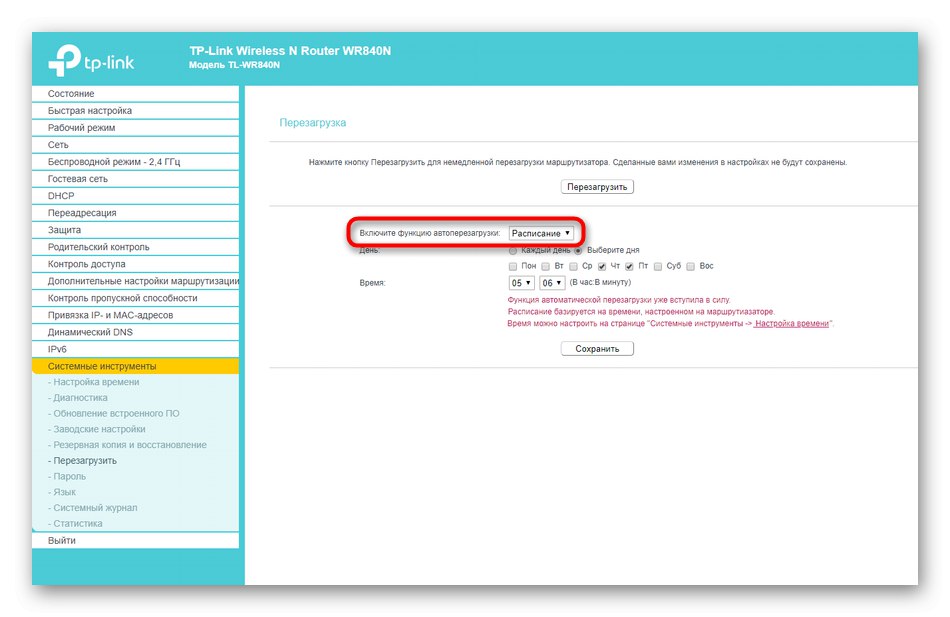
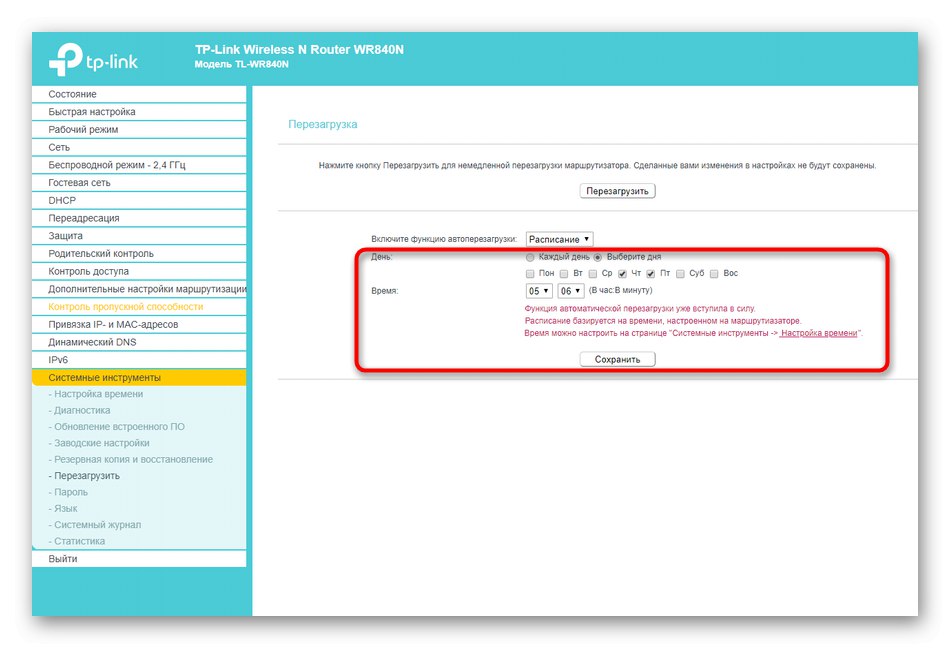
Uložte všetky zmeny a dokončite prácu s webovým rozhraním. Teraz sa smerovač automaticky reštartuje zakaždým v určený čas. Ak napríklad v tejto chvíli sťahujete niečo cez prehliadač, nezabudnite, že po reštartovaní nemusí sťahovanie pokračovať.
Metóda 4: Používanie funkcie Telnet
Technológia s názvom Telnet je zabudovaná do operačných systémov Windows a je zodpovedná za riadenie správania smerovača prostredníctvom štandardnej aplikácie. "Príkazový riadok" zadaním rôznych parametrov. Nie všetky smerovače podporujú kontrolu pomocou tejto možnosti, ktorú je možné skontrolovať osobne u poskytovateľa alebo zástupcu spoločnosti, ktorá vyvinula použitý model zariadenia. Samotná práca s Telnetom navyše nebude trvať veľa času a úsilia, takže si môžete bezpečne skontrolovať, či sa sieťové zariadenie po zadaní príkazu do konzoly reštartuje.
- Najskôr je potrebné v počítači aktivovať službu Telnet, ak sa tak ešte nestalo. Objavte „Štart“ a choď do "Možnosti".
- Vyberte kategóriu „Aplikácie“.
- Prejdite nadol v zozname a nájdite nápis "Programy a príslušenstvo"a potom na ňu kliknite.
- Prostredníctvom ľavého panela v okne, ktoré sa zobrazí, prejdite na Zapnite alebo vypnite funkcie systému Windows.
- V zozname voliteľných komponentov vyhľadajte „Telnet klient“ a začiarknite políčko vedľa tejto položky.
- Počkajte na pripojenie požadovaných súborov.
- Až zmeny nadobudnú účinnosť, budete informovaní.
- Teraz môžete začať pracovať s touto technológiou. Ak to chcete urobiť, spustite konzolu pohodlným spôsobom, napríklad vyhľadaním v „Štart“.
- Zadajte
telnet 192.168.0.1alebotelnet 192.168.0.1na pripojenie k vášmu smerovaču. - Ak bolo pripojenie úspešné, môžete pokračovať v reštartovaní.
- To sa deje zadaním iba jedného príkazu
reštart systému.
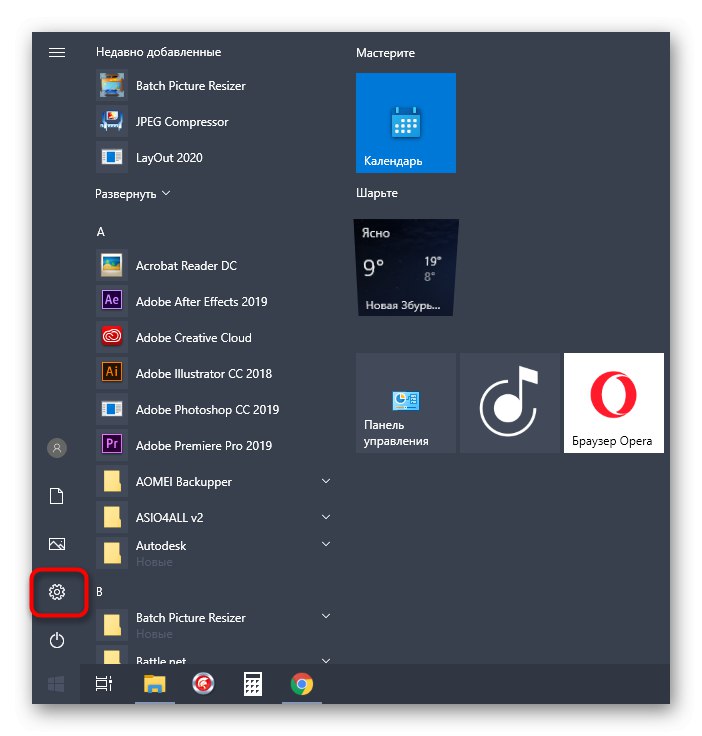
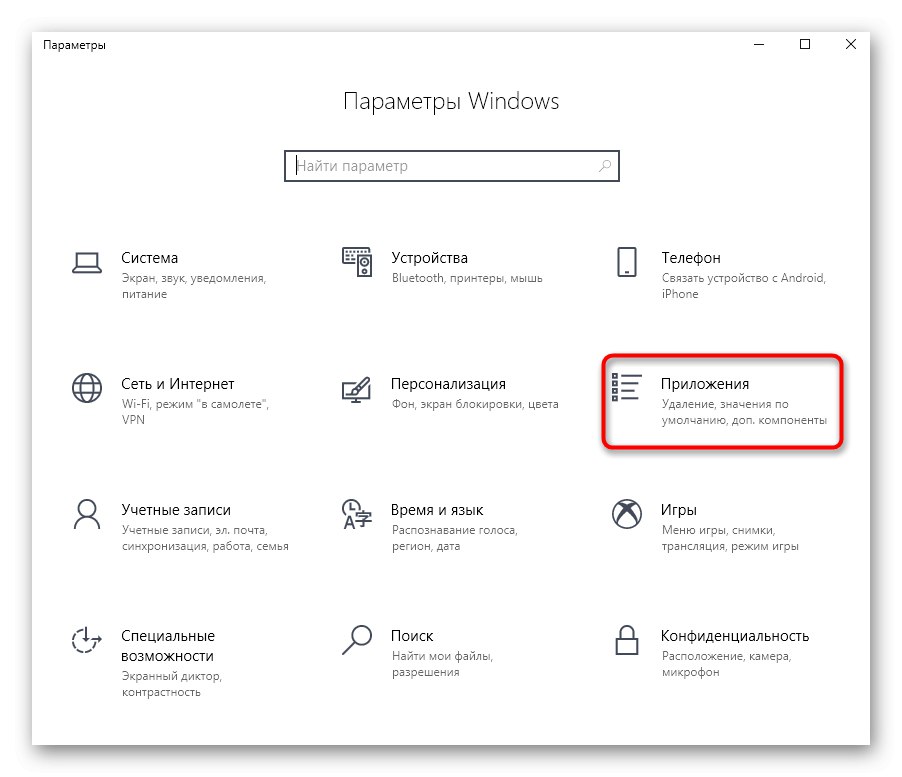
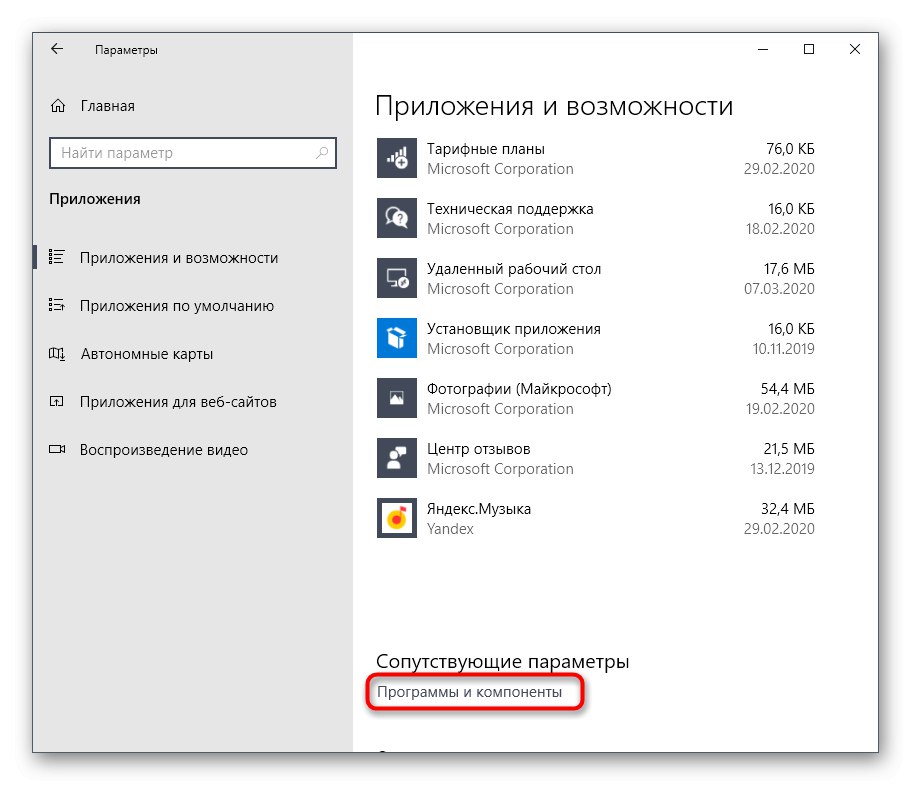
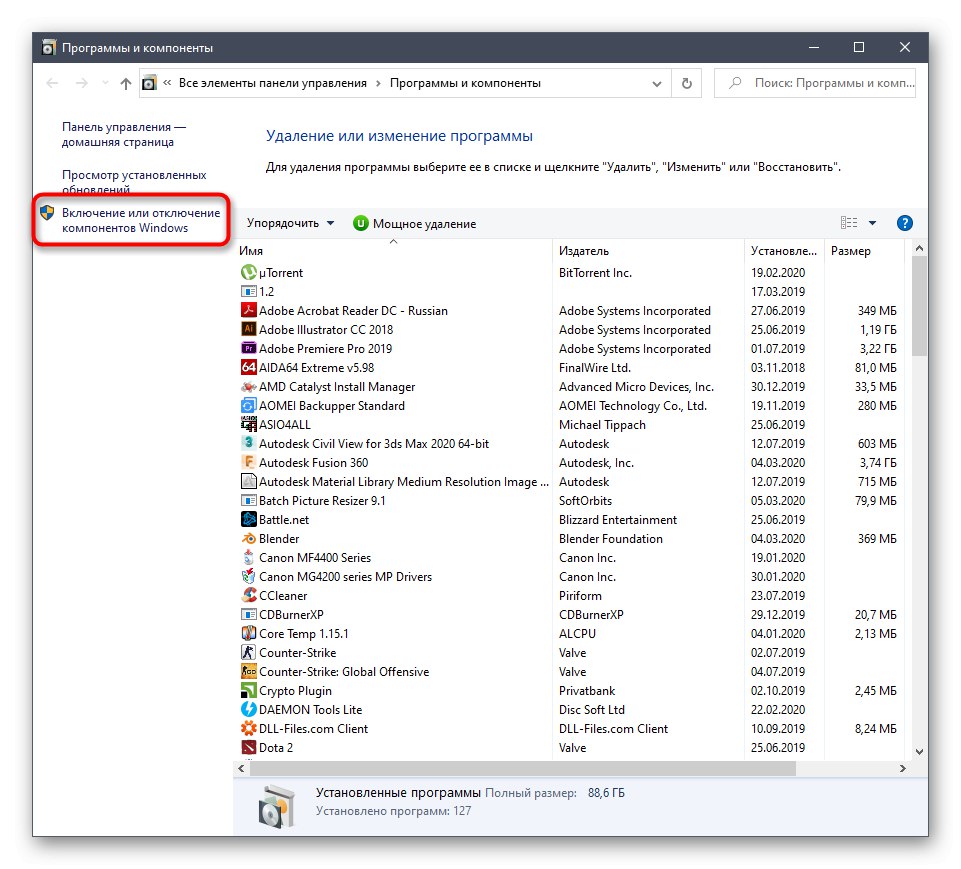
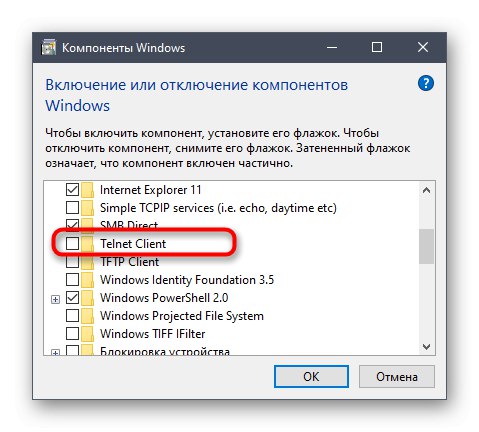
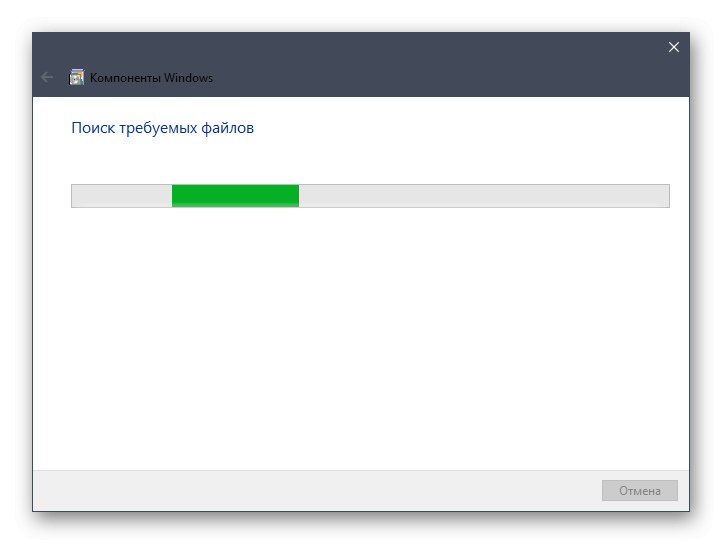
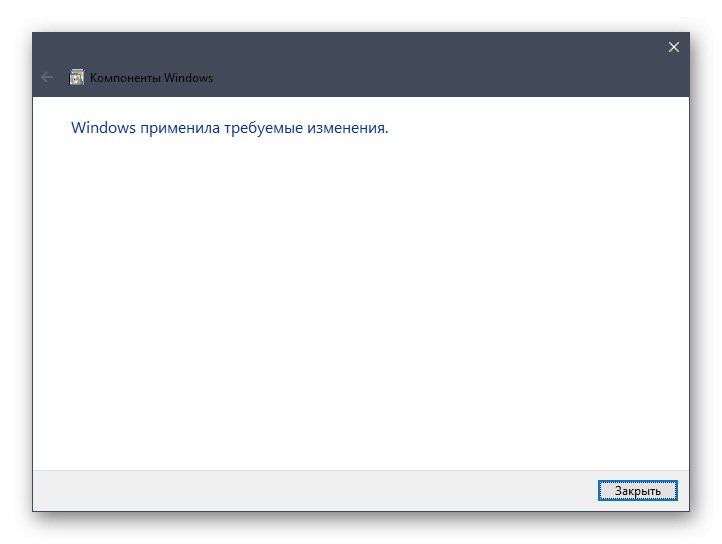
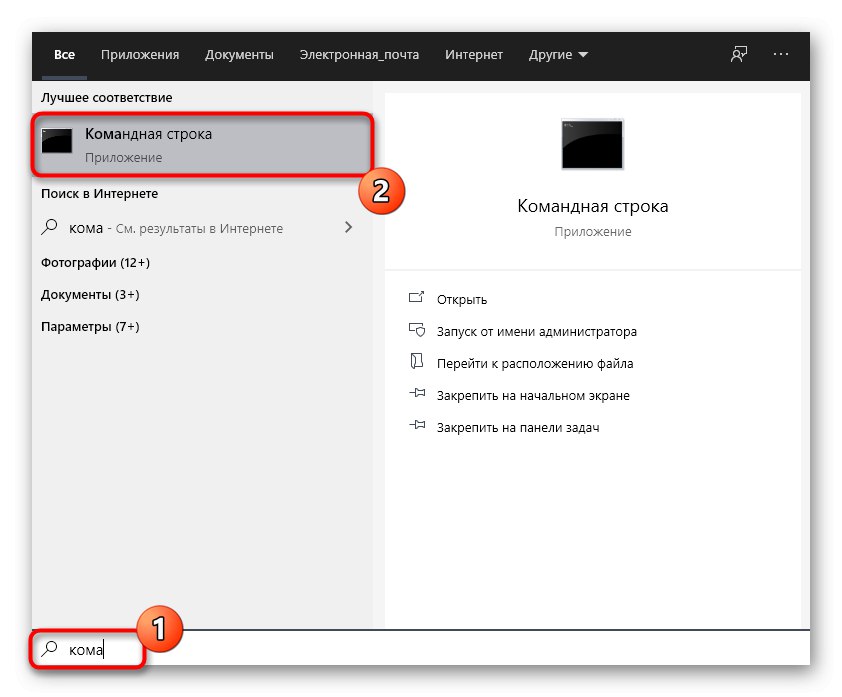
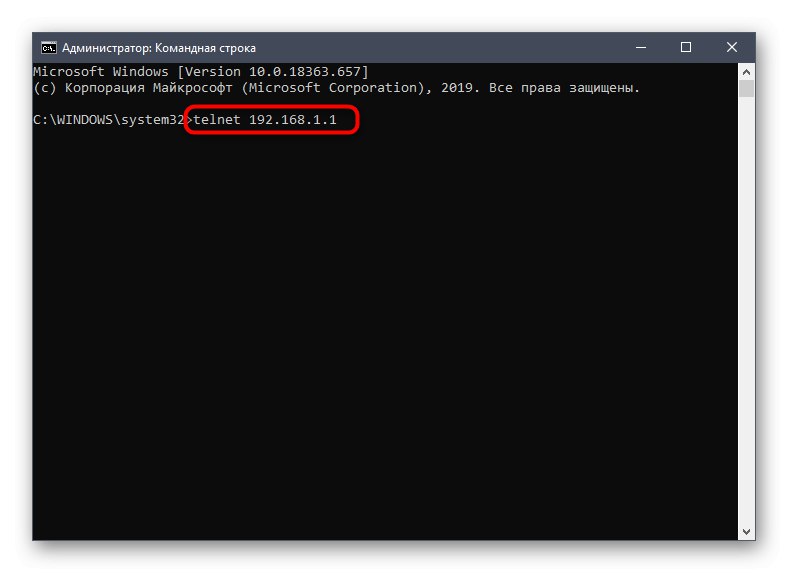
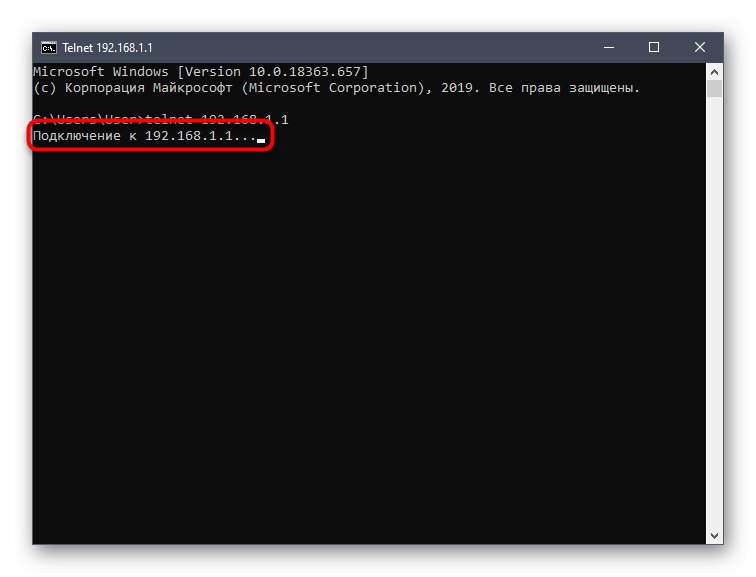
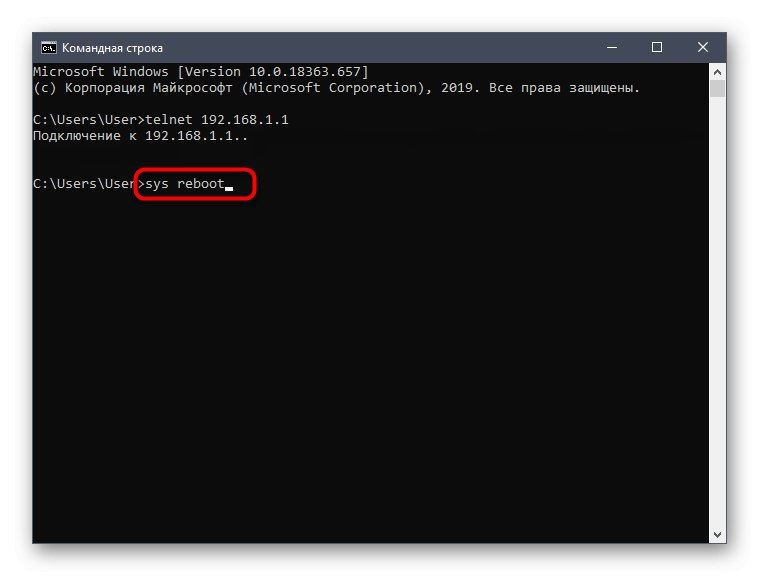
Na obrazovke by sa malo zobraziť upozornenie, že príkaz bol úspešne použitý. Počkajte, kým sa smerovač úplne nezapne, a potom s ním pokračujte v práci.
Ak potrebujete nabudúce reštartovať, nemusíte povoliť Telnet, okamžite otvorte konzolu a zadajte uvedené príkazy.
Musíte si len zvoliť spôsob, ktorý sa javil ako vhodný na pravidelné alebo jednorazové reštartovanie sieťového zariadenia. Pri zvažovaní predložených metód berte do úvahy vlastnosti smerovača a implementáciu vzhľadu jeho webového rozhrania.