Spustenie príkazového riadku
Mali by ste začať otvorením konzoly. Použite na to niektorú z pohodlných metód, napríklad vyhľadajte aplikáciu v „Štart“ alebo zavolaním cez obslužný program „Spustiť“... Podrobné pokyny pre každú metódu spustenia nájdete v samostatnej príručke na našej webovej stránke na nižšie uvedenom odkaze.
Viac informácií: Otvorenie príkazového riadka v systéme Windows 10
Štandardný príkaz na reštartovanie
Ďalej si popíšeme niekoľko rôznych možností, ktoré ovplyvňujú reštart počítača pomocou Príkazový riadok, ale v prvom rade spomenieme štandardný príkaz vypnutie / r... Je zodpovedný za odoslanie počítača na reštartovanie a aktivuje sa 30 sekúnd po zadaní. Počas toho môžete konzolu zavrieť a napríklad prepnúť na akýkoľvek iný program a reštart sa začne bez zobrazenia akýchkoľvek upozornení na obrazovke.
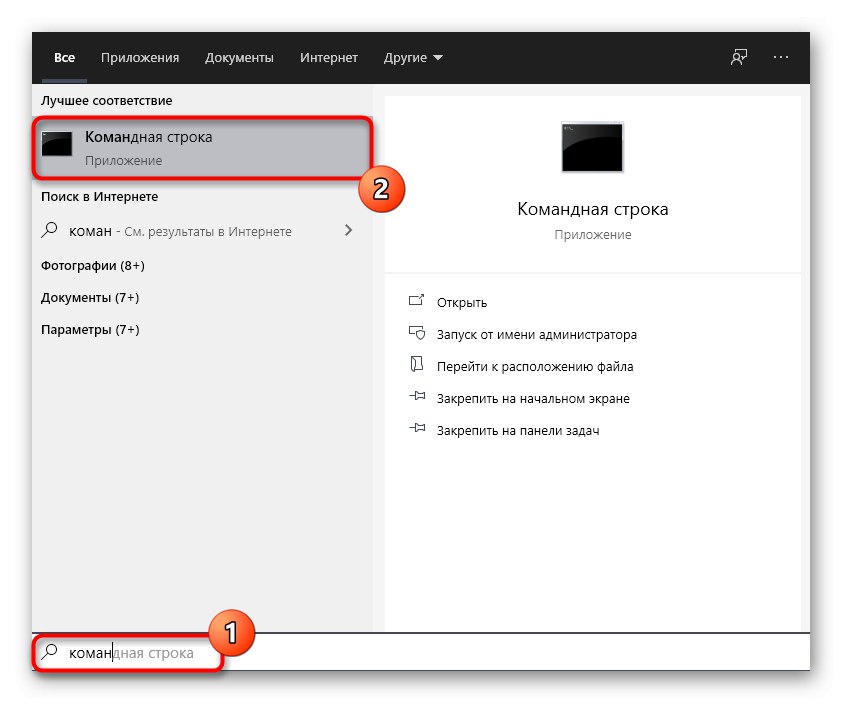
Reštartujte pomocou časovača
Nie každý používateľ, ktorý pomocou konzoly reštartuje operačný systém, chce počkať pol minúty, aby sa tento proces spustil automaticky. Preto môžete použiť príkaz formulára vypnutie / r / t 0kde namiesto 0 napíšte ľubovoľné číslo v sekundách s uvedením času, po ktorom by sa malo vykonať.
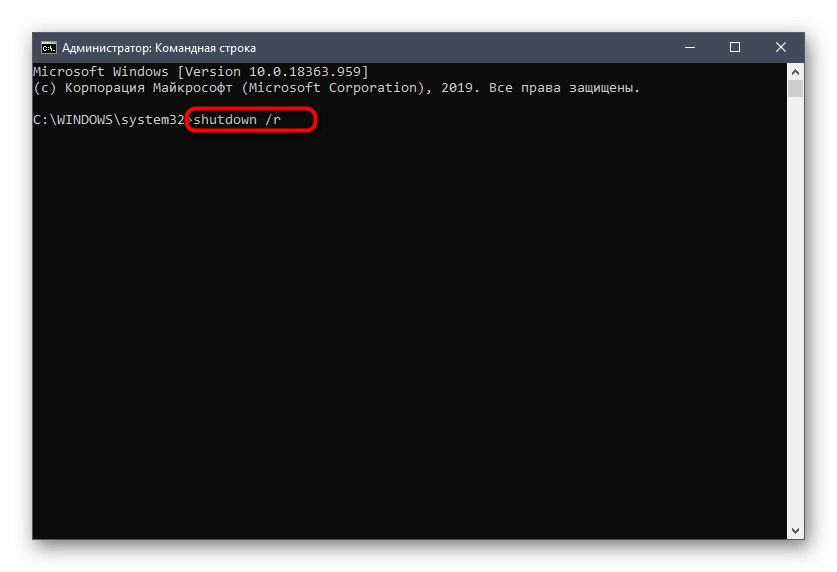
Pri zatváraní aplikácií ignorovať varovania
Po zadaní príkazu na reštartovanie sa na obrazovke môžu zobraziť upozornenia spustených aplikácií, ktoré je potrebné najskôr zavrieť, aby sa zachránil postup. Ak chcete tieto varovania ignorovať, použite riadok vypnutie / r / f, a tiež určiť ďalšie možnosti, napríklad nastavenie časovača po / t.
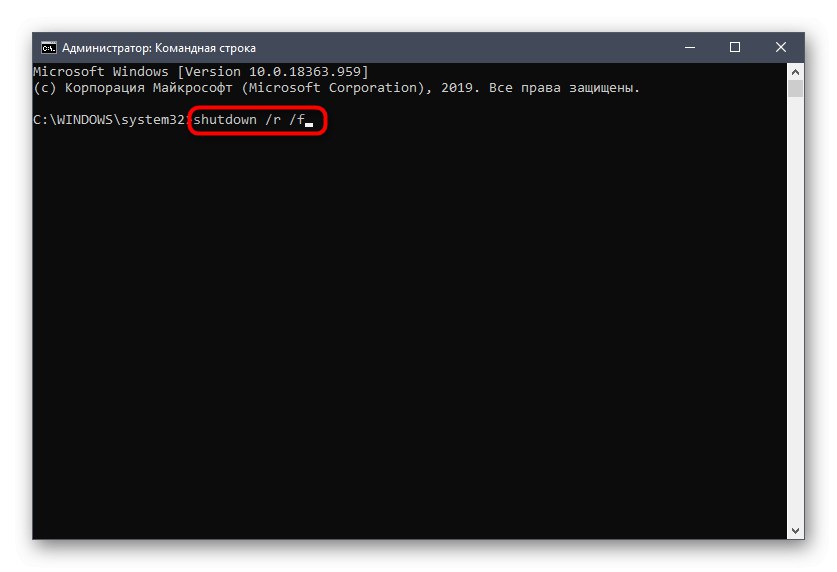
Pamätajte však, že všetok softvér bude urgentne ukončený bez uloženia všetkých zmien, ktoré sa tam vykonali. Túto možnosť pridajte iba s úplnou istotou, že nestratíte dôležité informácie.
Reštartujte pomocou správy
Môžete odoslať počítač na reštartovanie najskôr zobrazením oznámenia na obrazovke, ktoré by označovalo dôvod tejto operácie. Táto možnosť bude obzvlášť dôležitá v situáciách, keď sa proces vykonáva na diaľku na počítači iného používateľa. Potom bude vstupný riadok vyzerať takto: shutdown / r / c "Prosím, zadajte svoju správu".
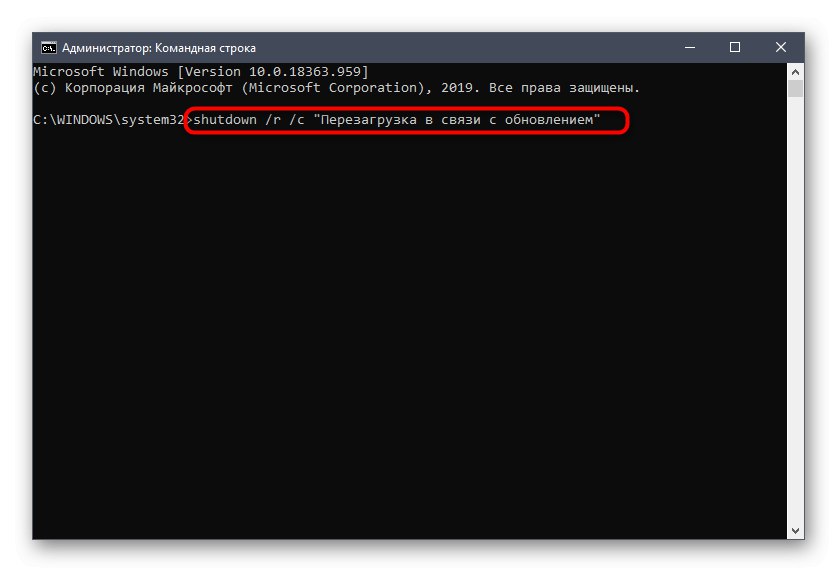
Ihneď po zadaní, ak je časovač nastavený na určitý čas, sa na obrazovke objaví správa so zadaným textom. Jeho príklad si môžete pozrieť na nasledujúcej snímke obrazovky.
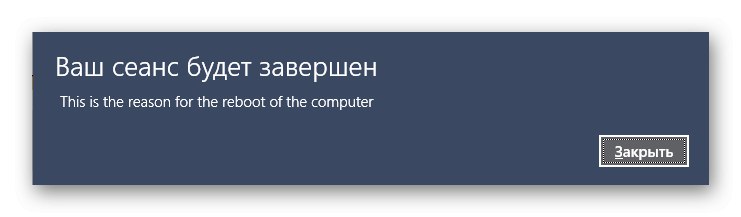
Spustenie grafického používateľského rozhrania
Teraz vám odporúčame, aby ste sa oboznámili s ďalšími informáciami, ktoré môžu byť užitočné pri dokončení úlohy. Použitý nástroj má grafické rozhranie, ktoré vám umožňuje spravovať reštarty v pohodlnejšej podobe. Začína sa to zadaním vypnutie / i.

Grafické rozhranie sa volá Dialógové okno diaľkového vypnutia... Preto vám umožňuje reštartovať akýkoľvek počítač, ktorý spadá pod kontrolu vašej domény. Tu nastavíte cieľovú akciu, vyberiete počítač, dôvod, časovač a poznámku.
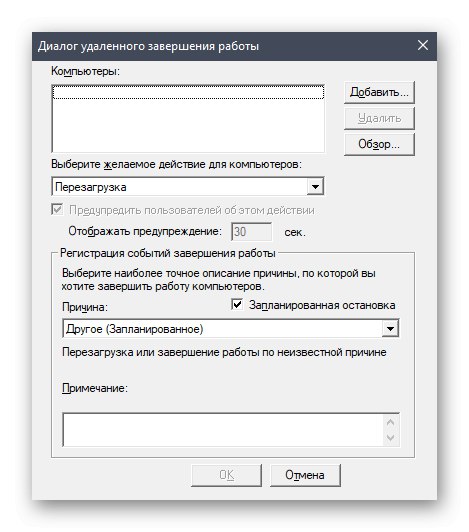
Všetko je rovnaké ako zadávanie štandardných príkazov, ale v pohodlnejšej podobe, ako aj zobrazovanie názvov pridaných zariadení.
Zobraziť úplné informácie
Nie všetky možnosti, ktoré sa používajú na reštartovanie počítača pomocou príslušného nástroja, boli uvedené vyššie. Ďalej by ste mali objasniť prítomnosť rôznych varovných chýb. S týmto všetkým sa môžete oboznámiť sami písomne vypnúť /?.
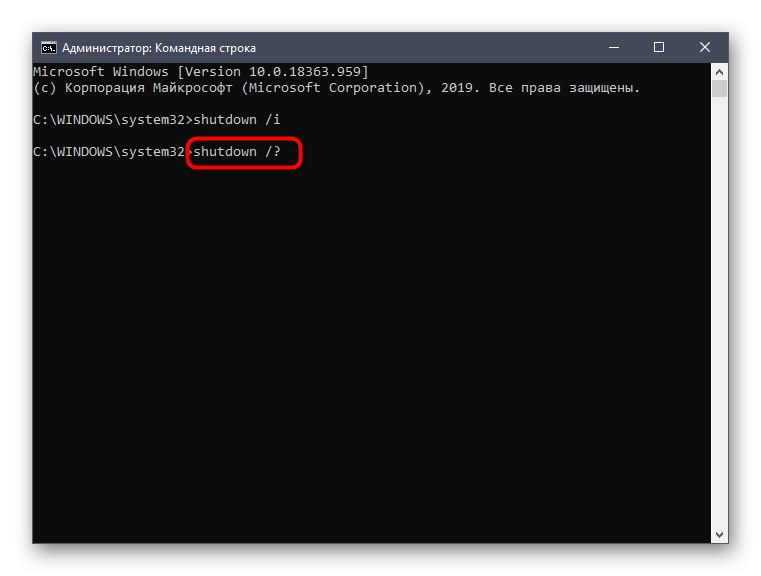
Po stlačení klávesu Zadajte na obrazovke sa okamžite zobrazí zoznam dostupných možností, ako aj syntax príkazov, aby nedošlo k zámene so vstupnou postupnosťou, najmä pokiaľ ide o výber iného počítača.
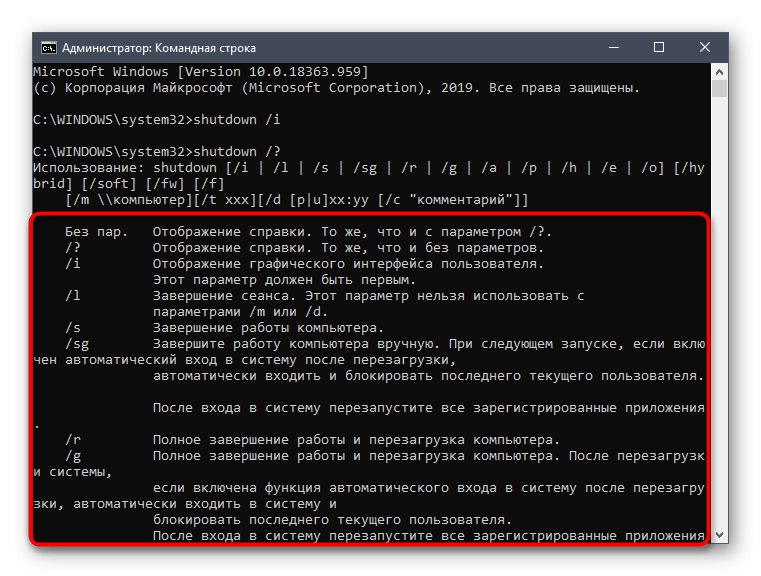
Zrušiť akciu
Na záver nezabudnite, že niekedy sa používateľ po zadaní príkazu na reštartovanie rozhodne túto akciu zrušiť.Toto sa musí vykonať aj prostredníctvom konzoly napísaním vypnutie / a.
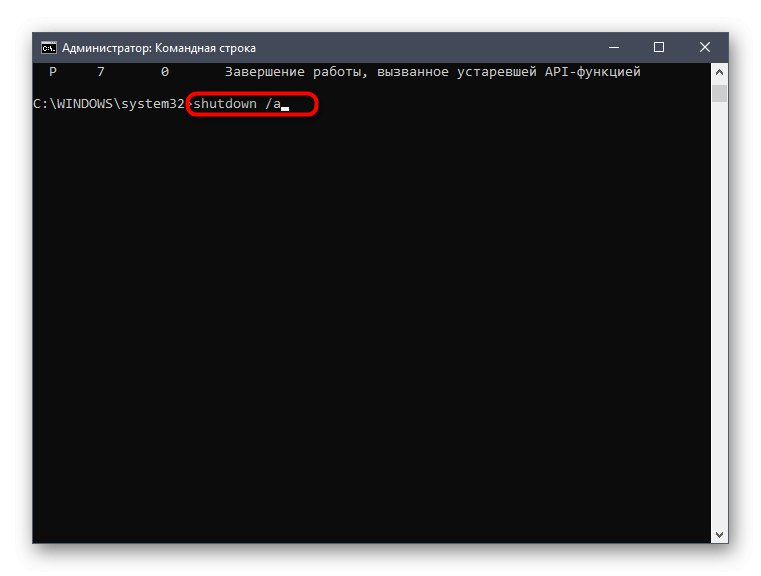
Po aktivácii sa zobrazí nový riadok pre zadanie, čo znamená, že akcia bola úspešne zrušená.
Ak hovoríme o vzdialenom počítači a reštartujeme ho cez Príkazový riadok jednoducho to nefunguje, odporúčame vám, aby ste sa oboznámili so špeciálnymi tematickými pokynmi na našej webovej stránke na odkaze nižšie. Tam sa dozviete o ďalších dvoch metódach vykonania úlohy, ktorá je po ruke.
Viac informácií: Reštartovanie vzdialeného počítača