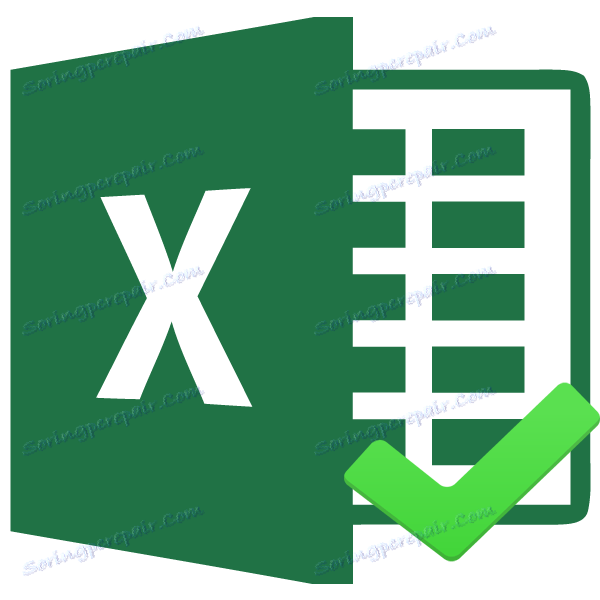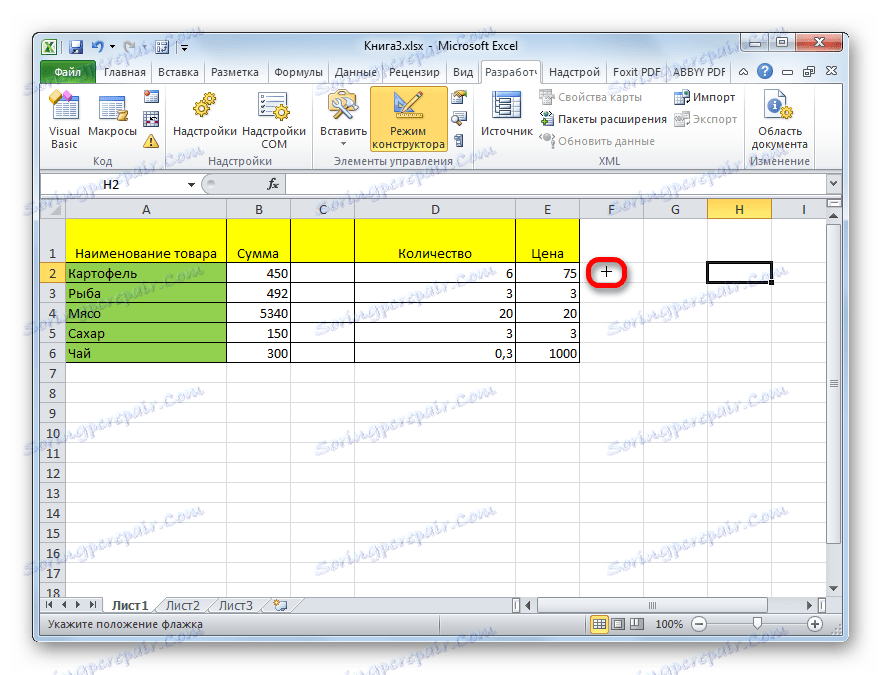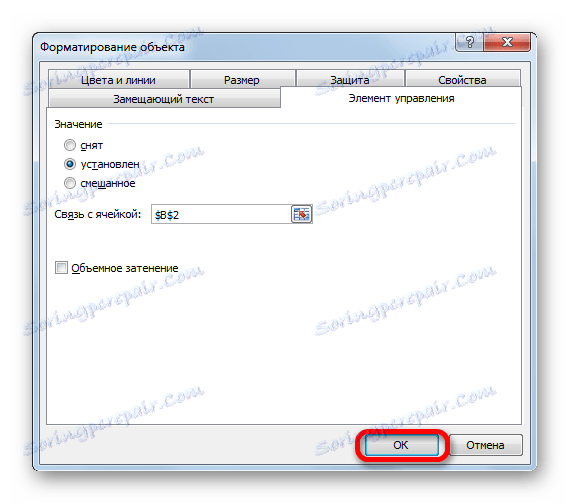Inštalácia kliešťa v programe Microsoft Excel
V programe Microsoft Office používateľ niekedy musí zaškrtnúť políčko, alebo, ako ho volá prvok, začiarkavacie políčko (˅). Môžete to urobiť na rôzne účely: len na označenie objektu, na zahrnutie rôznych scenárov atď. Poďme sa dozvedieť, ako skontrolovať políčko v programe Excel.
obsah
tikanie
Existuje niekoľko spôsobov, ako začiarknuť program Excel. Ak chcete rozhodnúť o konkrétnej možnosti, musíte ju ihneď nainštalovať, prečo je potrebné začiarknuť toto políčko: len na označenie alebo organizáciu určitých procesov a skriptov?
Lekcia: Ako začiarknuť program Microsoft Word
Metóda 1: Vložte cez menu Symbol
Ak potrebujete nastaviť začiarknutie iba pre vizuálne účely, môžete označiť objekt jednoducho pomocou tlačidla "Symbol" umiestneného na páse.
- Nastavte kurzor v bunke, kde sa má umiestniť kliešť. Prejdite na kartu "Vložiť" . Kliknite na tlačidlo "Symbol" , ktoré sa nachádza v poli "Symboly" .
- Otvorí okno s obrovským zoznamom rôznych prvkov. Nechceme nikam, ale zostaneme na karte "Symboly" . V poli "Font" možno špecifikovať ľubovoľné štandardné písma: Arial , Verdana , Times New Roman atď. Ak chcete rýchlo nájsť požadovaný znak v poli "Set", nastavte parameter "Letters of spacing change" . Hľadáme symbol "˅" . Vyberte ho a kliknite na tlačidlo "Prilepiť" .
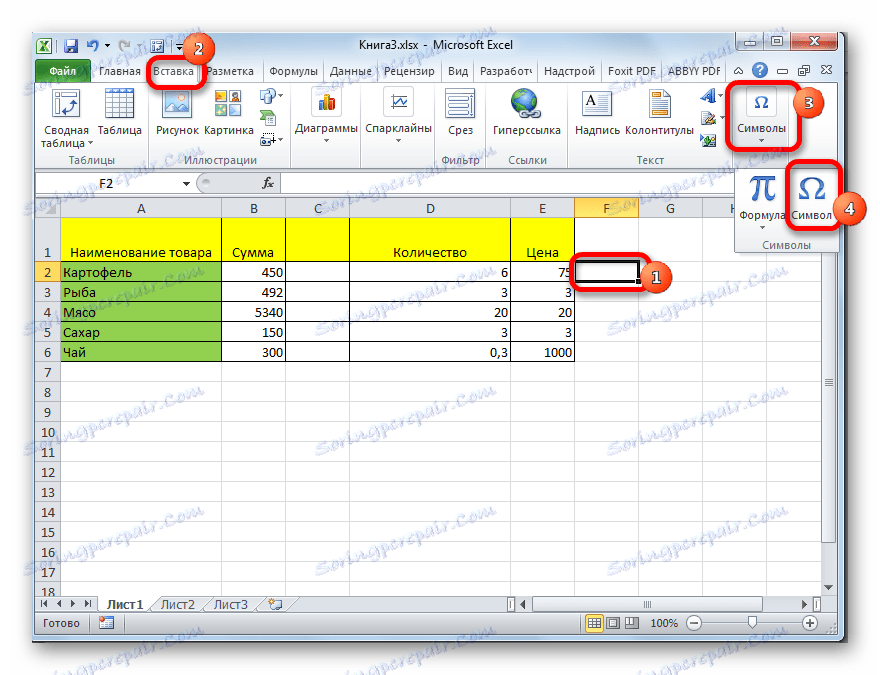

Potom sa vybraná položka zobrazí v predtým špecifikovanej bunke.
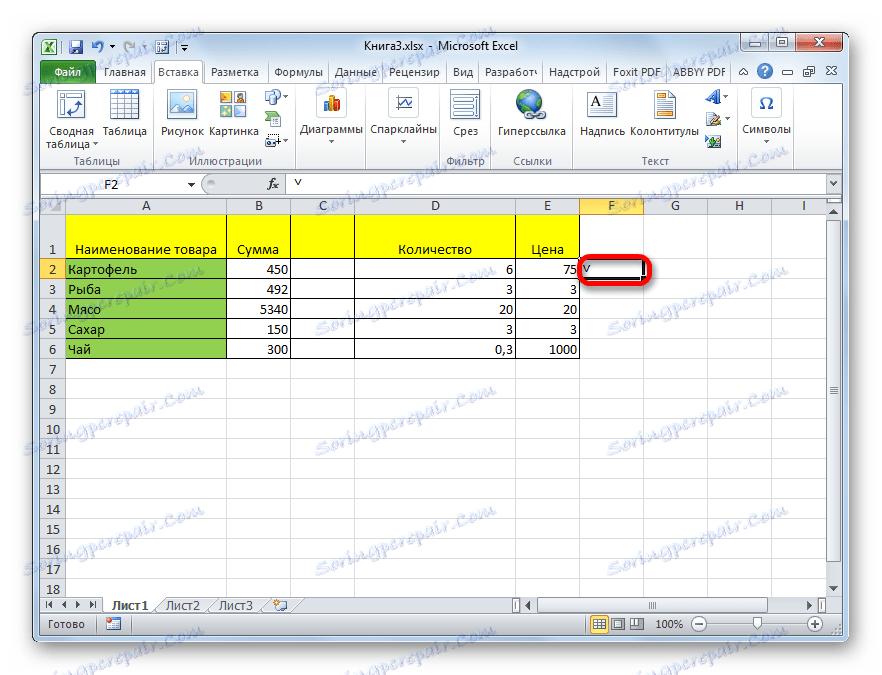
Rovnakým spôsobom môžete do začiarkavacieho políčka vkladať známejší kliešť s neprimeranými stranami alebo zaškrtnutím (malé políčko špeciálne určené na nastavenie príznaku). Ale kvôli tomu musíte v poli "Písmo" namiesto štandardnej verzie špecifikovať špeciálne znakové písmo Wingdings . Potom by ste mali ísť do dolnej časti zoznamu znakov a vybrať požadovaný symbol. Potom kliknite na tlačidlo "Prilepiť" .
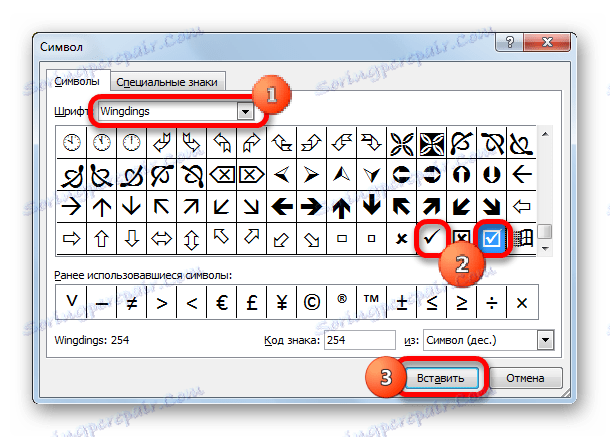
Zvolený znak sa vloží do bunky.
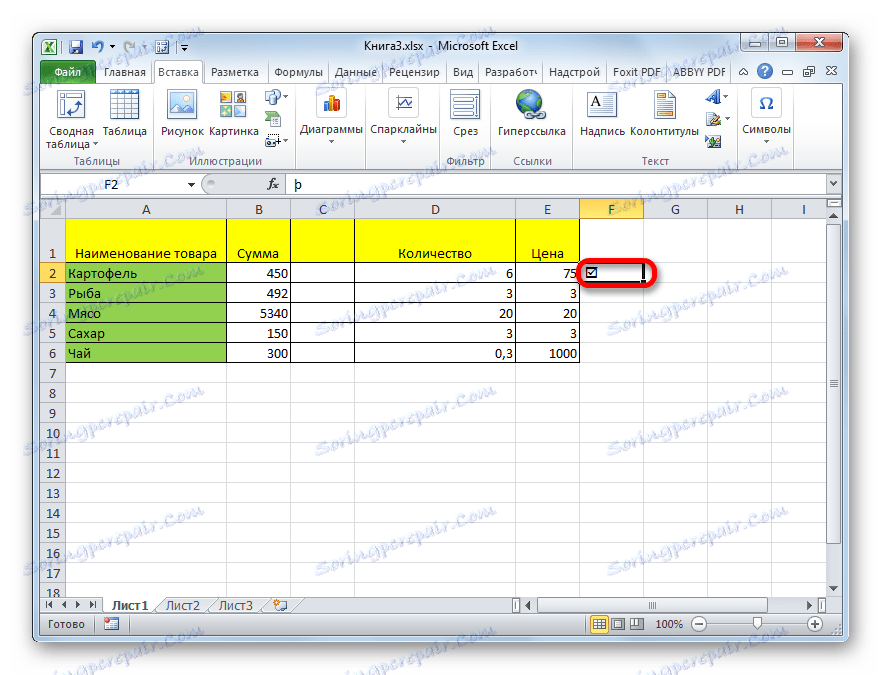
Metóda 2: Nahradzovacie znaky
Existujú aj užívatelia, ktorí nie sú presne určení presnou zhodou symbolov. Preto namiesto nastavenia štandardného začiarknutia z klávesnice jednoducho napíšte "v" v rozložení angličtiny. Niekedy je to odôvodnené, pretože tento proces trvá veľmi málo času. A navyše, táto náhrada je takmer neviditeľná.
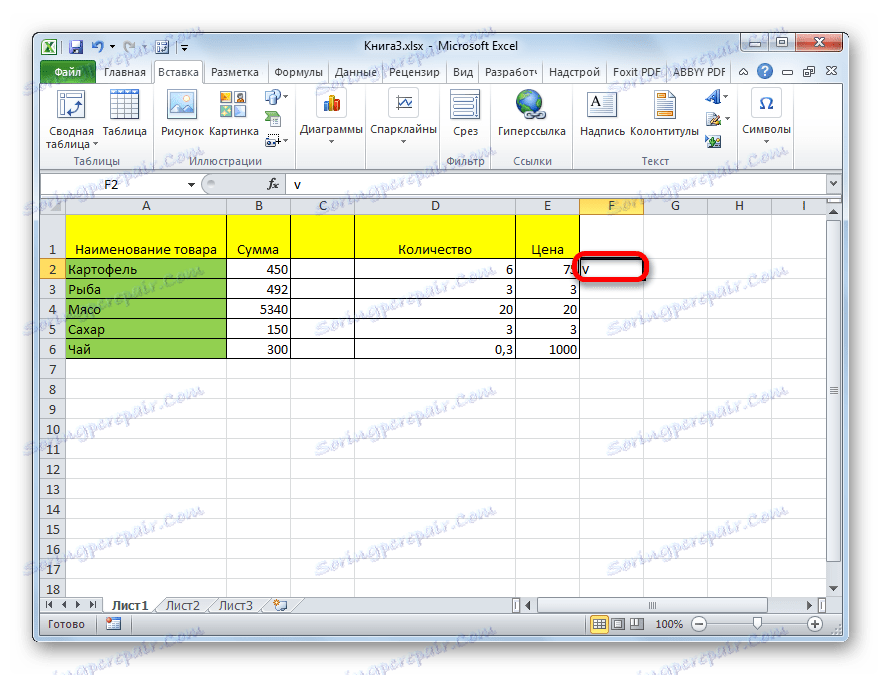
Metóda 3: Začiarknutím políčka začiarknite políčko
Ale aby stav inštalácie alebo odstránenie kliešťa spustiť niektoré skripty, musíte vykonať zložitejšie práce. Najskôr musíte nainštalovať začiarkavacie políčko. Toto je taká malá políčka, na ktorej je umiestnená vlajka. Ak chcete vložiť tento prvok, musíte povoliť ponuku vývojára, ktorá je predvolene vypnutá v programe Excel.
- Na karte "Súbor" kliknite na "Možnosti" , ktorá sa nachádza na ľavej strane aktuálneho okna.
- Otvorí sa okno Možnosti. Prejdite na časť "Konfigurácia pásky". V pravej časti okna začiarknite políčko (ktoré budeme musieť nainštalovať na hárku) naproti možnosti "Developer" . V dolnej časti okna kliknite na tlačidlo "OK" . Potom sa na karte objaví karta "Developer" .
- Prejdite na novo aktivovanú kartu "Developer" . V paneli nástrojov "Ovládacie prvky" na páse kliknite na tlačidlo "Vložiť" . V zozname, ktorý sa otvorí, v skupine "Form Controls" zvoľte "Začiarkavacie políčko" .
- Potom sa kurzor zmení na kríž. Kliknite na ňu v oblasti na hárku, do ktorého chcete vložiť formulár.
![Kurzor v programe Microsoft Excel]()
Zobrazí sa prázdne políčko.
- Ak chcete v ňom nastaviť príznak, stačí kliknúť na túto položku a začiarknuť políčko.
- Ak chcete odstrániť štandardný nápis, ktorý vo väčšine prípadov nie je potrebný, kliknite na ľavé tlačidlo myši na prvok, vyberte nápis a kliknite na tlačidlo Odstrániť . Namiesto vymazania nápisu môžete vložiť iný, alebo nemôžete vkladať nič a ponechať začiarkovacie políčko bez názvu. To je podľa uváženia používateľa.
- Ak je potrebné vytvoriť niekoľko políčok, nemôžete vytvoriť samostatný riadok pre každý riadok, ale skopírujte ho už pripravený, čím sa ušetrí značný čas. Ak to chcete urobiť, okamžite zvoľte formulár kliknutím myši, potom stlačte ľavé tlačidlo a potiahnite formulár do požadovanej bunky. Nehádžte tlačidlo myši, podržte stlačené tlačidlo Ctrl a potom uvoľnite tlačidlo myši. Podobná operácia sa vykonáva aj s inými bunkami, v ktorých musíte dať kliešť.
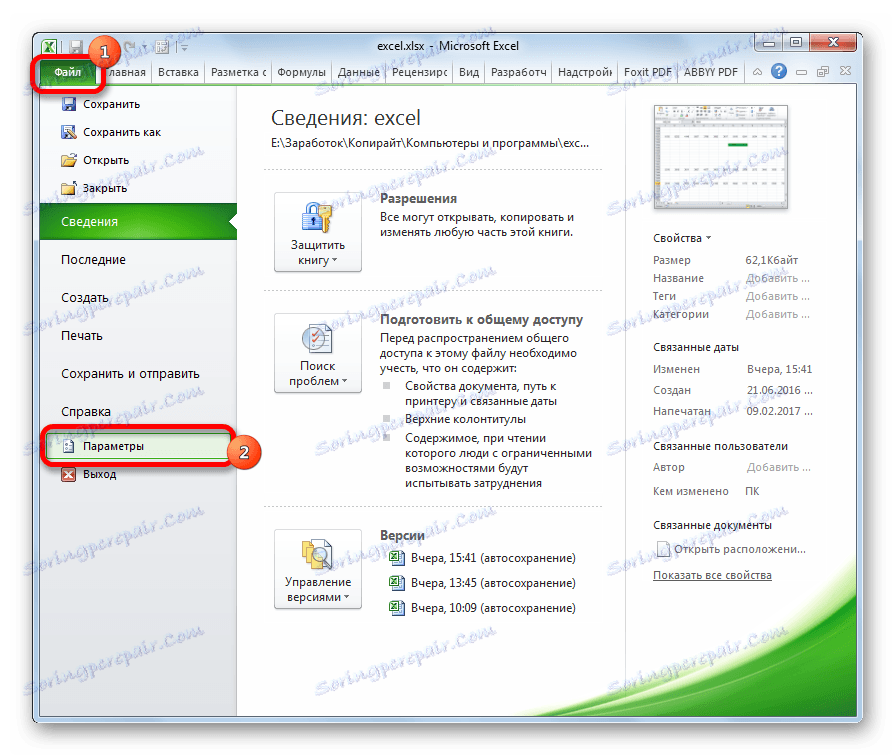
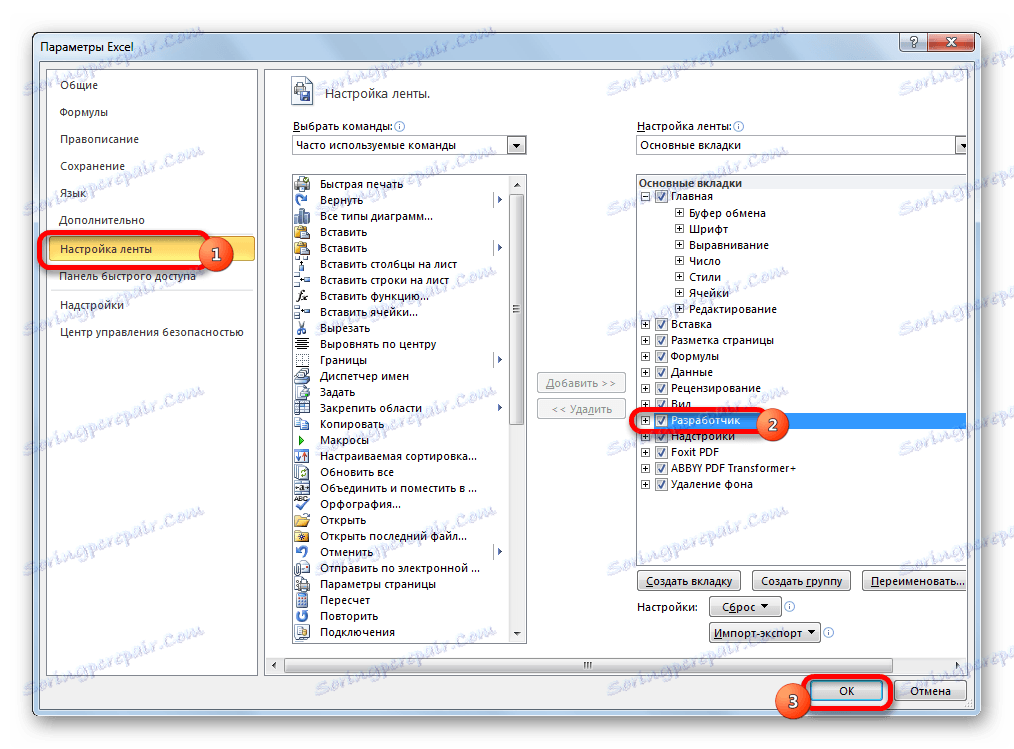
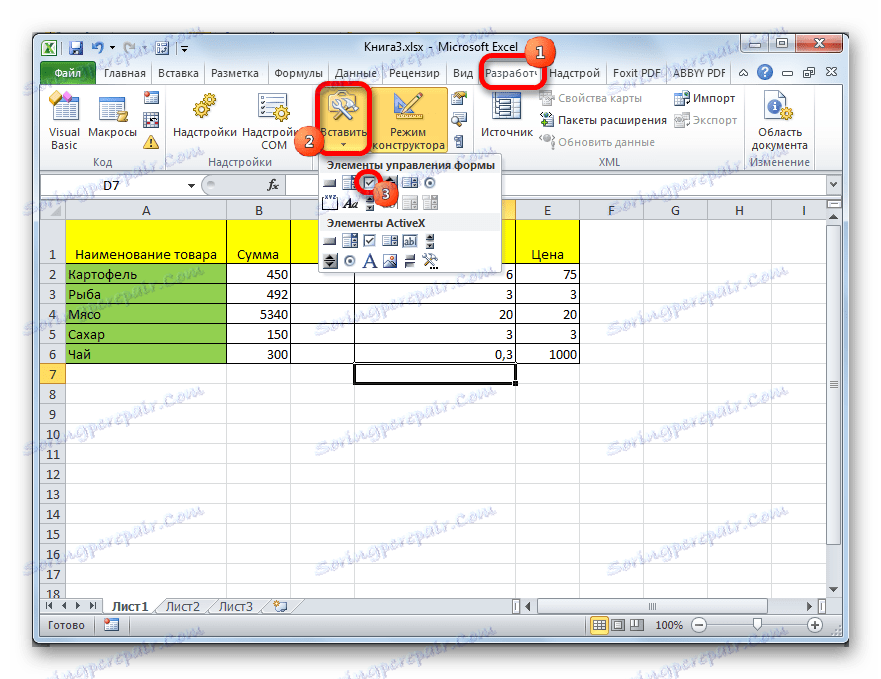
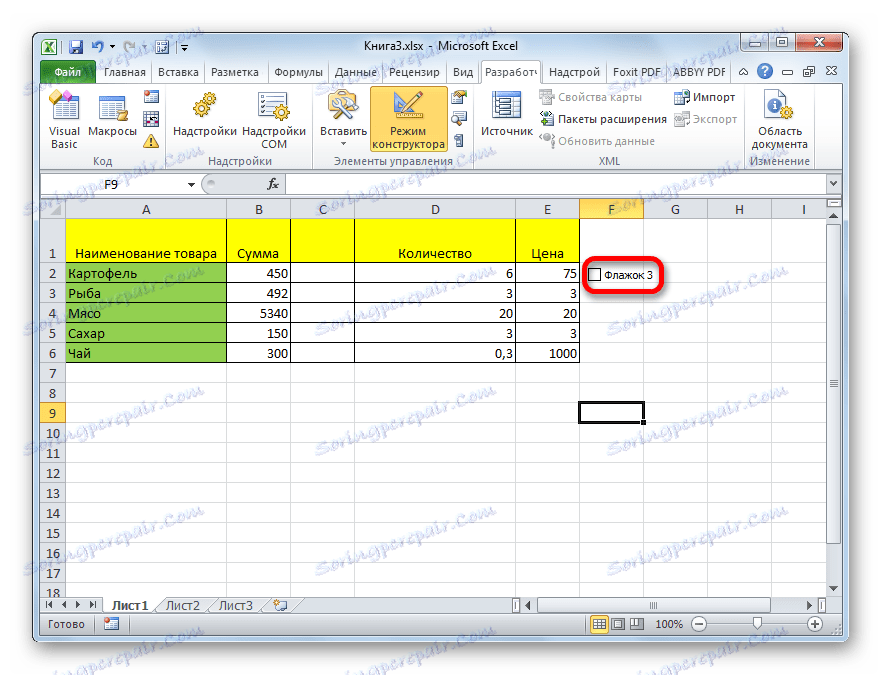
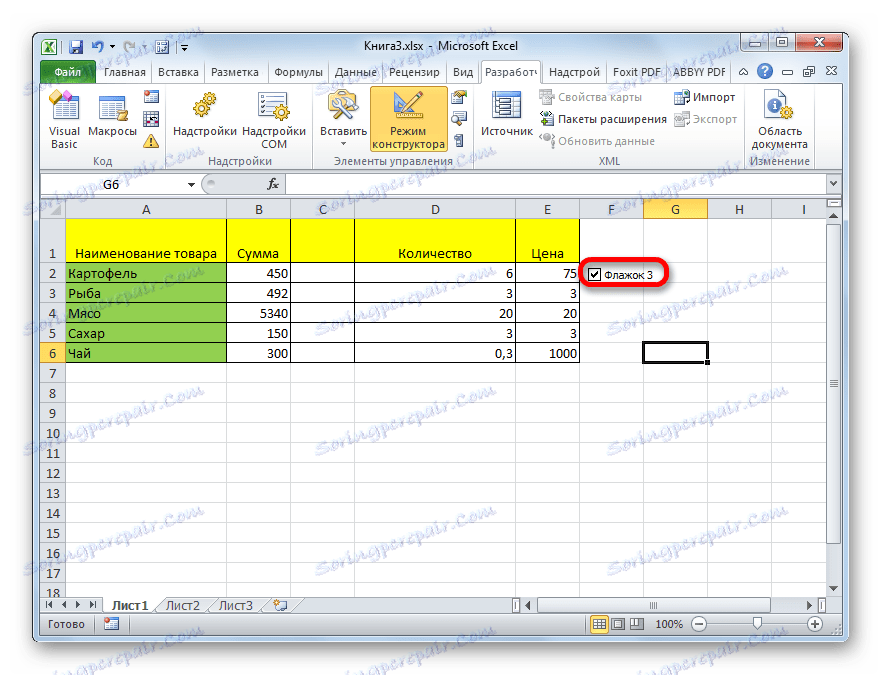
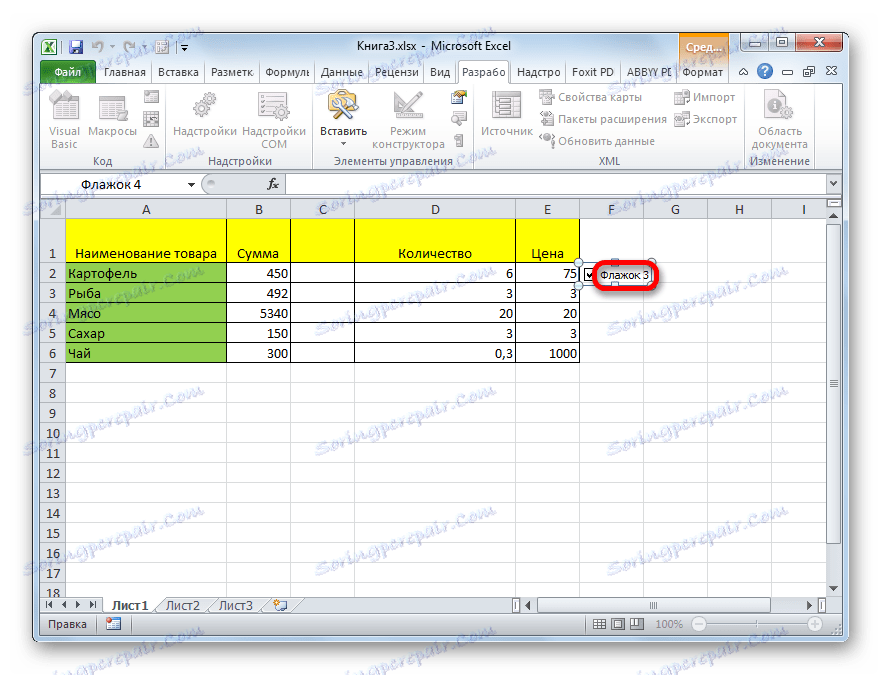

Metóda 4: Vytvorenie začiarkavacieho políčka na spustenie skriptu
Nižšie sme sa naučili, ako v bunke umiestniť kliešť rôznymi spôsobmi. Táto možnosť sa však môže využiť nielen na vizuálne zobrazovanie, ale aj na riešenie špecifických problémov. Môžete nastaviť rôzne možnosti skriptu, keď prepnete začiarkavacie políčko do začiarkavacieho políčka. Budeme analyzovať, ako to funguje zmenou farby bunky.
- Vytvorte zaškrtávacie políčko pomocou algoritmu popísaného v predchádzajúcej metóde pomocou karty vývojára.
- Kliknite na položku pravým tlačidlom myši. V kontextovom menu zvoľte položku "Formát objektu ..." .
- Otvorí sa okno formátu. Prejdite na kartu "Kontrola", ak bola otvorená inde. Blok parametrov "Hodnoty" by mal indikovať aktuálny stav. To znamená, že ak je aktuálne nainštalovaný kliešť, mal by byť prepínač v polohe "Inštalovaný" , ak nie, v polohe "Vypnuté" . Poloha "Mixed" sa neodporúča. Potom kliknite na ikonu vedľa poľa "Prepojiť na bunku" .
- Okno formátovania sa zbalí a musíme vybrať bunku na hárku, z ktorej bude prepojené začiarkavacie políčko s klepnutím. Po výbere znova stlačte rovnaké tlačidlo vo forme ikony uvedenej vyššie, aby ste sa vrátili do okna formátu.
- V okne formátovania kliknite na tlačidlo "OK" pre uloženie zmien.
![Ukladanie zmien v okne formátovania v programe Microsoft Excel]()
Ako vidíte, po vykonaní týchto akcií v prepojenej bunke, keď je začiarknuté políčko, v zaškrtávacom políčku sa zobrazí hodnota " TRUE" . Ak zrušíte začiarknutie políčka, zobrazí sa hodnota "FALSE" . Ak chcete splniť našu úlohu, a to zmeniť farby výplne, musíte tieto hodnoty priradiť do bunky s konkrétnou akciou.
- Vyberte prepojenú bunku a kliknite na ňu pravým tlačidlom myši, v otvorenom menu vyberte položku "Formát buniek ..." .
- Otvorí sa okno pre formátovanie bunky. Na karte "Číslo" v bloku parametrov "Numerické formáty" vyberte možnosť "Všetky formáty" . Pole typu "Typ" , ktoré sa nachádza v strednej časti okna, predpisuje bez výrazov nasledujúci výraz: ";;;" . Kliknite na tlačidlo "OK" v spodnej časti okna. Po týchto krokoch zmizol viditeľný nápis "TRUE" z bunky, ale zmysel zostal.
- Znova vyberte príslušnú bunku a prejdite na kartu Domov . Kliknite na tlačidlo "Podmienené formátovanie" , ktoré sa nachádza v poli "Štýly" . V zobrazenom zozname kliknite na položku "Vytvoriť pravidlo ..." .
- Otvorí sa okno pre vytvorenie pravidla pre formátovanie. V hornej časti je potrebné vybrať typ pravidla. Výberom poslednej položky v zozname: "Použite vzorec na definovanie formátovaných buniek" . V poli "Hodnoty formátu, pre ktoré je nasledujúci vzorec pravdivý", uvádzame adresu prepojenej bunky (to môže byť vykonané manuálne alebo jednoducho jej výberom) a po umiestnení súradníc do riadku pripojíme k nej výraz "= TRUE" . Ak chcete nastaviť zvýrazňovaciu farbu, kliknite na tlačidlo "Formát ..." .
- Otvorí sa okno na formátovanie buniek. Ak chcete začiarknuť políčko, vyberte farbu, ktorú chcete vyplniť. Kliknite na tlačidlo "OK" .
- Po návrate do okna vytvárania pravidiel kliknite na tlačidlo "OK" .
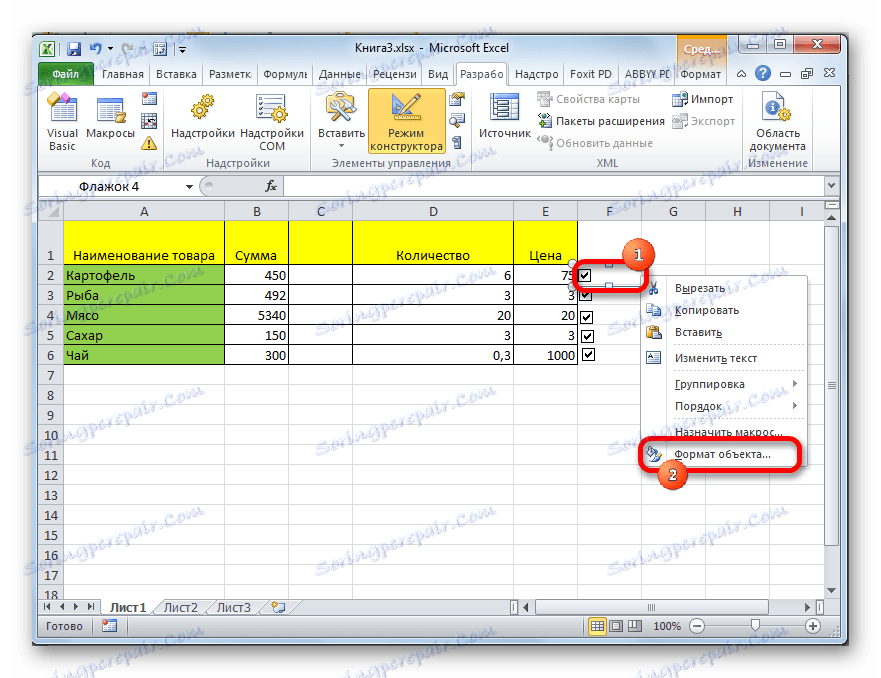
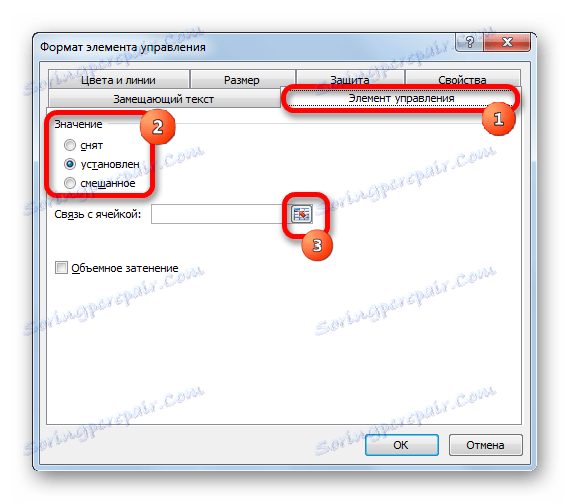
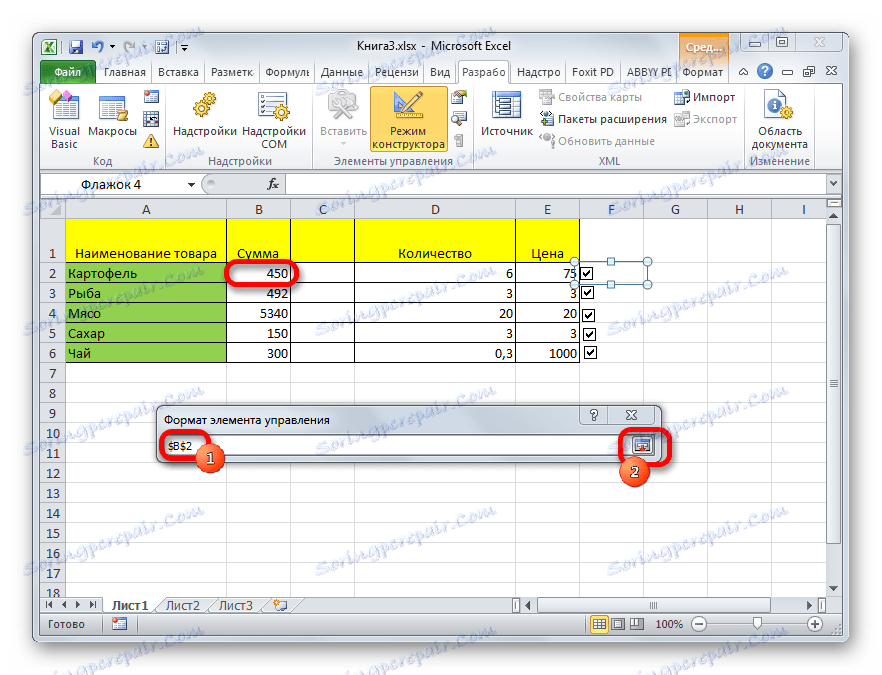
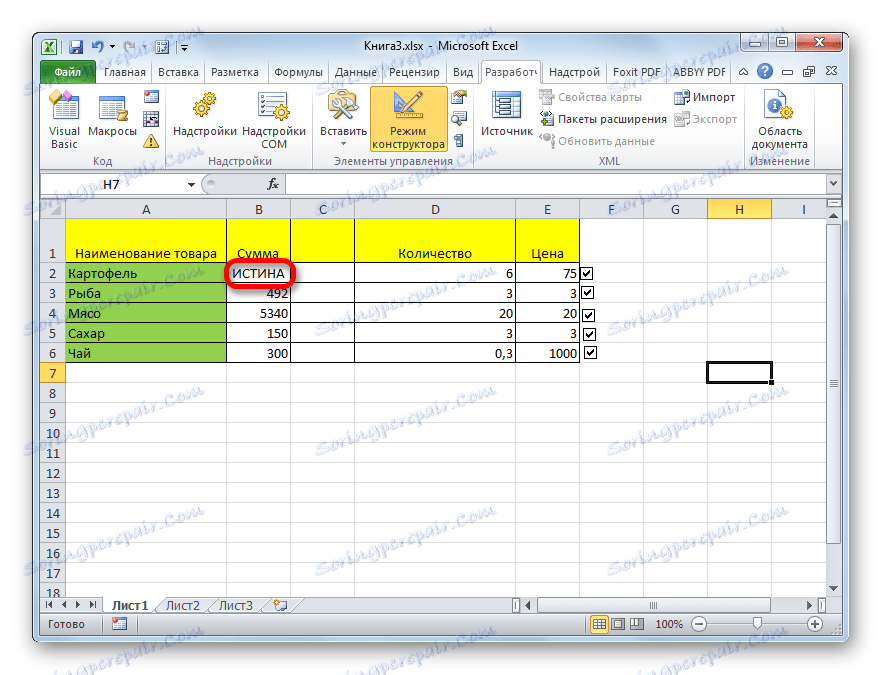
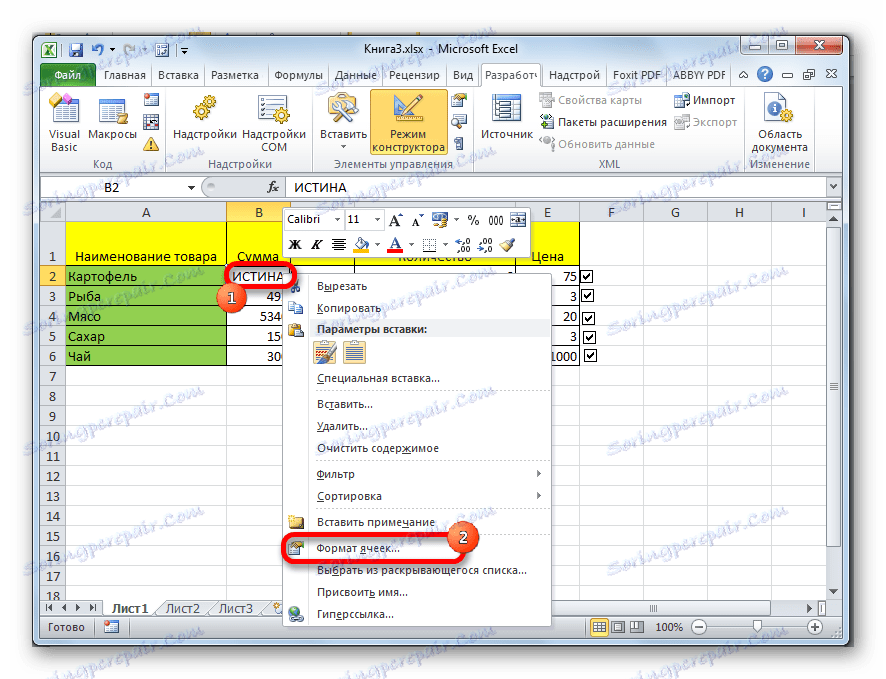

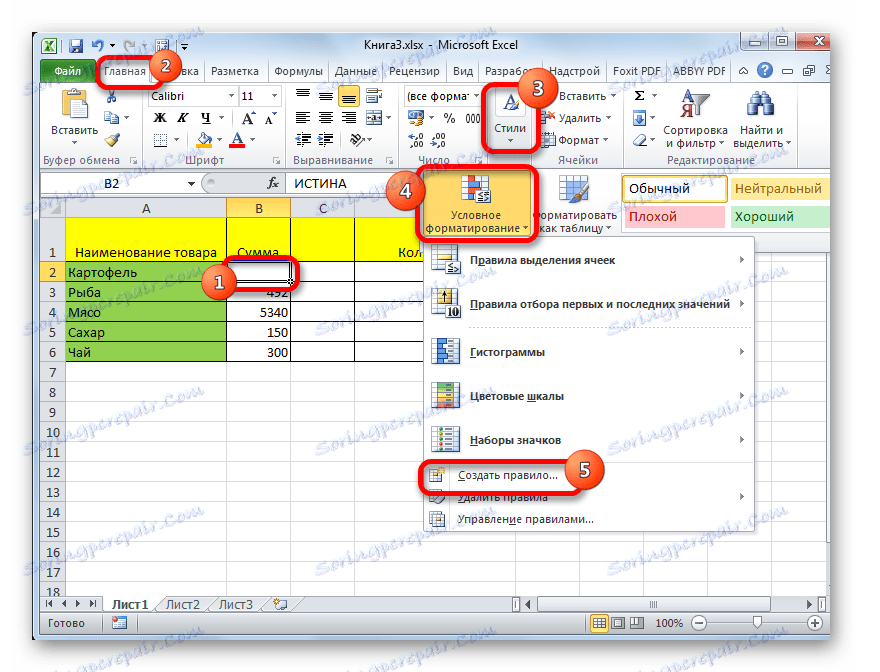

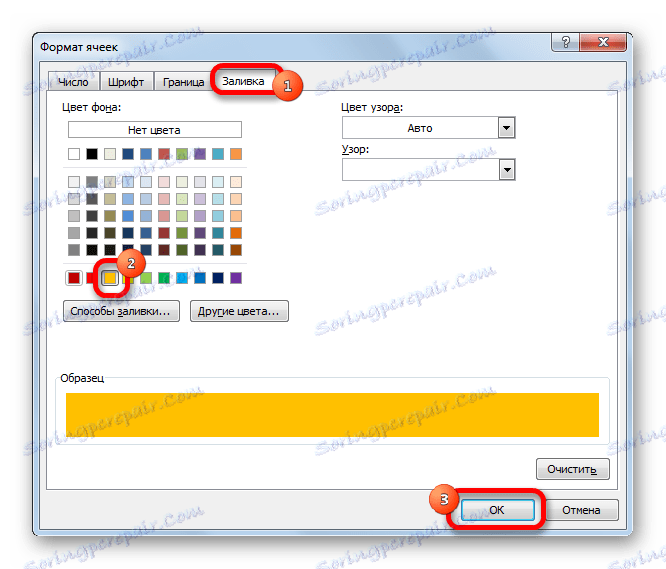
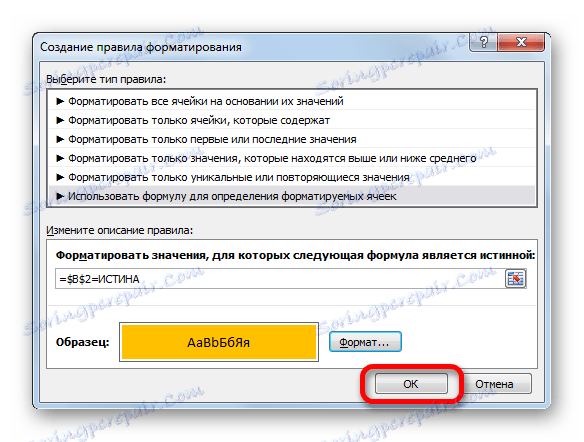
Teraz, začiarknutím začiarknutého znaku, bude spojená bunka namaľovaná vo zvolenej farbe.
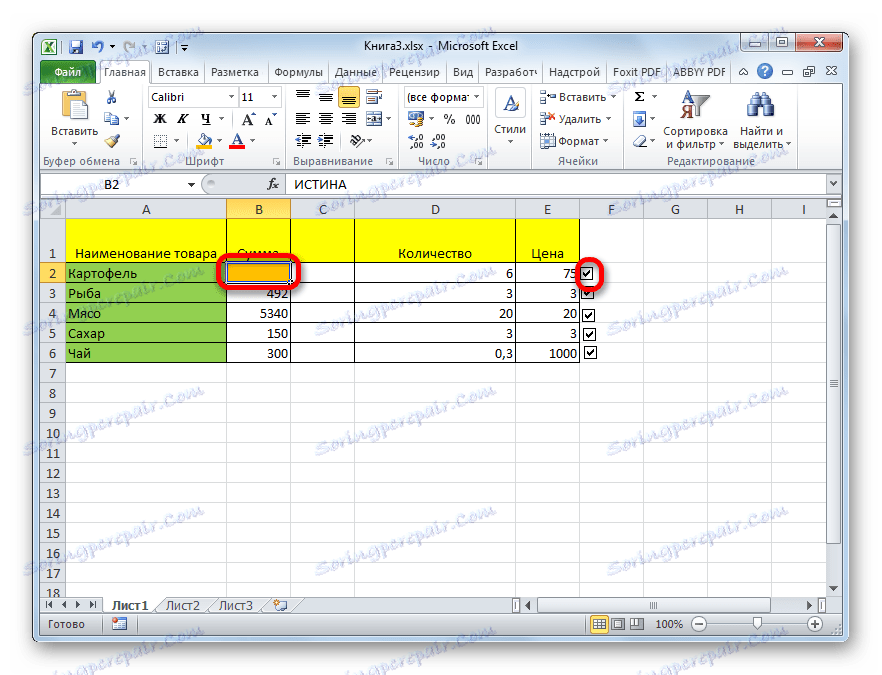
Ak je zaškrtnutá políčka, bunka sa znova zmení na bielu.
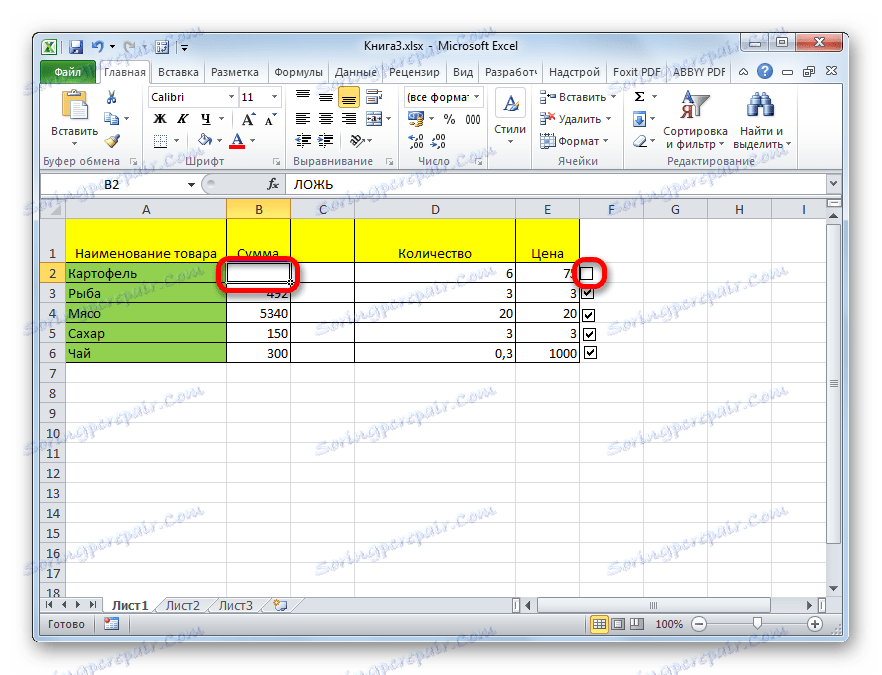
Lekcia: Podmienené formátovanie v programe Excel
Metóda 5: Nainštalujte začiarkavacie políčko pomocou nástrojov ActiveX
Môžete tiež zaškrtnúť políčko pomocou nástrojov ActiveX. Táto funkcia je k dispozícii iba v ponuke vývojára. Preto, ak táto karta nie je povolená, mali by ste ju aktivovať, ako je popísané vyššie.
- Prejdite na kartu "Developer" . Kliknite na tlačidlo "Vložiť" , ktoré sa nachádza v skupine nástrojov "Ovládacie prvky" . V okne, ktoré sa otvorí, v poli "Ovládanie ActiveX" vyberte "Začiarkavacie políčko" .
- Rovnako ako v predchádzajúcom čase, kurzor má špeciálny tvar. Klikneme na ne na mieste listu, na ktorom sa má formulár umiestniť.
- Ak chcete začiarknuť políčko, musíte zadať vlastnosti tohto objektu. Kliknite na ňu pravým tlačidlom myši a v otvorenom menu zvoľte "Vlastnosti" .
- V okne vlastností, ktoré sa otvorí, hľadáme parameter "Hodnota" . Nachádza sa v spodnej časti. Naopak, meníme hodnotu z "False" na "True" . Robíme to tým, že budeme jednoducho ovládať znaky z klávesnice. Po dokončení úlohy zatvorte okno vlastností kliknutím na štandardné tlačidlo zatvorenia v tvare biely kríž v červenom štvorci v pravom hornom rohu okna.
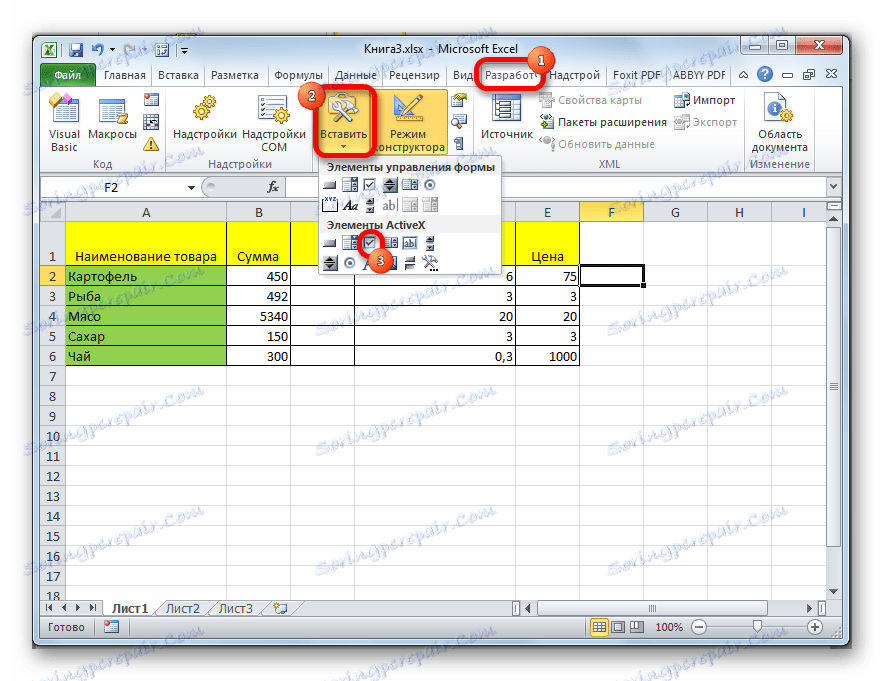
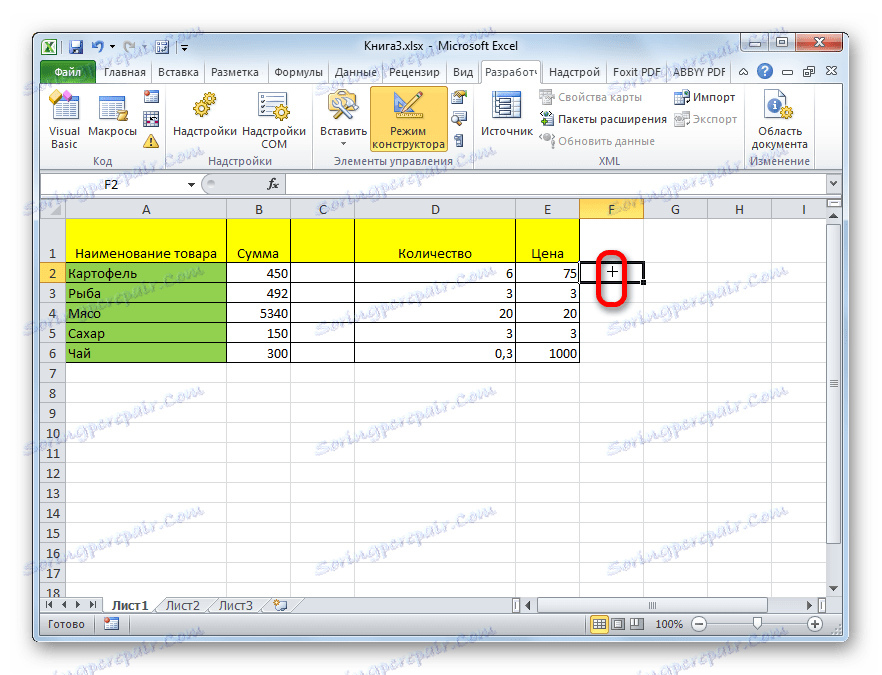
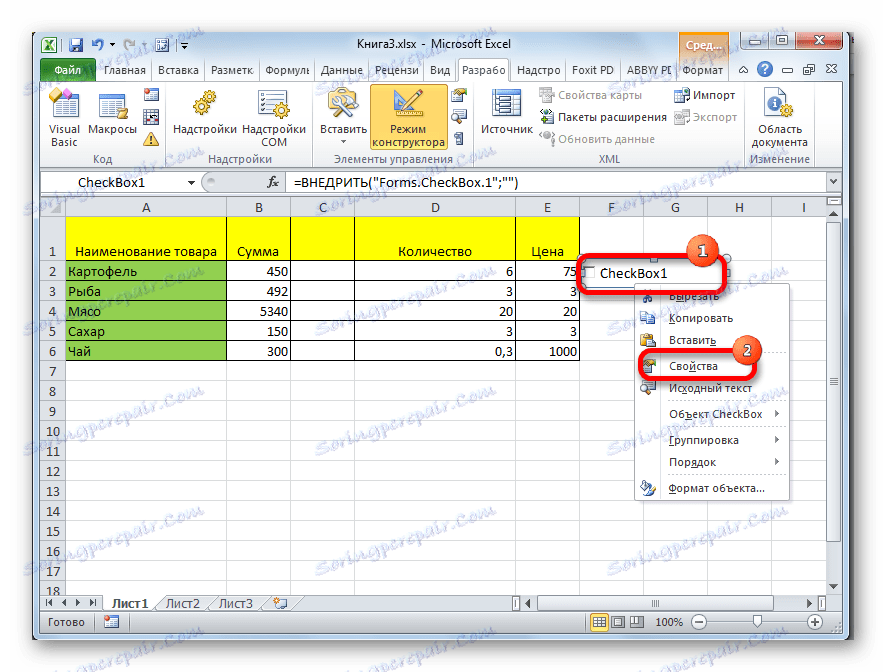
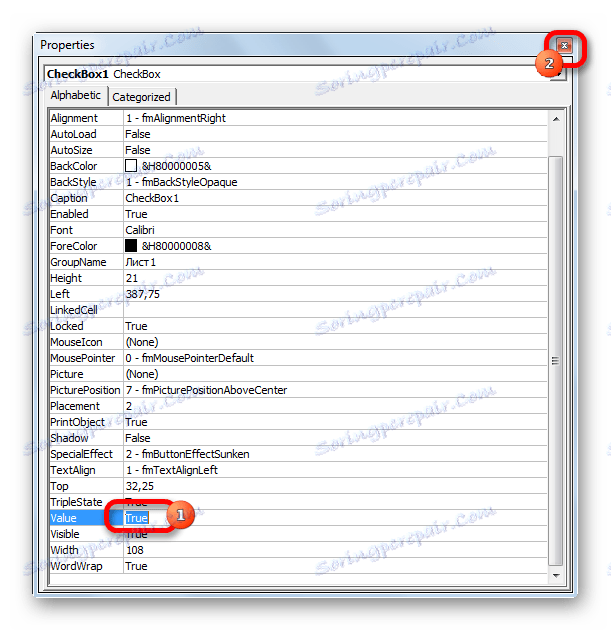
Po vykonaní týchto akcií sa zaškrtávacie políčko v zaškrtávacom políčku nainštaluje.
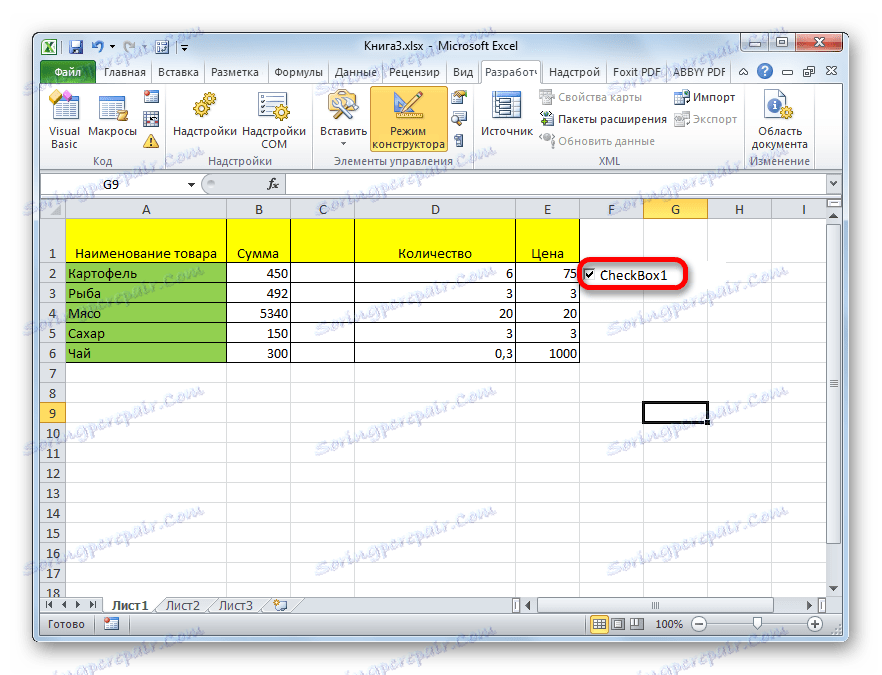
Môžete spustiť skripty pomocou ovládacích prvkov ActiveX pomocou nástrojov VBA, to znamená písaním makier. Samozrejme, je to oveľa zložitejšie ako používanie nástrojov podmieneného formátovania. Štúdium tejto problematiky je samostatnou veľkou témou. Napísať makrá pre špecifické úlohy môžu byť iba oveľa nadpriemerne len používatelia s vedomím programovania a schopnosťami v programe Excel.
Ak chcete prejsť do editora VBA, pomocou ktorého môžete napísať makro, kliknite ľavým tlačidlom myši na položku, v našom prípade začiarkavacie políčko. Potom sa otvorí okno editora, v ktorom môžete napísať kód vykonávanej úlohy.
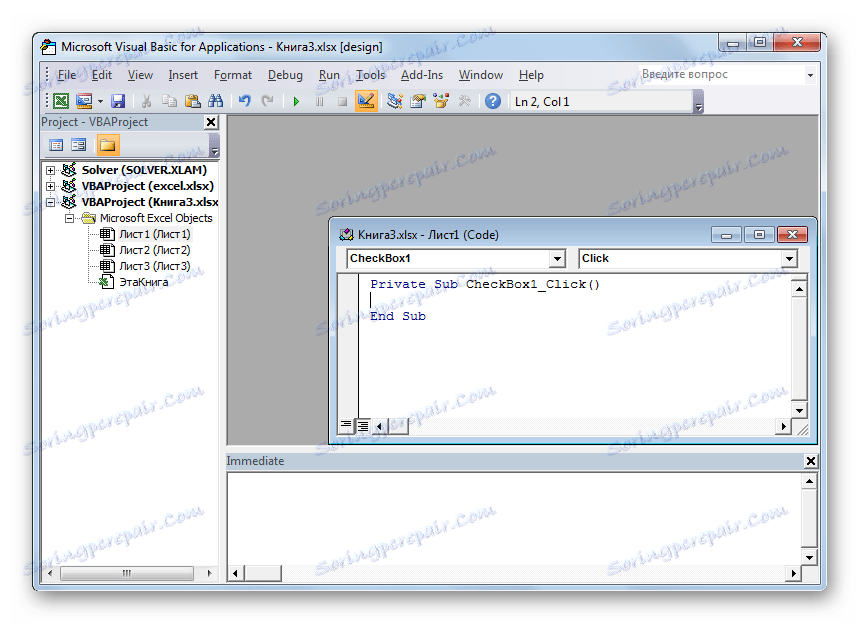
Lekcia: Ako vytvoriť makro v programe Excel
Ako môžete vidieť, existuje niekoľko spôsobov, ako zaškrtnúť políčko v programe Excel. Ktorý spôsob výberu závisí predovšetkým od účelu inštalácie. Ak chcete len označiť objekt, nemá zmysel spustiť úlohu v ponuke vývojára, pretože to bude trvať dlho. Je to oveľa jednoduchšie použiť vkladanie symbolu, alebo jednoducho písať anglické písmeno "v" na klávesnici namiesto kliešťa. Ak chcete usporiadať implementáciu konkrétnych scenárov pomocou začiarknutia, tento cieľ je možné dosiahnuť len pomocou nástrojov pre vývojárov.