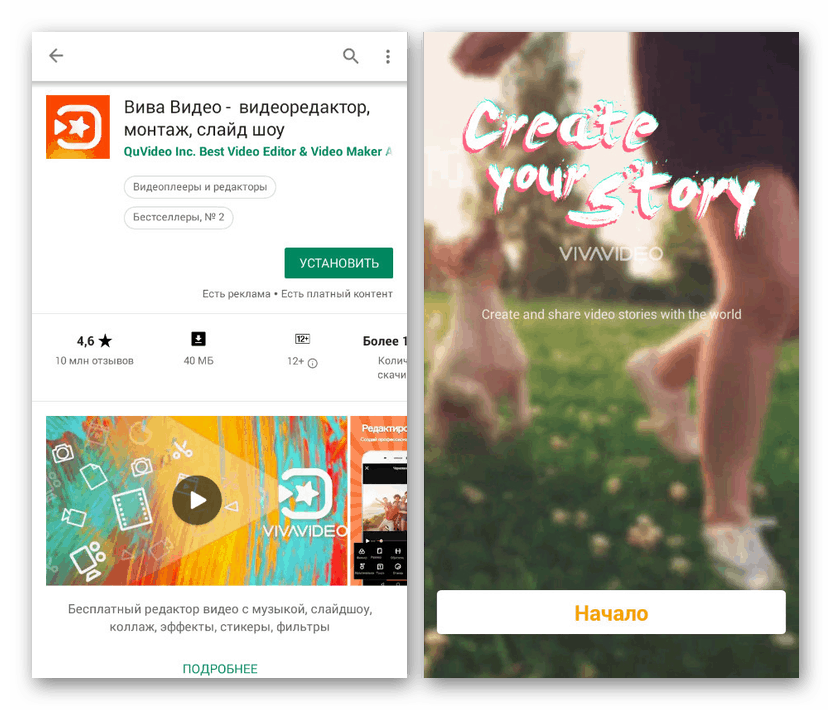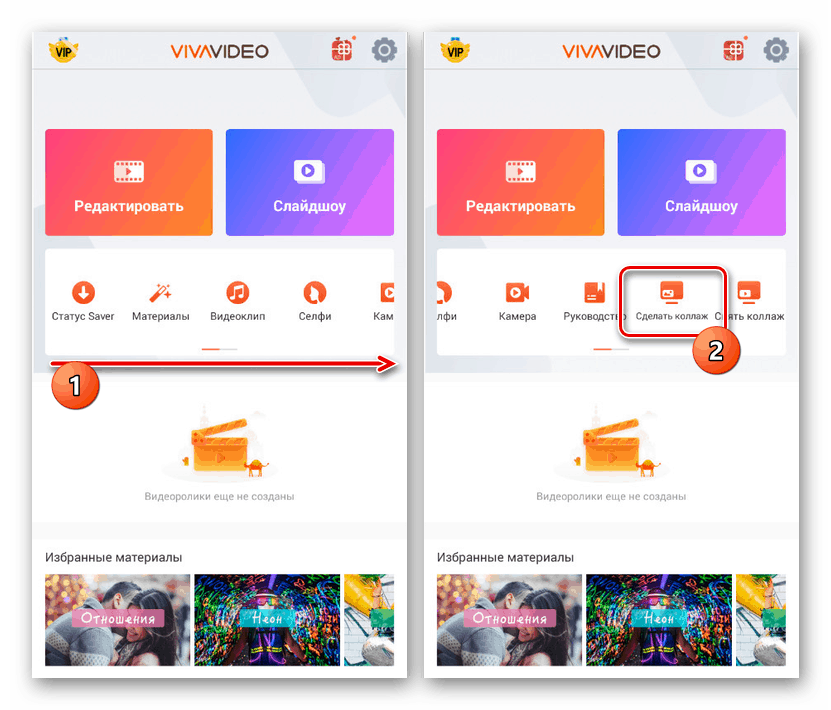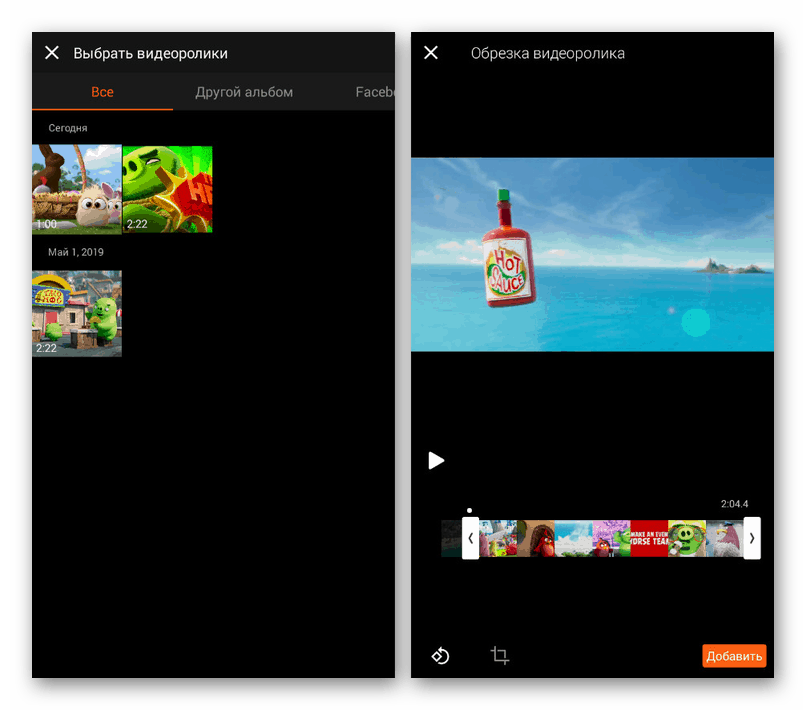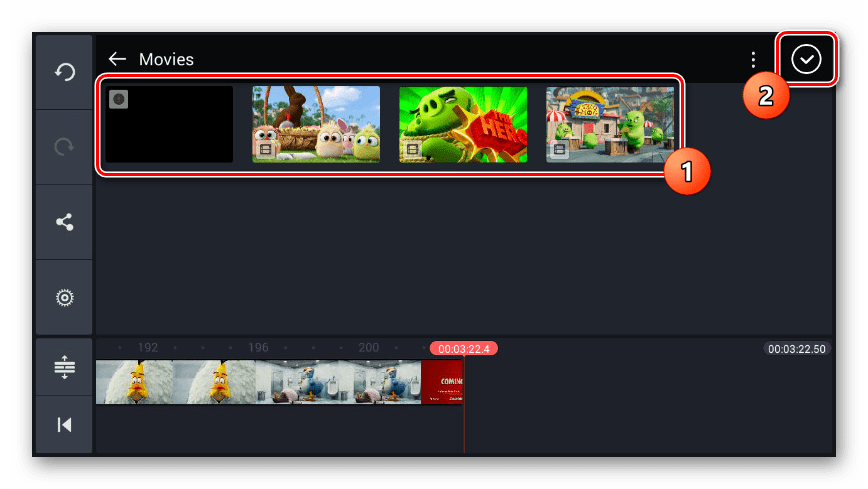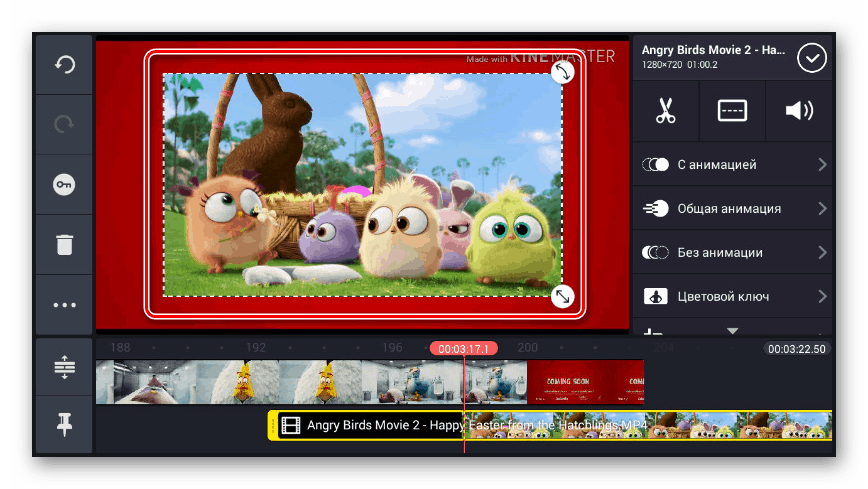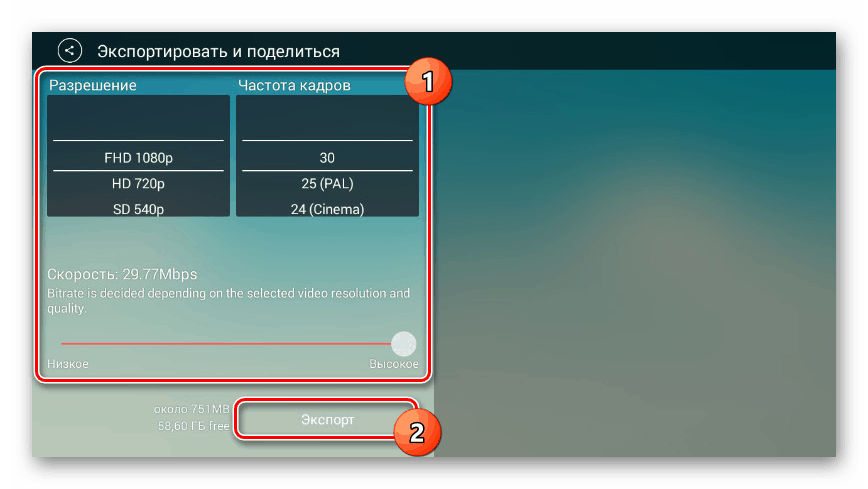Metódy prekrývania videa Android
Výkon moderných zariadení s Androidom uľahčuje úpravu videí v telefóne, vykonávanie akýchkoľvek zmien a uloženie výsledku. Môžete to urobiť iba pomocou nástrojov tretích strán a najmä špeciálnych aplikácií. V priebehu tohto článku zvážime postup vzájomného prekrývania niekoľkých klipov pomocou príkladov dvoch bezplatných editorov videa.
obsah
Prekryte priateľské video s priateľom v systéme Android
Každá ďalšia uvedená aplikácia nie je obmedzená schopnosťou prekrývať videá nad sebou, čím poskytuje mnoho pomocných efektov na vytváranie prechodov, nástrojov na krájanie a oveľa viac. Zároveň nezabudnite na alternatívne možnosti, ktoré nájdete v Obchod Google Play ,
Prečítajte si tiež: Aplikácie na úpravu videa pre Android
Metóda 1: Video Viva
Napriek obrovskej rozmanitosti video editorov pre telefóny s Androidom si väčšina z nich vyžaduje samostatné získanie dôležitých funkcií alebo vyžaduje veľa reklamy. V prípade videa Viva uvedené problémy prakticky neexistujú, takže už aj tak nenáročná aplikácia je čo najprístupnejšia a najpohodlnejšia na použitie.
Stiahnite si video Viva z Obchodu Google Play
- Po stiahnutí aplikácie z obchodu na hlavnej stránke použite tlačidlo „Štart“ . Upozorňujeme, že vzhľadom na platené funkcie je VIP predplatné dôležitou súčasťou programu, ale poskytuje sa bezplatné skúšobné obdobie.
![Začíname s aplikáciou Viva Video v systéme Android]()
Najprv musíte použiť ikonu „Nastavenia“ na hornom paneli s nástrojmi a na zobrazenej stránke, aby ste nastavili parametre pre osobné pohodlie. V opačnom prípade môže byť pre pohodlné úpravy príliš veľa ikon.
- V rámci videa Viva sa niekoľko videí kombinuje pomocou metódy Picture-in-Picture . Vzhľadom na to, aby ste mohli pokračovať v úpravách, nájdite panel nástrojov v strede obrazovky na hlavnej stránke a kliknite na tlačidlo „Vytvoriť koláž“ .
![Prechod na tvorbu koláží v aplikácii Viva Video v systéme Android]()
Pomocou dolného panela si môžete zvoliť štýl zobrazovania záznamov na obrazovke, či už je to obrázok v rohu alebo v nejakom rámčeku.
- Ak chcete prepnúť na import, klepnite na ikonu s obrázkom „+“ v jednej z dvoch oblastí na obrazovke. Výsledkom je otvorenie galérie nahrávok na smartfóne, z ktorej môžete pridať video.
Poznámka: Videá je možné nahrávať z rôznych zdrojov vrátane sociálnych sietí Facebook a Instagram.
- Teraz sa automaticky spustí nástroj na orezanie videa, ktorý vám umožní uviesť vybrané video do požadovaného stavu. Na dokončenie kliknite na tlačidlo Pridať v dolnej časti okna a počkajte na dokončenie spracovania.
- V budúcnosti budete musieť znova vykonať postup odovzdávania vložením videa do druhej oblasti editora koláží, ako je opísané vyššie.
![Opätovné nahrávanie videí v aplikácii Viva Video v systéme Android]()
V tomto okamihu je možné zlúčenie videí dokončiť. Dúfame, že ste ľahko pochopili funkcie Viva Video.
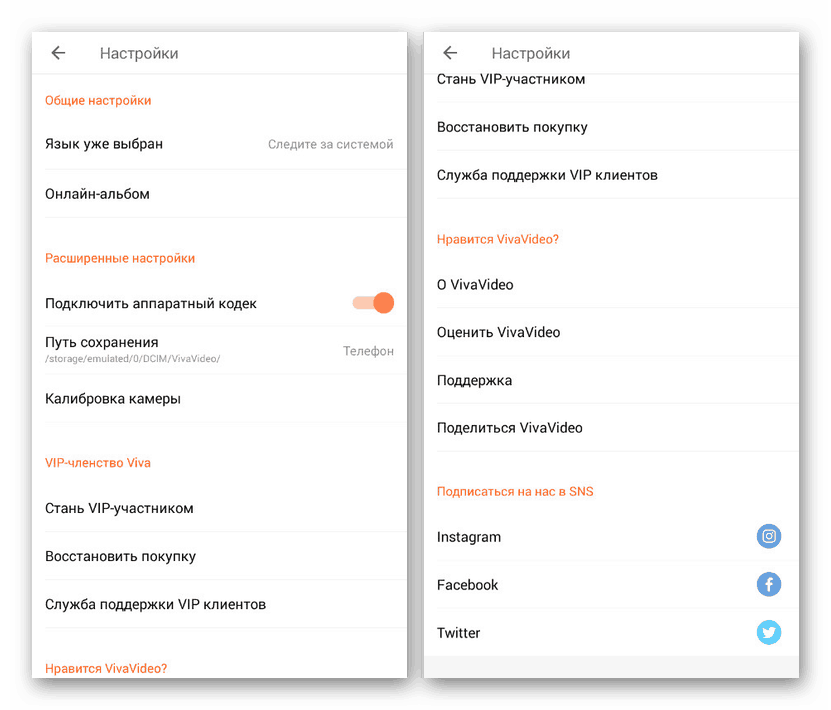
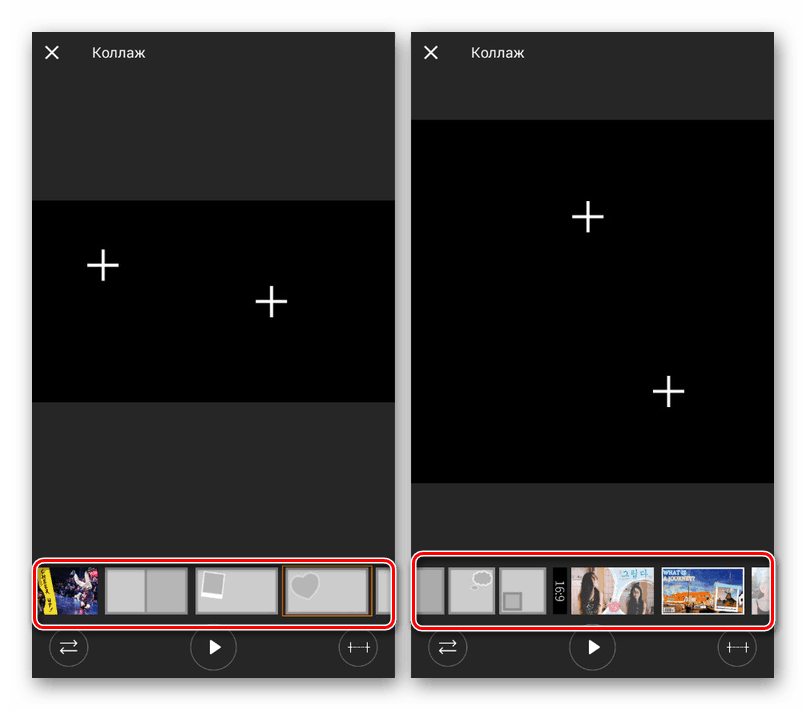
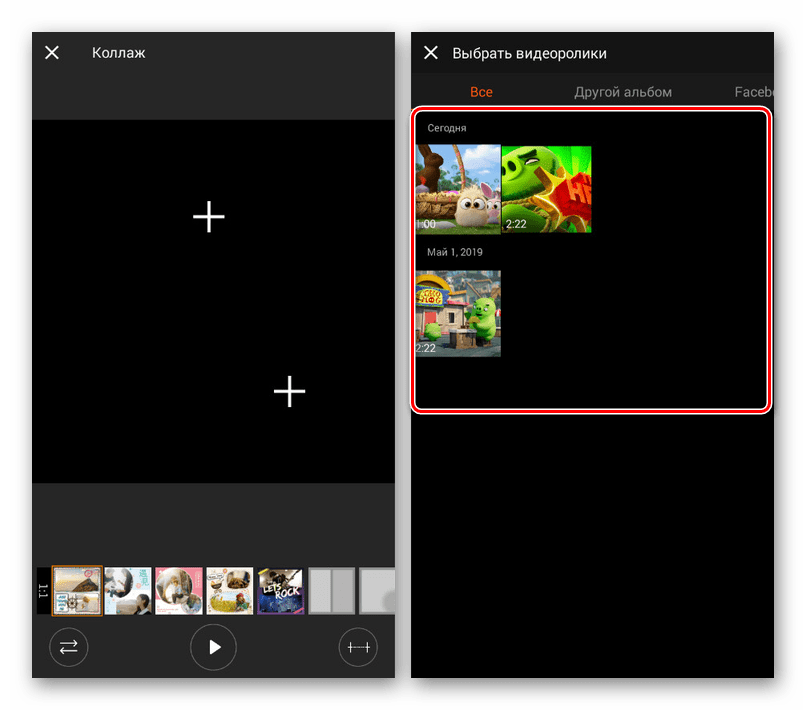
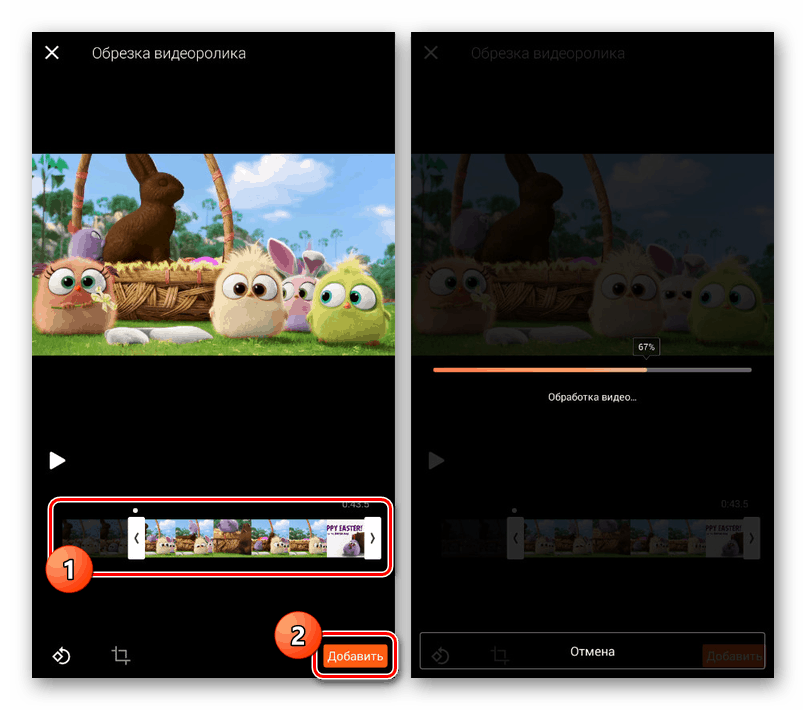
Ako vidíte, editor má najľahšie rozhranie bez problémov vo vývojovej fáze. Z tohto dôvodu, ako aj z veľkého množstva ďalších funkcií vrátane kvalitnej adaptácie rozhrania pre ruský jazyk, by na dosiahnutie tohto cieľa mala stačiť aplikácia.
Metóda 2: KineMaster
KineMaster má pekné rozhranie a pôsobivú škálu predvolených funkcií. Funkciou softvéru je práca v horizontálnej polohe smartfónu a nie v obvyklej vertikálnej orientácii.
Stiahnite si KineMaster z Obchodu Google Play
- Kliknite na ikonu „+“ v strede obrazovky a vyberte jeden z formátov podľa vášho výberu. Pre lepšie zobrazenie by proporcie mali úplne zodpovedať použitým videám.
- V pravej časti editora začnite pridávať kliknutím na tlačidlo „Multimédiá“ .
- Pomocou vstavaného správcu súborov prejdite do priečinka s potrebnými položkami, vyberte jeden alebo viac klipov a kliknite na tlačidlo so začiarknutím v rohu obrazovky.
![Výber hlavného videa v aplikácii KineMaster Android]()
Potom sa na obrazovke zobrazí nahrávka so schopnosťou pretáčania dozadu. Táto funkcia sa používa na výber miesta na prekrytie ďalšieho videa.
- Na ovládacom paneli kliknite na tlačidlo „Vrstva“ av zobrazenom zozname klepnite na ikonu „Multimédiá“ .
- Ďalej, ako predtým, pomocou správcu súborov vyberte integrovaný videozáznam na zariadení s Androidom.
- Keď sa v hlavnej pracovnej oblasti objaví výber, potiahnite roh za mierku alebo otočte. Všetky zmeny sa použijú na zábery ako celok a nie na konkrétny rámec.
![Zmena mierky videí v aplikácii KineMaster v systéme Android]()
Po dokončení výberu miesta môžete využiť aj ďalšie filtre. V predvolenom nastavení je k dispozícii veľa nástrojov na spracovanie vrátane animovaných efektov.
- Na paneli na ľavej strane editora kliknite na tlačidlo ozubeného kolieska, čím prejdete na globálne nastavenia projektu.
- Ak chcete záznam uložiť, na tom istom bočnom paneli kliknite na ikonu „Zdieľať“ vyznačenú na snímke obrazovky.
- Zmeňte nastavenie ukladania výberom rozlíšenia a kvality. Potom kliknutím na „Exportovať“ nahrajte klip do pamäte svojho smartfónu.
![Ukladá sa video v aplikácii KineMaster v systéme Android]()
Okrem uloženia videa do samostatného súboru môžete vždy ísť do projektu na hlavnej obrazovke aplikácie. Táto funkcia je užitočná, ak dôjde k havárii počas prevádzky aplikácie.
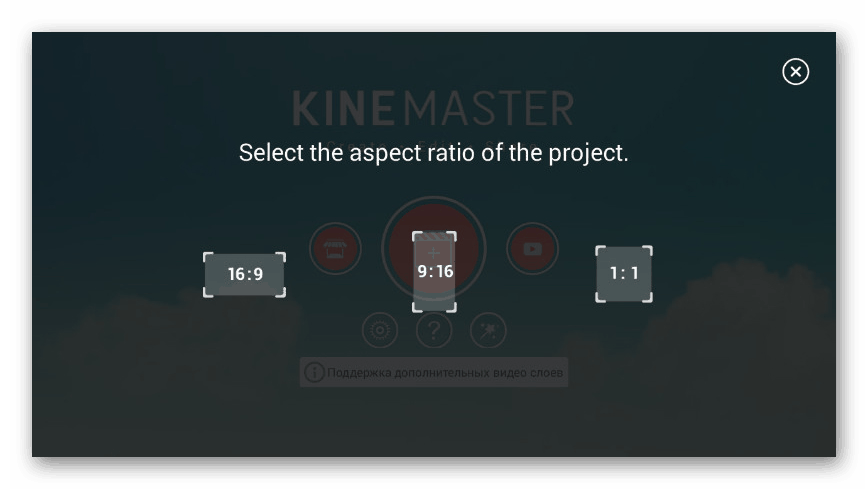
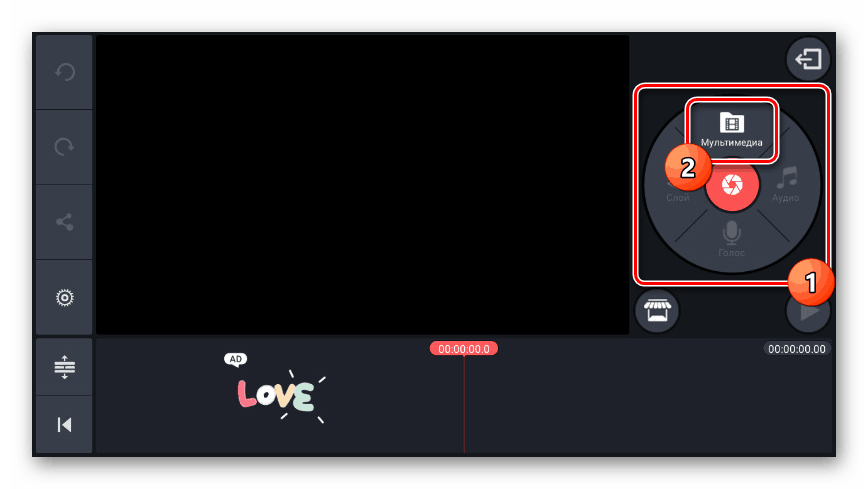
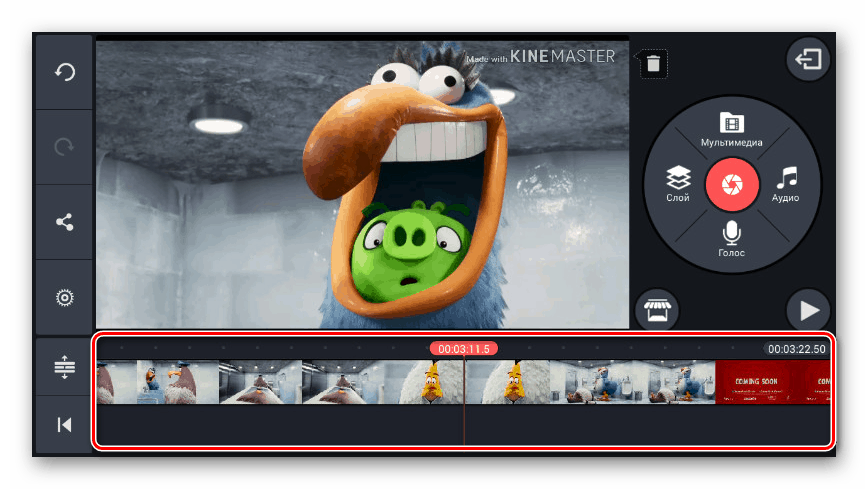
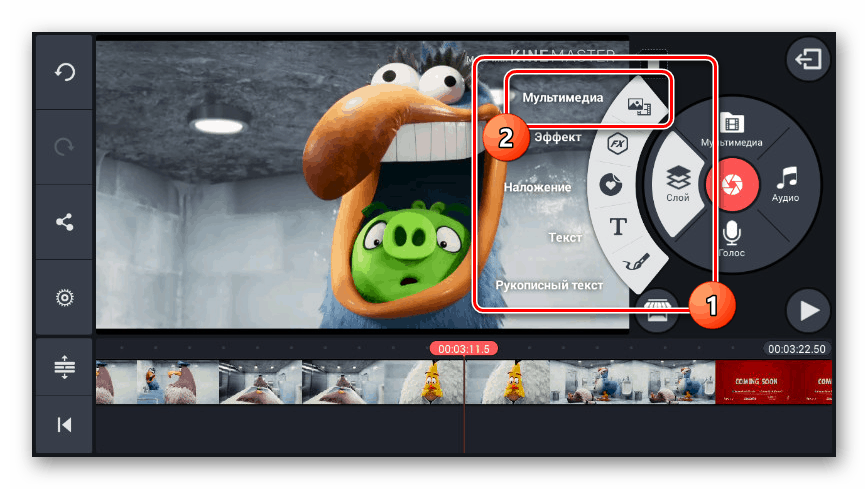
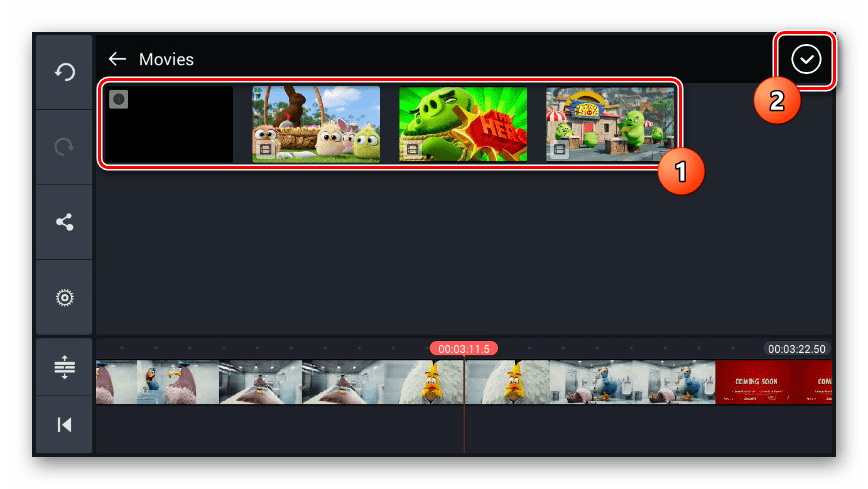
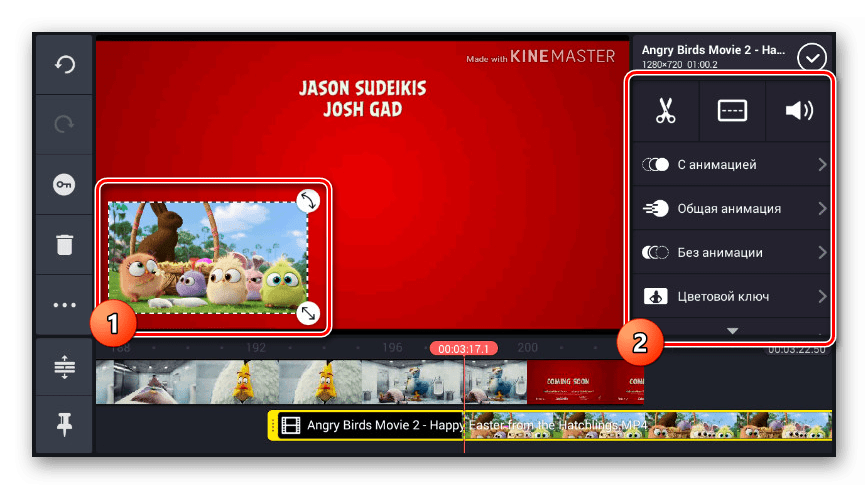
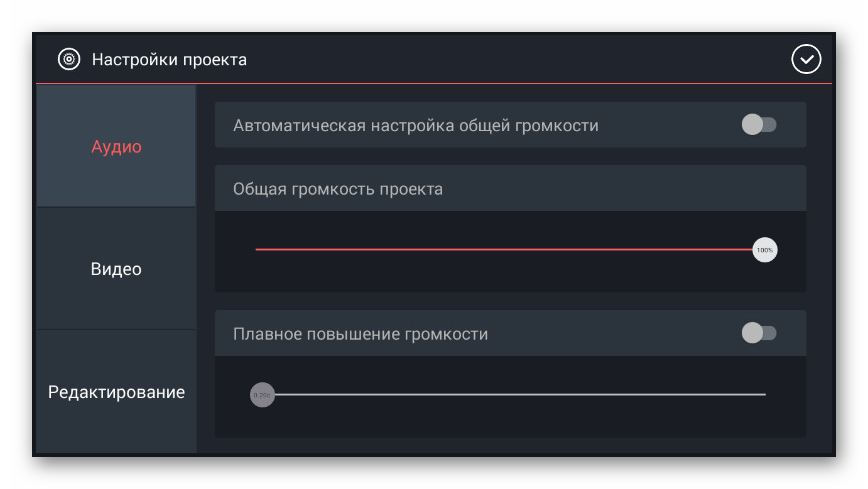
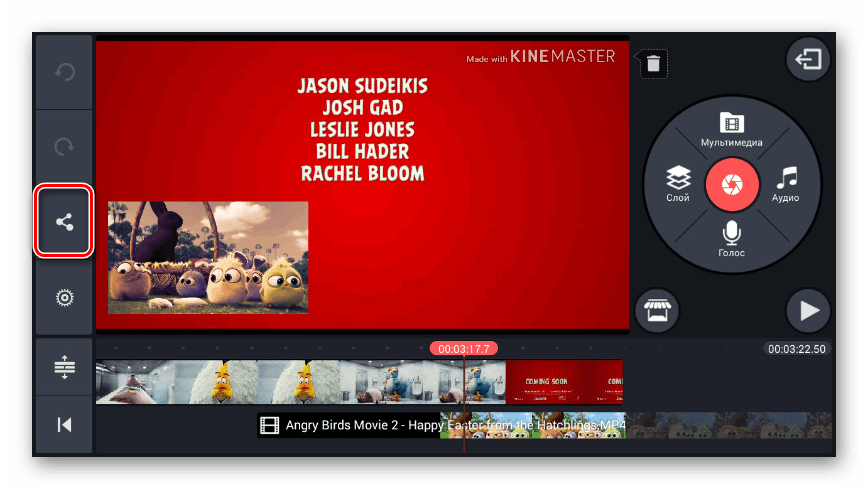
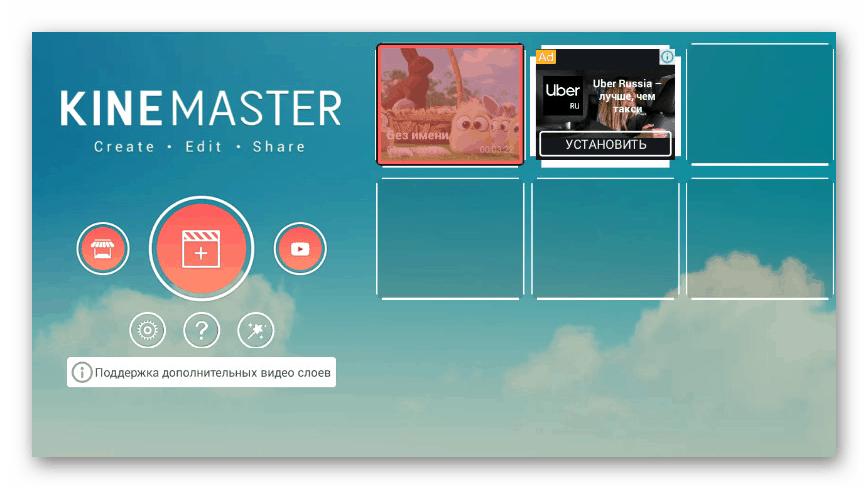
V procese práce s touto aplikáciou si môžete všimnúť nedostatky, ktoré priamo súvisia s prítomnosťou verzie Pro, ktorá poskytuje prístup k úplnejšej knižnici filtrov a ďalších prvkov. Okrem toho, v porovnaní s analógmi, ktoré sú často omnoho obmedzenejšie, je táto možnosť, rovnako ako aplikácia z prvej metódy, vynikajúcim riešením.
záver
Mnoho úloh spracovania videa vrátane vzájomného prekrývania záznamov je možné realizovať bez inštalácie špeciálnych aplikácií, používania prehliadača a navštívenia jednej zo špeciálnych online služieb. Väčšina z týchto zdrojov poskytuje nástroje bez akýchkoľvek nákladov bez toho, aby došlo k uvaleniu reklamy. Preto si táto možnosť zaslúži osobitnú pozornosť, aj keď ju nebudeme brať do úvahy.
Prečítajte si tiež: Orezávanie videí v systéme Android