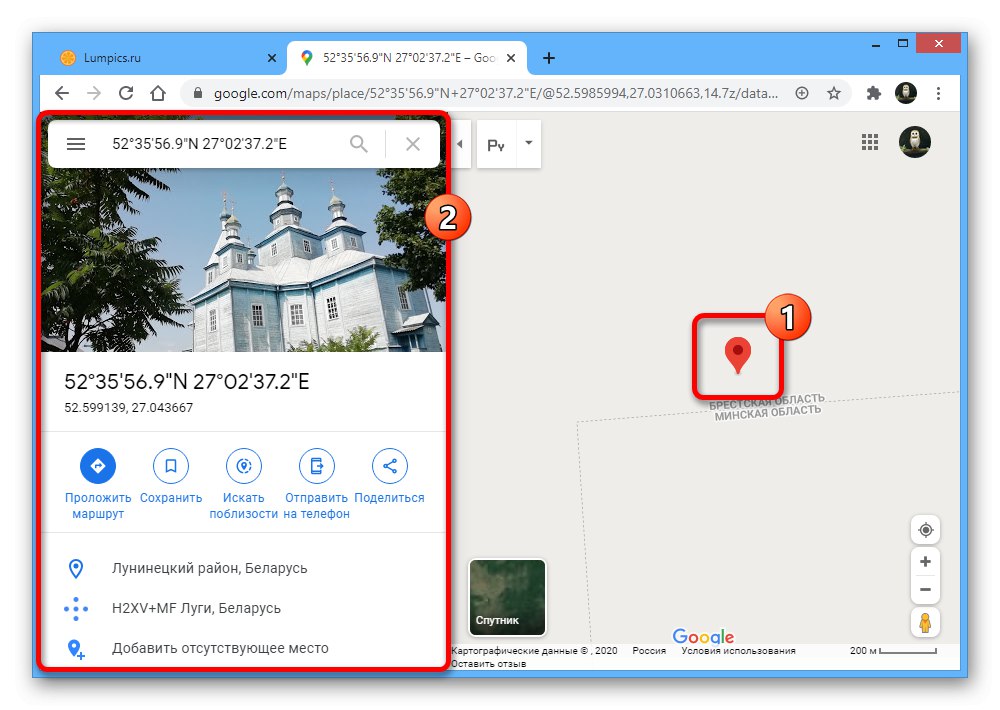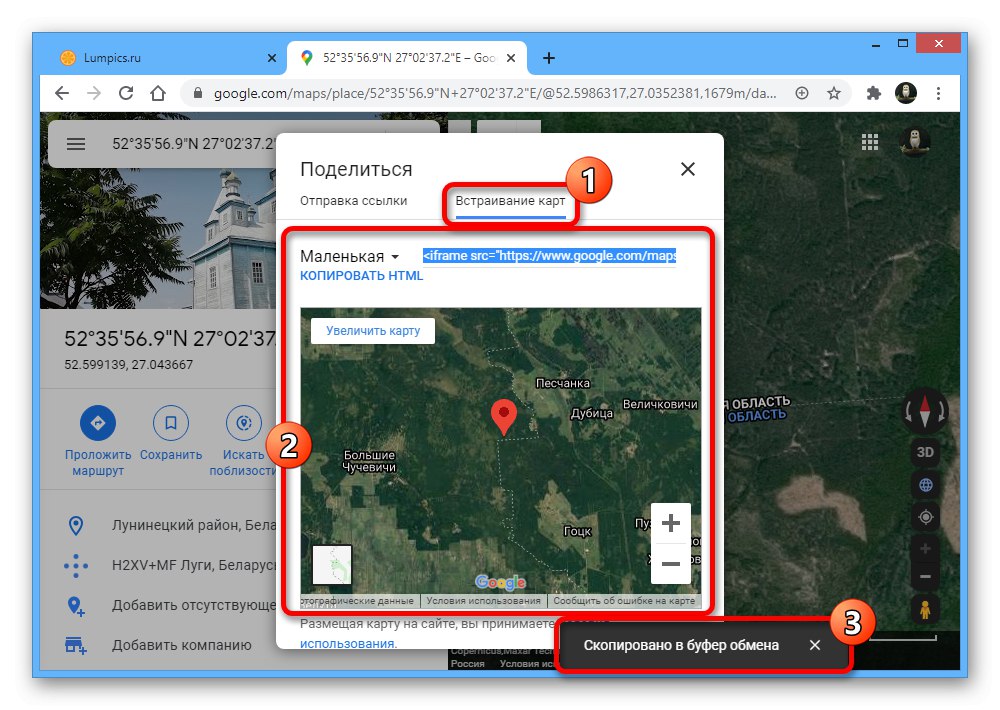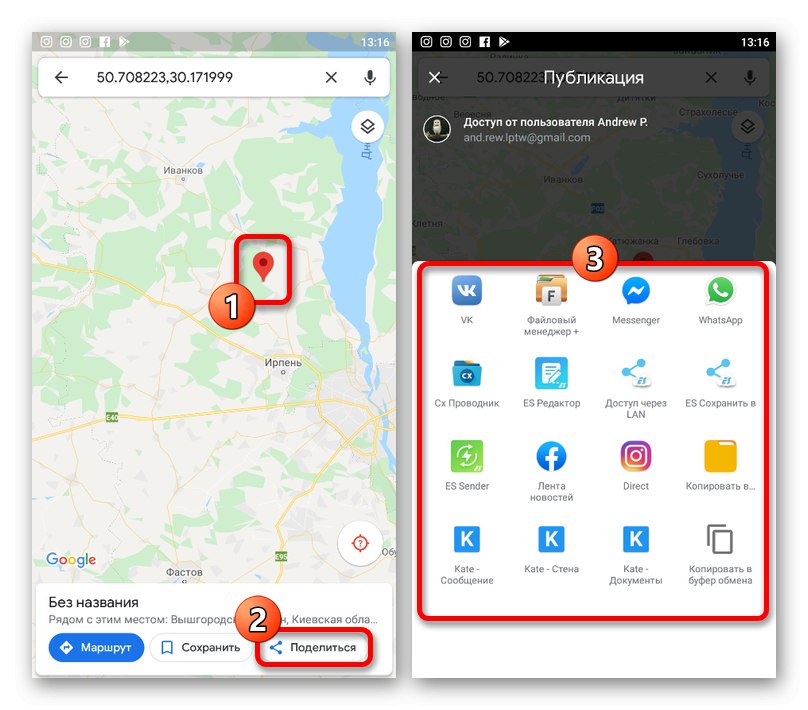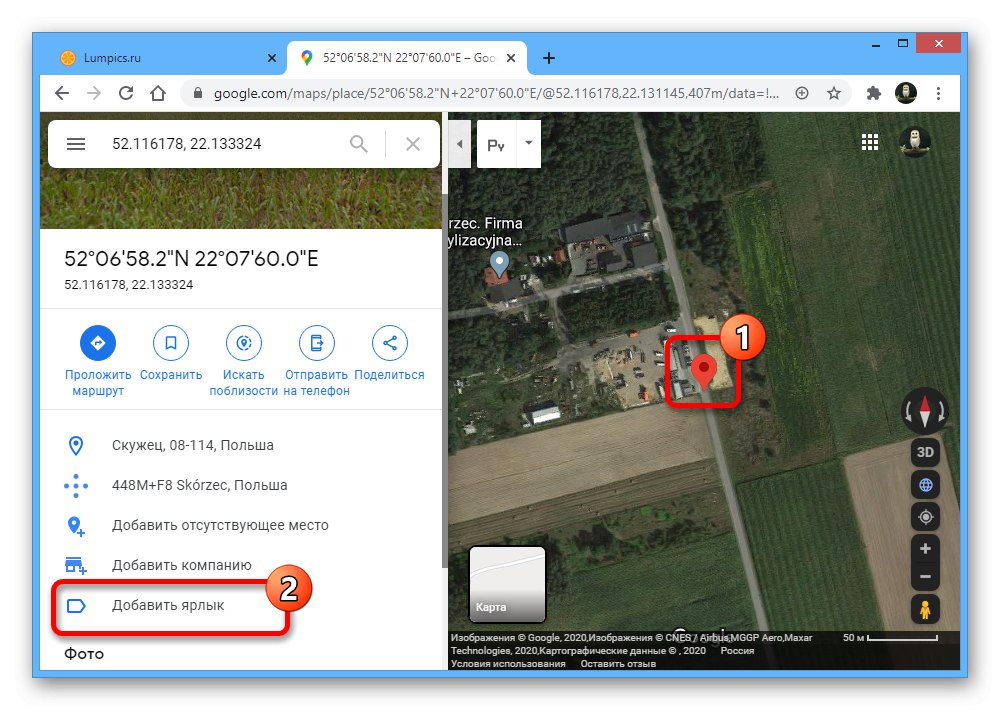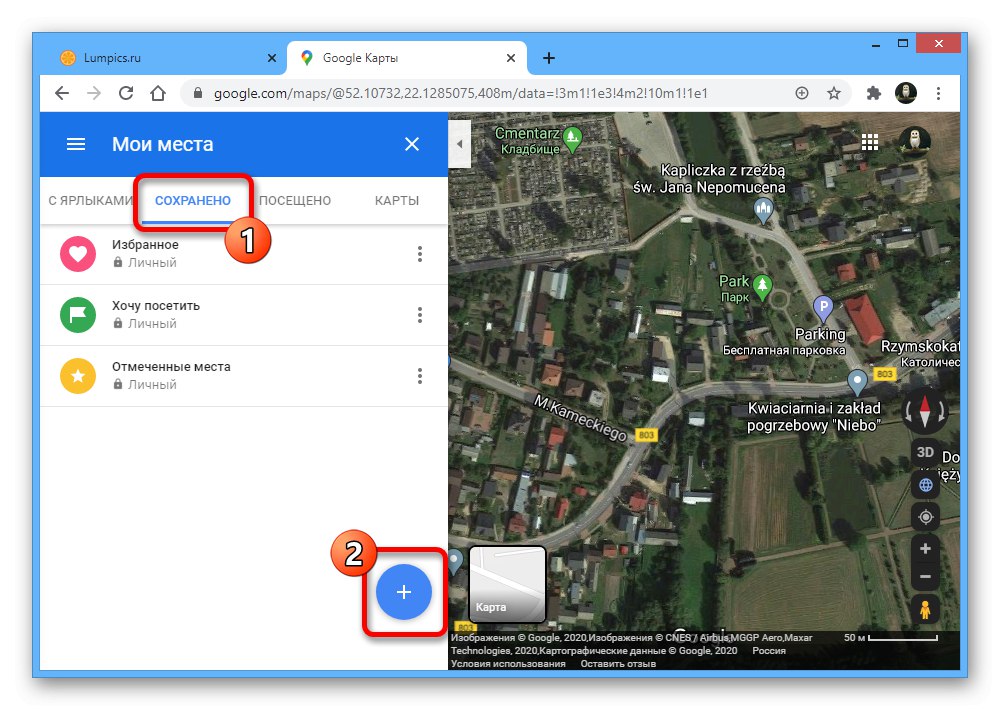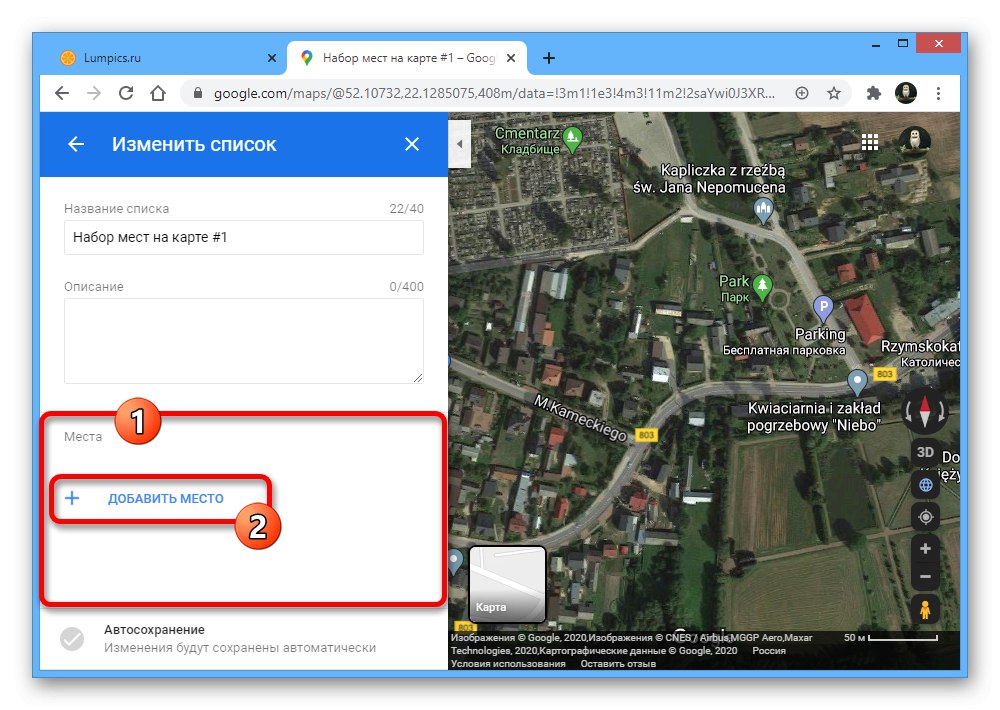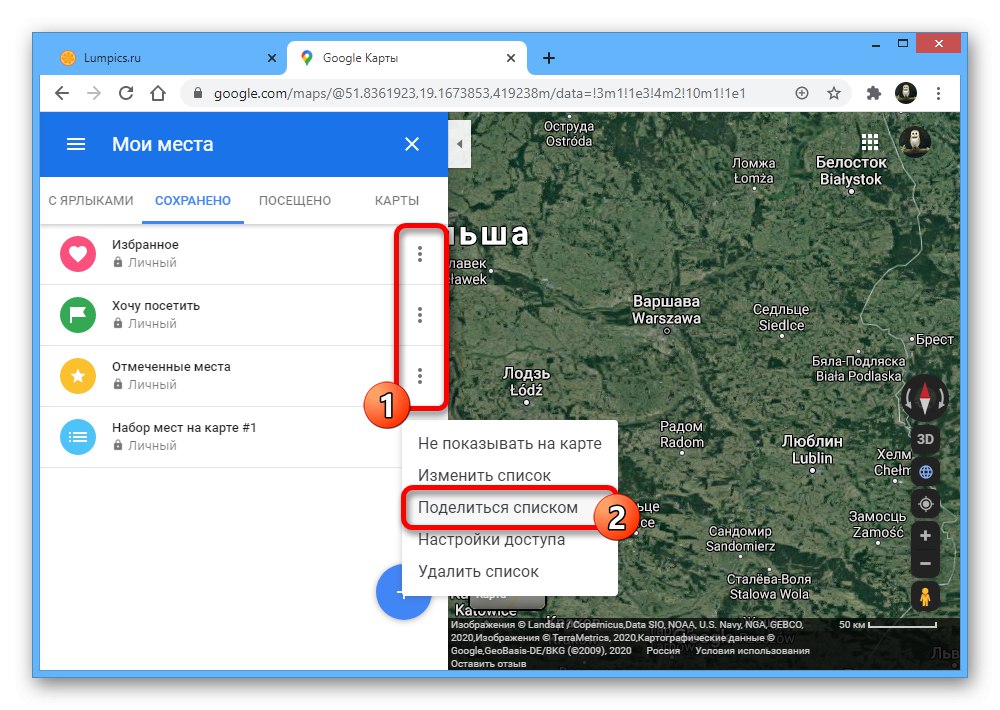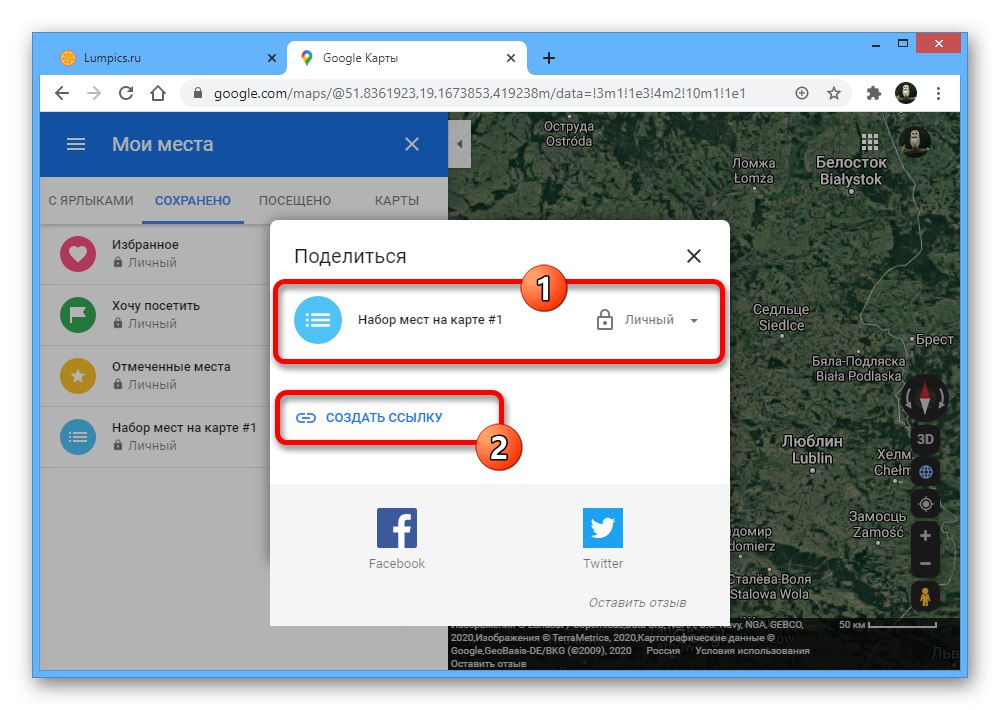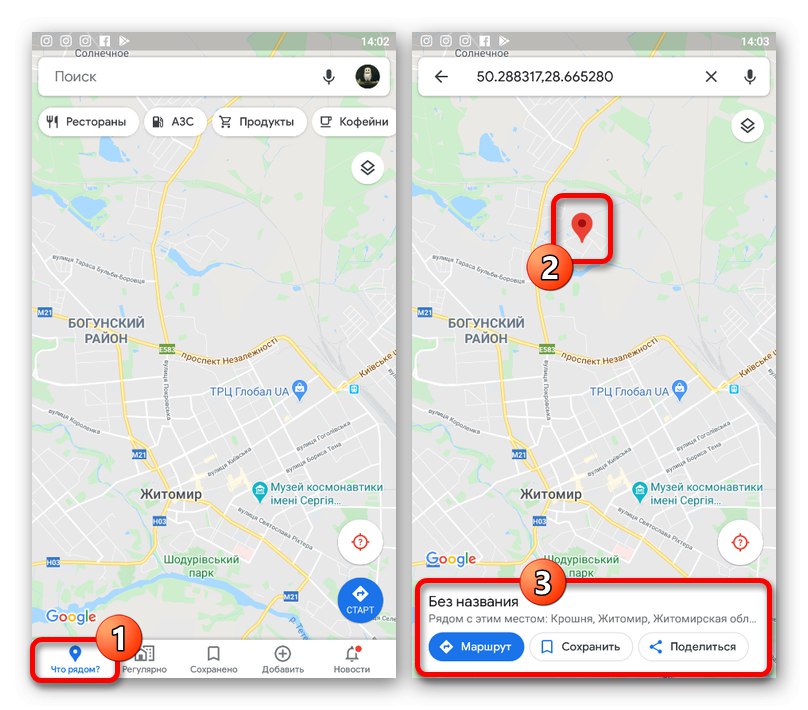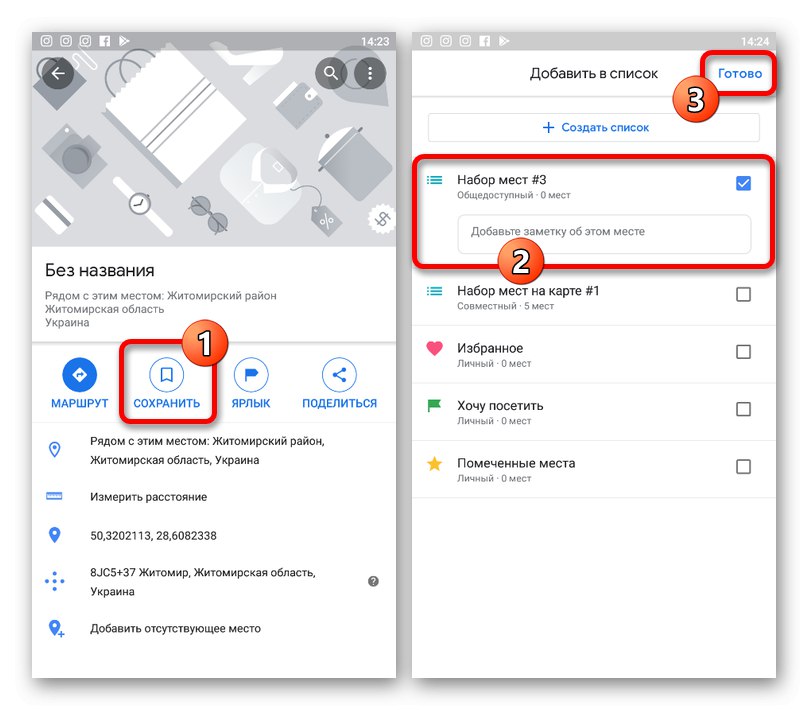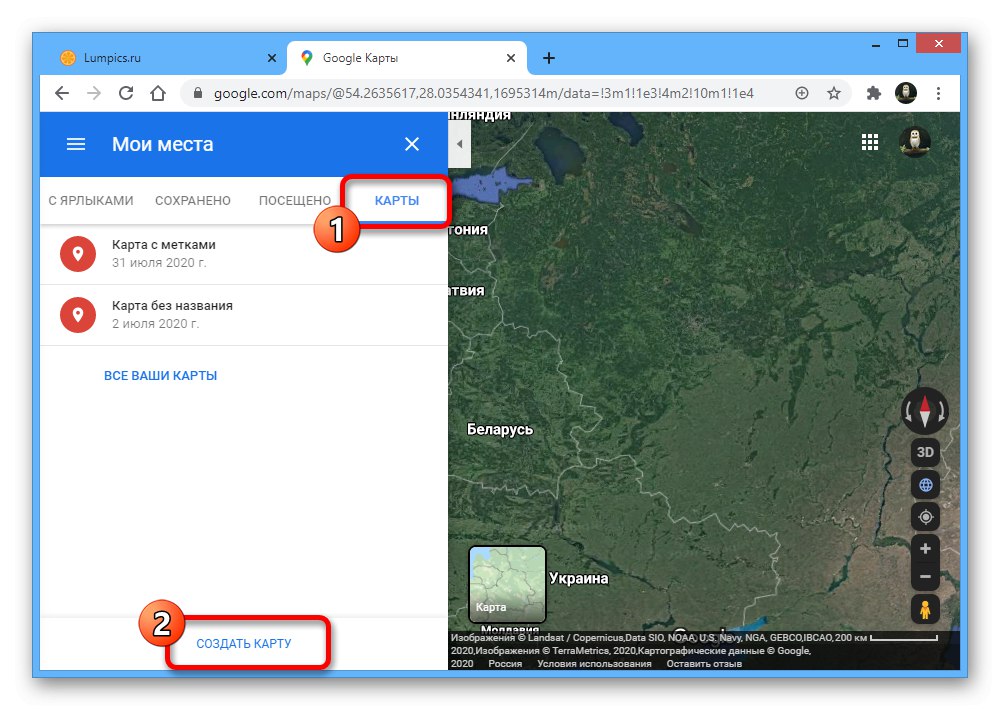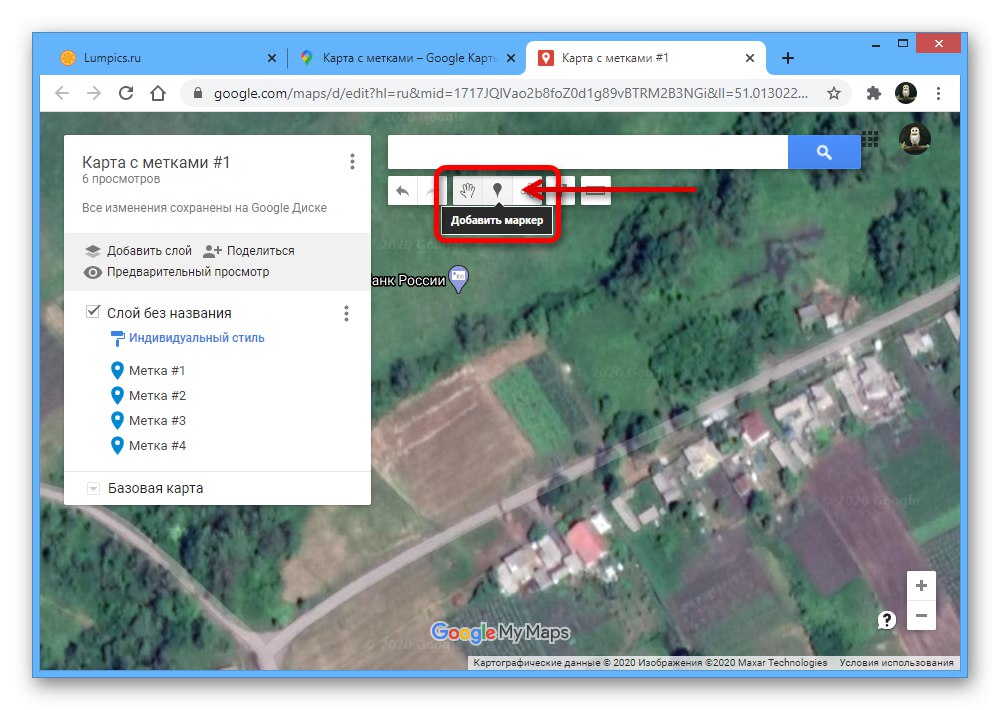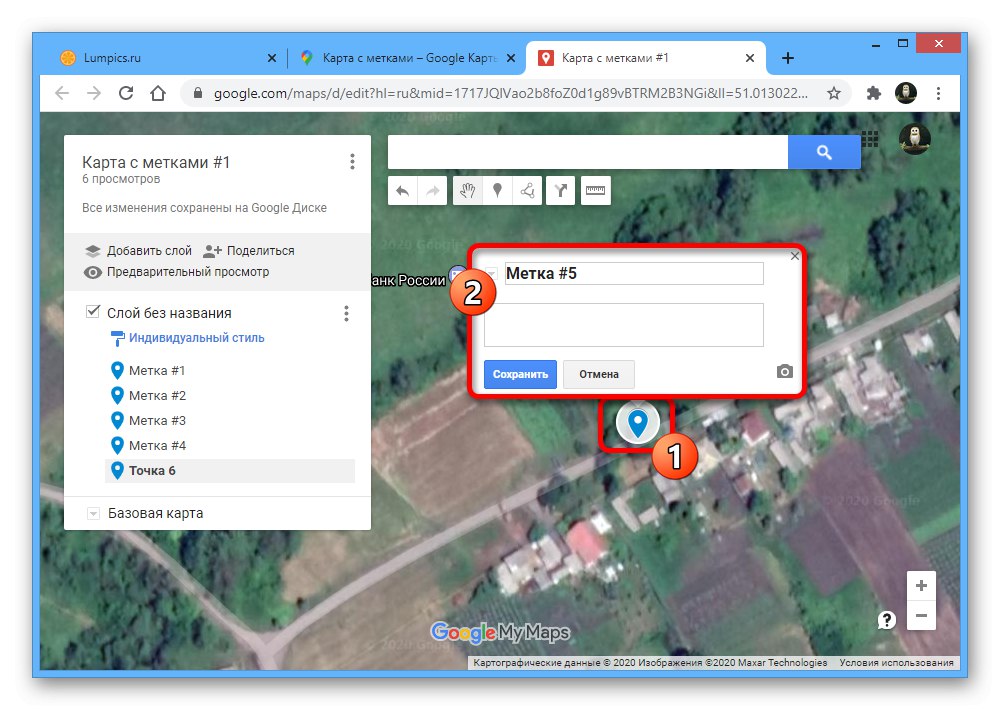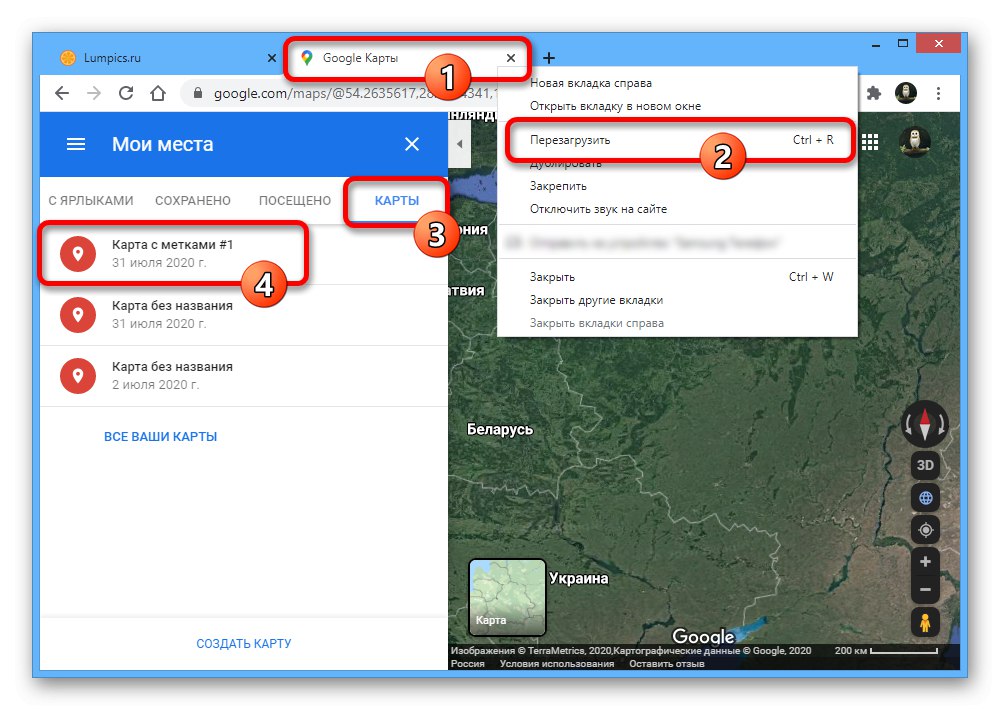Metóda 1: Výber umiestnenia
Ak potrebujete vybrať miesto v Mapách Google a nastaviť značku, môžete použiť štandardné nástroje, ktoré sú k dispozícii všetkým používateľom. Pre tieto účely sú oficiálna webová stránka a mobilná aplikácia rovnako vhodné a štítok sa môže dobre poslať inému používateľovi bez ohľadu na použitú platformu.
Možnosť 1: Webové stránky
- Ak používate webovú verziu aplikácie Mapy Google, otvorte hlavnú stránku služby online a vyhľadajte požadované miesto. Pre výber kliknite ľavým tlačidlom myši a potvrďte umiestnenie štítku kliknutím na odkaz so súradnicami v popise v dolnej časti okna prehliadača.
- Vo výsledku sa na mape objaví značka a karta s popisom najbližších významných miest vrátane fotografií, údajov o regióne a samotných súradníc. Okrem toho sa mierka automaticky upraví.
![Prezeranie informácií o značke miesta na webových stránkach Máp Google]()
Ak je to potrebné, pomocou bloku na ľavej strane okna môžete bod uložiť do záložiek účtu, pokračovať v vykresľovaní trasy alebo pridať chýbajúce miesto. Môžete tiež použiť tlačidlo „Odoslať do telefónu“ alebo zdieľamna odoslanie informácie o značke inému používateľovi.
- Keď sa zobrazí vyskakovacie okno zdieľam, použite tlačidlo "Skopírovať odkaz"uloľi »dáta do schránky a odosla» ich poľadovanému uľívateĺovi neskôr. Je tiež možné vykonať automatické zverejňovanie prostredníctvom niektorých sociálnych sietí.
- Vytvorený štítok je možné pomocou karty ľahko integrovať do vlastnej webovej stránky „Vkladanie kariet“skopírovaním kódu pomocou odkazu Kopírovať HTML a pridanie výsledného rámca na požadované miesto. Majte však na pamäti, že na mierke a ďalších dostupných nastaveniach nezáleží.
![Schopnosť vložiť označenú mapu na web Mapy Google]()
Po vložení sa miniatúrna verzia bude pre každého používateľa zobrazovať rovnako a poskytuje niektoré zo štandardných funkcií príslušnej webovej služby.
- Samostatne si všimneme, že značku môžete zdieľať iným spôsobom, jednoducho skopírovaním adresy URL z panela s adresou prehliadača a jej odoslaním na požadované miesto.
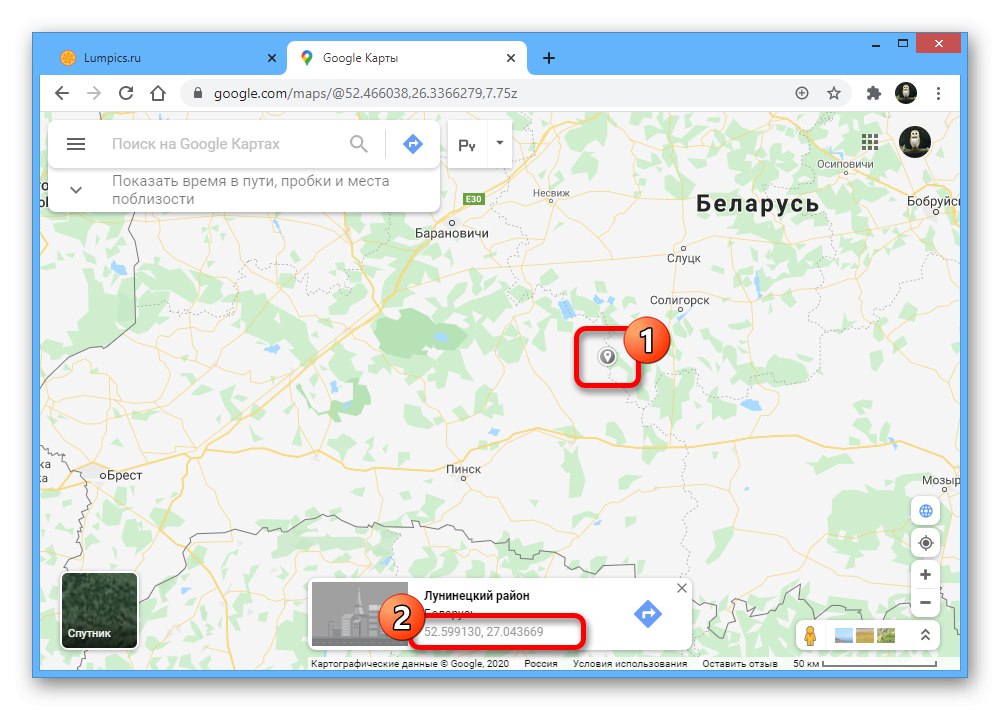
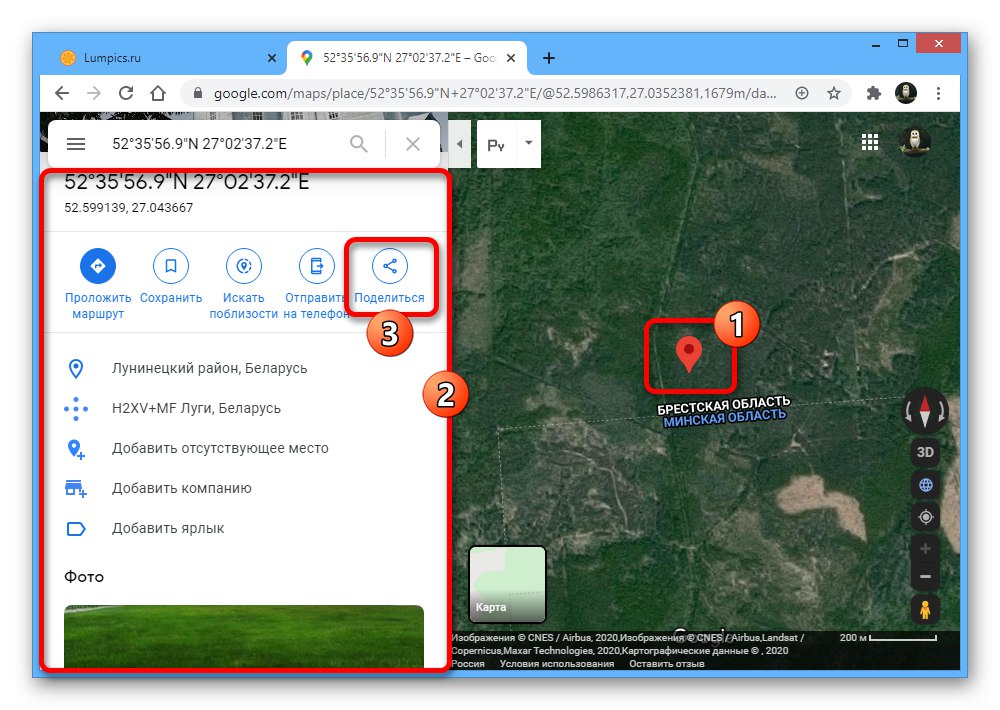
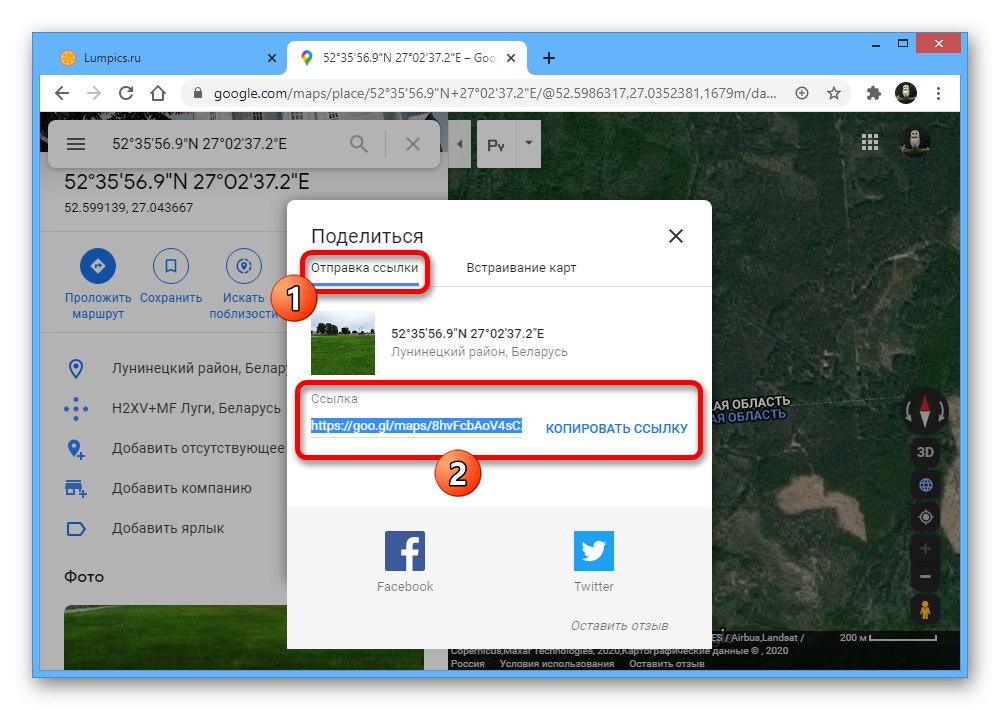
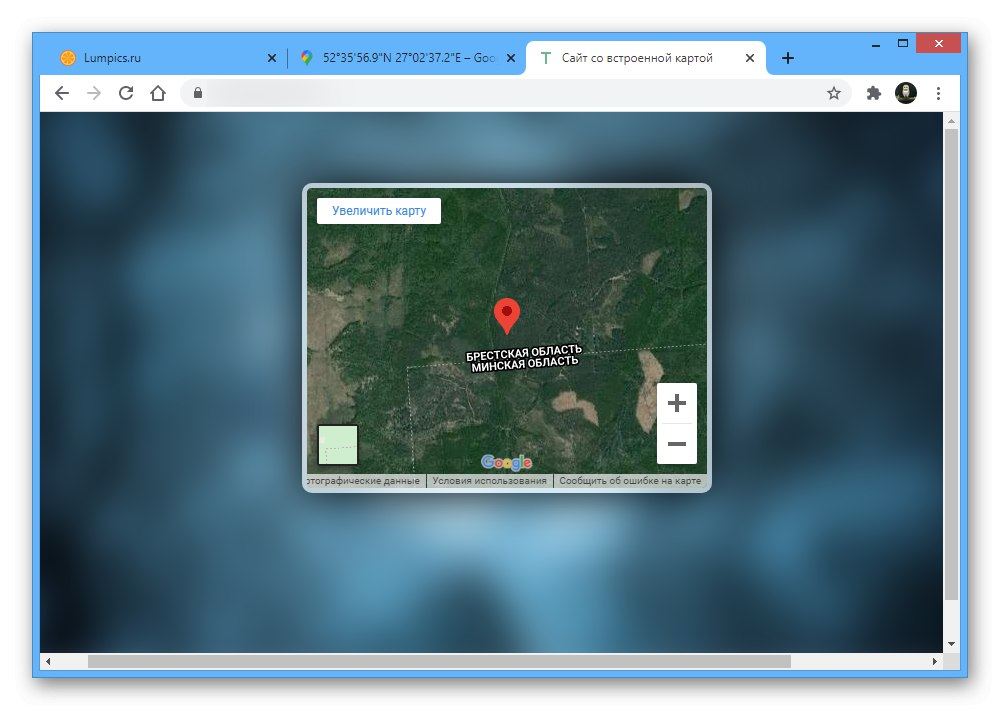
Možnosť 2: Mobilná aplikácia
- Oficiálny mobilný klient služby Mapy Google pre Android a iOS tiež umožňuje umiestňovať značky pomocou štandardných nástrojov. Na tieto účely otvorte program, jednoducho sa dotknite požadovaného bodu a podržte ho niekoľko sekúnd, kým sa nezobrazí značka.
- Potom sa v dolnej časti obrazovky zobrazia informácie o vybranom umiestnení. Ak chcete odoslať údaje o polohe značky, použite tlačidlo zdieľamvýberom jednej z dostupných možností.
![Možnosť odosielať informácie o značke miesta v aplikácii Mapy Google]()
V prípade potreby sa môžete ľahko dotknúť čiary so súradnicami a prejsť tak k podrobným informáciám. Vďaka tomu môžete získať oveľa viac údajov alebo vykonať niektoré špeciálne akcie, ako napríklad vytváranie odkazov.
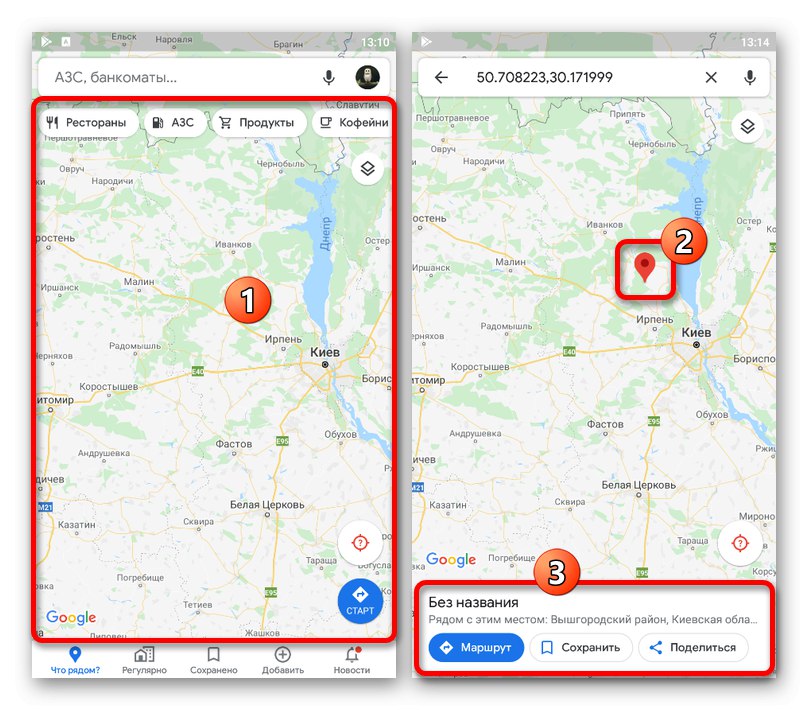
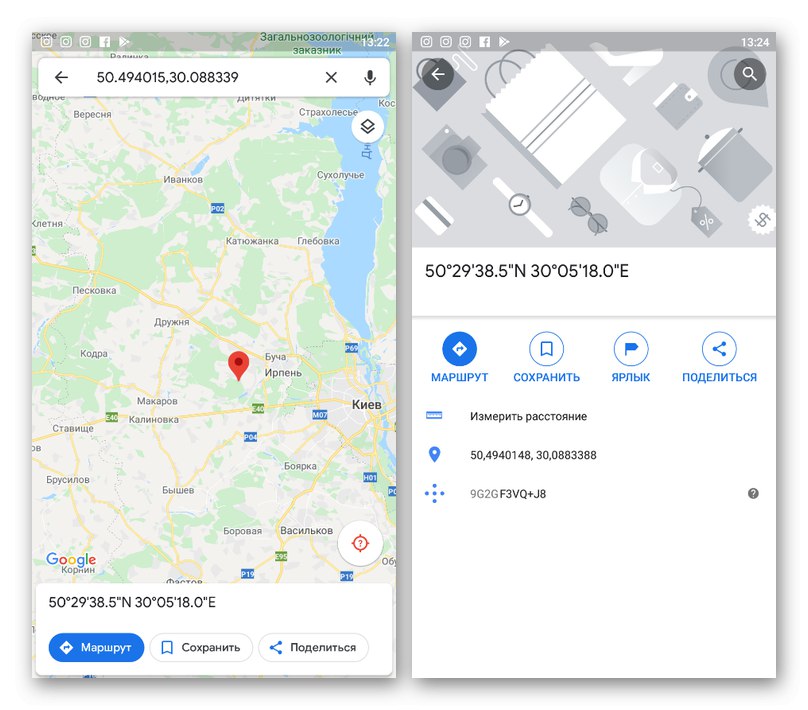
Aj keď sa nebudeme venovať mobilnej verzii online služby Mapy Google, je dobré vedieť, že táto možnosť poskytuje aj možnosť pridať značku. V tomto prípade budú pokyny väčšinou podobné webovým stránkam.
Metóda 2: Pridať organizáciu
Mapy Google vám umožňujú pridávať nielen časové pečiatky, ktoré sú k dispozícii výlučne odkazom alebo pomocou kódu HTML, ale priebežne tiež pridávať miesta. To môže byť užitočné, ak ste vlastníkom spoločnosti a chcete klientom zjednodušiť hľadanie kancelárie zadaním umiestnenia a ďalších podrobností. Proces pridávania štítku týmto spôsobom bol podrobnejšie popísaný osobitne.
Viac informácií: Pridáva sa organizácia do Google Map
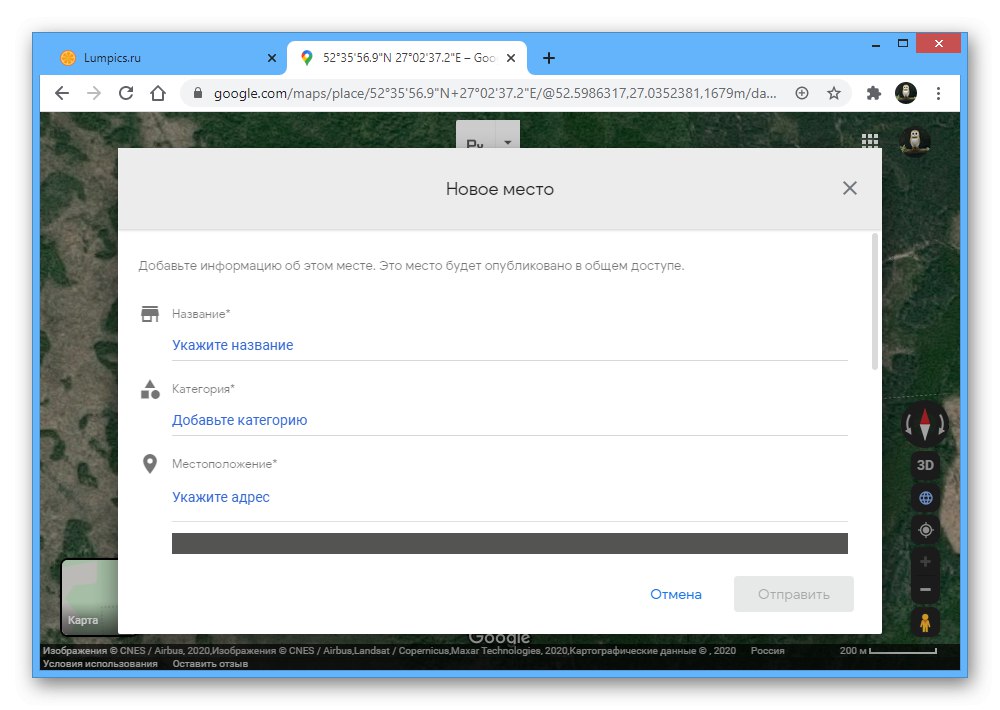
Okrem pridania vlastnej spoločnosti, ktorá tiež vyžaduje potvrdenie, môžete kliknúť na kartu a využiť túto možnosť „Pridať chýbajúce miesto“... V takom prípade nemusíte nič potvrdzovať, pretože to spraví služba, ale pravdepodobnosť vzhľadu požadovaného štítku je výrazne znížená.
Metóda 3: Ušetrite miesto
Mapy Google majú špeciálne nástroje na rýchle ukladanie vašich vlastných miest, ktoré je potom možné rýchlo zobraziť a dokonca odoslať ďalším používateľom. Táto metóda priamo súvisí s prvou opísanou metódou, vyžaduje však o niečo viac krokov a súčasne poskytuje možnosť súčasného zobrazenia viacerých bodov naraz.
Možnosť 1: Webové stránky
- Pri používaní webovej stránky otvorte hlavnú stránku služby a vyberte požadované miesto nastavením značky rovnakým spôsobom, ako je popísané v prvej časti pokynov. Ďalej musíte listovať v bloku s podrobnými informáciami a použiť tlačidlo „Pridať odkaz“.
![Prejdite na vytvorenie novej skratky na webe Mapy Google]()
Vyplňte textové pole názvom značky a vytvorenie potvrďte pomocou odkazu „Pridať odkaz“ v rovnakom vyskakovacom bloku. Potom bude značka na mape prefarbená na modro.
- Alternatívne a na účely pridania zdieľaného prístupu k veľkému počtu značiek je možné použiť inú sekciu. Kliknite na ikonu hlavnej ponuky v ľavom hornom rohu služby a prejdite do sekcie „Moje miesta“.
![Prejdite na stránku Moje miesta na webovej stránke Mapy Google]()
Tu na karte Štart „S menovkami“ nachádzajú sa všetky miesta pridané vyššie uvedenou metódou.
- Otvorte kartu „Uložené“ a kliknite na ikonu «+» v dolnej časti zoznamu.
![Prejdite na webovú stránku Mapy Google a vytvorte nový zoznam miest]()
Zadajte ľubovoľné meno, ktoré sa vám páči, vzhľadom na limit 40 znakov, a kliknite na ikonu „Vytvoriť“.
- Po prechode do sekcie „Upraviť zoznam“, v bloku "Miesta" kliknite na odkaz „Pridať miesto“prejsť na pridanie.
![Prejdite na pridanie nového miesta do zoznamu na webe Mapy Google]()
Vyplňte príslušné pole „Nájsť miesto na pridanie“ v súlade s požiadavkami. Ako údaje by sa mala použiť presná adresa alebo súradnice z karty miesta.
- Ak nemôžete použiť súradnice, môžete značku umiestniť obvyklým spôsobom, otvoriť popisnú kartu a kliknúť „Uložiť“... Potom bude možné pridať bod do jedného zo zoznamov.
- Po nastavení požadovaných značiek sa vráťte do zoznamu „Moje miesta“ a vyberte zoznam, ktorý ste práve vytvorili. Vďaka tomu sa všetky body zobrazia na mape naraz bez zmeny mierky.
- Ak chcete zdieľať zoznam, vedľa skupiny miest na karte „Uložené“ kliknite na ikonu s tromi zvislými bodkami a vyberte Zdieľať zoznam... Tento parameter je k dispozícii nielen pre nové varianty, ale aj pre „Obľúbené“ a "Chcem navštíviť".
![Prejdite do nastavení zdieľania na webe Mapy Google]()
Použite tlačidlo „Vytvoriť odkaz“vygenerovať adresu zoznamu a automaticky povoliť zdieľanie.
![Vytvorte odkaz na zdieľanie pre zoznam miest na webových stránkach Máp Google]()
Cieľový odkaz je možné odoslať a zverejniť na rôznych miestach. Ak sa použije, aj keď používateľ nemá v Mapách Google oprávnenie, otvorí sa v každom prípade zoznam so značkami.
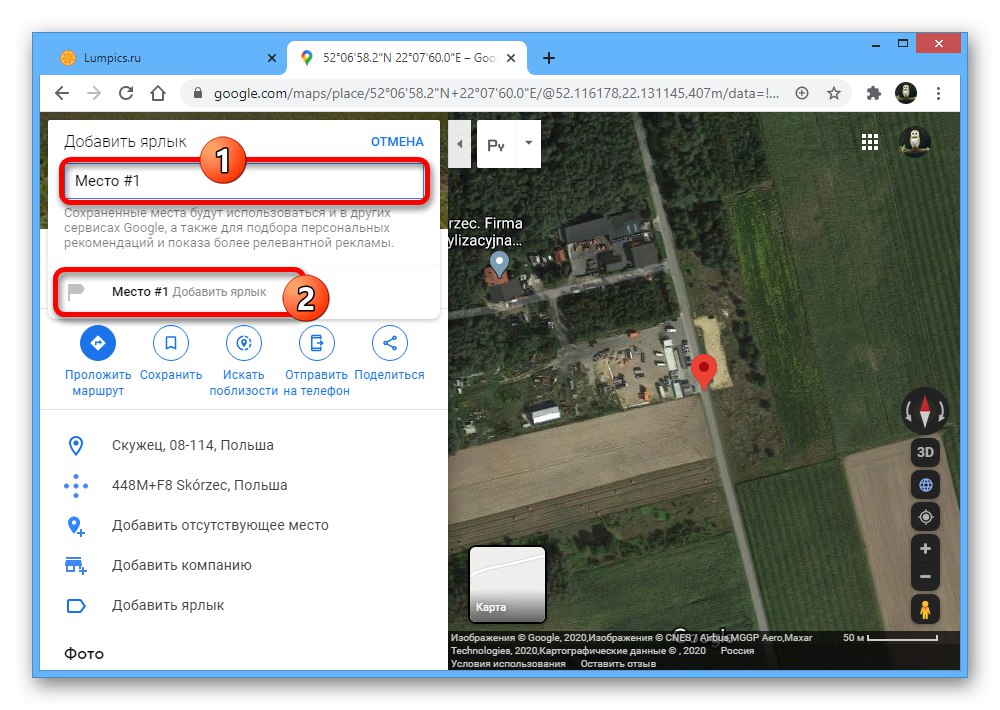
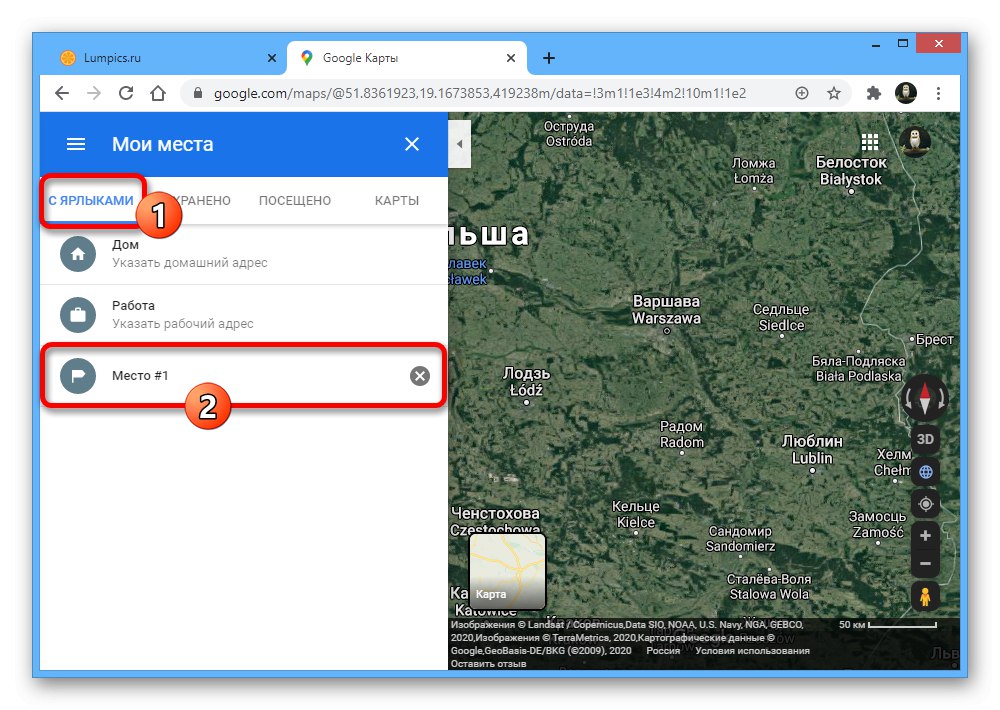
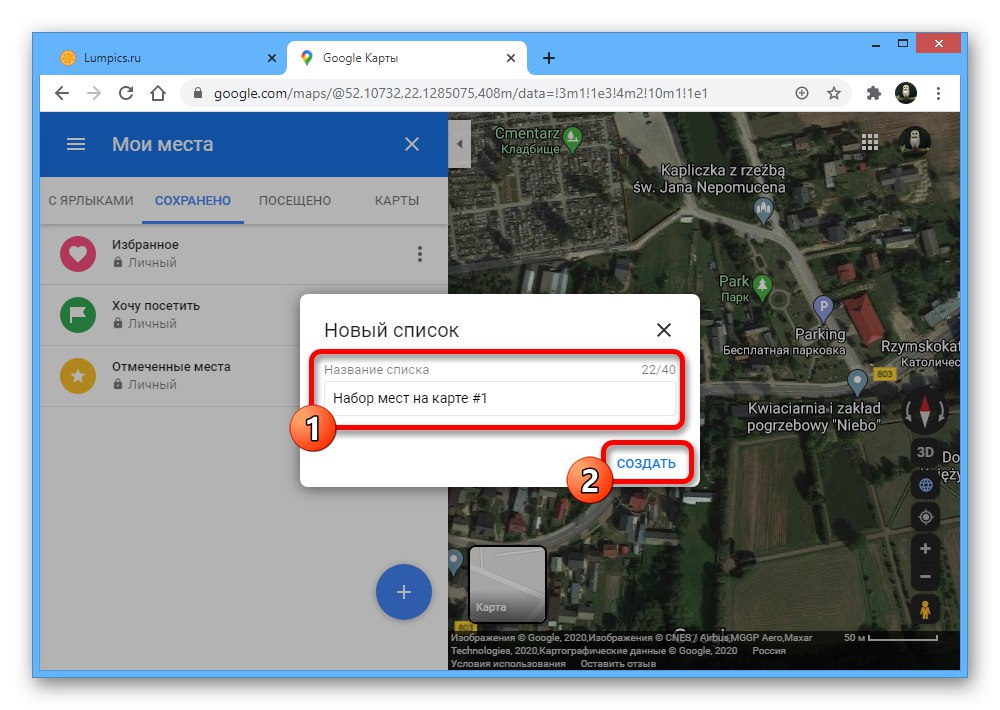
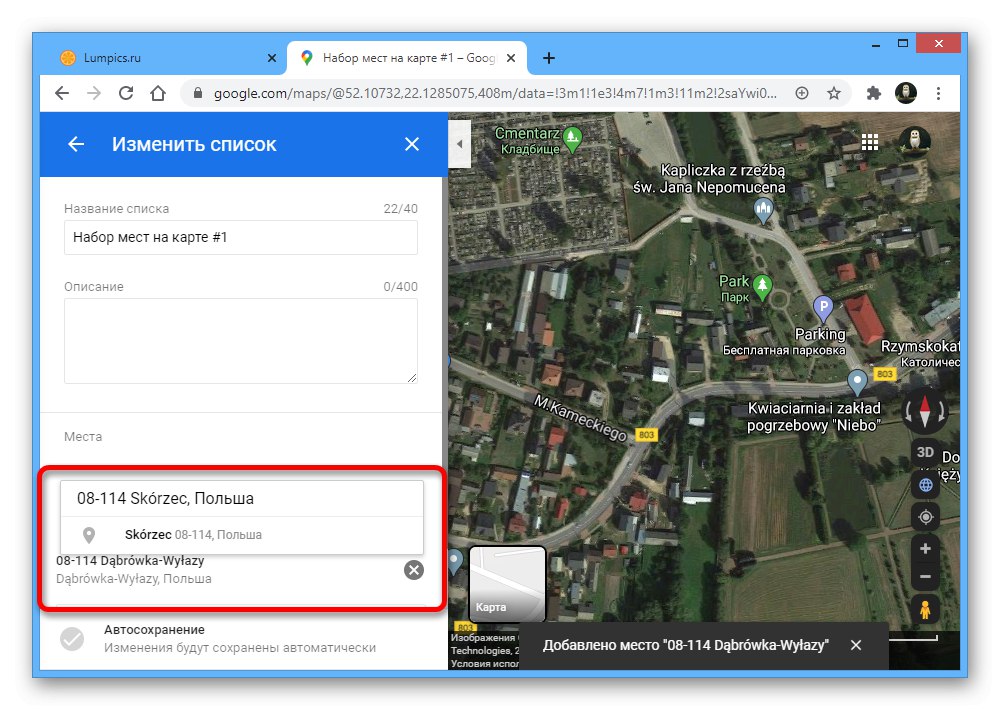
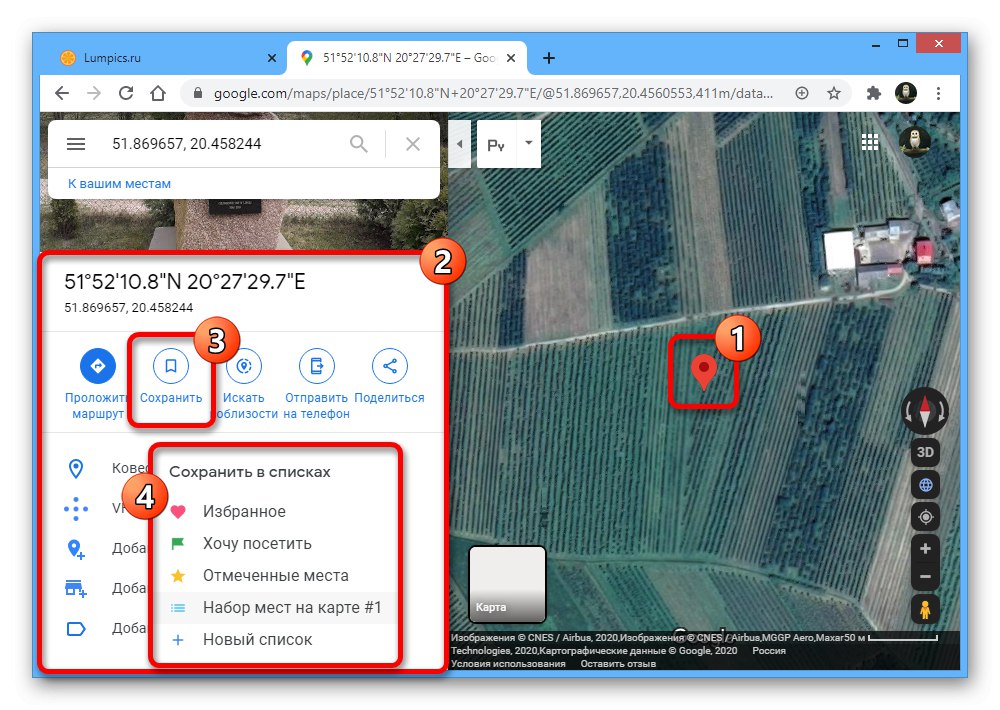

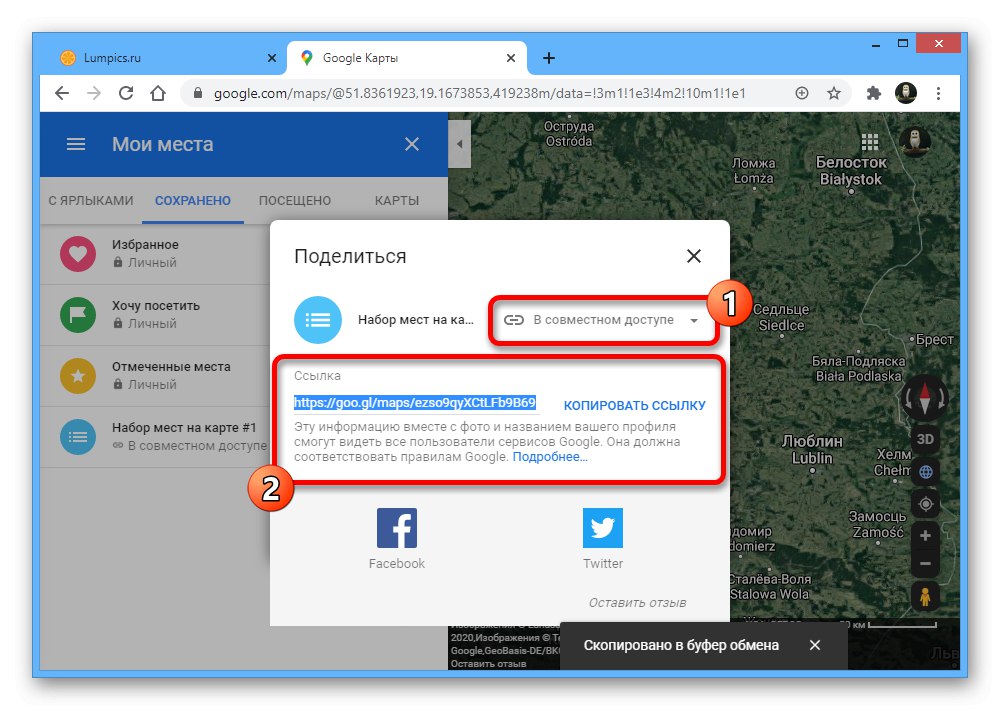
Možnosť 2: Mobilná aplikácia
- Svoje vlastné značky miest môžete ukladať aj prostredníctvom mobilného klienta Mapy Google. Najskôr otvorte aplikáciu, nastavte značku dlhým stlačením bodu a klepnite na názov miesta na spodnom paneli.
![Prejdite na informácie o značke miesta v aplikácii Mapy Google]()
Použite tlačidlo „Štítok“ a na stránke, ktorá sa otvorí, zadajte požadované meno. Potom sa na mape zobrazí zodpovedajúca modrá značka.
- Ďalšiu časť aplikácie môžete použiť s oveľa väčším komfortom. Ak to chcete urobiť, otvorte kartu v hlavnej ponuke „Uložené“ a prejdite na stránku „Zoznamy“.
- Kliknutím na ikonu vytvoríte nový zoznam, ktorý môžete zdieľať bez obáv z ukladania svojich osobných údajov „Create List“... Vyplňte požadované polia, vyberte svoje nastavenia ochrany osobných údajov a kliknite na ikonu „Uložiť“ v pravom hornom rohu.
- Ak chcete pridať nové body, otvorte mapu a výberom urobte štipku. Potom klepnite na blok s názvom regiónu v dolnej časti obrazovky.
- Použite tlačidlo „Uložiť“, v poskytnutom zozname začiarknite políčko vedľa požadovanej možnosti a kliknite na ikonu "Hotový" v rohu stránky.Túto akciu je možné opakovať neobmedzene mnohokrát s každým z požadovaných štítkov.
![Proces ukladania polohy na mapu v aplikácii Mapy Google]()
Zoznam miest môžete odoslať otvorením požadovanej sekcie na stránke „Uložené“ a kliknúť na zdieľať. V takom prípade stačí iba zobraziť štítky „Otvoriť mapu“ na tej istej obrazovke.
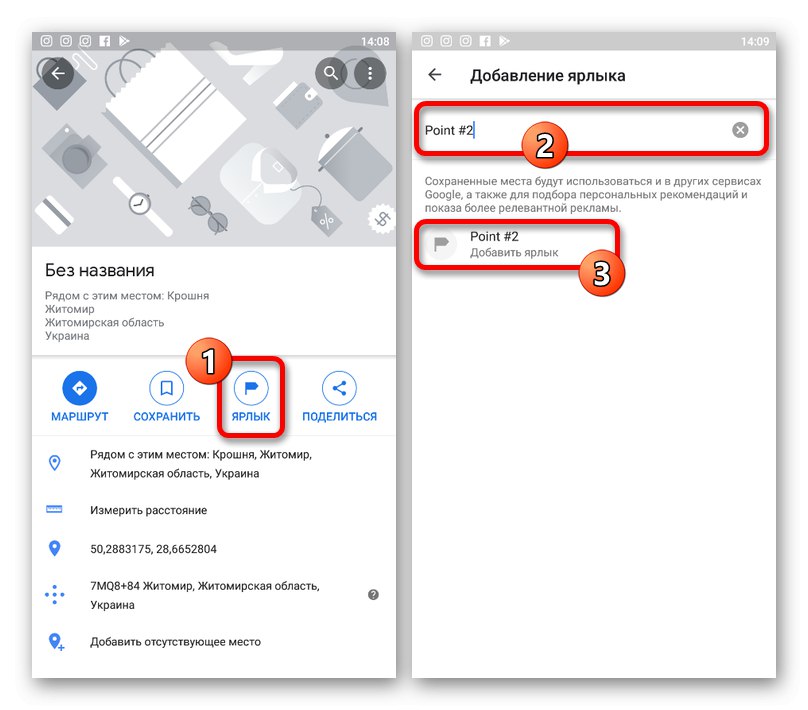
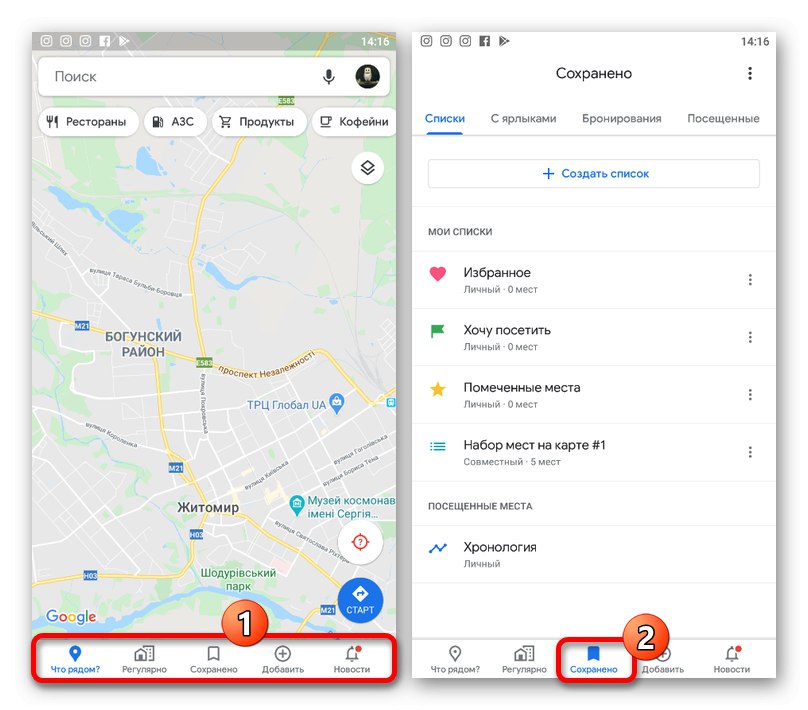
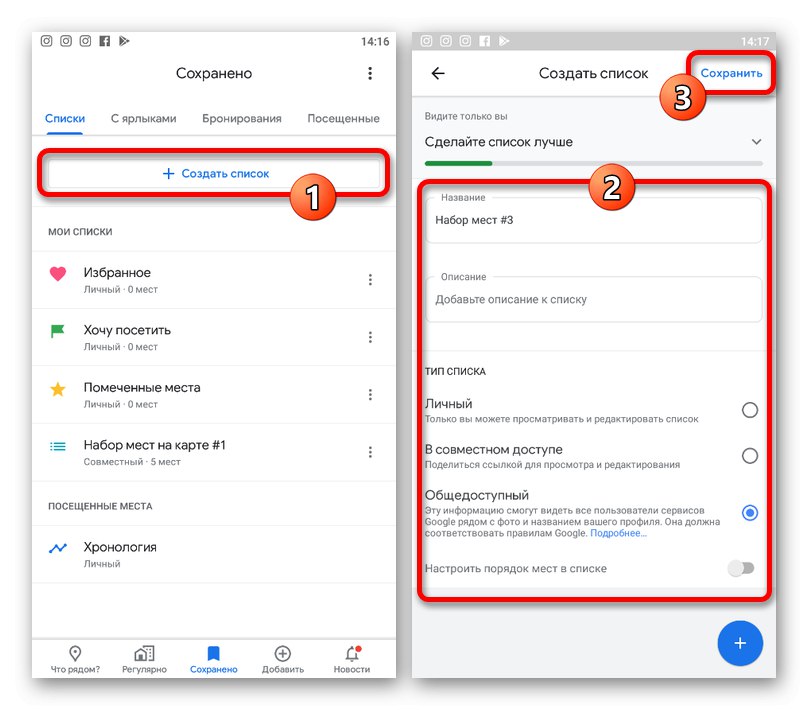

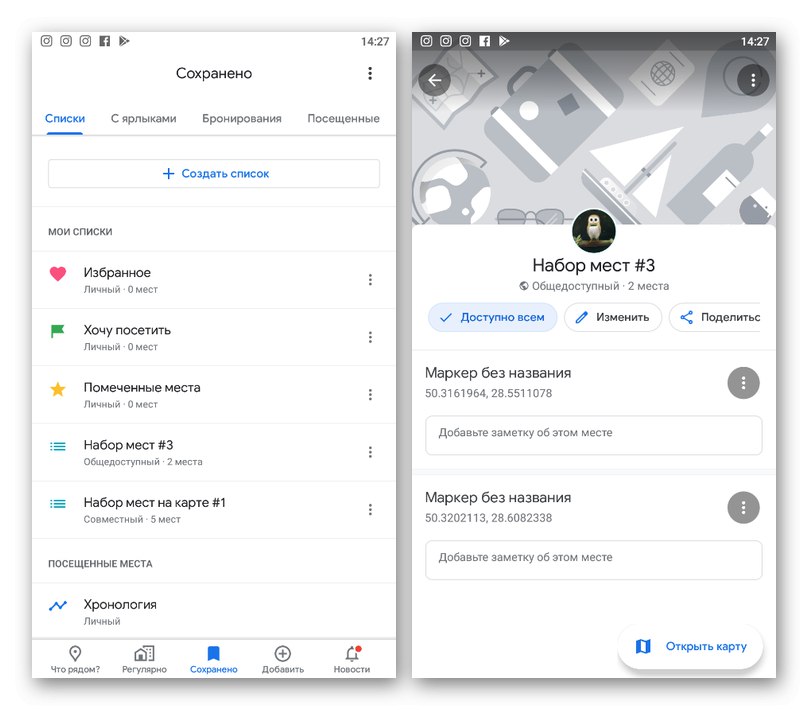
Mobilná aplikácia sa od webovej stránky veľmi nelíši, čo sa týka správy štítkov, ale ako vidíte, poskytuje o niečo užívateľsky prívetivejšie rozhranie. Samozrejme, nech už si vyberiete ktorúkoľvek z možností, miesta sa ukladajú v oboch verziách služby.
Metóda 4: Označenie štítkom v priečinku Moje mapy
Okrem služby Mapy Google je možné nastaviť a uložiť značky miest pre rýchly prístup pomocou doplnkovej služby Moje mapy. Táto metóda má oproti iným veľa výhod, pretože vytvorené množiny sa neobmedzujú iba na miesta, ale môžu obsahovať merania, trasy a mnoho ďalších informácií.
- Prejdite na webovú stránku služby, rozbaľte hlavné menu v ľavom hornom rohu a prejdite do sekcie „Moje miesta“.
- Kliknite na kartu „Karty“ a použite tlačidlo „Create a map“ v dolnej časti zoznamu.
![Prejdite na webovú stránku Mapy Google a vytvorte novú mapu]()
Na samostatnej stránke kliknite na blok „Mapa bez mena“ a zadajte požadovaný názov.
- Ak chcete pridať štítok, priblížte ho a kliknite na ikonu „Pridať značku“ na hornom paneli nástrojov a kliknite ľavým tlačidlom myši na požadované miesto.
![Prejdite na webovú stránku Moje mapy Google a pridajte nové umiestnenie]()
Vyplňte požadované polia, pridajte ďalšie informácie, napríklad fotografie, a kliknite „Uložiť“... Vo výsledku sa na obrazovke objaví nový bod.
![Proces pridania nového miesta na webovú stránku Moje mapy Google]()
Pomocou zoznamu v ľavom hornom bloku služby môžete štítky prispôsobiť. Môžete napríklad zmeniť farbu jednotlivých bodov.
- Keď skončíte s označovaním a pridávaním ďalších informácií, zatvorte kartu služby a obnovte stránku Mapy Google. Potom choďte na „Moje miesta“ cez hlavné menu a otvorte kartu „Karty“.
![Otvorenie mapy so špendlíkmi na webových stránkach Máp Google]()
Ak chcete zobraziť špendlíky na hlavnej mape, kliknite na požadovanú možnosť v predloženom zozname. Vo výsledku sa zobrazia podrobné informácie s uvedením všetkých vašich objektov.
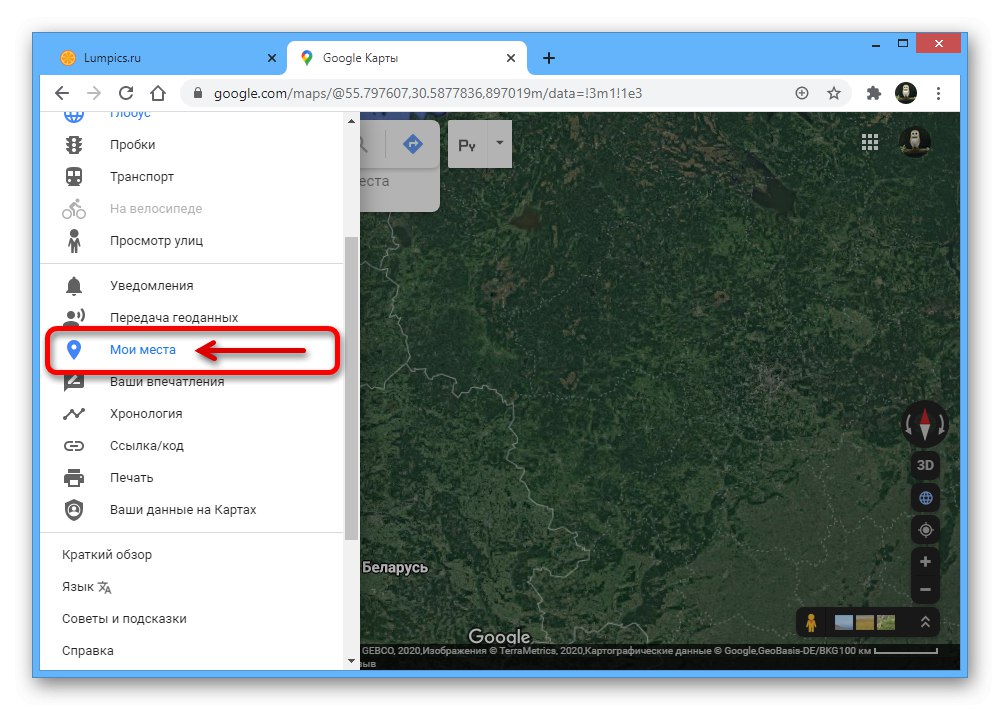
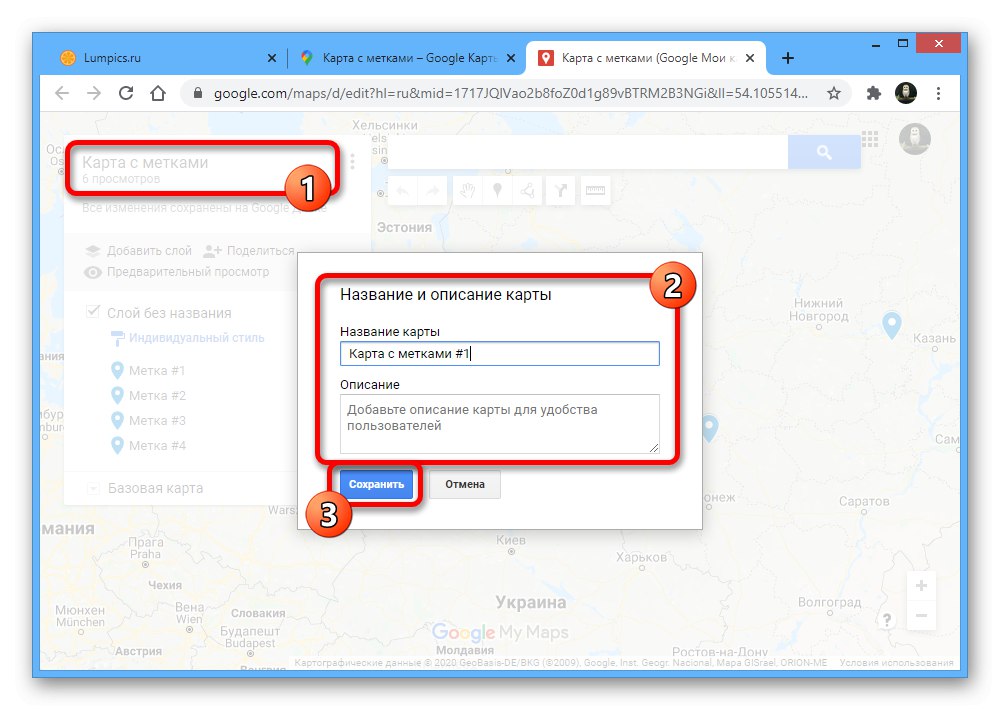
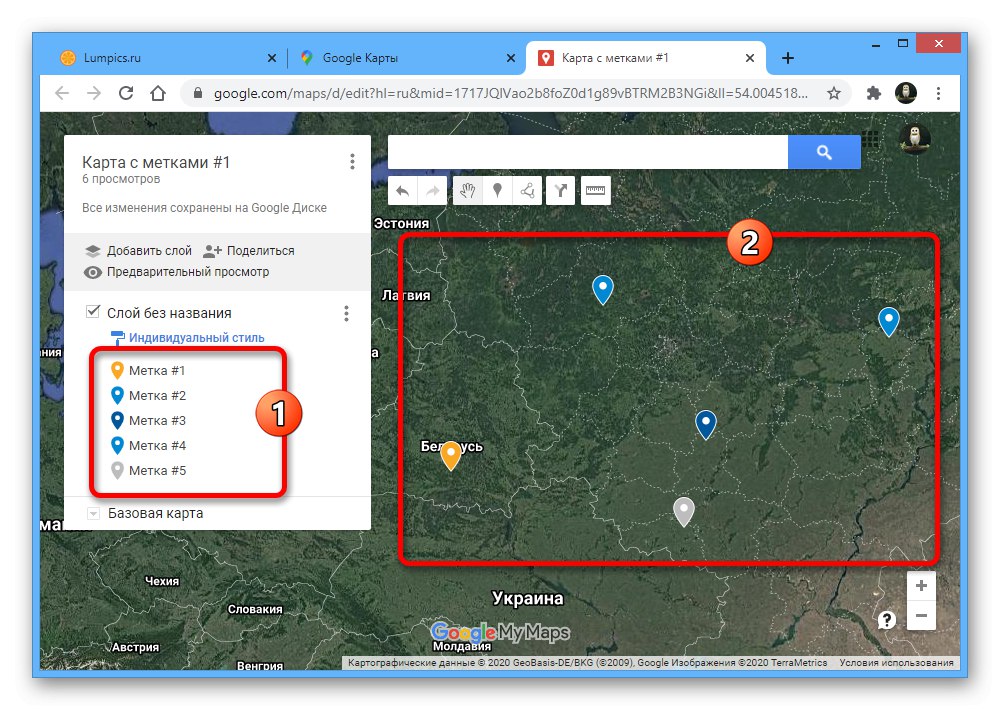
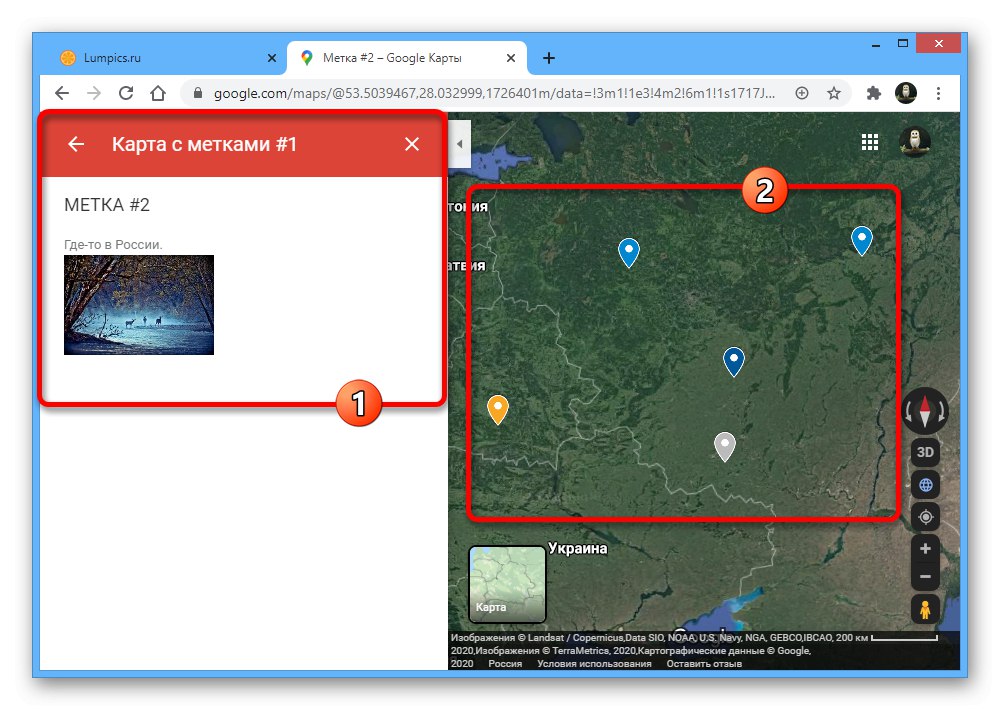
Prezentovaná metóda sa neobmedzuje iba na verziu pre PC, avšak na používanie Mojich máp v telefóne budete potrebovať samostatnú aplikáciu, ktorá je s Mapami Google ťažko spojená. Z tohto dôvodu sú možnosti použitia metódy veľmi obmedzené.