Metóda 1: Nástroj ping
V operačnom systéme Windows existujú dva celé pomocné programy konzoly, ktoré vám umožňujú skontrolovať dostupnosť adresy IP. Najčastejšie sa používa tzv ping a umožňuje skontrolovať, ako stabilná je výmena paketov medzi zadanou adresou a počítačom používateľa. Ak ho chcete použiť, budete musieť vykonať nasledujúce akcie:
- Objavte „Štart“ a bežať Príkazový riadokvyhľadaním. Na konzolu môžete prejsť aj akýmkoľvek iným pohodlným spôsobom.
- Tam vstúpte
ping IP adresaa potom kliknite na Zadajte. - Počkajte na dokončenie výmeny paketov so zadanou IP adresou a sledujte odpovede na samostatných riadkoch.
- Po dokončení sa zobrazí niekoľko riadkov so štatistikami skontrolovaných balíkov. Na základe získaných výsledkov možno vyvodiť závery o dostupnosti zadanej adresy a stabilite internetového pripojenia.
- Pri vykonávaní príkazu je možné dať príslušnej pomôcke ďalšie argumenty. Ak chcete zobraziť ich význam, napíšte
ping /?a potvrďte svoj vstup kliknutím na Zadajte. - Prezrite si zoznam dostupných argumentov a potom už zostáva iba ich použiť v hlavnom riadku ping na nastavenie požadovaných parametrov.
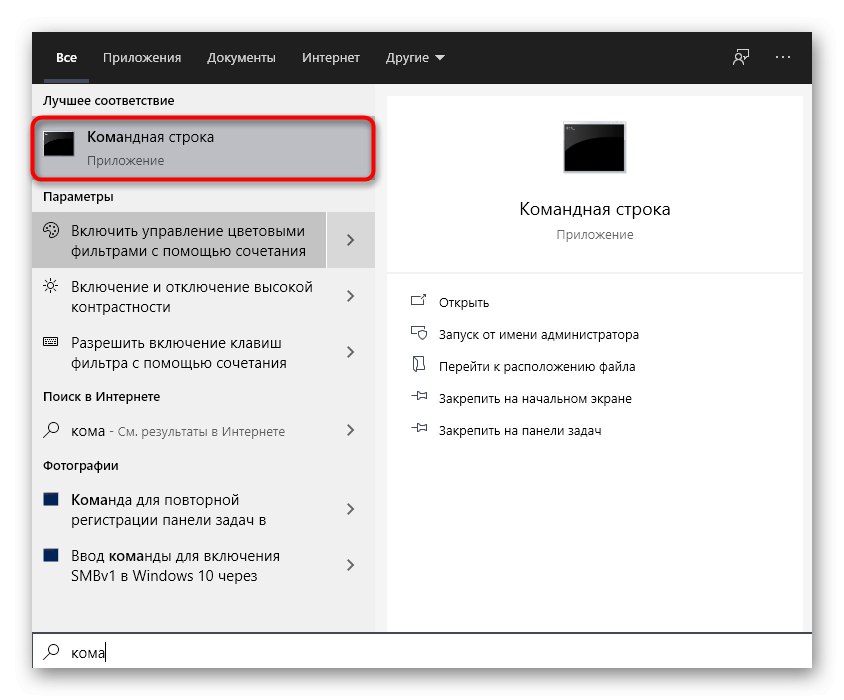
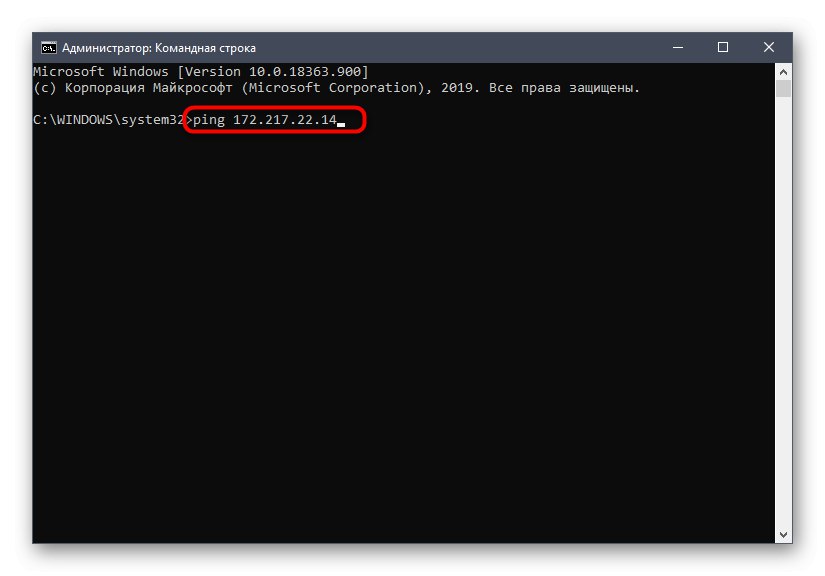
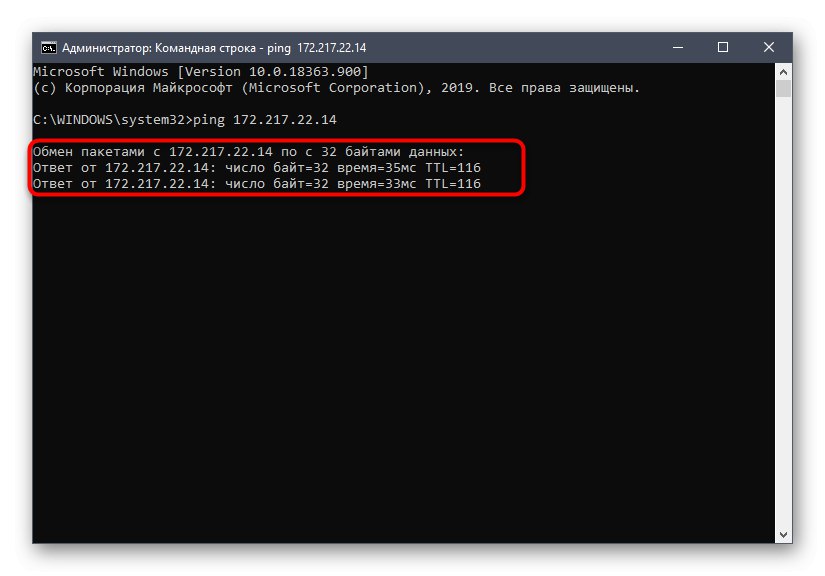
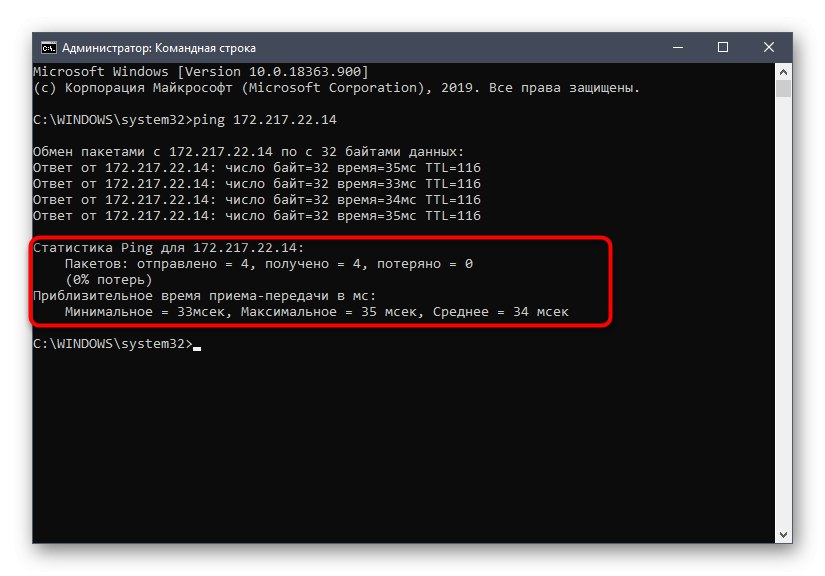
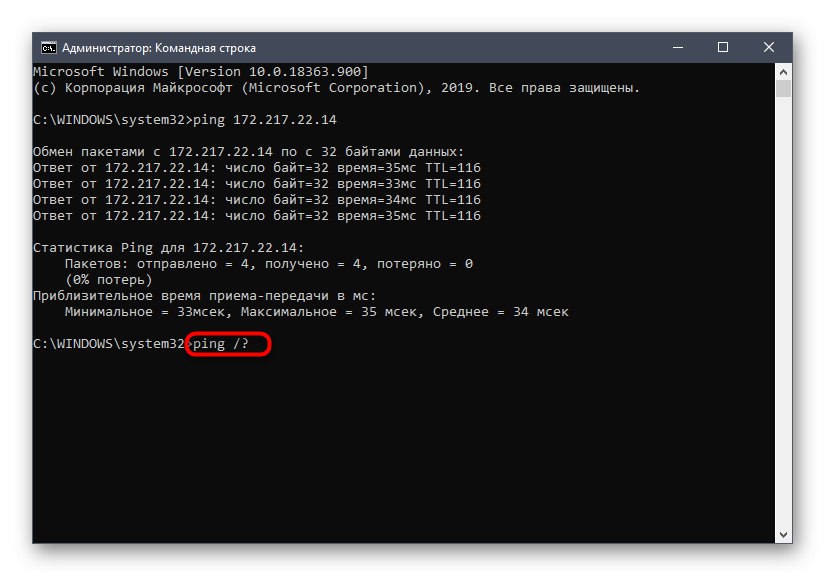
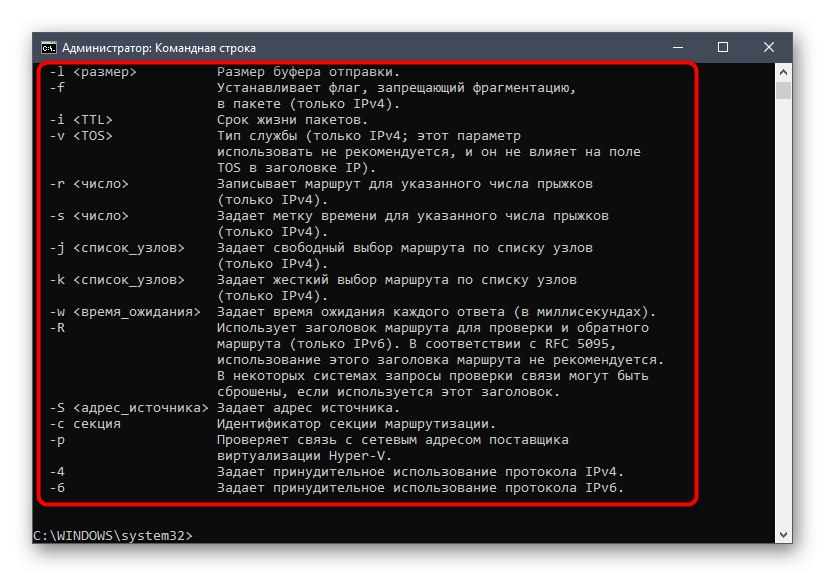
Uvažovaná metóda je dokonalá na zistenie dostupnosti adresy IP a oneskorenia výmeny paketov bez priameho prechodu na jej doménovú adresu prostredníctvom prehliadača alebo pripojenia pomocou serverových nástrojov. Niekedy však musíte vystopovať samotnú trasu, čo pomôže inej pomôcke vyrovnať sa s ňou.
Metóda 2: obslužný program tracert
Ďalším štandardným nástrojom operačného systému Windows s názvom tracert užitočné, ak potrebujete pri testovaní príkazom ping zohľadniť trasu z počítača do smerovača. Na zadanej adrese IP sa otestuje niekoľko trás a tento proces sa spustí takto:
- Volajte Príkazový riadok a vojdi tam
tracertová IP adresa. - Hneď potom sa začne trasa s určitým počtom chmeľov. Nezatvárajte konzolu, kým nie je tento proces dokončený, pretože potom sa resetuje všetok postup.
- Keď sa zobrazí výstraha „Stopa dokončená“ môžete sa oboznámiť s výsledkami prejdenia trasy rôznymi smermi.
- Príkaz funguje úplne rovnakým spôsobom ako v prípade predchádzajúcej pomôcky
tracert /?... Zobrazuje ďalšie parametre, ktoré je možné priradiť nástroju pri spustení smerovania. Použite ich podľa potreby, napríklad keď chcete nastaviť maximálny počet skokov.
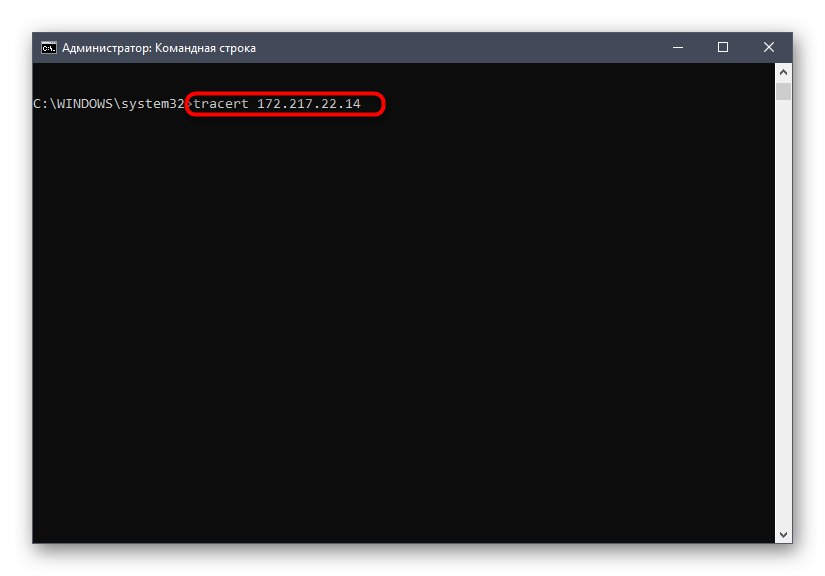
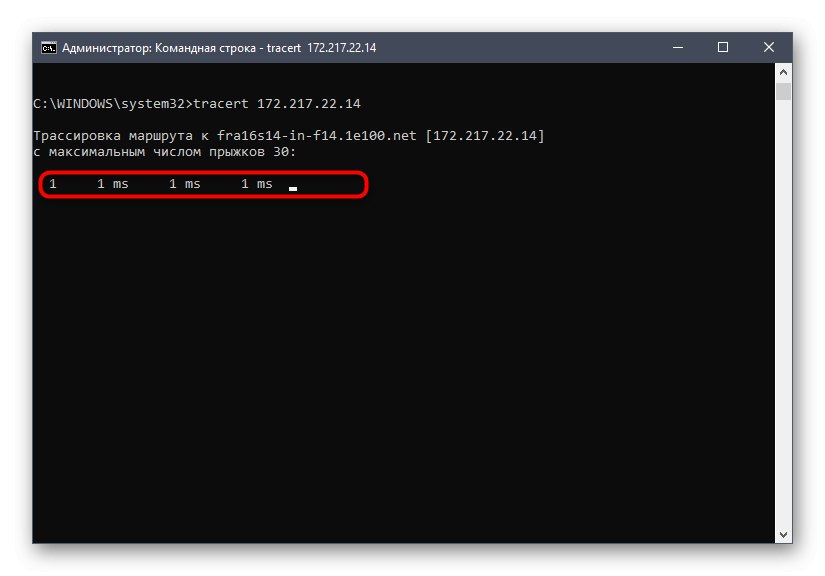
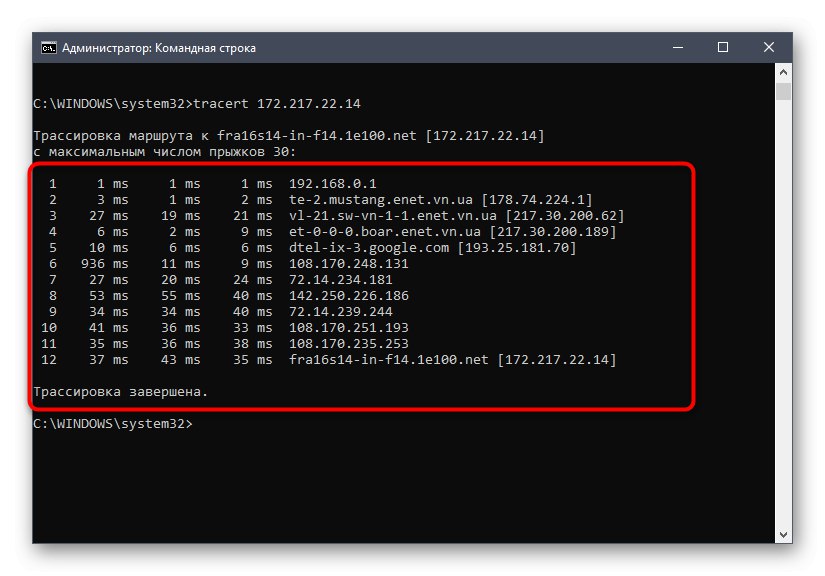
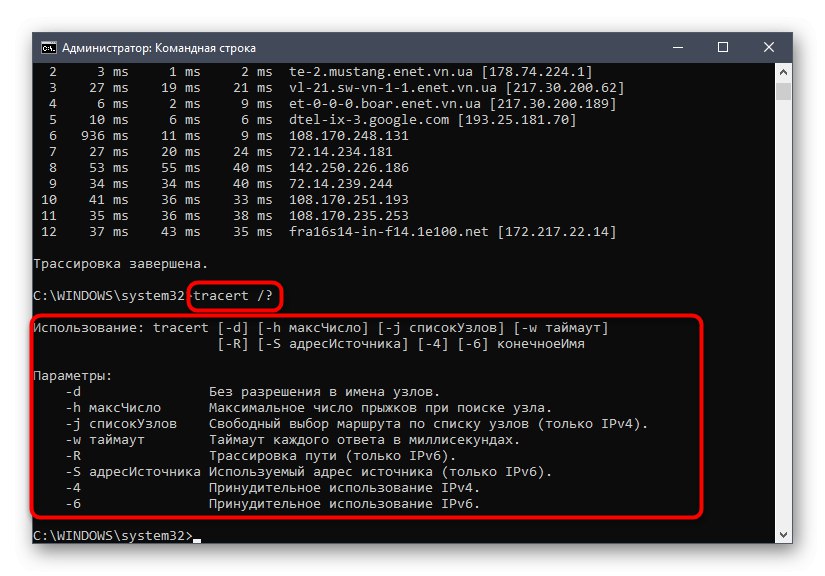
Metóda 3: Webové rozhranie smerovača
Používatelia niekedy nie sú spokojní s používaním "Príkazový riadok" v systéme Windows, čo si vyžaduje nájdenie iného nástroja ping. Mnoho webových rozhraní smerovačov má zabudovanú konzolu, ktorá vám umožňuje vykonávať rovnaké akcie, ale pri jeho použití sa najskôr budete musieť prihlásiť do Keeneticu, ktorý je podrobnejšie popísaný nižšie.
Viac informácií: Ako vstúpiť do webového rozhrania smerovača
Potom zostáva iba postupovať podľa pokynov uvedených nižšie. Bude to založené na vzhľade smerovača ASUS a majiteľom ďalších grafických centier bude stačiť nájsť príslušné ponuky a spustiť proces ping.
- Cez ponuku vľavo prejdite do sekcie „Sieťové nástroje“... Túto časť je tiež možné nazvať "Systémové nástroje" alebo „Dodatočne“.
- Tam otvorte konzolu a nastavte spôsob kontroly IP adresy.
- Ďalej zadajte samotnú adresu a spustite diagnostiku.
- V samostatnom okne konzoly sa zobrazia výsledky, ktoré zodpovedajú tým, o ktorých sme už hovorili pri analýze "Príkazový riadok" vo Windows.
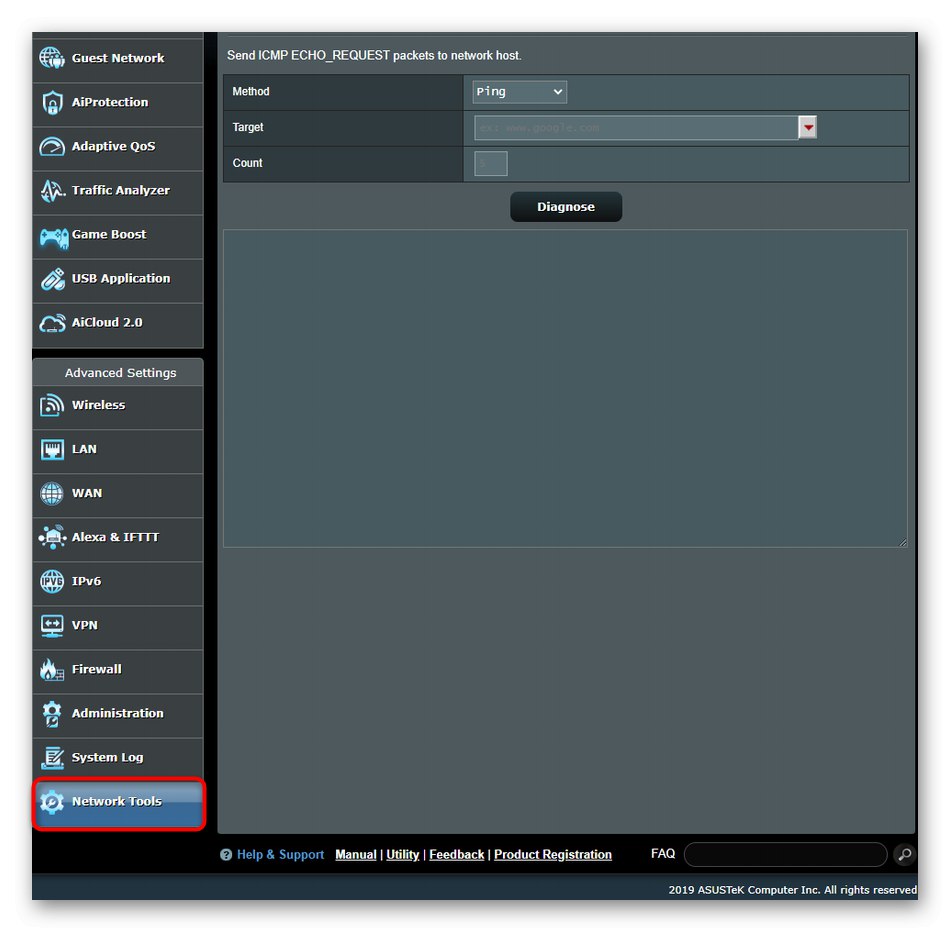
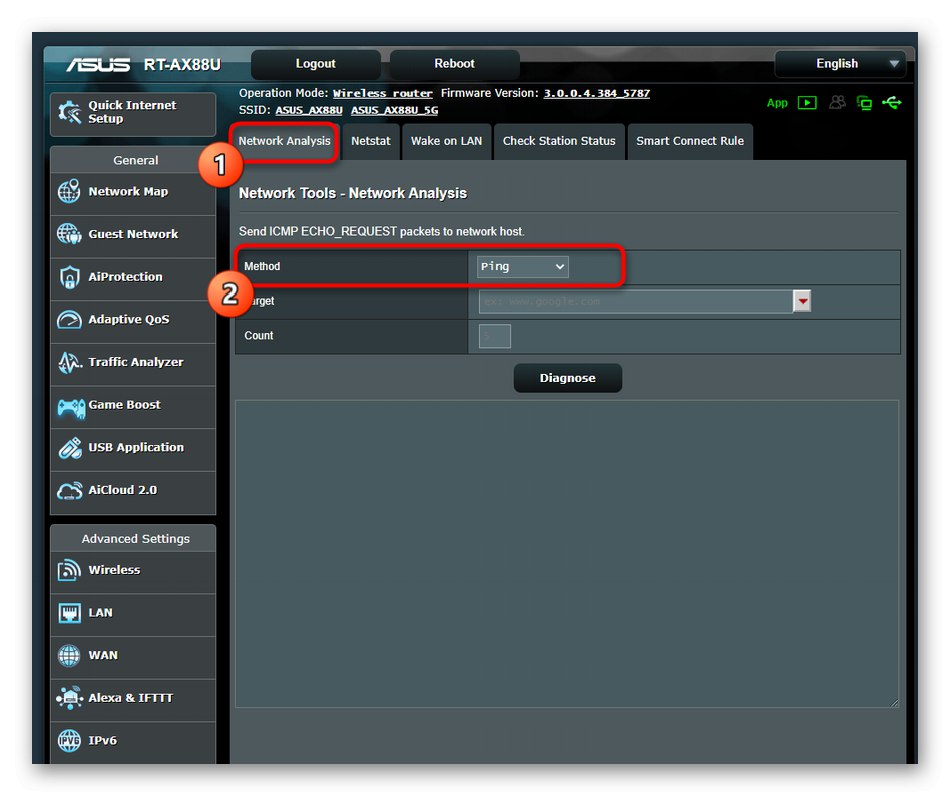
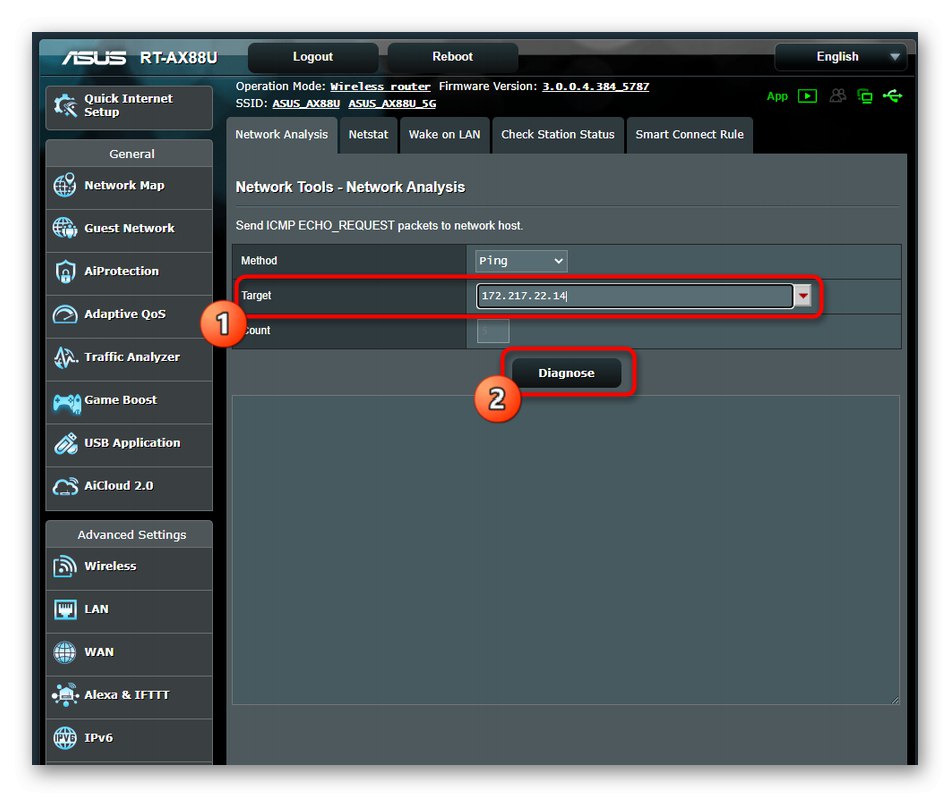
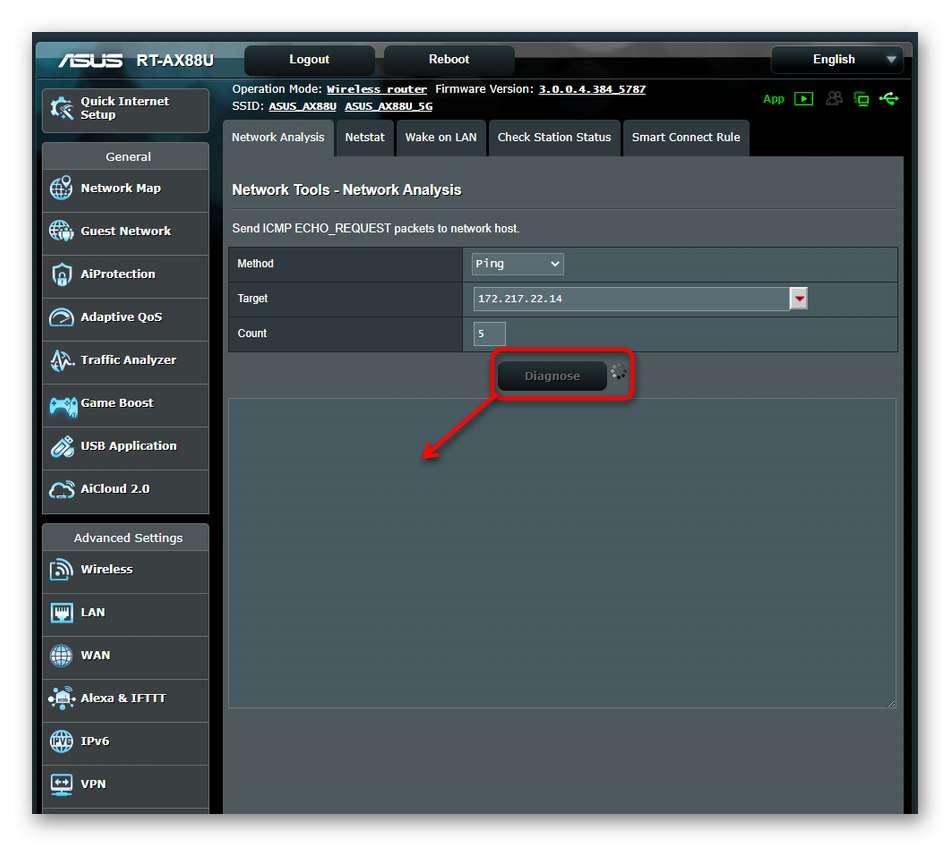
Poďme si ujasniť, že dôvodom problémov s pingom je často nesprávna činnosť smerovača alebo nedostatok internetového pripojenia.Ak máte pri dokončení úlohy problémy, postupujte podľa nasledujúcich pokynov, aby ste ich rýchlo vyriešili, a znova skontrolujte adresu IP.
Viac informácií:
Riešenie problému s nefungujúcim internetom na počítači
Kontrola výkonu smerovača