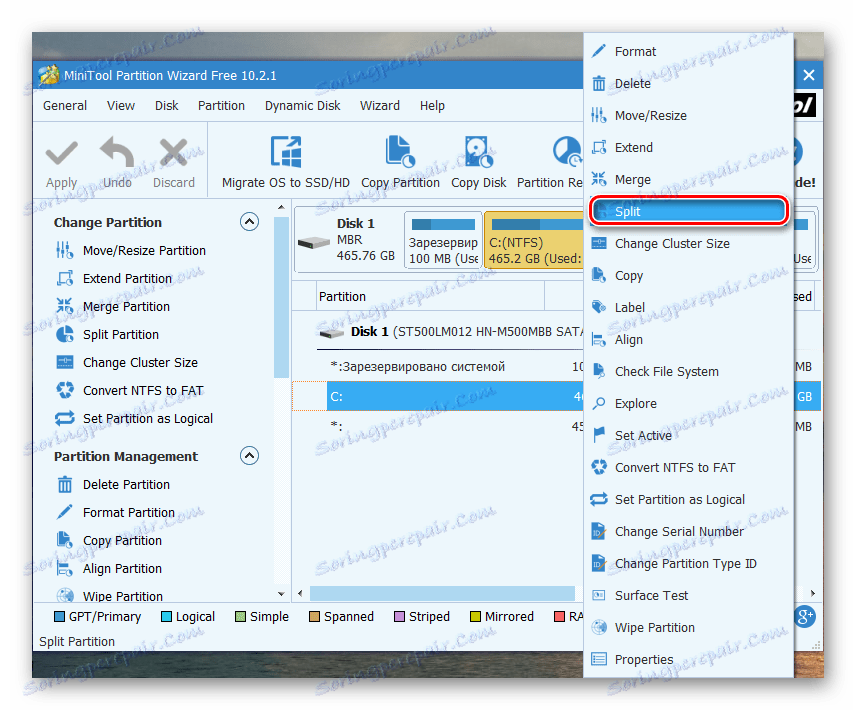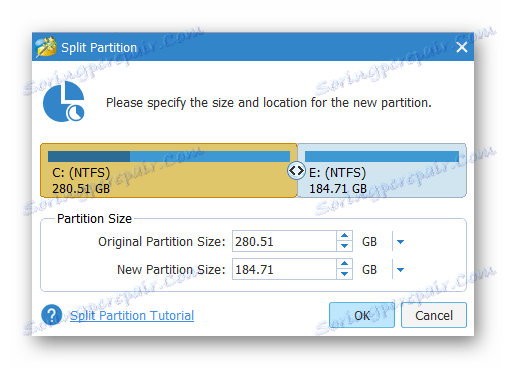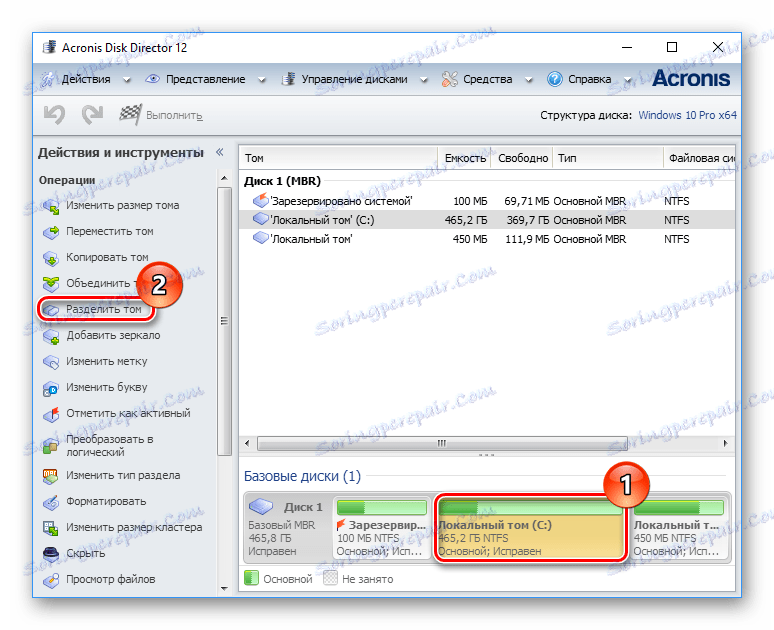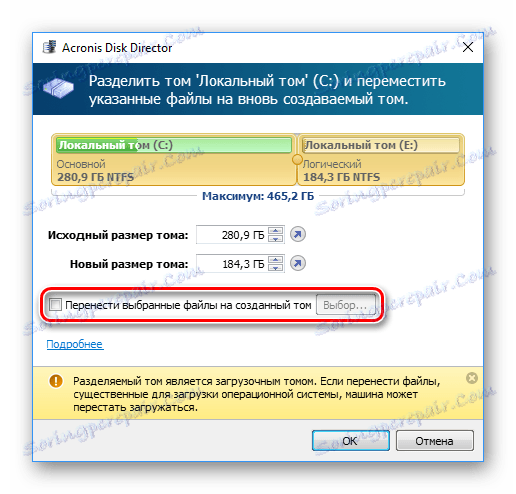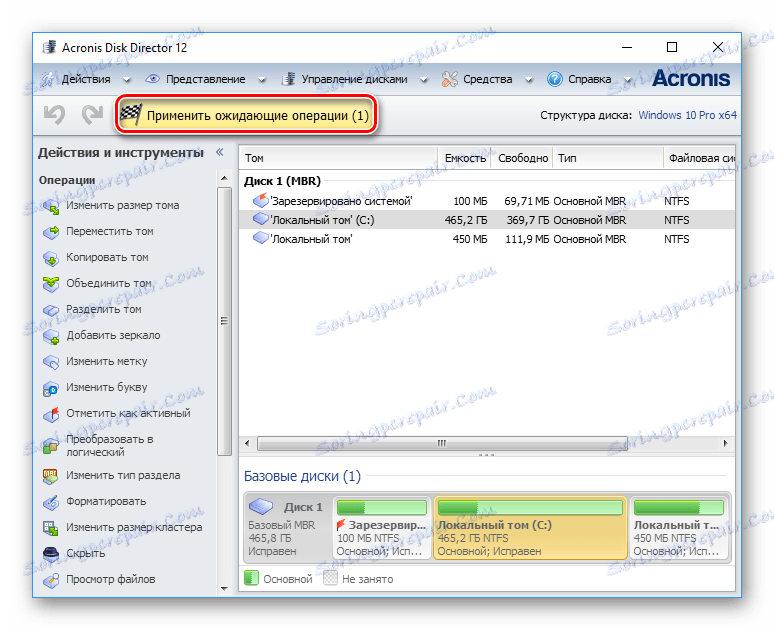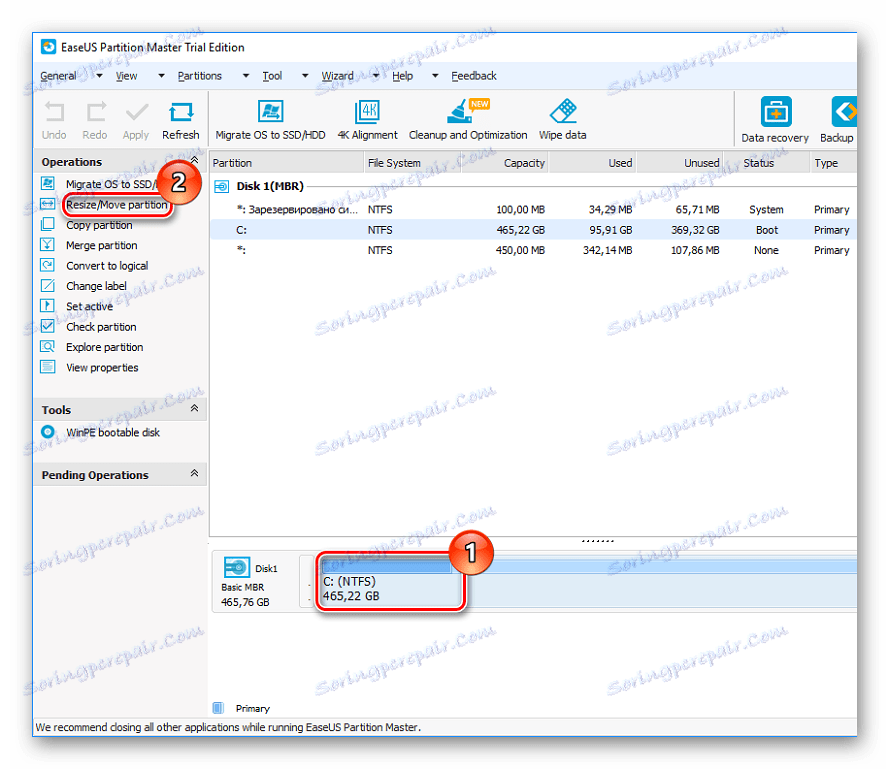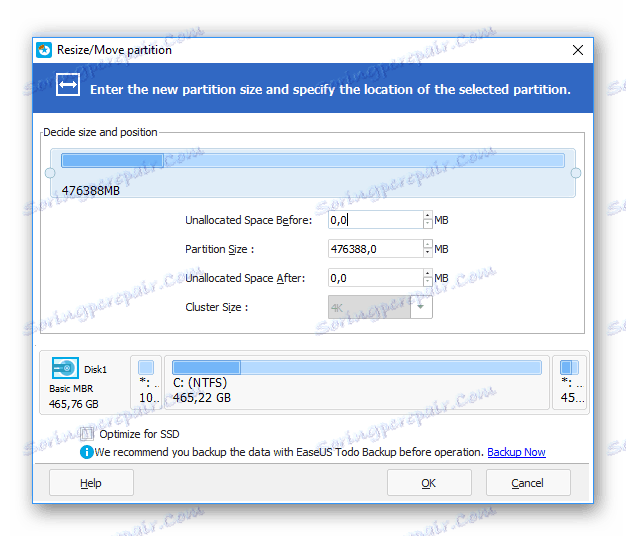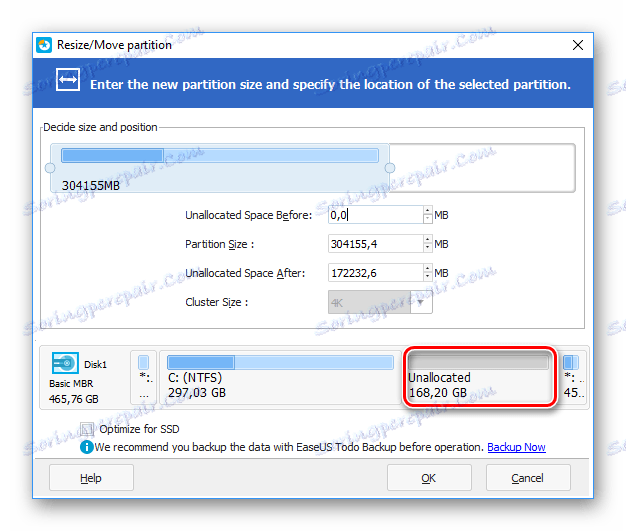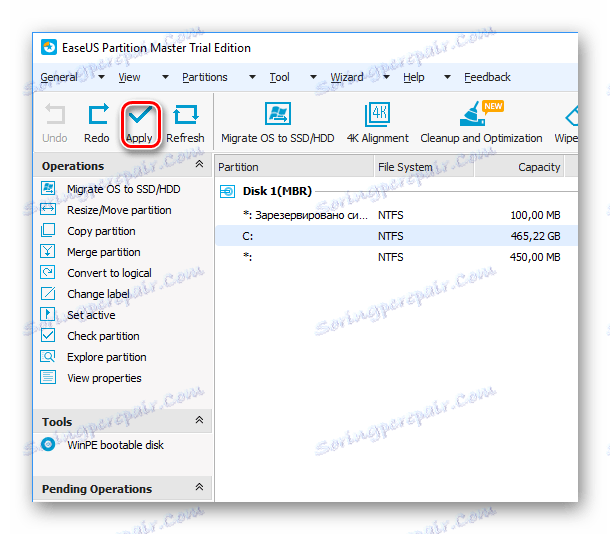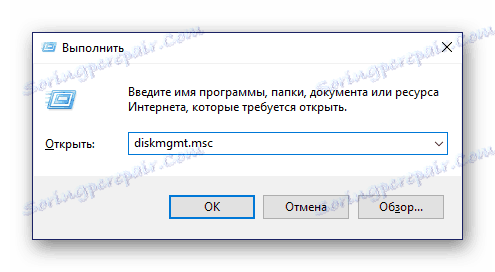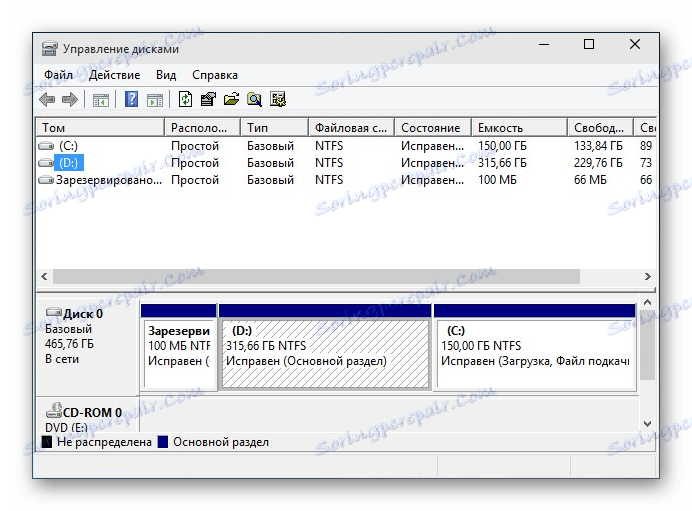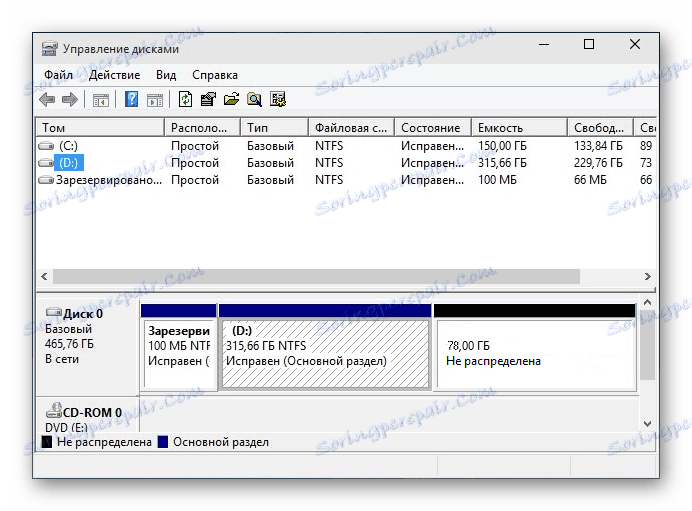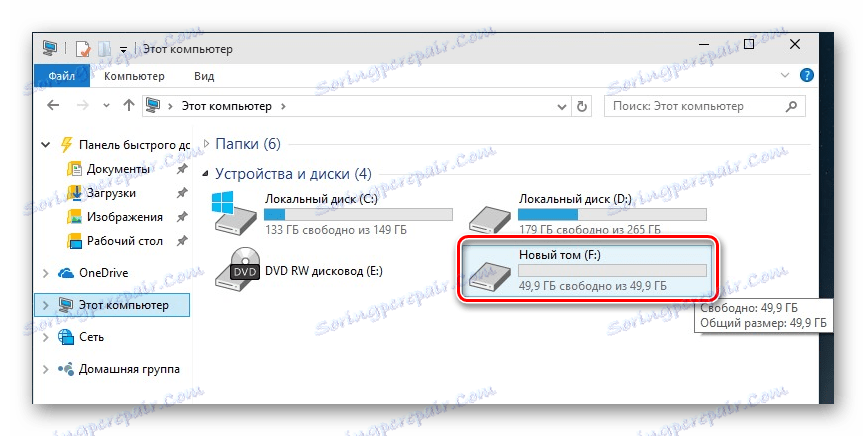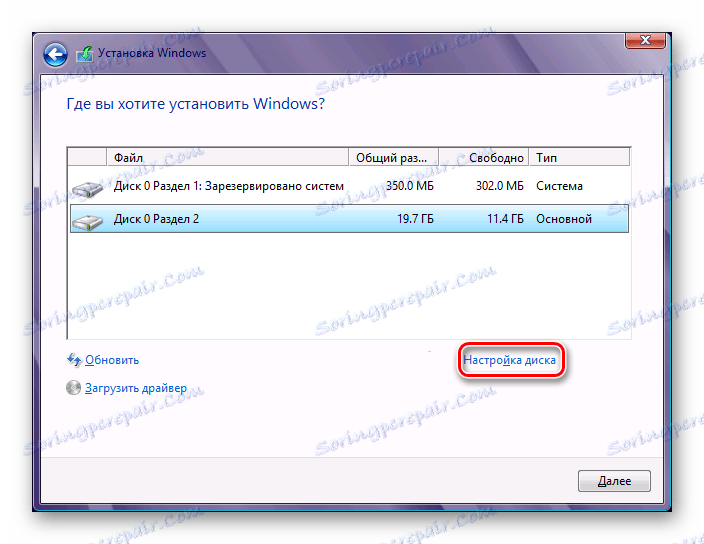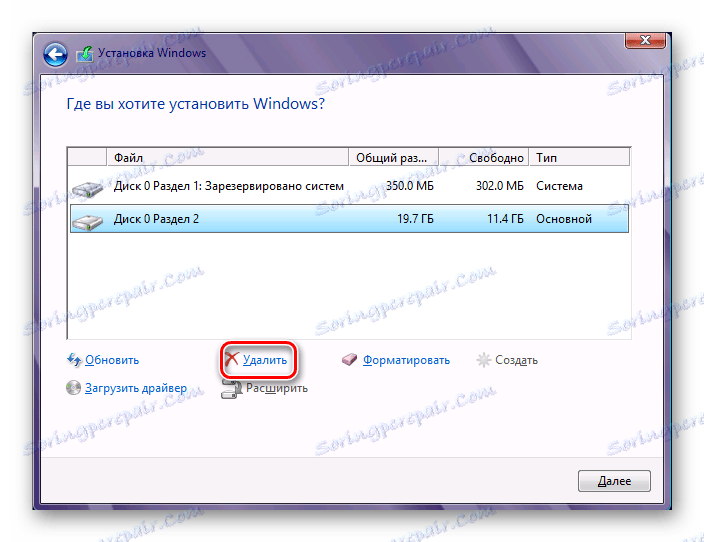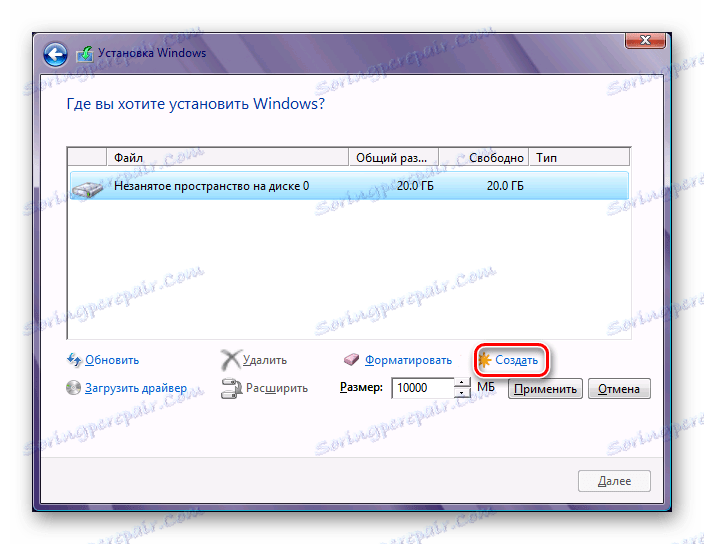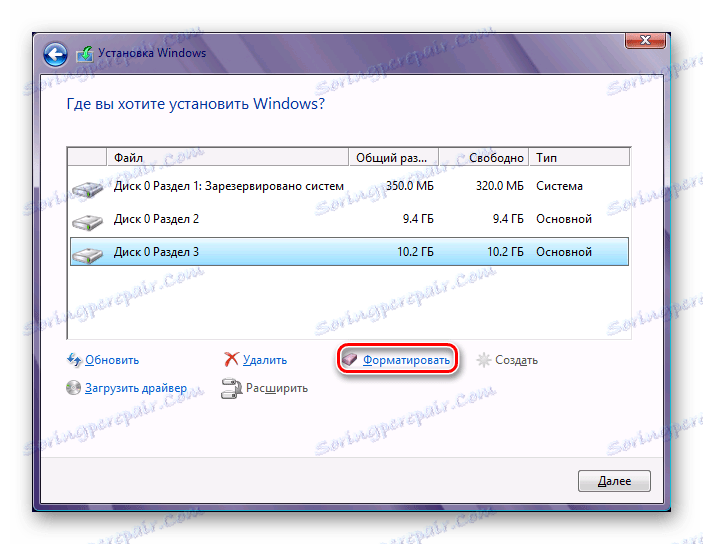3 spôsoby rozdelenia pevného disku na oddiely v systéme Windows 10
Rozdelenie disku na niekoľko oddielov je veľmi častým postupom medzi používateľmi. Je oveľa vhodnejšie používať takýto pevný disk, pretože umožňuje oddeliť systémové súbory od užívateľských súborov a spravovať ich pohodlne.
Rozdelenie pevného disku na oddiely v systéme Windows 10 je možné nielen pri inštalácii systému, ale aj po ňom a nie je potrebné používať programy tretej strany, pretože táto funkcia je v samotnom systéme Windows.
obsah
Metódy rozdelenia pevného disku
V tomto článku budeme diskutovať o tom, ako rozdeliť HDD na logické oddiely. To je možné vykonať v už nainštalovanom operačnom systéme a pri preinštalovaní operačného systému. Podľa vlastného uváženia môže používateľ používať bežný program Windows alebo programy tretích strán.
Metóda 1: Používanie programov
Jeden spôsob, ako rozdeliť jednotku, je použiť programy tretích strán. Mnohé z nich môžu byť použité v oboch bežiacich systémoch Windows a ako zavádzacia flash disk, keď nemôžete rozdeliť disk, keď je operačný systém spustený.
Sprievodca oddielom MiniTool
Populárne bezplatné riešenie, ktoré funguje s rôznymi typmi jednotiek Sprievodca oddielom MiniTool , Hlavnou výhodou tohto programu je možnosť sťahovania obrázka z oficiálneho webu pomocou súboru ISO na vytvorenie zavádzacej jednotky USB flash. Existujú dva spôsoby, ako rozdeliť disk naraz a budeme považovať za najjednoduchšie a najrýchlejšie.
- Kliknite na sekciu, ktorú chcete rozdeliť, kliknite pravým tlačidlom myši a vyberte funkciu "Split" .
![Rozdelenie sprievodcu oddielom MiniTool]()
Obvykle je to najväčšia časť rezervovaná pre používateľské súbory. Ostatné časti sú systémové oddiely a nedajú sa ich dotknúť.
- V okne nastavení upravte veľkosť každého z diskov. Nedávajte novému oddielu všetok voľný priestor - v budúcnosti sa môžu vyskytnúť problémy so systémovým objemom v dôsledku nedostatku miesta na aktualizácie a iné zmeny. Odporúčame odísť na C: z 10-15 GB voľného miesta.
![Konfigurácia veľkostí zväzku v sprievodcovi oddielom MiniTool]()
Rozmery sa regulujú interaktívne - ťahaním regulátora a manuálne - zadaním čísel.
- V hlavnom okne programu kliknite na tlačidlo "Apply" na spustenie postupu. Ak sa operácia vyskytne so systémovým diskom, budete musieť reštartovať počítač.
Písmeno nového zväzku sa následne môže manuálne zmeniť pomocou nástroja Správa diskov .
Acronis Disk Director
Na rozdiel od predchádzajúceho programu, Acronis Disk Director - platená možnosť, ktorá má tiež veľa funkcií a je schopná rozdeliť disk na oddiely. Rozhranie sa veľmi nelíši od sprievodcu MiniTool Partition Wizard, ale je to v ruštine. Program Acronis Disk Director môže byť použitý aj ako zavádzací softvér, ak nemôžete vykonávať operácie na bežiacom systéme Windows.
- V dolnej časti obrazovky nájdite rozdelenie, ktoré chcete rozdeliť, kliknite na ňu a na ľavej strane okna vyberte možnosť "Rozdeliť hlasitosť" .
![Rozdelenie disku do programu Acronis Disk Director]()
Program už bol podpísaný, ktoré časti sú systémové a nemôžu byť porušené.
- Posunutím oddeľovača vyberte veľkosť nového zväzku alebo manuálne zadajte čísla. Nezabudnite zanechať minimálne 10 GB úložnej kapacity pre aktuálny objem pre potreby systému.
![Konfigurácia veľkostí zväzkov v aplikácii Acronis Disk Director]()
- Môžete tiež začiarknuť políčko vedľa položky "Preniesť vybraté súbory do vytvoreného zväzku" a kliknutím na tlačidlo Vybrať vyberte súbory.
![Prenos súborov do nového zväzku v aplikácii Acronis Disk Director]()
Všimnite si dôležité upozornenie v spodnej časti okna, ak chcete zdieľať bootovací objem.
- V hlavnom okne programu kliknite na tlačidlo "Použiť čakajúce operácie (1)" .
![Použitie vybratých funkcií na aplikáciu Acronis Disk Director]()
V okne s potvrdením kliknite na tlačidlo "OK" a reštartujte počítač, počas ktorého sa pevný disk rozdelí.
EaseUS Partition Master
EaseUS Partition Master - Program so skúšobným obdobím, ako je napríklad program Acronis Disk Director. Vo svojej funkčnosti sú rôzne funkcie, vrátane rozdelenia disku. Všeobecne platí, že je podobný vyššie uvedeným dvom analógom a rozdiel v zásade spadá do podoby. Neexistuje žiadny ruský jazyk, ale môžete stiahnuť jazykový balík z oficiálneho webu.
- V dolnej časti okna kliknite na disk, s ktorým chcete pracovať, a na ľavej strane vyberte funkciu "Zmeniť veľkosť / zmenu oddielu" .
![Rozdelenie diskov v hlavnom paneli EaseUS]()
- Program vyberie sekciu, ktorá je k dispozícii na oddelenie. Pomocou oddeľovača alebo ručného zadávania vyberte požadovanú hlasitosť. Nechajte z Windows 10 GB, aby ste sa v budúcnosti vyhli ďalším systémovým chybám.
![Konfigurácia veľkostí hlasitosti v hlavnom paneli EaseUS]()
- Zvolená veľkosť pre odbor bude neskôr nazvaná "Nepridelené" - nepridelené miesto. V okne kliknite na tlačidlo "OK" .
![Nepriradená doména v programe EaseUS Partition Master]()
- Tlačidlo "Použiť" sa stane aktívnym, kliknite naň a v okne s potvrdením zvoľte "Áno" . Počas reštartovania bude jednotka oddelená.
![Použitie vybratých funkcií na hlavný oddiel EaseUS]()
Metóda 2: Vstavaný nástroj Windows
Ak chcete vykonať túto úlohu, musíte použiť vstavaný nástroj "Správa diskov" .
- Kliknite pravým tlačidlom myši na tlačidlo Štart a vyberte možnosť Správa diskov . Prípadne kliknite na klávesnicu Win + R , do prázdneho poľa zadajte
diskmgmt.msca kliknite na tlačidlo OK .![Spustite nástroj Správa diskov]()
- Hlavný pevný disk sa zvyčajne nazýva Disk 0 a je rozdelený na niekoľko oddielov. Ak sú pripojené 2 alebo viac jednotiek, jeho názov môže byť Disk 1 alebo iný.
Počet sekcií môže byť odlišný a zvyčajne 3: dva systémy a jeden používateľ.
![Oddiely pevného disku]()
- Kliknite pravým tlačidlom myši na disk a zvoľte "Komprimovať hlasitosť" .
![Komprimujte hlasitosť pevného disku]()
- V okne, ktoré sa otvorí, sa zobrazí výzva na kompresiu zväzku na celý dostupný priestor, t. J. Vytvorenie oddielu s množstvom gigabajtov, ktoré sú momentálne zadarmo. Dôrazne odporúčame, aby ste to neurobili: v prípade nových súborov môže systém Windows jednoducho nemal dostatok miesta - napríklad pri aktualizácii systému, vytváraní záložných kópií (bodov obnovy) alebo inštalácii programov bez možnosti zmeny ich polohy.
Uistite sa, že necháte pre C: extra voľný priestor aspoň 10-15 GB. Do poľa Veľkosť v komprimovanom priestore v megabajtoch zadajte číslo, ktoré potrebujete pre novú hlasitosť, mínus miesto C:.
![Kompresia disku]()
- Zobrazí sa nealokovaná oblasť a veľkosť C sa zníži v čiastke, ktorá bola pridelená v prospech novej sekcie.
![Nepridelená oblasť]()
V oblasti "Nie sú distribuované" kliknite pravým tlačidlom myši a vyberte možnosť "Vytvoriť jednoduchý zväzok" .
![Vytvorte nový zväzok]()
- Otvorí sa "Sprievodca vytvorením jednoduchých zväzkov" , v ktorom budete musieť určiť veľkosť nového zväzku. Ak chcete vytvoriť z tohto priestoru iba jednu logickú jednotku, ponechajte plnú veľkosť. Môžete tiež rozdeliť prázdne miesto do niekoľkých zväzkov - v tomto prípade zadajte veľkosť vytvoreného zväzku. Zvyšok oblasti bude opäť zostať ako "Nie je distribuovaný" a budete musieť zopakovať kroky 5-8.
- Potom môžete priradiť písmeno jednotky.
![Označenie zväzku]()
- Ďalej je potrebné formátovať oblasť vytvorenú prázdnym priestorom a vaše súbory sa neodstránia.
![]()
- Možnosti formátovania by mali byť:
- Súborový systém: NTFS;
- Veľkosť klastra: štandardne;
- Označenie zväzku: zadajte názov, ktorý chcete danému disku pridať;
- Rýchle formátovanie.
Potom ukončite sprievodcu kliknutím na "OK" > "Dokončiť" . Novo vytvorený zväzok sa zobrazí v zozname ďalších zväzkov av programe Explorer v časti Tento počítač .
![Nový zväzok]()
Metóda 3: Rozdelenie disku pri inštalácii systému Windows
Pri inštalácii systému je vždy možné rozdeliť HDD. To je možné vykonať samotným inštalačným programom systému Windows.
- Spustite inštaláciu systému Windows z jednotky USB Flash a prejdite na krok "Vyberte typ inštalácie" . Kliknite na položku "Vlastné: nainštalujte iba systém Windows" .
- Vyberte oblasť a kliknite na tlačidlo "Disk Setup" .
![Rozdelenie disku pri inštalácii systému Windows]()
- V ďalšom okne vyberte oblasť, ktorú chcete odstrániť, ak chcete priestor redistribuovať. Odstránené oddiely sú prevedené na "Nepridelené miesto na disku" . Ak disk nie je rozdelený, preskočte tento krok.
![Odstránenie starého oddielu]()
- Vyberte nealokovaný priestor a kliknite na tlačidlo "Vytvoriť" . V nastaveniach, ktoré sa zobrazia, zadajte veľkosť pre budúcnosť C:. Nie je potrebné špecifikovať všetky dostupné veľkosti - vypočítajte rozdelenie tak, aby bolo vyhradené pre systémový oddiel (aktualizácie a iné zmeny súborového systému).
![Vytvorenie nového oddielu]()
- Po vytvorení druhej sekcie je najlepšie ju ihneď naformátovať. V opačnom prípade sa nemusí objaviť v programe Prieskumník systému Windows a stále je potrebné ju naformátovať prostredníctvom systémového nástroja Správa diskov .
![Formátovanie nového oddielu]()
- Po rozdelení a formátovaní vyberte prvý oddiel (pre inštaláciu systému Windows), kliknite na tlačidlo "Ďalej" - inštalácia bude pokračovať na disku.
Teraz viete rozdeliť HDD v rôznych situáciách. Nie je to veľmi ťažké a nakoniec bude práca so súbormi a dokumentmi vhodnejšia. Hlavný rozdiel medzi používaním zabudovaného nástroja Správa diskov a programov tretích strán nie je, pretože v oboch verziách sa dosiahne rovnaký výsledok. Iné programy však môžu mať ďalšie funkcie, napríklad prenos súborov, ktoré môžu byť užitočné pre niektorých používateľov.