Metóda 1: Panzoid
Panzoid je jediná úplne bezplatná online služba, ktorej sa v tomto článku venujeme. Pokiaľ ide o funkčnosť, je mierne nižší ako konkurencia, vývojári však nestanovujú obmedzenia kvality vykreslenia a neukladajú vodoznaky na už hotové video s pridaným obrázkom.
Prejdite do online služby Panzoid
- Po spustení editora videa Panzoid v ľavom bloku kliknite na tlačidlo „Import“ pokračovať v pridávaní obsahu.
- Pri zobrazovaní „Prieskumník“ pri výbere videa a obrázka sa budete musieť striedať.
- Potom ich potiahnite jeden po druhom na časovú os a podržte blok ľavým tlačidlom myši.
- Obrázok by sa mal okamžite zobraziť nad videom a pomocou jednoduchých nástrojov ho môžete presunúť, otočiť a transformovať pomocou okna s ukážkou.
- Na časovej osi natiahnite dĺžku obrázka tak, aby sa zobrazoval iba na určité obdobie alebo na celé video.
- Ak je to potrebné, na vykonanie ďalších úprav videa použite ďalšie funkcie programu Panzoid.
- Potom prepnite do sekcie „Exportovať projekt“ a kliknite na položku „Vykreslenie zariadenia“.
- Zadajte parametre spracovania vrátane počtu snímok za sekundu, rozlíšenia a konečného formátu a potom kliknite na tlačidlo „Štart“.
- Počítajte s ukončením spracovania videa, ktoré bude trvať niekoľko minút až hodinu, pretože dĺžka videa sa líši, ako aj zadané parametre vykreslenia.
- Po dokončení kliknite na „Stiahnite si svoje video“na stiahnutie projektu do svojho počítača.
- Počkajte, kým sa sťahovanie nedokončí, a pokračujte v ďalšej interakcii s videom.
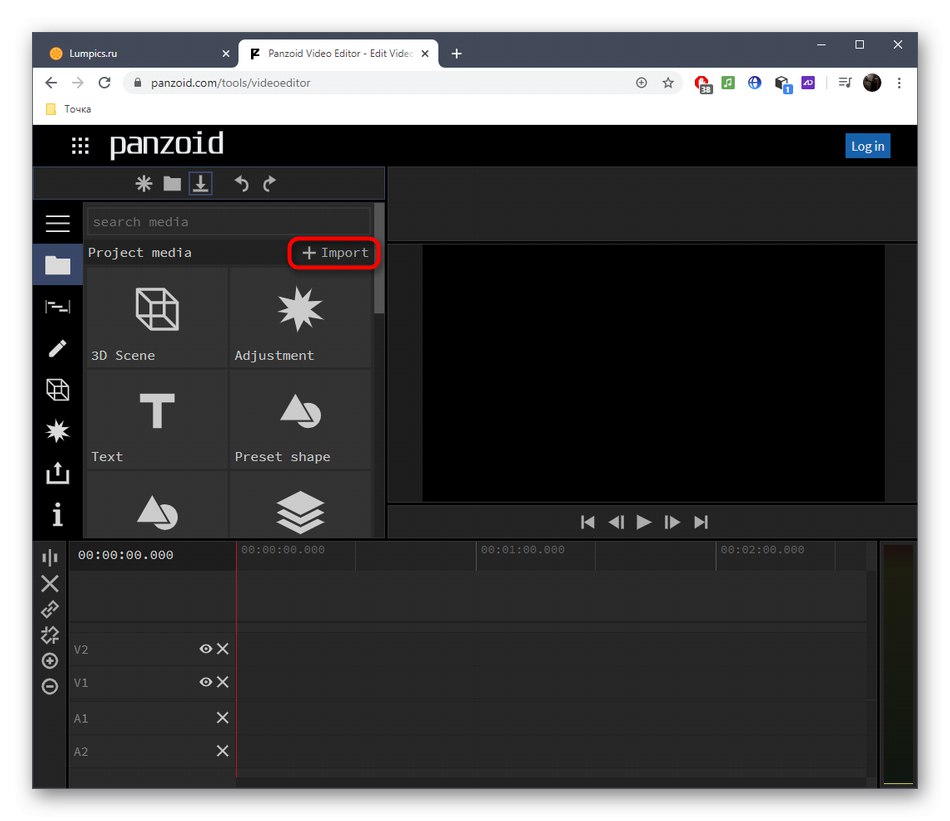
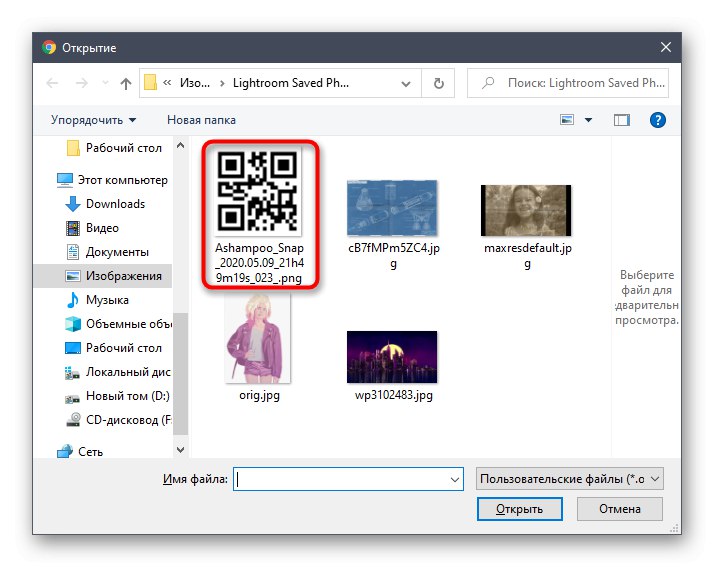
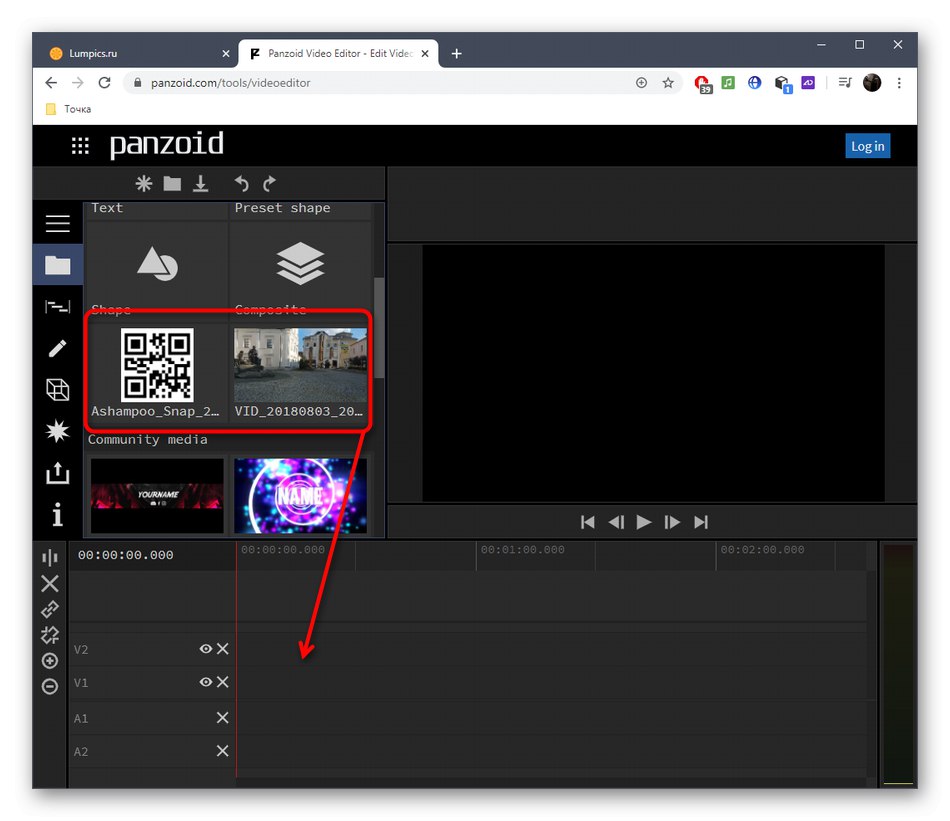
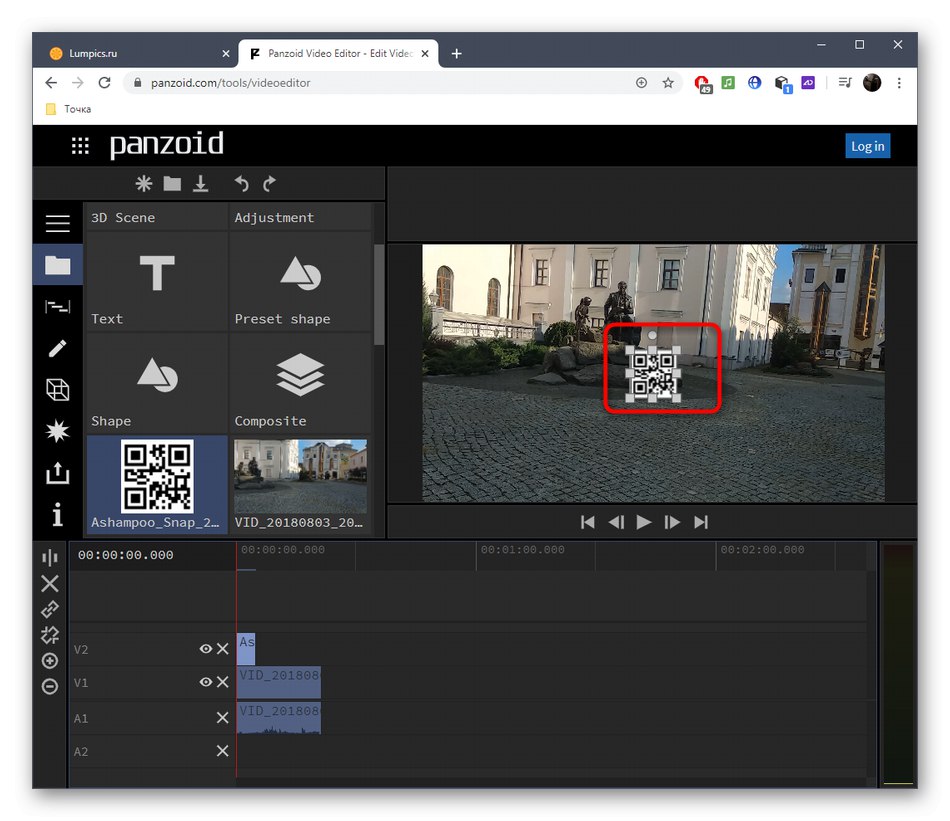
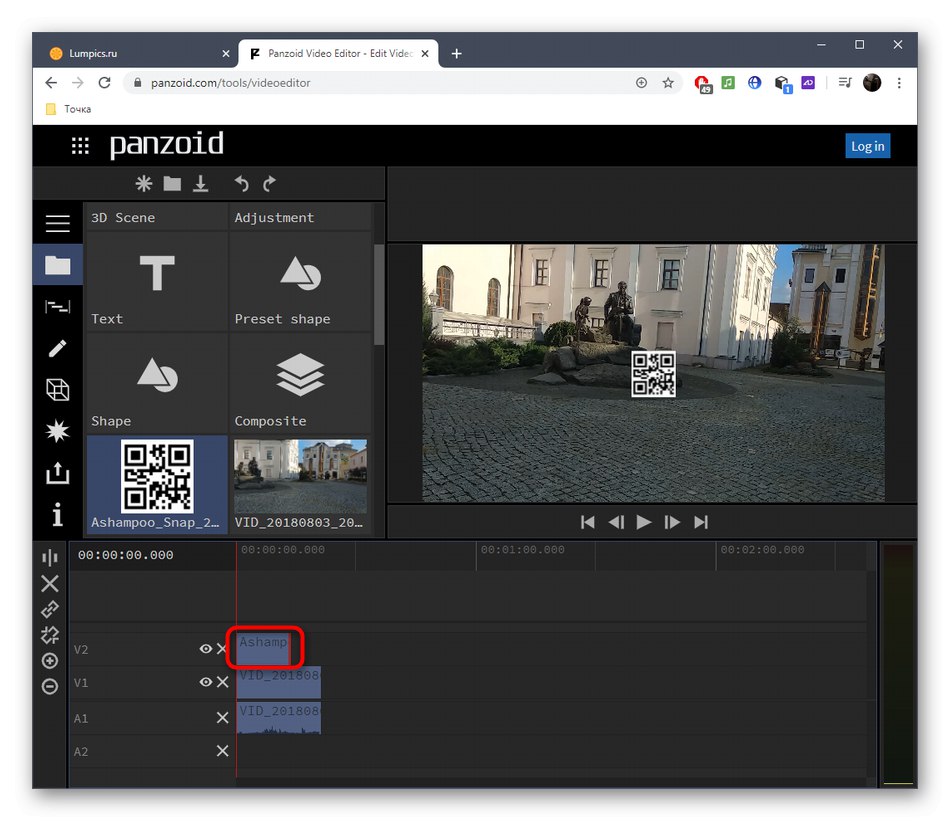
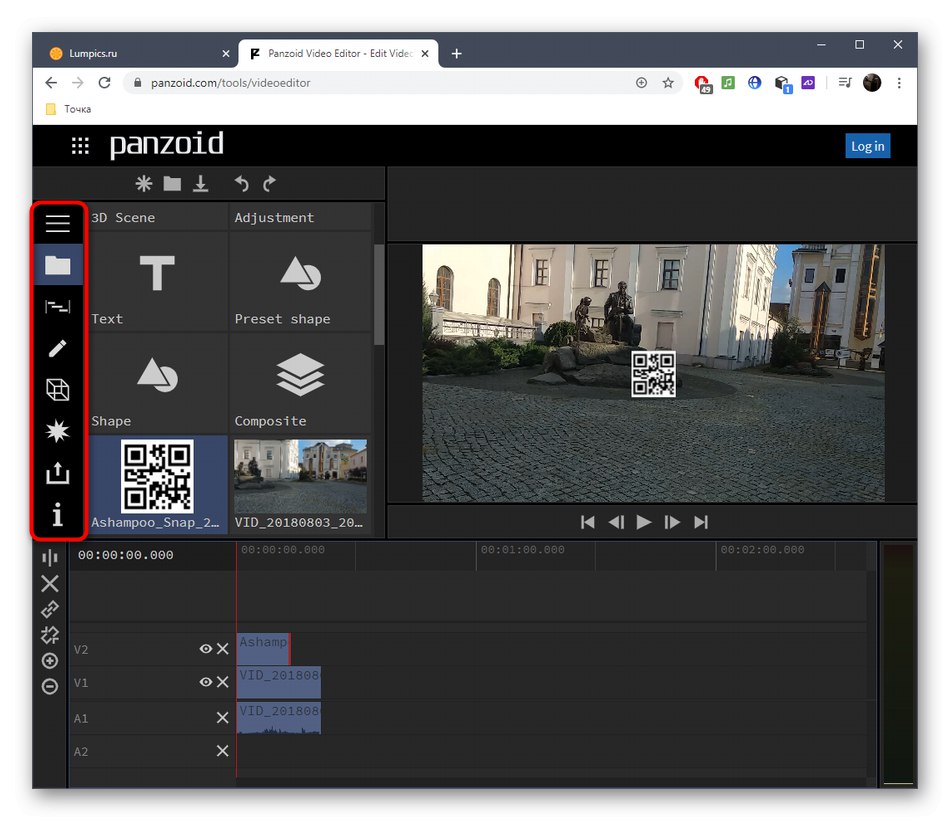
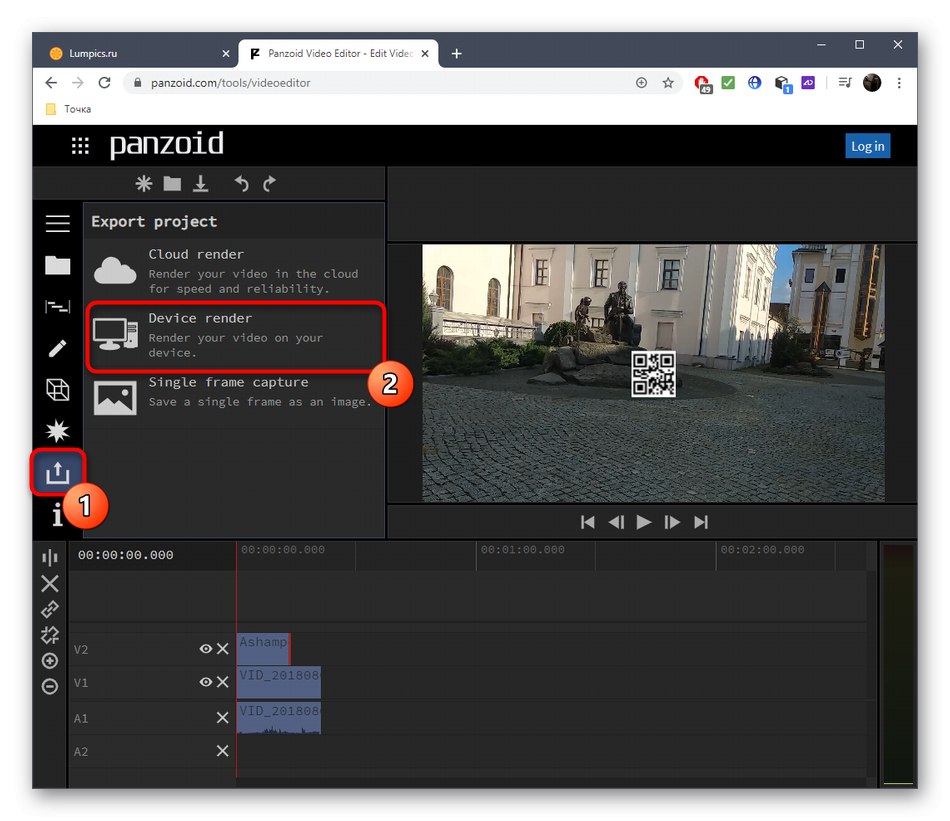
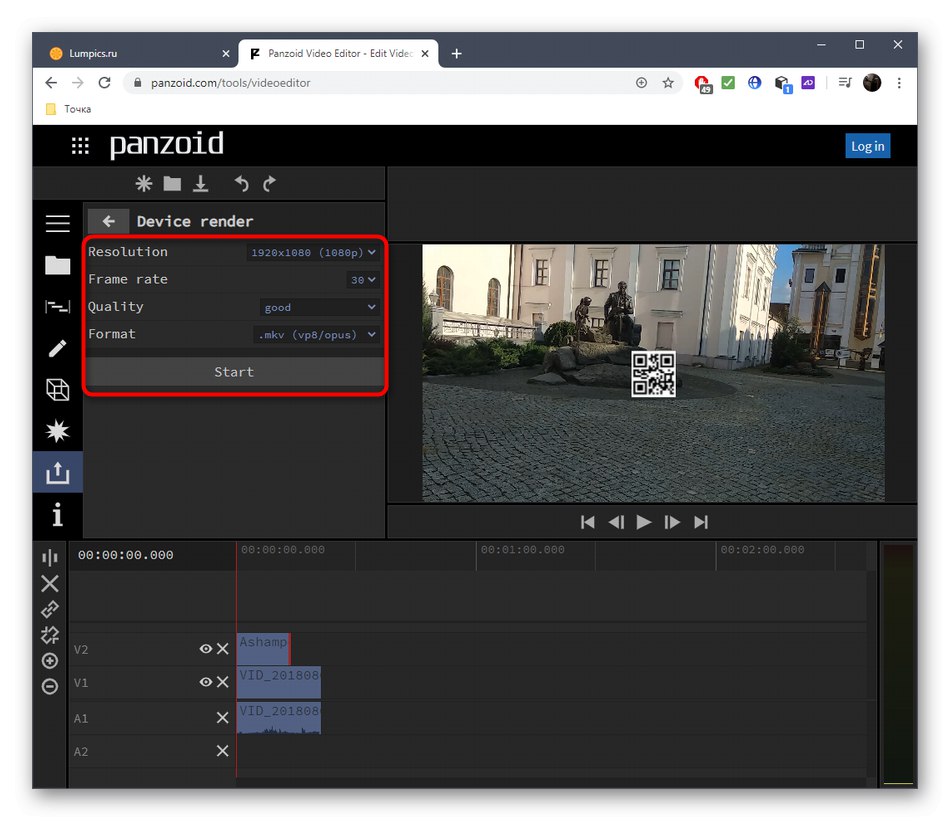
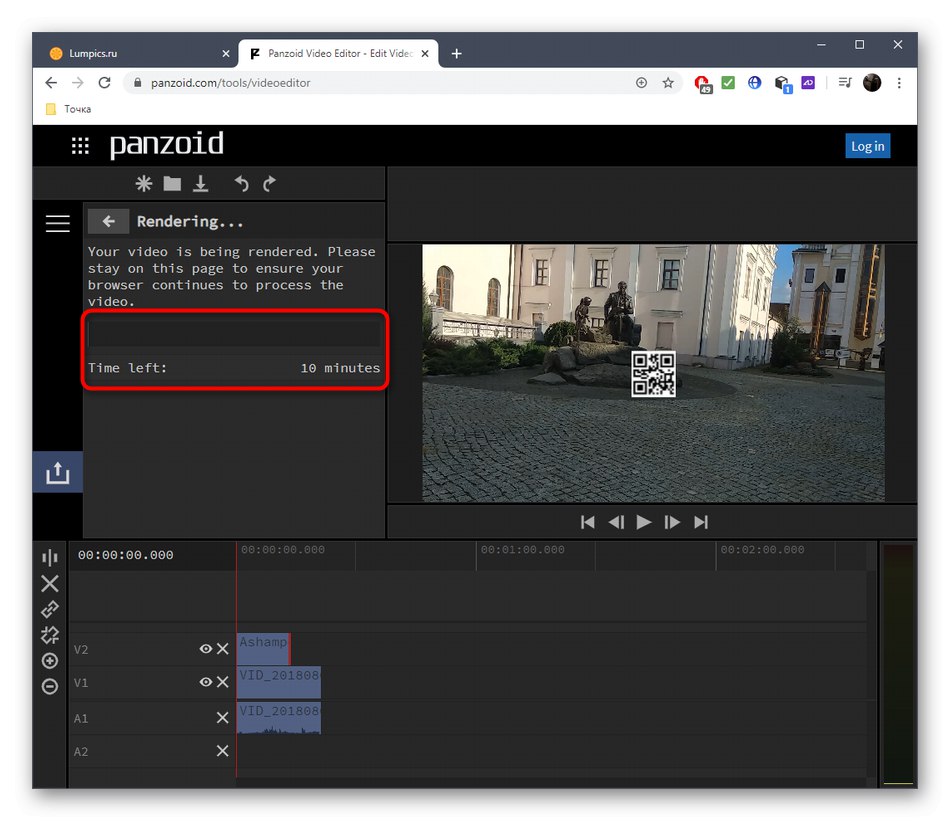
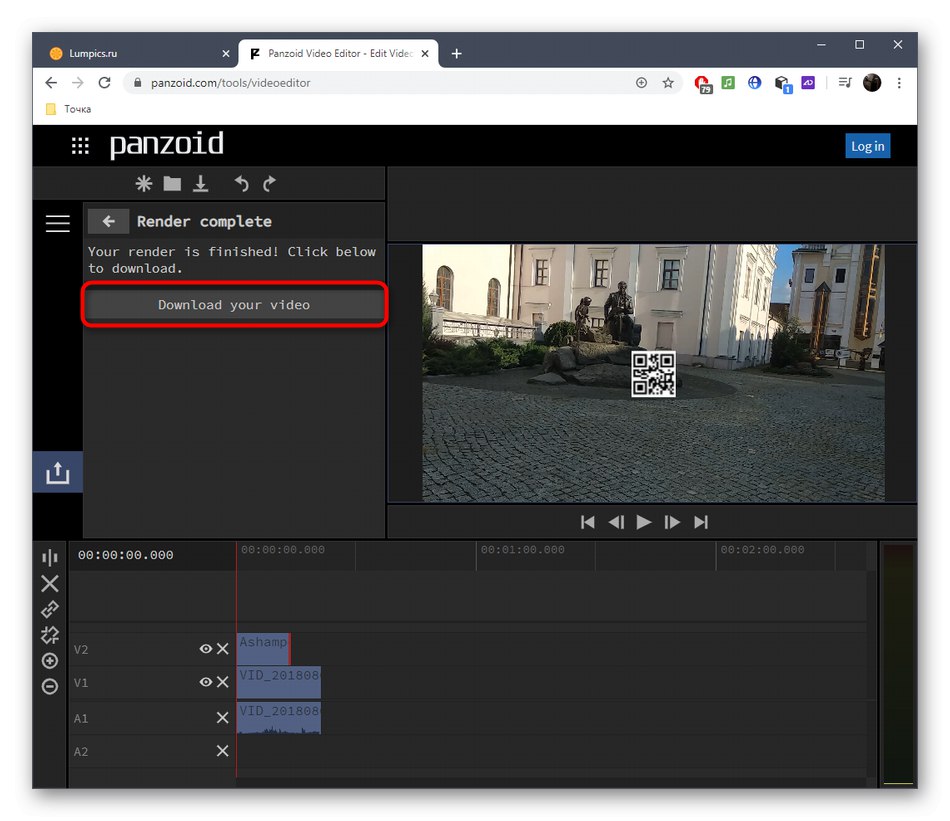
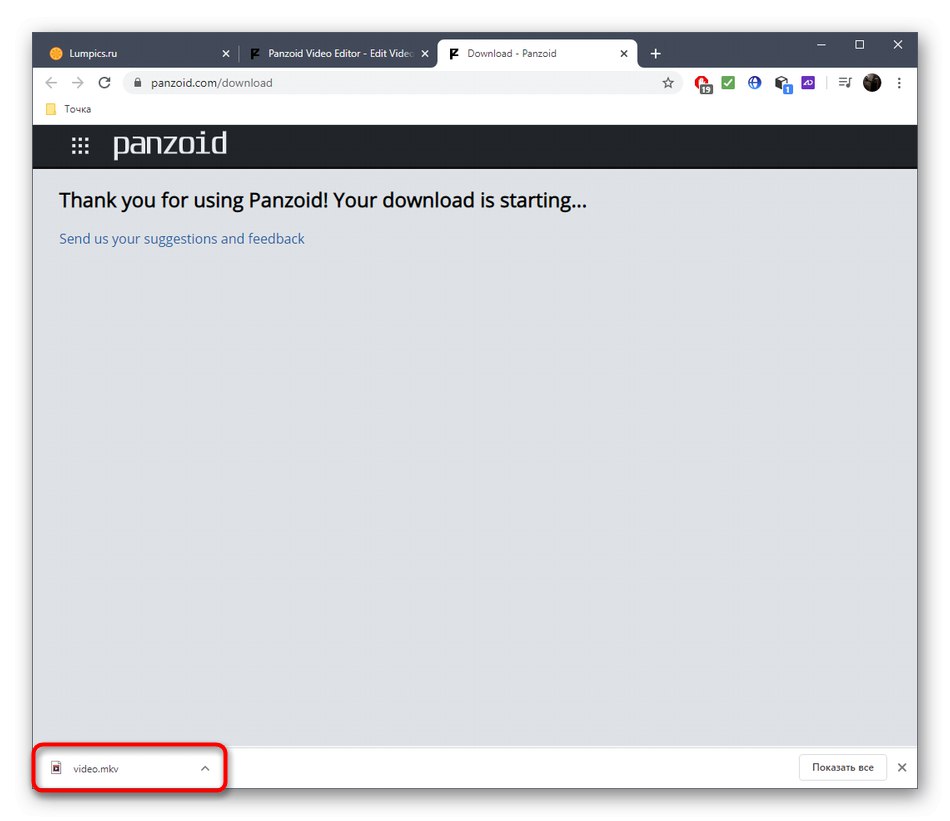
Metóda 2: Vytvorenie Clipchamp
Clipchamp Create je pokročilý online video editor. Má všetky potrebné možnosti, aby rýchlo a správne prekryl obrázok na videu, ale nezaobíde sa to bez obmedzení. V bezplatnej verzii stránky si môžete stiahnuť hotový projekt iba v rozlíšení 480p a nad sebou vloženým vodoznakom.
Prejdite na službu Clipchamp Create Online
- Pri prvom prechode na Clipchamp Create sa budete musieť prihlásiť pomocou sociálnych sietí alebo zadať svoj e-mail a zaregistrovať nový profil.
- Po úspešnom prihlásení kliknite na ľavej table „Create a video“.
- Pri vytváraní projektu zvoľte pomer strán, ktorý bude optimálny pre váš konkrétny prípad.
- Po otvorení editora v ľavom hornom bloku kliknite na „Prehliadať moje súbory“.
- Najskôr pridajte video alebo obrázok.
- Presuňte materiál na časovú os.
- Vráť sa späť „Pridať médium“ cez ľavý panel.
- Kliknite „Prehliadať moje súbory“ pridať druhý materiál.
- Teraz v „Prieskumník“ nájsť chýbajúcu súčasť projektu.
- Presuňte obrázok do hornej vrstvy a video pod ňu.
- Predĺžte trvanie obrázka na požadovanú dĺžku a potom skontrolujte, či sa zobrazuje nad videom. Obrázok teraz môže zaberať takmer celé okno s ukážkou, ďalej však upravíme veľkosť a polohu.
- Urobíte to tak, že po výbere obrázka otvoríte kartu „Transformácia“... Tu môžete obrázok prevrátiť, otočiť a upraviť priehľadnosť.
- IN „Rozloženie“ určiť režim „Picture in picture“.
- Nastavte polohu a veľkosť obrázka sledovaním jeho polohy v okne ukážky.
- Pomocou ďalších nástrojov môžete manipulovať s časovou osou a podľa potreby zostrihať video. Môžete napríklad pridať ďalšie fotografie, zlúčiť videá, prispôsobiť prechody a usporiadať titulky.
- Keď ste pripravení, stlačte "Export" ísť zachrániť.
- Zadarmo môžete ukladať videá v rozlíšení 480p, ale ak chcete dosiahnuť vyššie rozlíšenie, mali by ste si kúpiť niektorý z navrhovaných tarifných plánov.
- Potom prejdite nadol do dolnej časti pravého panela a kliknite na ikonu „Stiahnite si ukážku s vodoznakom 480p“.
- Počkajte na dokončenie vykresľovania.
- Potom sa video automaticky stiahne.
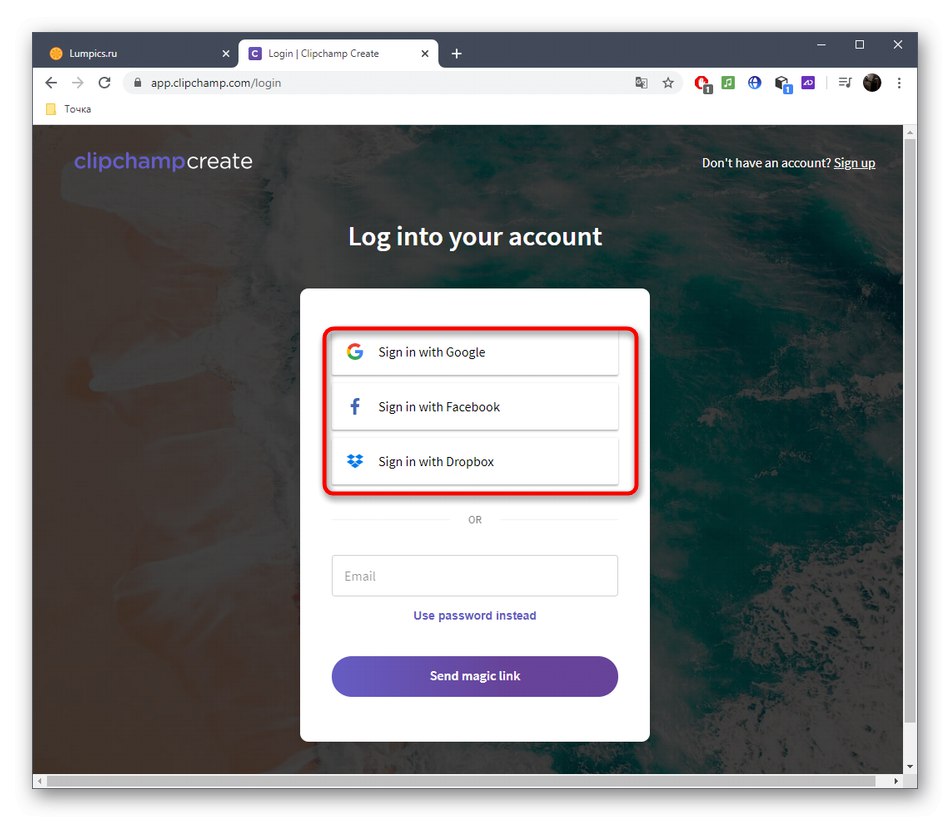
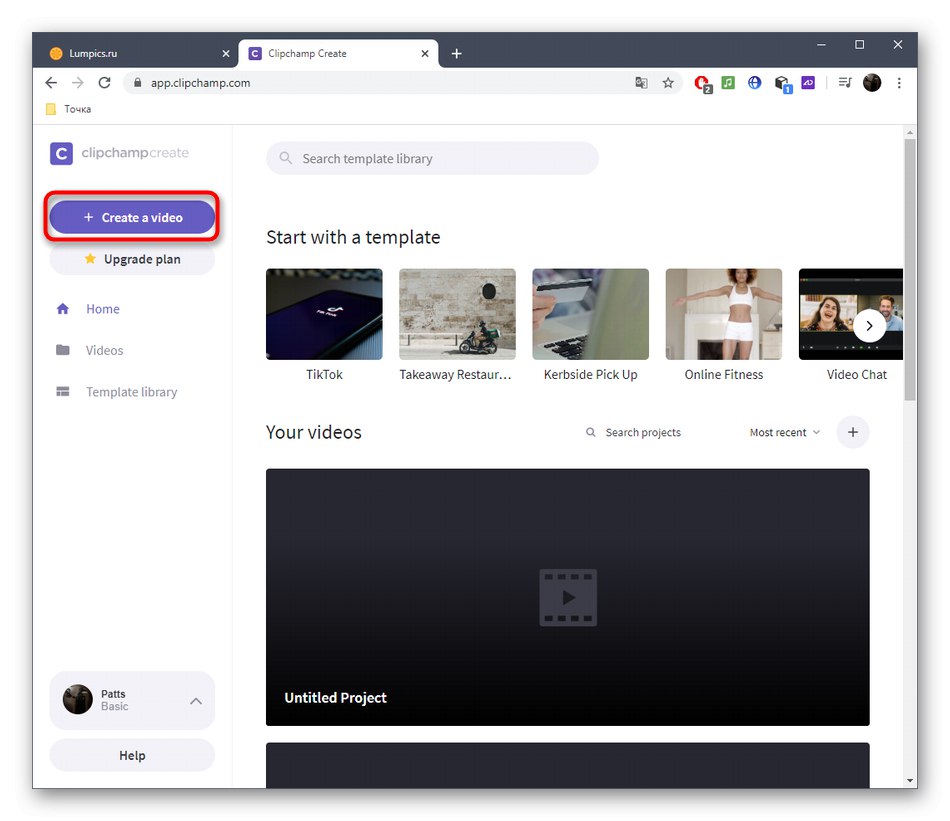
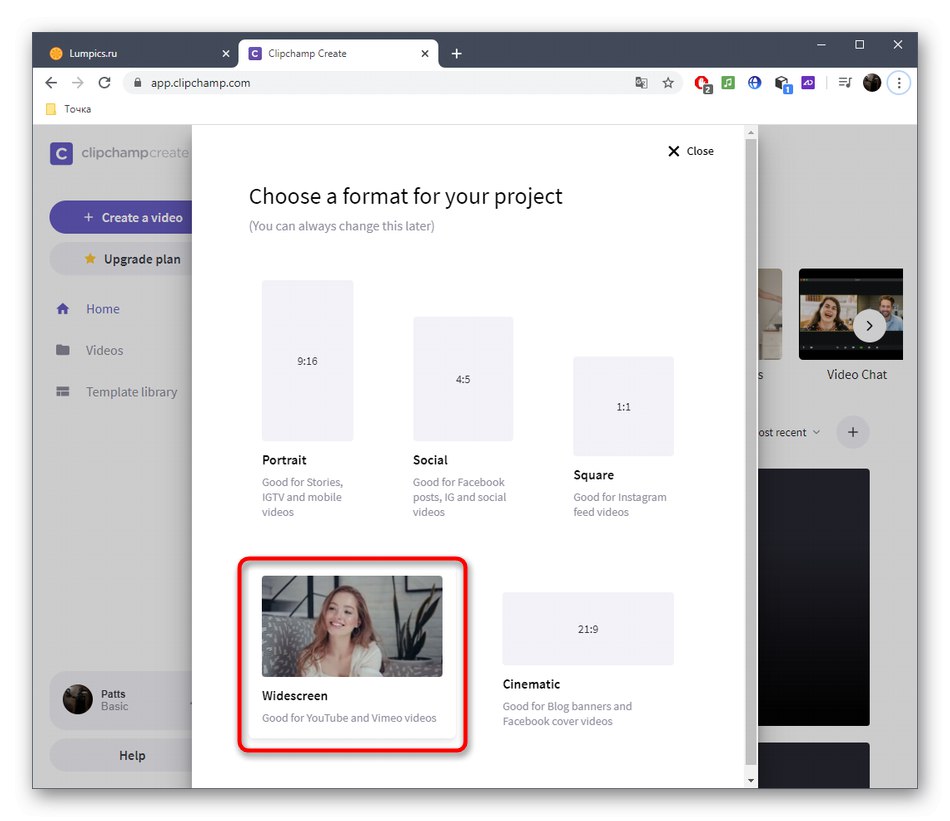
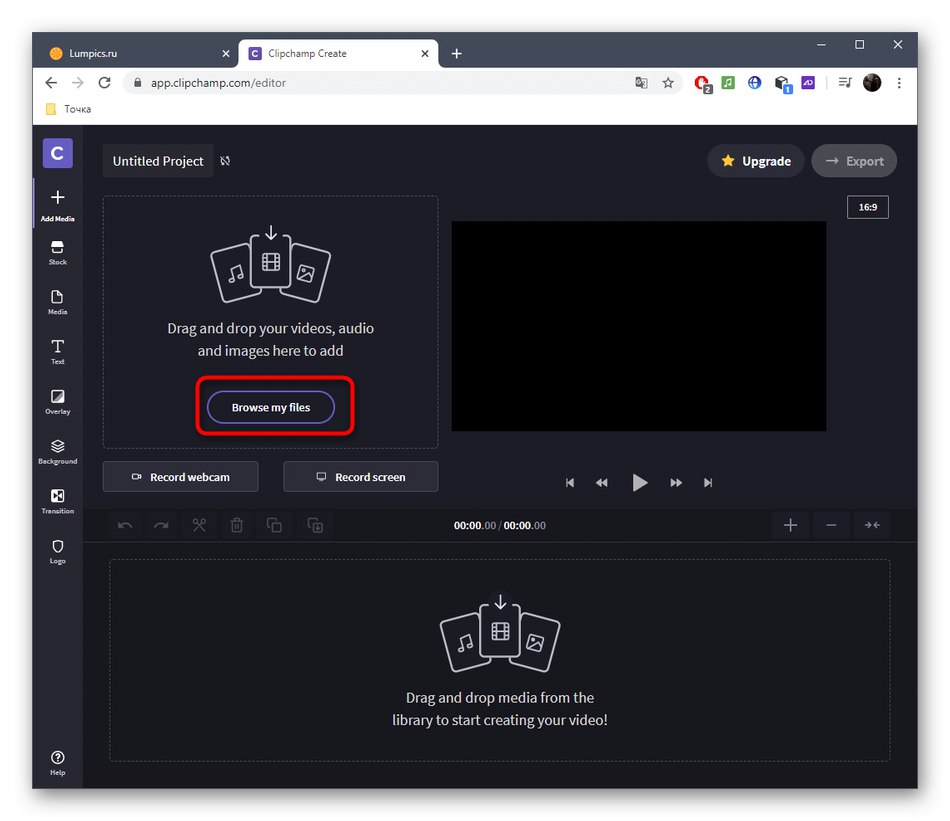
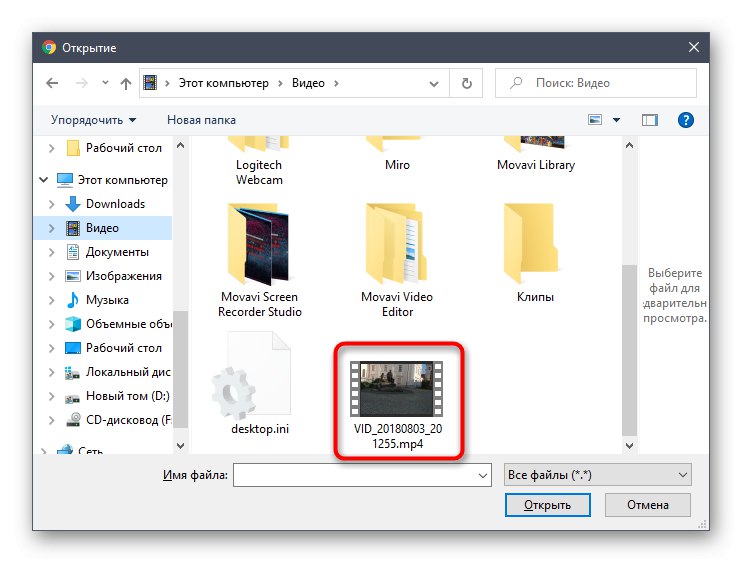
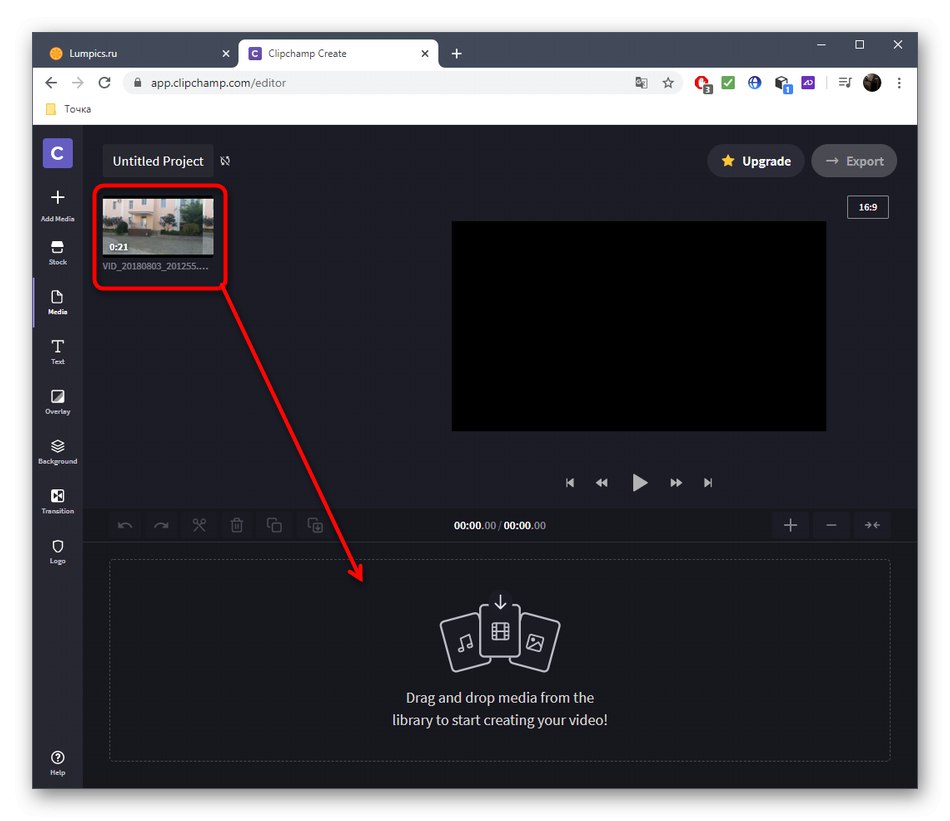
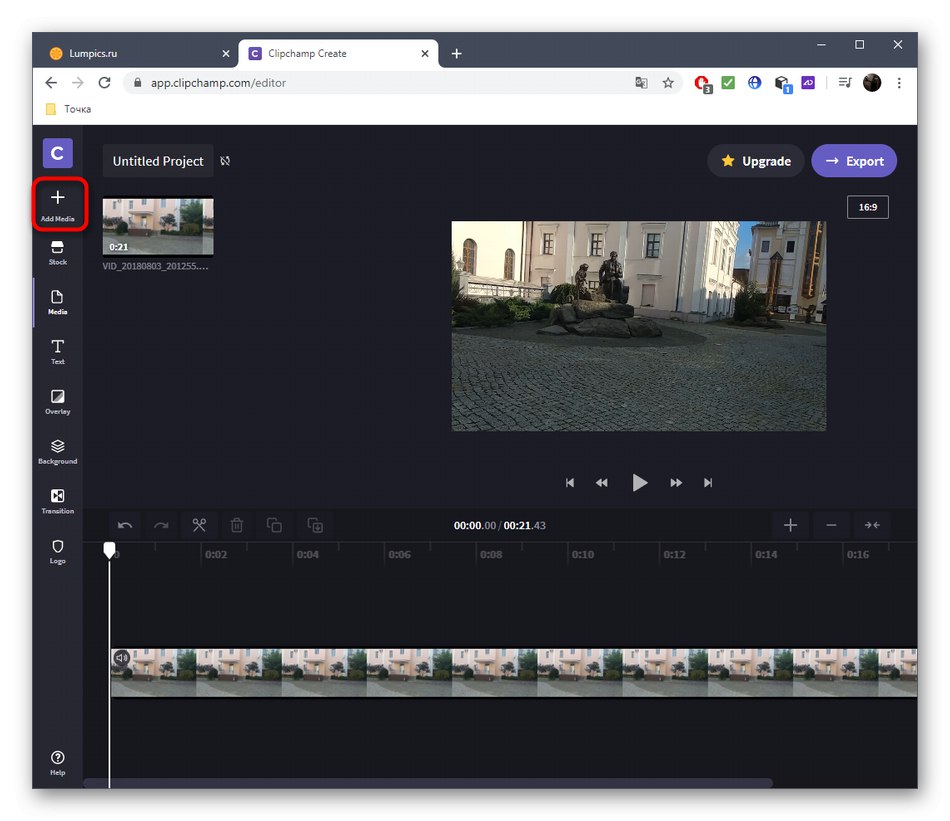
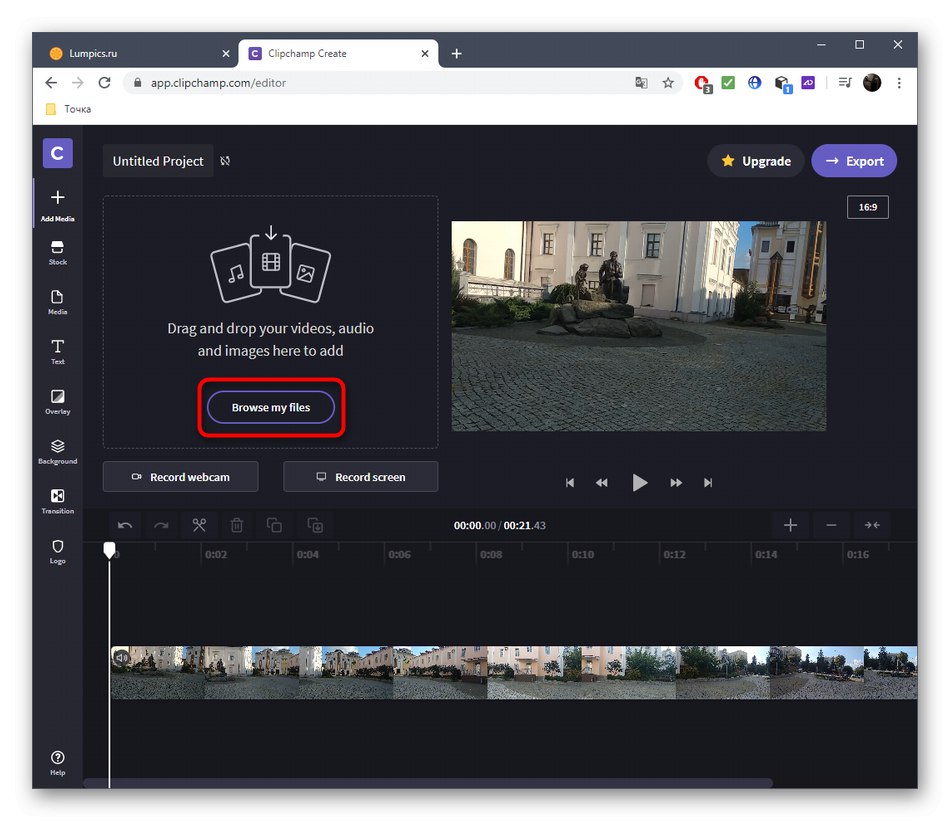
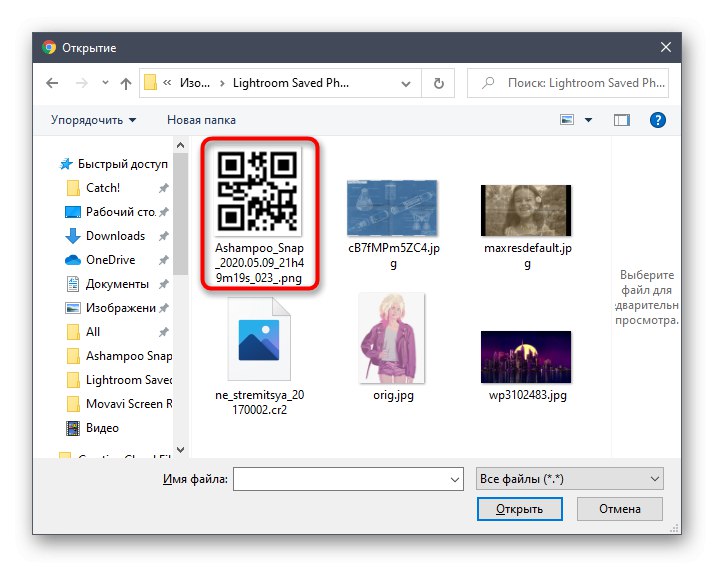
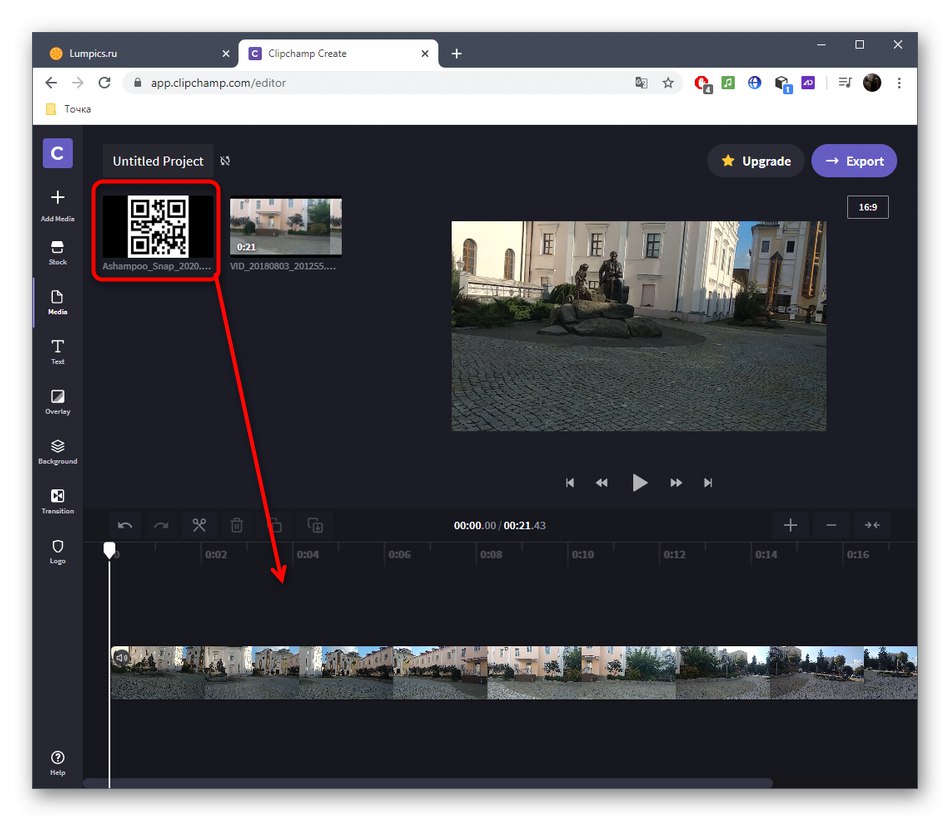
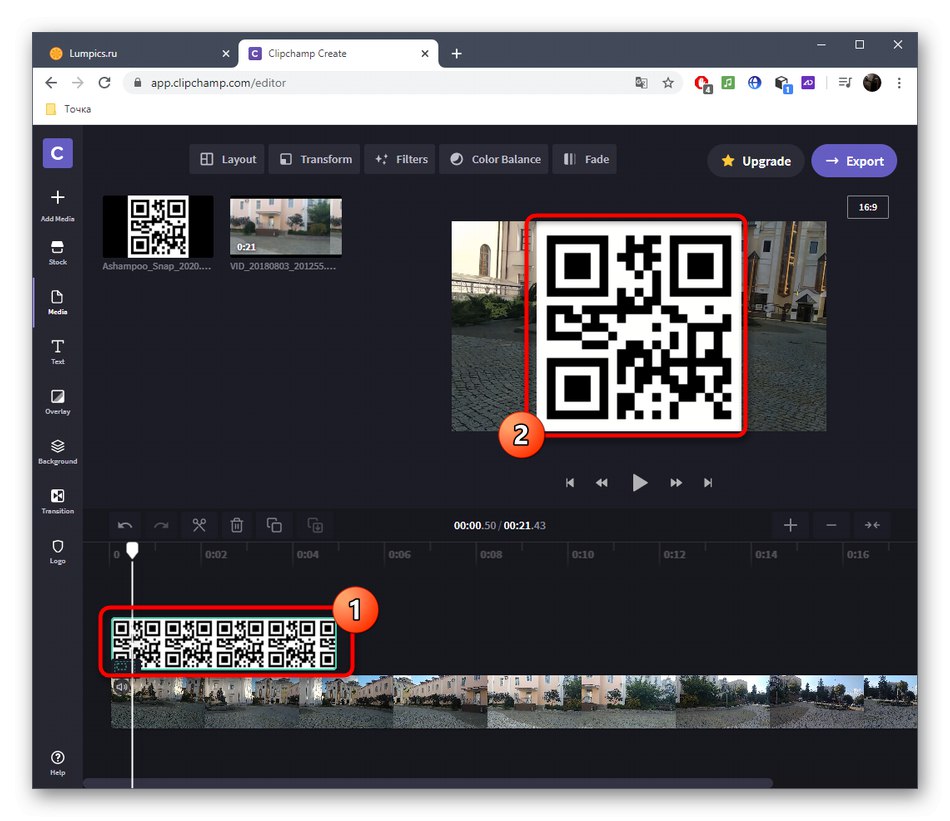
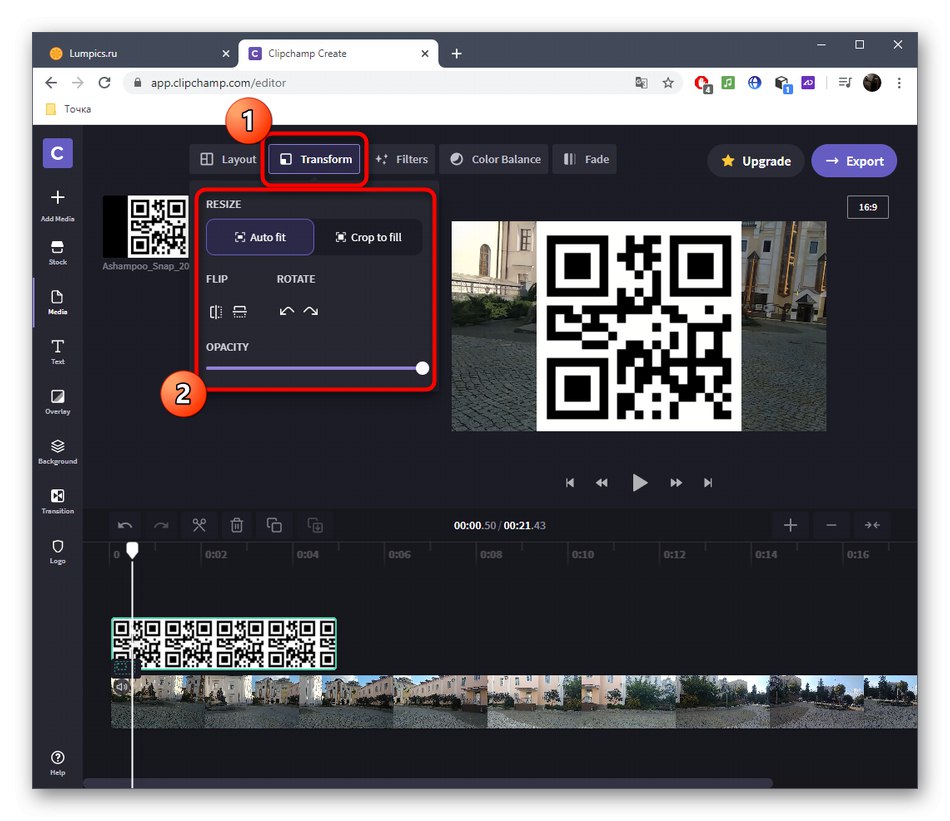
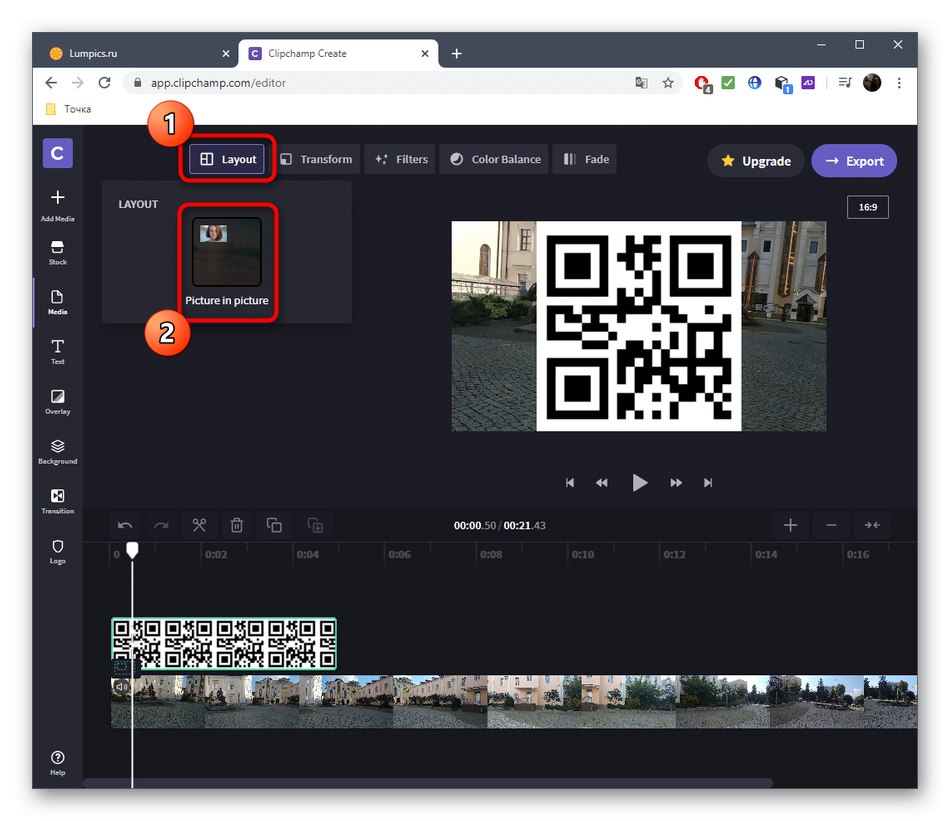
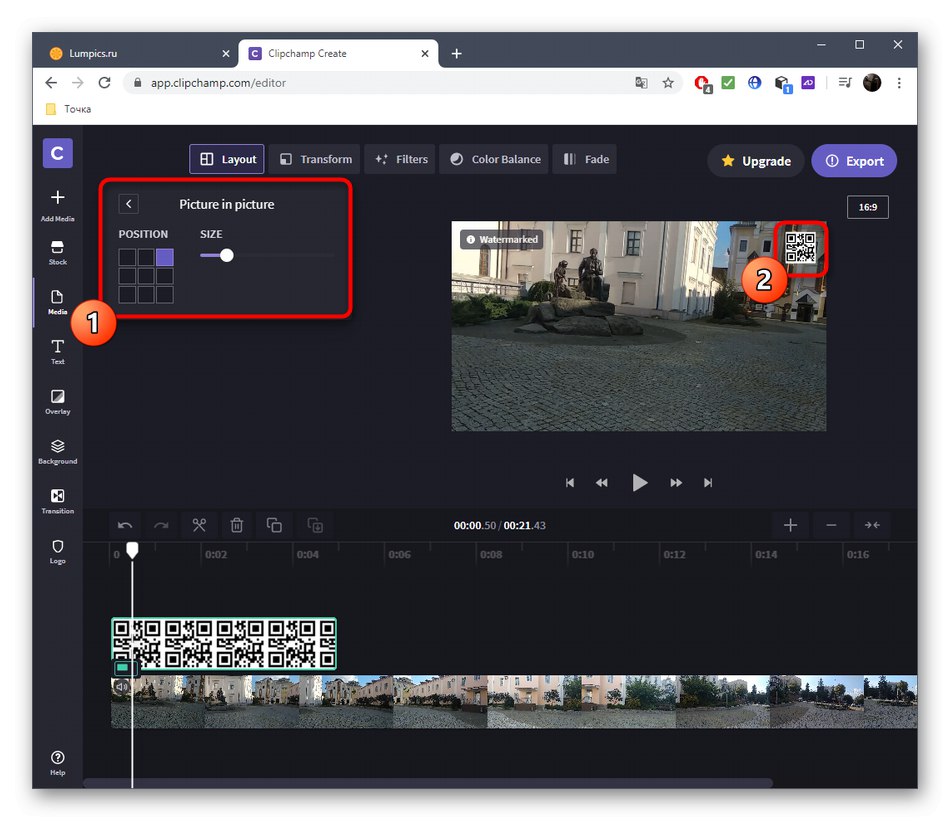
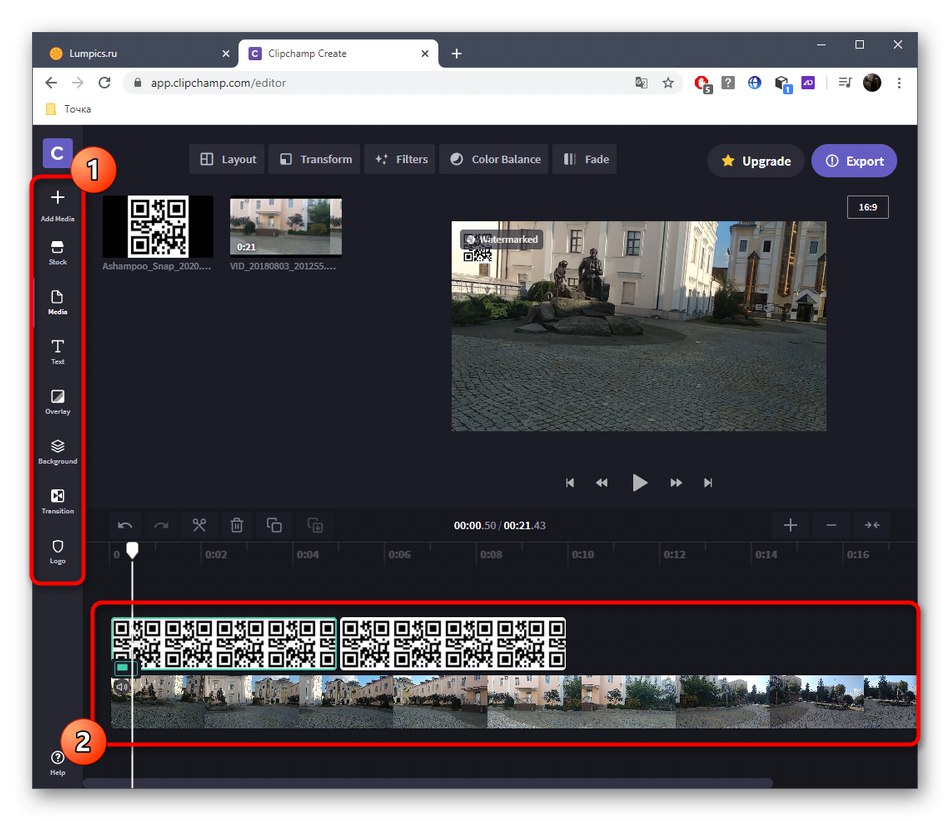
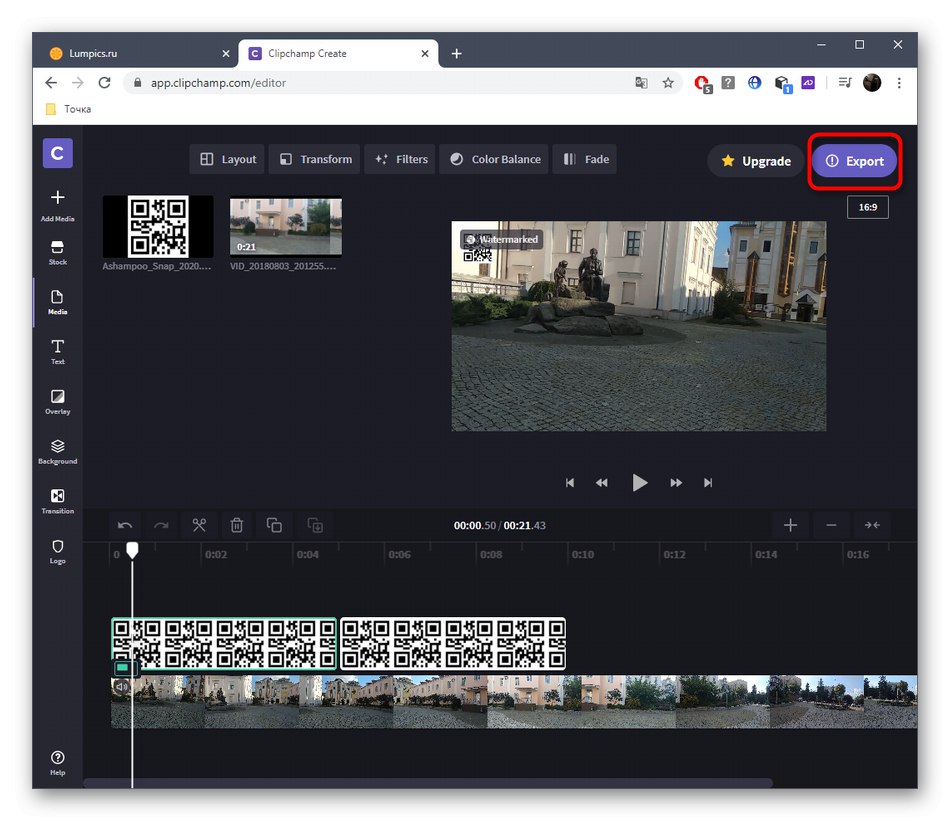
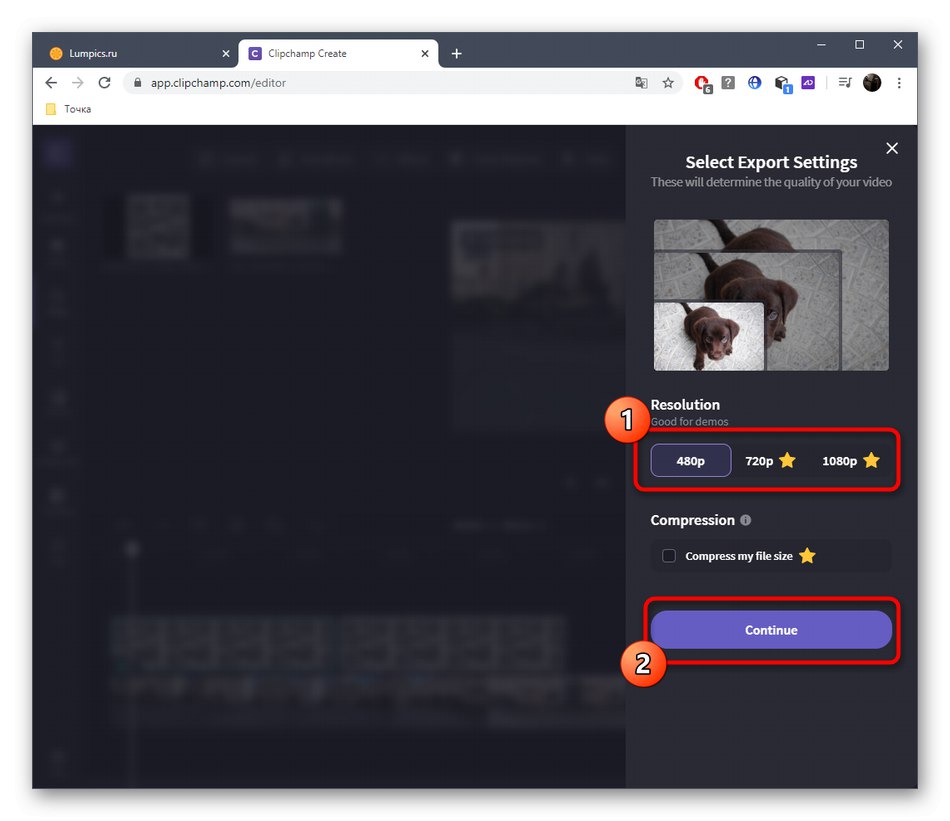
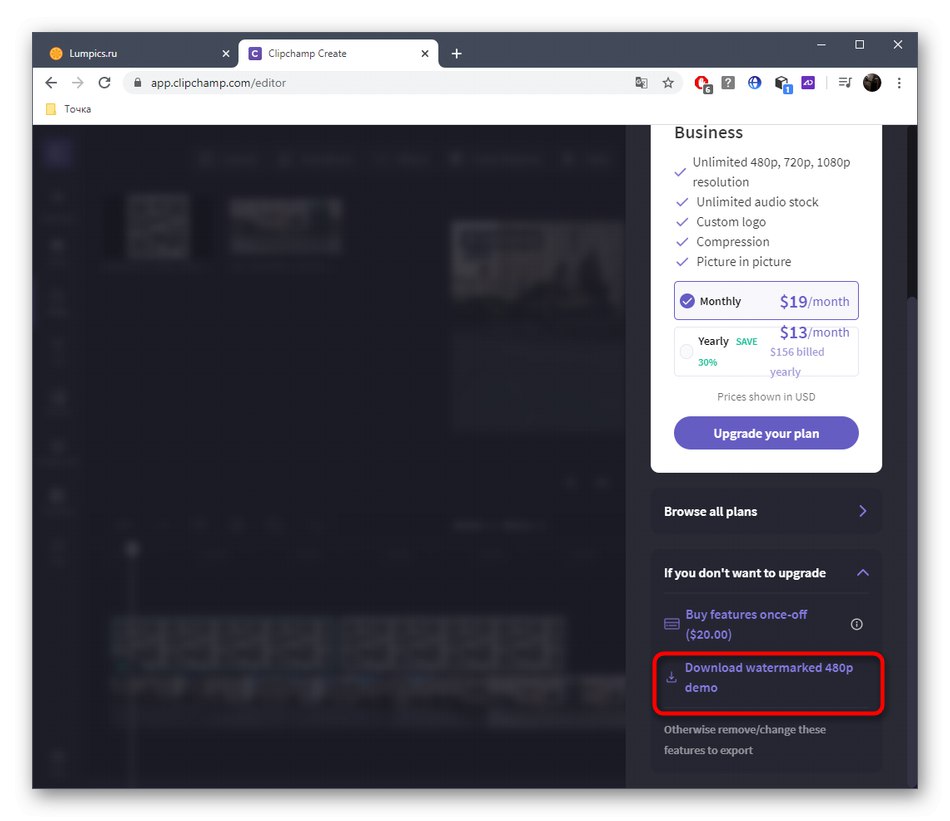
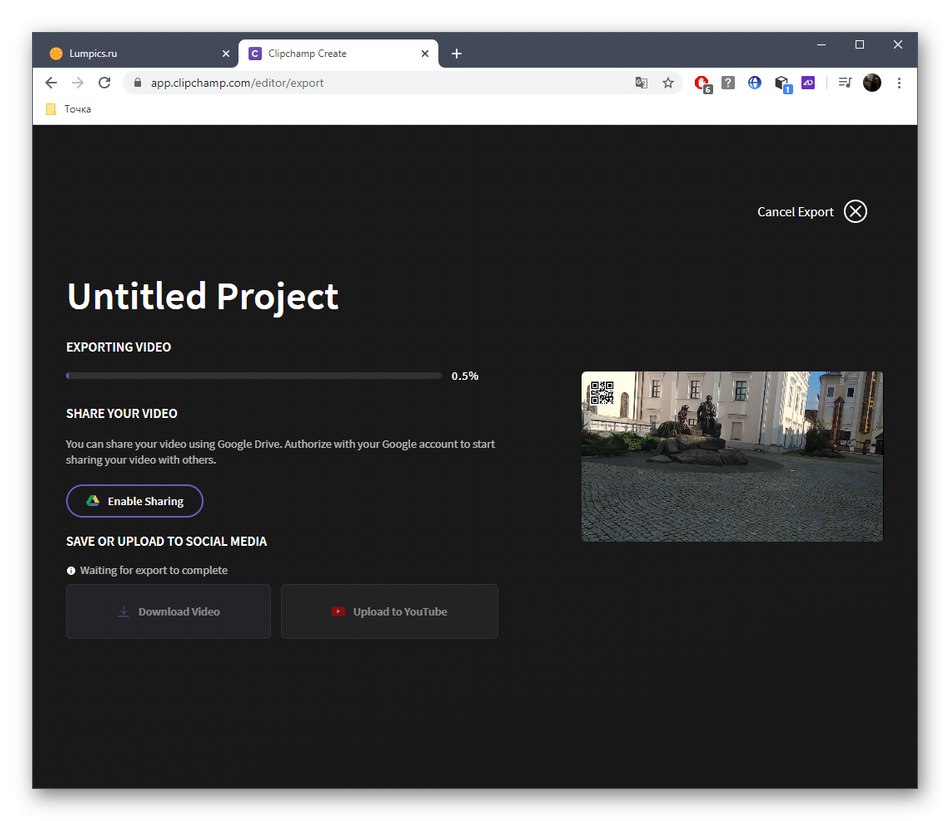
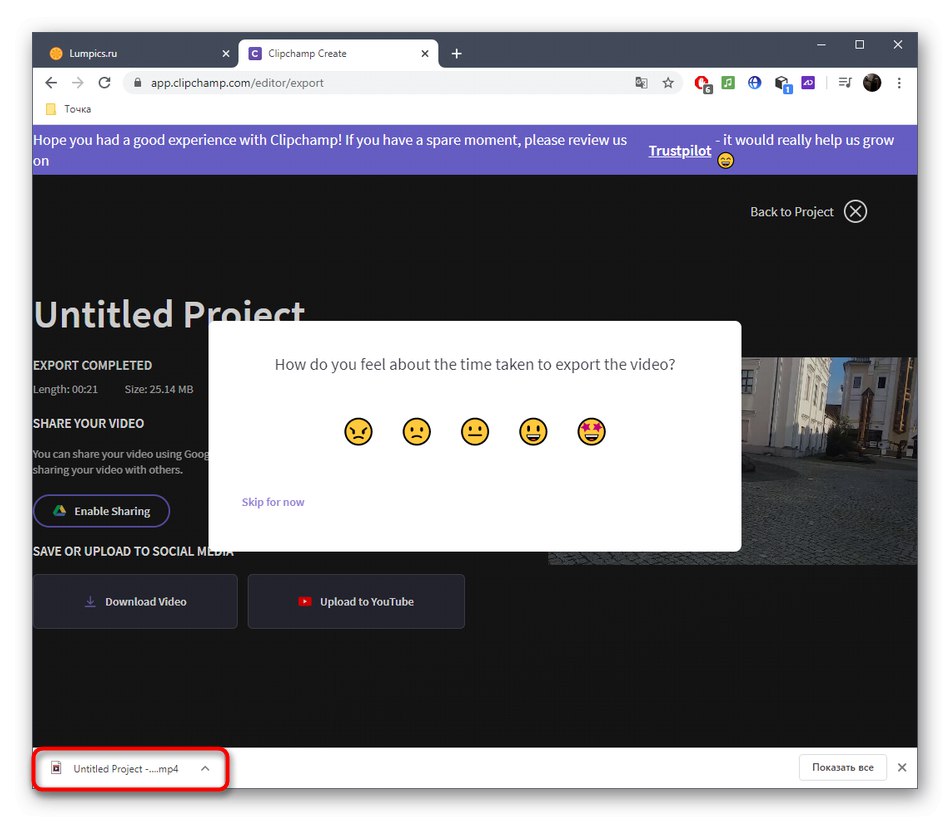
Metóda 3: InVideo
Online služba InVideo funguje približne rovnako ako predchádzajúca služba a podobné obmedzenia má aj v prípade bezplatnej verzie. Z tohto dôvodu bude mať používateľ pred exportom hotového projektu pred sebou úlohu výberu.
Prejdite na online službu InVideo
- Otvorte domovskú stránku InVideo a prejdite na kartu Prázdna šablóna.
- Vyberte vhodnú orientáciu projektu a začnite s ním komunikovať.
- Prejdite ľavým panelom do sekcie „Odovzdania“.
- Tam kliknite na tlačidlo „Nahrať - súbory do 200 MB“... Schopnosť nahrať súbor s hmotnosťou do 200 megabajtov je ďalšou nevýhodou bezplatnej verzie videa InVideo.
- IN „Prieskumník“ vyberte video a obrázok rovnakým spôsobom a najskôr pretiahnite samotné video do okna ukážky.
- Potom na ňu prekryte obrázok.
- Pomocou zobrazeného editovacieho nástroja upravte polohu a veľkosť obrázka.
- Na časovej osi môžete upraviť dĺžku scény a nastaviť obdobie, počas ktorého sa obrázok zobrazuje.
- Na dokončenie práce s videom použite pokročilé nástroje na úpravy.
- Tlačidlo „Náhľad a export“ choďte uložiť hotový projekt do počítača.
- Počkajte, kým prebehne spracovanie, pozrite si samotné video a potom kliknite „Exportovať s vodoznakom“.
- Spustí sa proces vykresľovania, po ktorom je možné video stiahnuť.
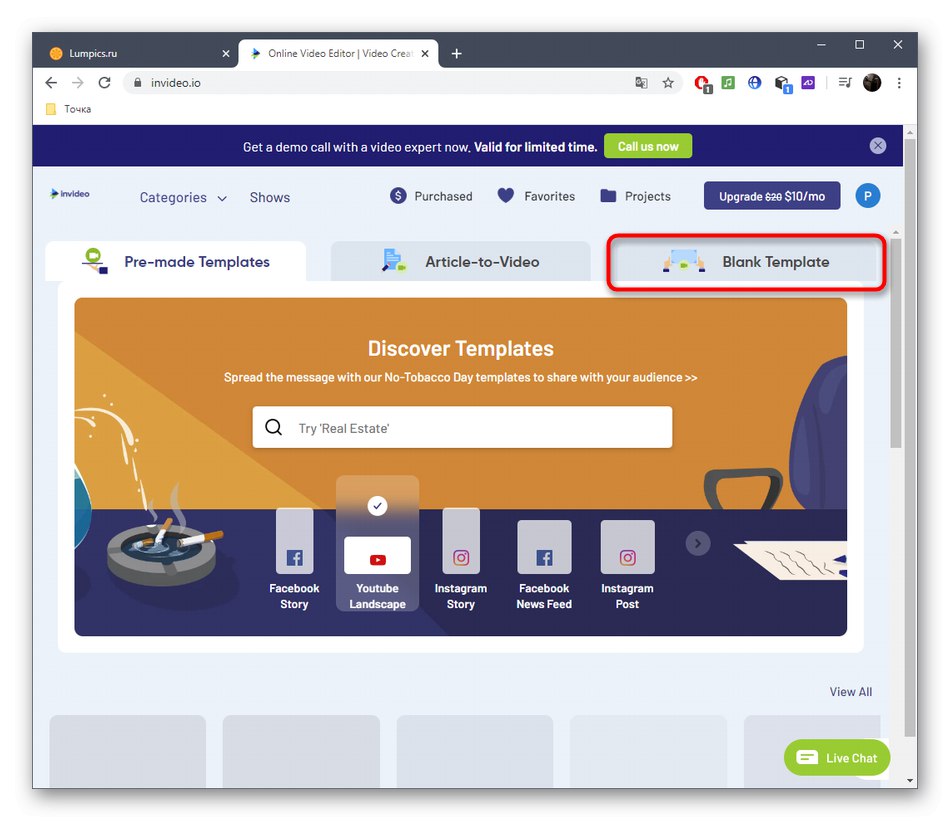
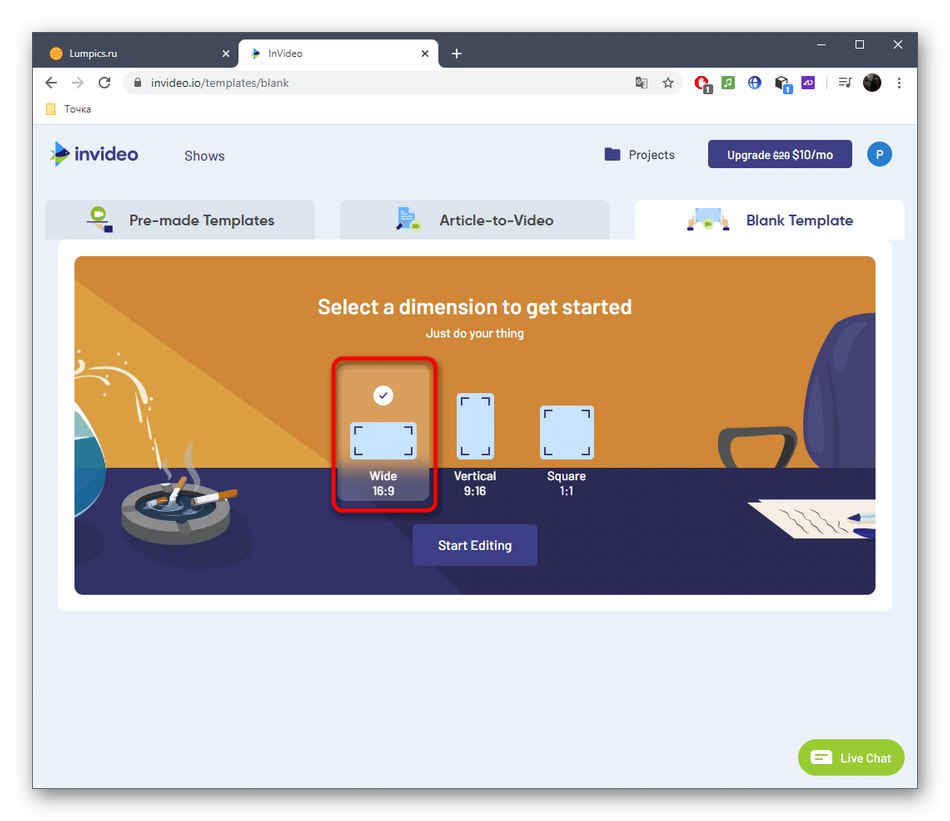
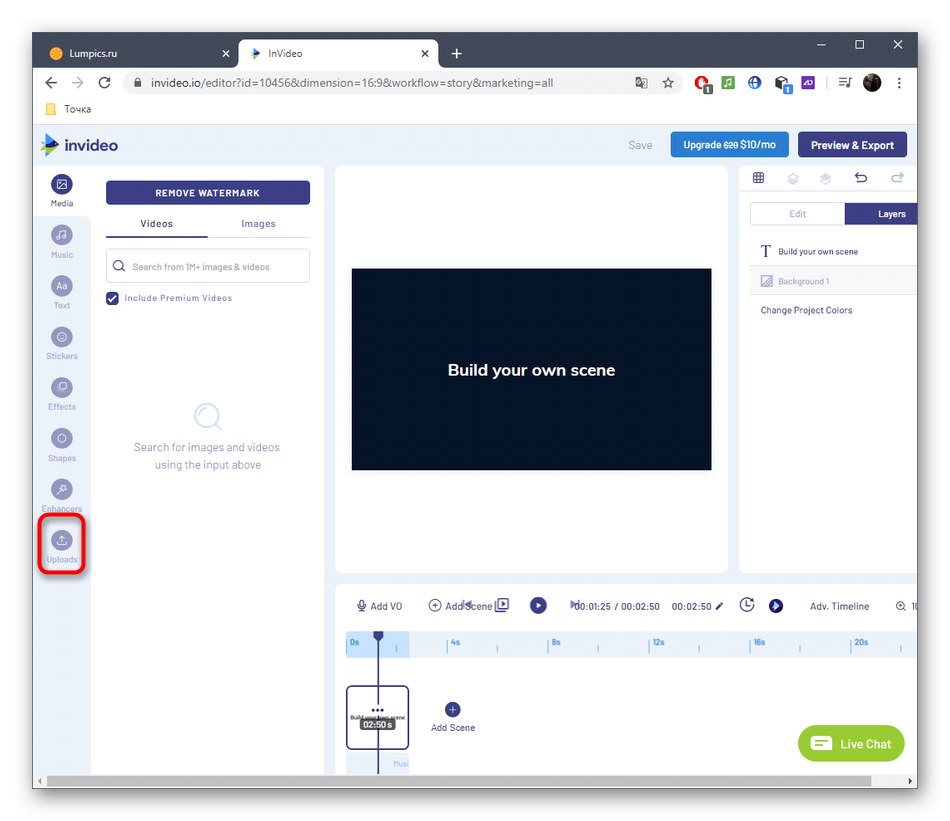
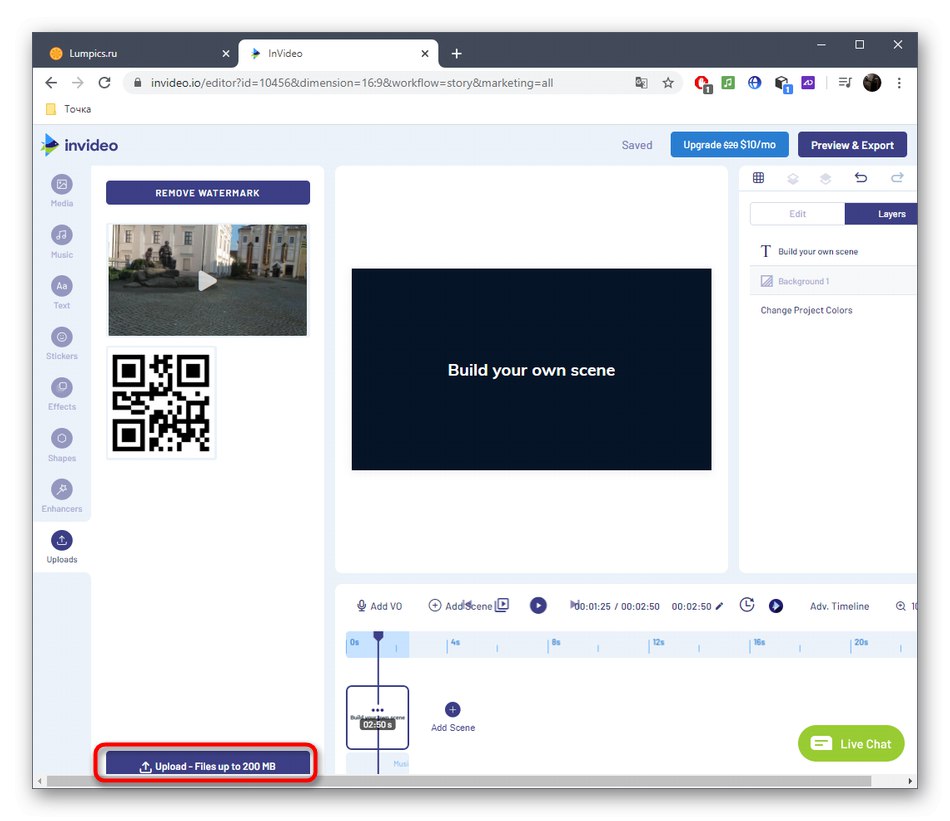
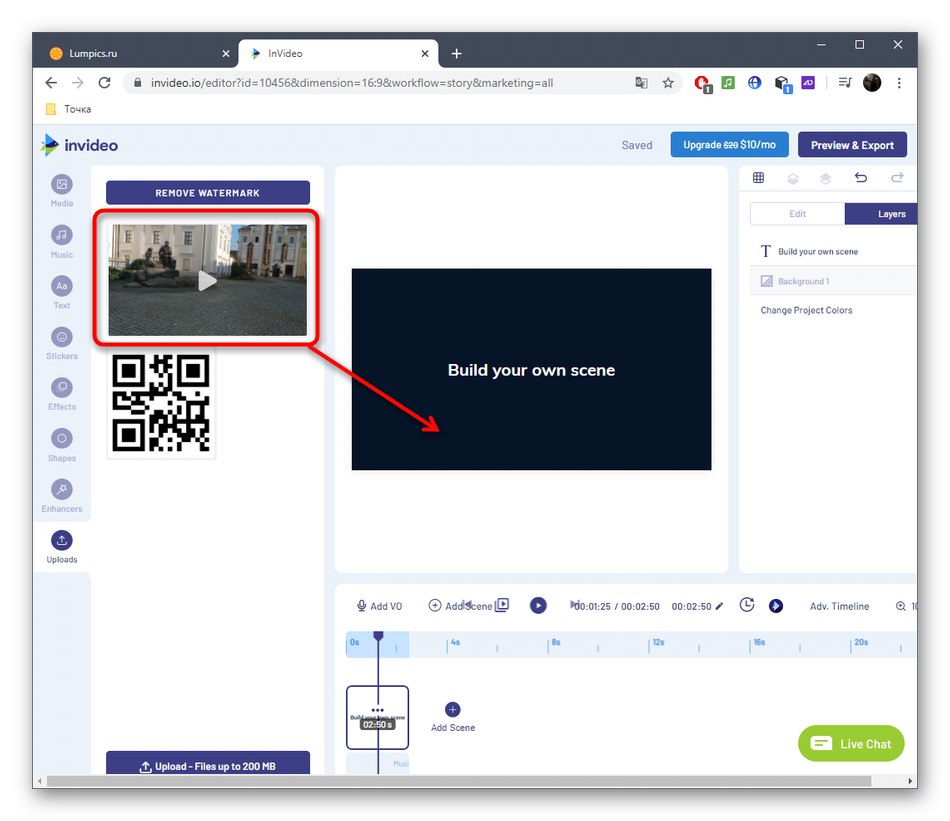
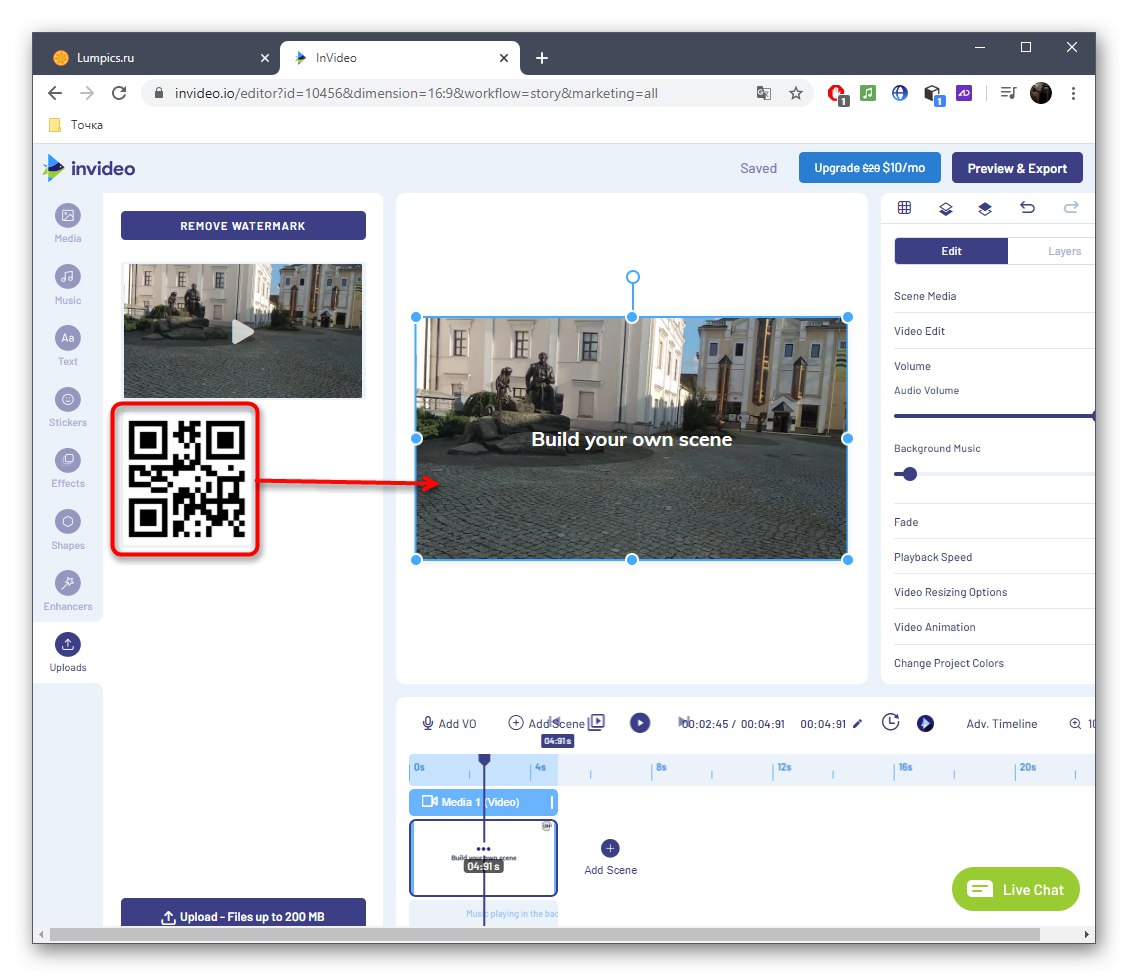
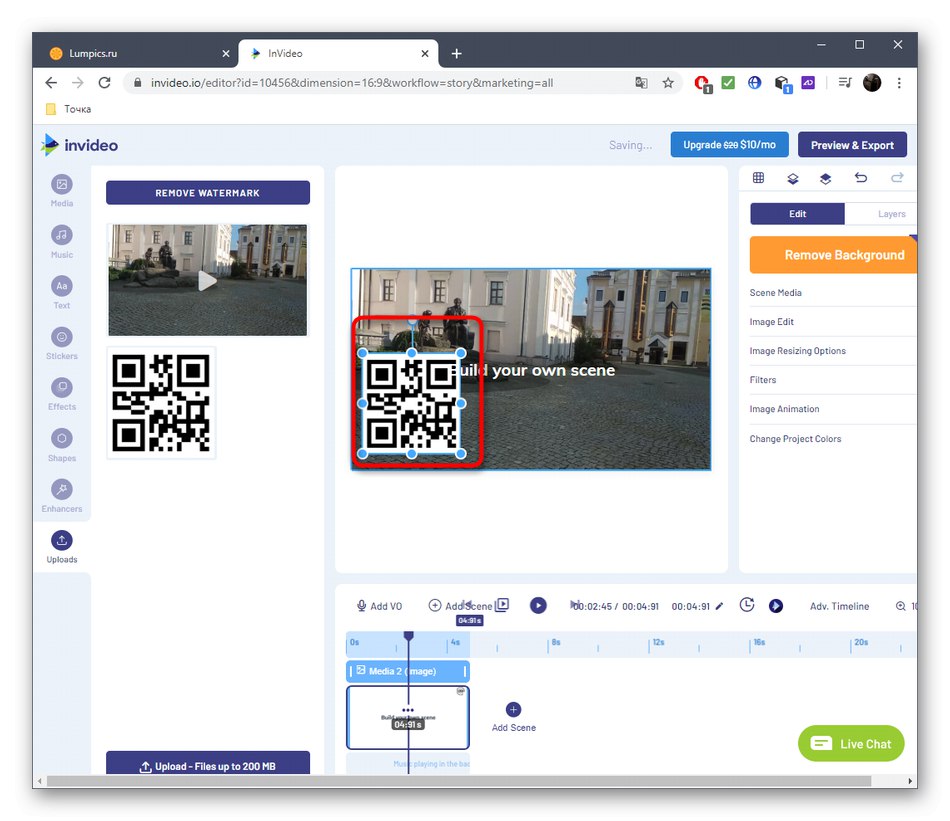
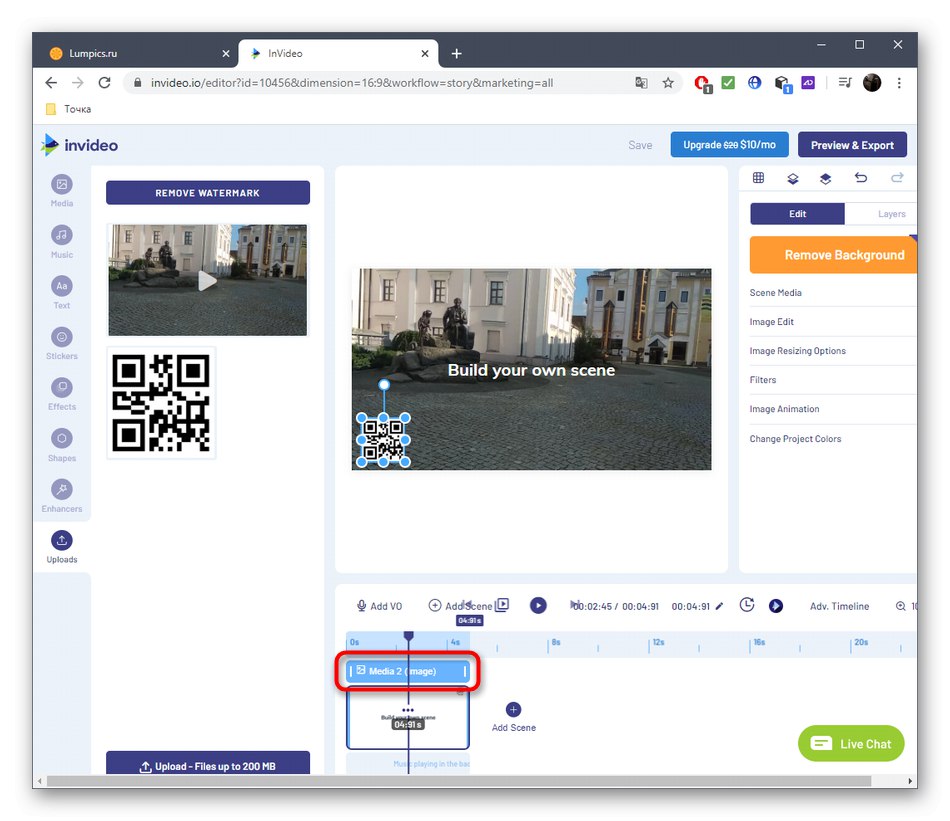
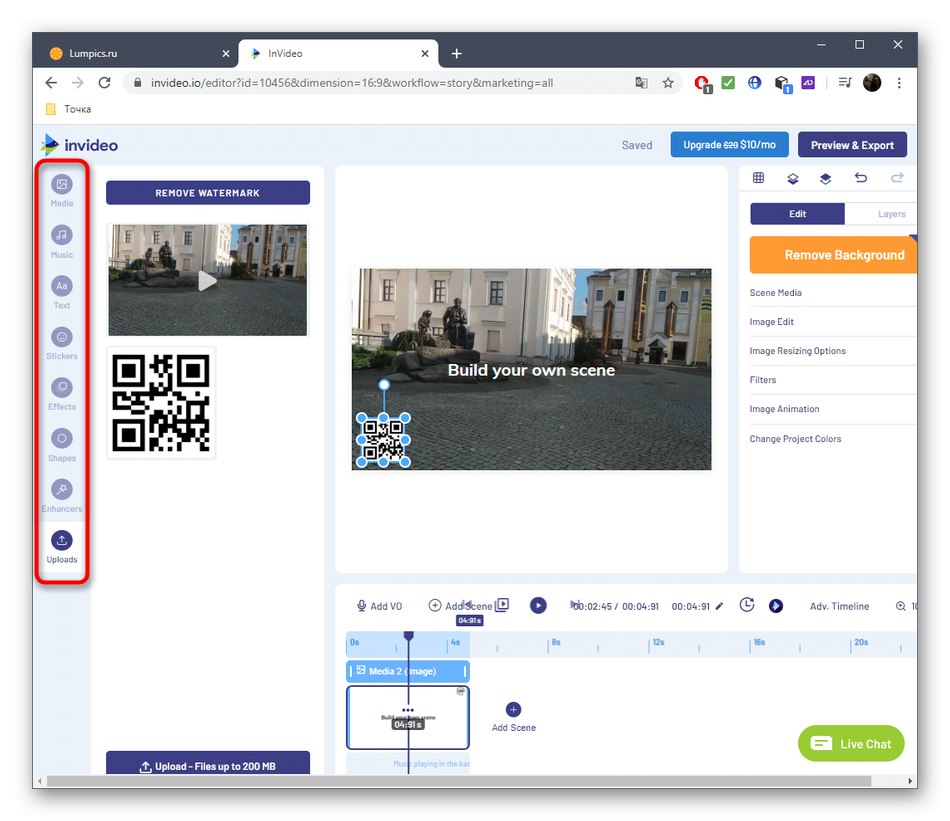
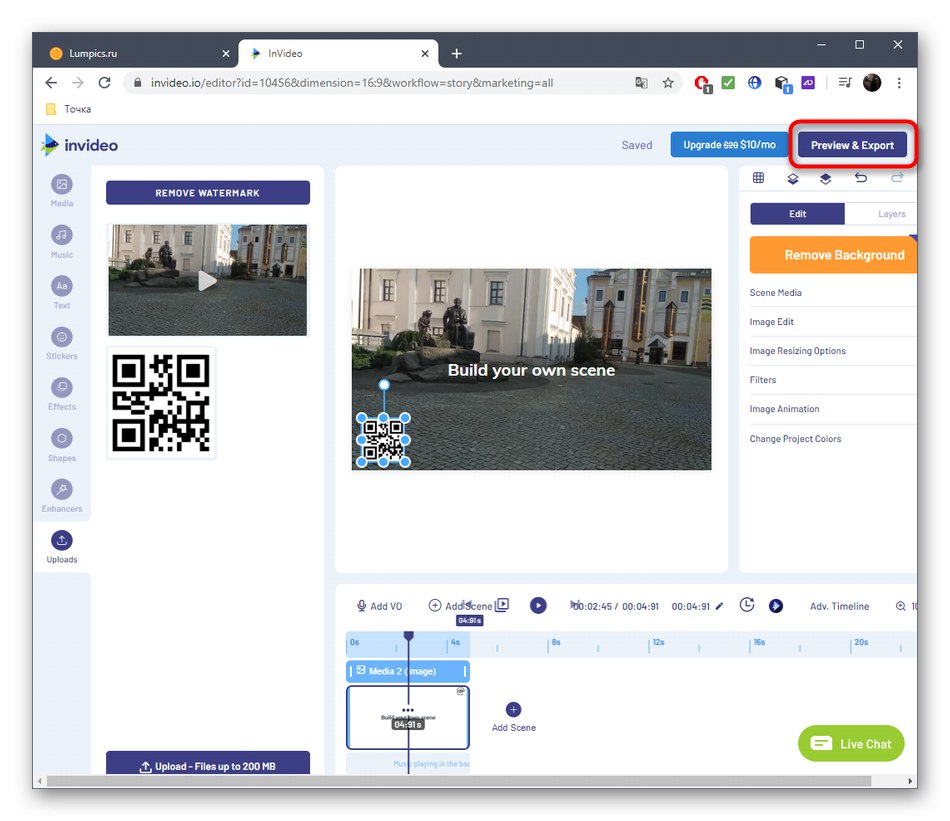
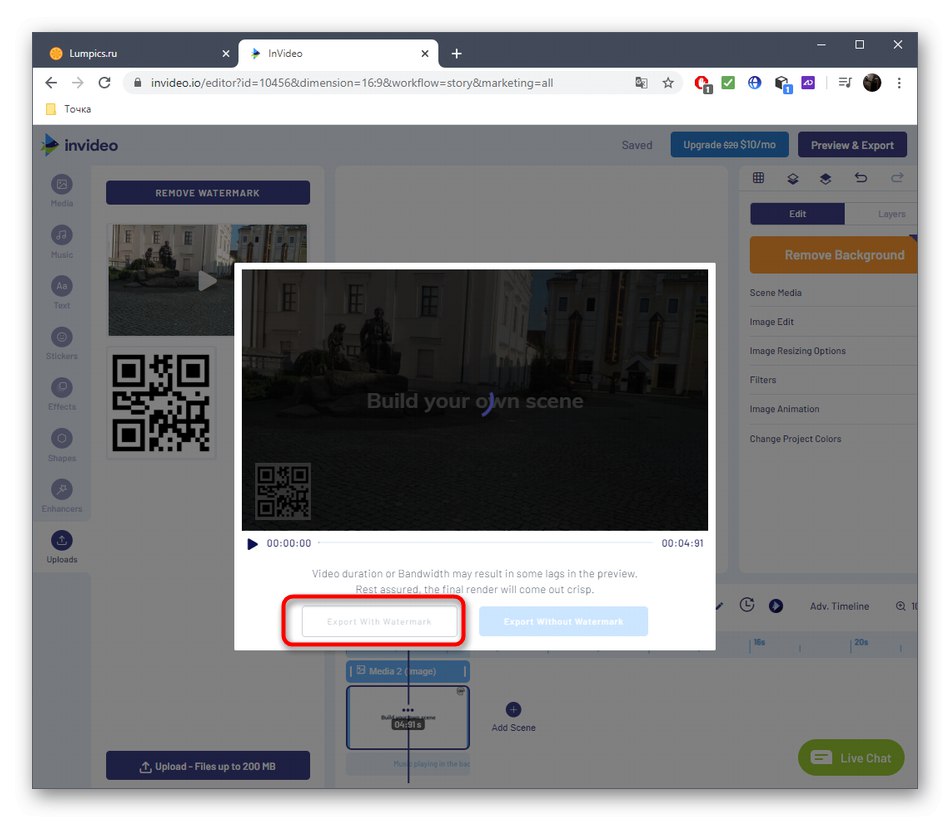
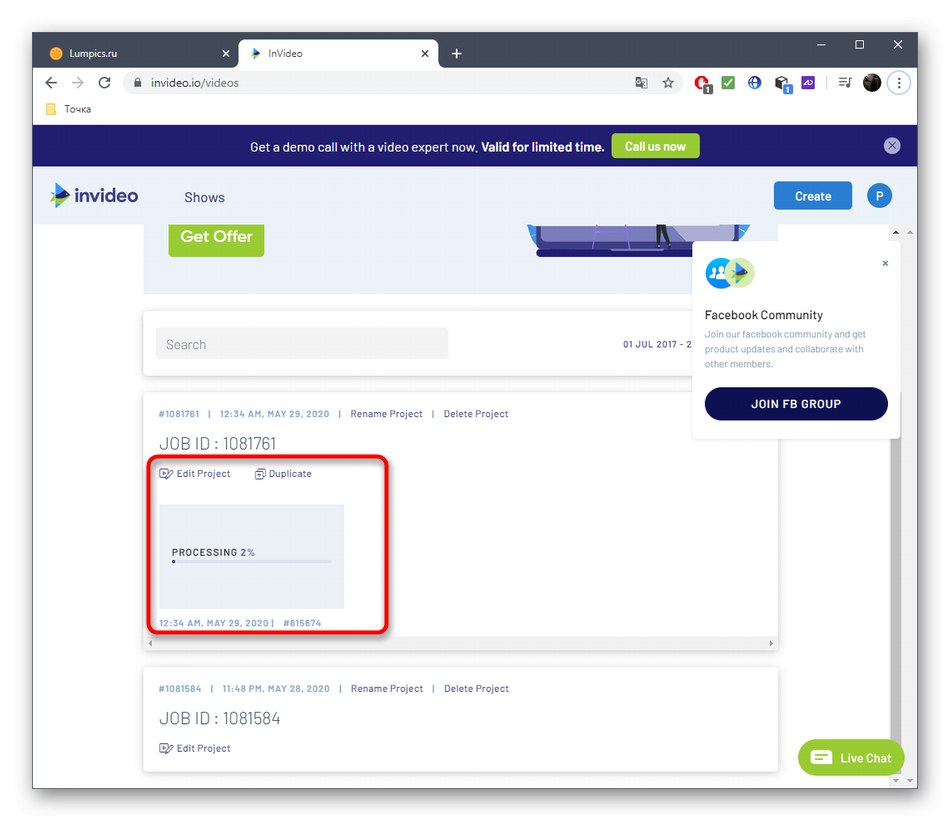
Ak vyššie uvedené online služby z nejakého dôvodu nie sú pre vás vhodné, napríklad ak si chcete kúpiť plnú verziu na nahranie videa v dobrej kvalite, odporúčame vám oboznámiť sa s plnohodnotným softvérom, ktorý umožňuje prekrývať videá a obrázky cez existujúcu vrstvu prečítaním pomocnej verzie materiál na nižšie uvedených odkazoch.
Viac informácií:
Ako pridať video alebo obrázok k videu
Najlepšie aplikácie na prekrytie videa alebo obrázkov na videu