Podrobné pokyny na pretaktovanie procesora
Overclocking procesora nie je ľahká úloha, ale vyžaduje určité vedomosti a opatrnosť. Kompetentný prístup k tomuto povolaniu vám umožňuje získať dobrú podporu výkonu, ktorá je niekedy veľmi vzácna. V niektorých prípadoch môžete pretaktovať procesor prostredníctvom systému BIOS, ale ak táto funkcia nie je k dispozícii alebo chcete manipulovať priamo zo systému Windows, je lepšie použiť špeciálny softvér.
Jeden z jednoduchých a univerzálnych programov je SetFSB. Je to dobré, pretože môže pretaktovať Intel Core 2 Duo procesor a podobné staré modely, rovnako ako rôzne moderné procesory. Princíp tohto programu je jednoduchý - zvyšuje frekvenciu systémovej zbernice, čo ovplyvňuje PLL čip nainštalovaný na základnej doske. Z toho vyplýva, že všetko, čo sa od vás vyžaduje, je poznať značku vašej karty a skontrolovať, či je zahrnutá do zoznamu podporovaných.
obsah
Kontrola podpory základnej dosky
Najprv musíte poznať názov základnej dosky. Ak tieto údaje nevlastníte, použite špeciálny softvér, napríklad program CPU-Z.
Po určení značky karty prejdite na oficiálna stránka programu SetFSB , Registrácia v tejto oblasti nie je najlepšia, ale všetky potrebné informácie sú tu. Ak je doska v zozname podporovaných, potom môžete šťastne pokračovať.
Funkcie na prevzatie
Najnovšie verzie tohto programu sa bohužiaľ platia za rusky hovoriacu populáciu. Na získanie aktivačného kódu musíte uložiť približne 6 EUR.
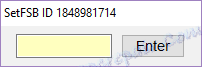
Existuje tiež alternatíva - stiahnite starú verziu programu, odporúčame verziu 2.2.129.95. Môžete to urobiť napríklad, tu ,
Inštalácia a príprava na overclocking
Program funguje bez inštalácie. Po spustení sa zobrazí toto okno.
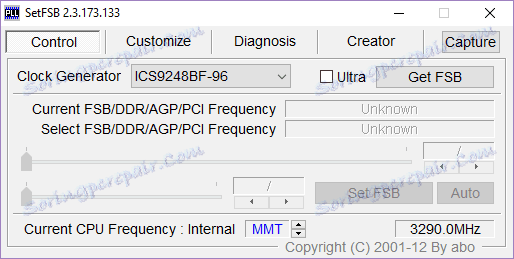
Ak chcete začať s pretaktovaním, musíte najprv poznať generátor hodín (PLL). Bohužiaľ, nie je také ľahké sa naučiť. Vlastníci počítačov môžu demontovať systémovú jednotku a nájsť potrebné informácie manuálne. Tieto čísla vyzerajú takto:


Metódy na identifikáciu softvéru PLL čipu
Ak máte laptop alebo nechcete rozobrať počítač, existujú dva ďalšie spôsoby, ako poznať váš PLL.
1. Ideme tu a pozrite sa na svoj laptop v tabuľke.
2. Program SetFSB pomôže určiť firmu samotného PLL čipu.
Pozrime sa na druhú metódu. Prejdite na kartu Diagnostika , v rozbaľovacom zozname " Generátor hodín " vyberte možnosť " PLL diagnóza " a potom kliknite na tlačidlo " Získať službu FSB ".
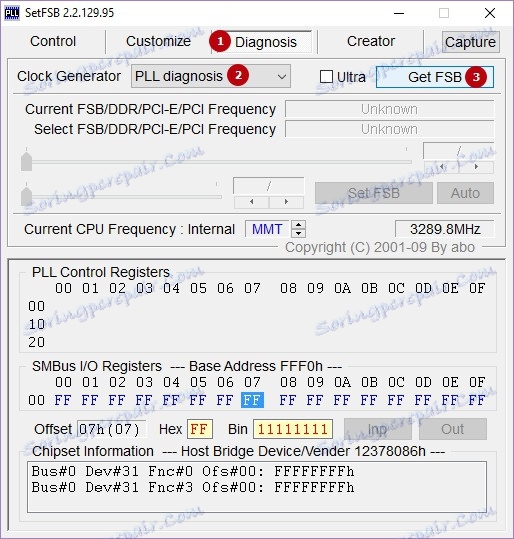
Pôjdeme nižšie do poľa " PLL Control Registers " a vidíme tam tabuľku. Pozrite sa na stĺpec 07 (toto je ID dodávateľa) a pozrite sa na hodnotu prvého riadku:
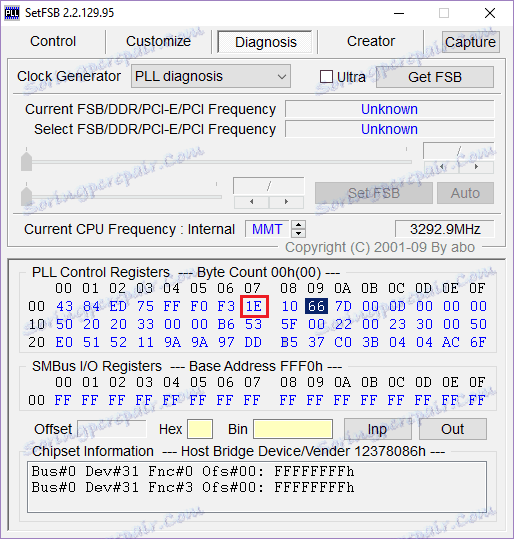
• ak sa hodnota rovná xE - potom PLL z Realtek, napríklad RTM520-39D;
• ak sa hodnota rovná x1 - potom PLL z IDT, napríklad ICS952703BF;
• ak je hodnota x6 - potom PLL zo SILEGO, napríklad SLG505YC56DT;
• Ak je hodnota x8, potom PLL od Silicon Labs, napríklad CY28341OC-3.
x je ľubovoľné číslo.
Niekedy sú možné výnimky napríklad pre čipy z Silicon Labs - v tomto prípade ID dodávateľa nebude umiestnené v siedmom byte (07), ale v šiestom (06).
Test ochrany proti pretaktovaniu softvéru
Ak chcete zistiť, či existuje ochrana hardvéru pred pretaktovaním softvéru, môžete to urobiť:
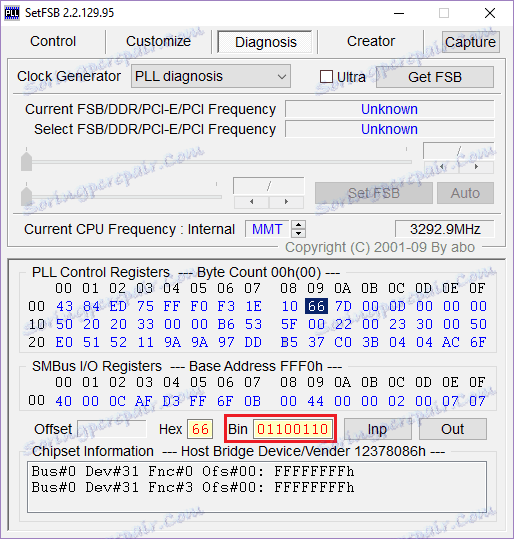
• V stĺpci 09 pozrite pole " PLL Control Registers " a kliknite na hodnotu prvého riadku;
• Pozrite sa do poľa " Bin " a nájdite v tomto čísle šiesty bit. Všimnite si, že počet bitov musí začínať jedným! Preto ak prvý bit je nula, potom šiesty bit je siedma číslica;
• ak je šiesty bit rovný 1 - potom je potrebný hardvérový režim PLL (TME-mod) pre pretaktovanie cez SetFSB;
• Ak je šiesty bit 0, potom nie je potrebný hardvérový režim.
Začnime pretaktovanie
Všetky práce s programom sa uskutočnia na karte " Ovládanie ". V poli " Generátor hodín " vyberte svoj čip a potom kliknite na položku " Získať službu FSB ".
V spodnej časti okna, vpravo, uvidíte aktuálnu frekvenciu procesora.
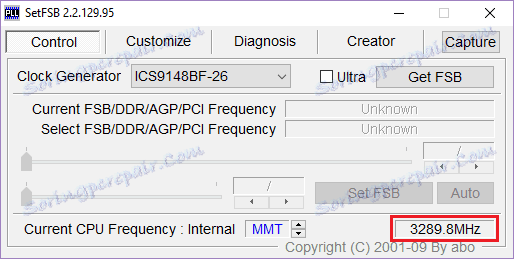
Pripomíname, že pretaktovanie sa vykonáva zvýšením frekvencie systémovej zbernice. K tomu dochádza vždy, keď posuniete stredový posuvník doprava. Všetky zostávajúce polkruhy zostávajú tak, ako je.
Ak potrebujete zvýšiť rozsah nastavenia, začiarknite políčko vedľa parametra " Ultra ".
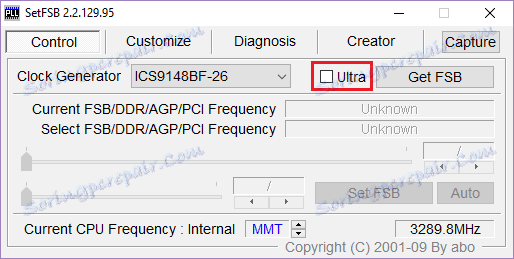
Zvyšujte frekvenciu najlepšie opatrne, pri 10-15 MHz naraz.
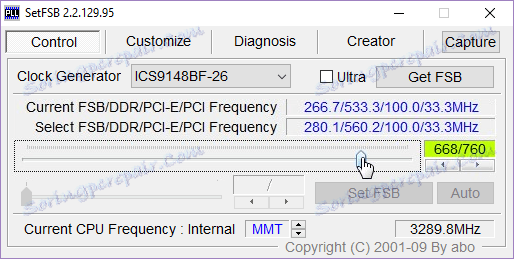
Po úprave kliknite na tlačidlo "SetFSB".
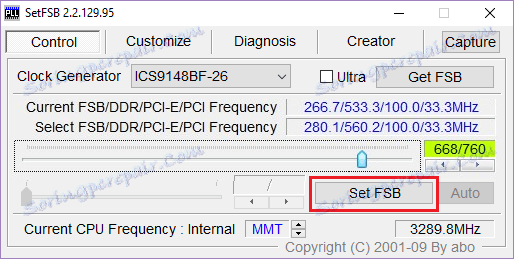
Ak sa potom váš počítač zrútil alebo vypne, existujú dva dôvody: 1) ste zadali nesprávny PLL; 2) značne zvýšila frekvenciu. Ak bolo všetko vykonané správne, frekvencia procesora sa zvýši.
Čo robiť po pretaktovaní?
Musíme zistiť, ako stabilný je počítač na novej frekvencii. To sa dá dosiahnuť napríklad v hrách alebo špecializovaných programoch na testy (Prime95 alebo iné). Tiež monitorujte teplotu, aby sa zabránilo možnému prehriatiu pri nabití CPU. Súbežne s testami spustite program na monitorovanie teploty (CPU-Z, HWMonitor alebo iné). Testy sa najlepšie strávia asi 10-15 minút. Ak všetko funguje stabilne, potom môžete zostať na novej frekvencii alebo ju ďalej zvyšovať, pričom vykonáte všetky vyššie uvedené akcie v novom okruhu.
Ako môžem počítač spustiť na novú frekvenciu?
Mali by ste už vedieť, že program pracuje s novou frekvenciou tesne pred reštartom. Preto, aby bol počítač vždy naštartovaný novou frekvenciou systémovej zbernice, je potrebné program dať do autoload. Toto je predpoklad, ak chcete pretaktovaný počítač používať nepretržite. V tomto prípade však nie je len pridanie programu do priečinka Po spustení. Ak to chcete urobiť, je to spôsob - vytvoriť netopierový skript.
Otvorí sa " Poznámkový blok ", kde vytvoríme skript. Napíšeme o tom riadok:
C: Desktop SetFSB 2.2.129.95 setfsb.exe -w15 -s668 -cg [ICS9LPR310BGLF]
POZOR! NEKOPÍROVAJTE TÚTO STOLU! Mali by ste dostať ďalšiu!
Takže to analyzujeme:
C: Desktop SetFSB 2.2.129.95 setfsb.exe je cesta k samotnému utilitu. Môžete rozlíšiť medzi umiestnením a verziou programu!
-w15 - oneskorenie pred spustením programu (merané v sekundách).
-s668 - nastavenie zrýchlenia. Vaša postava bude iná! Ak sa chcete naučiť, pozrite sa na zelenú schránku na karte Kontrola programu. Dve čísla budú označené pomocou lomítka. Vezmite prvé číslo.
-cg [ICS9LPR310BGLF] - model vašej PLL. Tieto údaje môžu byť pre vás iné! V hranatých zátvorkách musíte zadať model PLL podľa špecifikácie SetFSB.
Mimochodom, spolu s samotným súborom SetFSB nájdete textový súbor setfsb.txt, kde nájdete ďalšie parametre a v prípade potreby ich použite.
Po vytvorení riadku uložte súbor ako .bat.
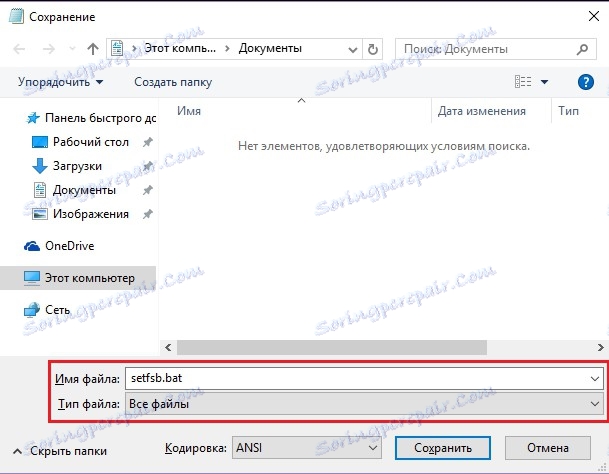
Posledným krokom je pridanie balíka baht k spusteniu presunutím skratky do priečinka Po spustení alebo úpravou registra (táto metóda nájdete na internete).
Prečítajte si tiež: Ďalšie programy pre pretaktovanie procesora
V tomto článku sme podrobne diskutovali o správnom pretaktovaní procesora pomocou programu SetFSB. Je to náročný proces, ktorý nakoniec poskytne hmatateľné zvýšenie výkonnosti procesora. Dúfame, že sa vám podarí, a ak máte akékoľvek otázky, opýtajte sa ich v komentároch, odpovieme na ne.
