Otvorte súbory TMP
TMP (dočasné) sú dočasné súbory, ktoré vytvárajú úplne odlišné typy programov: textové a stolové procesory, prehliadače, operačný systém atď. Vo väčšine prípadov sa tieto objekty automaticky vymažú po uložení výsledkov práce a zatvorení aplikácie. Výnimkou je vyrovnávacia pamäť prehliadača (je vymazaná, pretože nainštalovaný objem je plný), ako aj súbory, ktoré zostali v dôsledku nesprávneho ukončenia programu.
obsah
Ako otvoriť TMP?
Súbory s rozšírením TMP sú otvorené v programe, v ktorom sú vytvorené. Toto nie je známe, kým sa pokúsite otvoriť objekt, ale môžete nainštalovať požadovanú aplikáciu pomocou niektorých ďalších atribútov: názov súboru, priečinok, v ktorom sa nachádza.
Metóda 1: Zobrazenie dokumentov
Pri práci v programe Vord táto aplikácia predvolene uchováva záložnú kópiu dokumentu s rozšírením TMP po určitom čase. Po dokončení práce v aplikácii sa tento dočasný objekt automaticky odstráni. Ak sa však práca zlyhala nesprávne (napríklad výpadok napájania), zostane dočasný súbor. Pomocou toho môžete dokument obnoviť.
Stiahnite si aplikáciu Microsoft Word
- Štandardne je WMP TMP v rovnakom priečinku ako posledná uložená verzia dokumentu, ku ktorému patrí. Ak máte podozrenie, že objekt s príponou TMP je produktom činnosti programu Microsoft Word, môžete ho otvoriť nasledujúcou manipuláciou. Dvakrát kliknite ľavým tlačidlom myši na meno.
- Otvorí sa dialógové okno, v ktorom sa uvádza, že v tomto formáte neexistuje žiadny súvisiaci program, a preto musí byť zhoda buď nájdená na internete alebo zadaná zo zoznamu nainštalovaných aplikácií. Vyberte možnosť "Vyberte program zo zoznamu nainštalovaných programov" . Kliknite na tlačidlo OK .
- Otvorí sa okno výberu programu. V centrálnej časti zoznamu softvérov vyhľadajte názov "Microsoft Word" . V prípade detekcie zvýraznite. Potom zrušte začiarknutie políčka "Použiť vybraný program pre všetky súbory tohto typu" . Je to spôsobené tým, že nie všetky objekty TMP sú produktom aktivity Vord. V každom prípade musí byť rozhodnutie o výbere žiadosti brané samostatne. Po dokončení nastavení kliknite na tlačidlo "OK" .
- Ak bol TMP skutočne produkt Word, potom je veľmi pravdepodobné, že bude otvorený v tomto programe. Hoci sú často prípady poškodenia tohto objektu a jeho spustenie. Ak je spustenie objektu stále úspešné, môžete zobraziť jeho obsah.
- Potom sa rozhodne, či objekt úplne odstráni, aby nebol na počítači uložený diskový priestor alebo aby bol uložený v jednom z vordiálnych formátov. V druhom prípade prejdite na kartu "Súbor" .
- Potom kliknite na tlačidlo "Uložiť ako" .
- Otvorí sa okno na ukladanie dokumentu. Prejdite do adresára, kam chcete uložiť (môžete ponechať predvolený priečinok). Do poľa Názov súboru môžete zmeniť jeho názov, ak ten, ktorý je v súčasnosti k dispozícii, nie je dostatočne informatívny. V poli Typ súboru skontrolujte, či hodnoty zodpovedajú rozšíreniam DOC alebo DOCX. Po splnení týchto odporúčaní kliknite na tlačidlo Uložiť .
- Dokument sa uloží vo vybratom formáte.
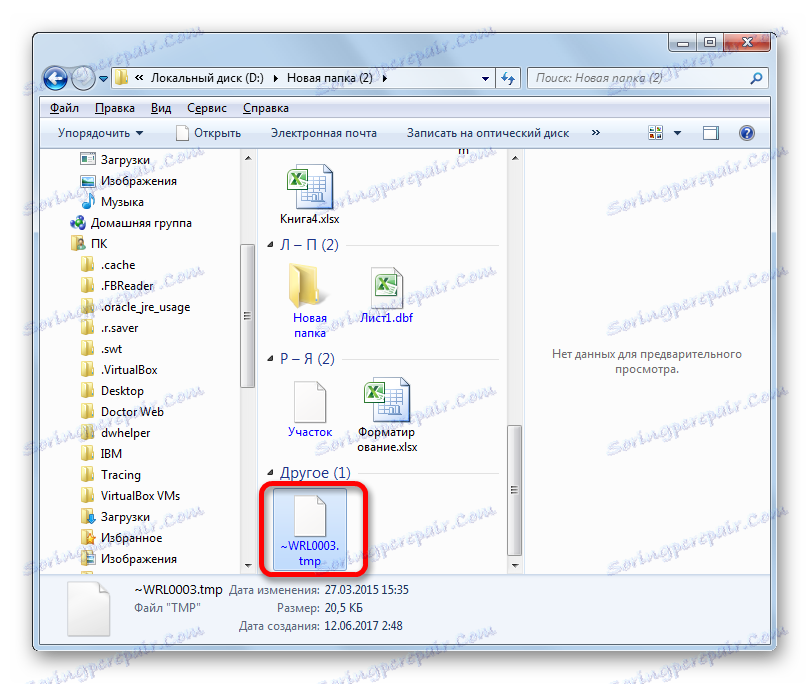
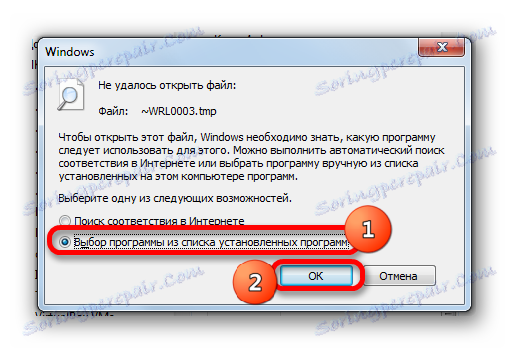
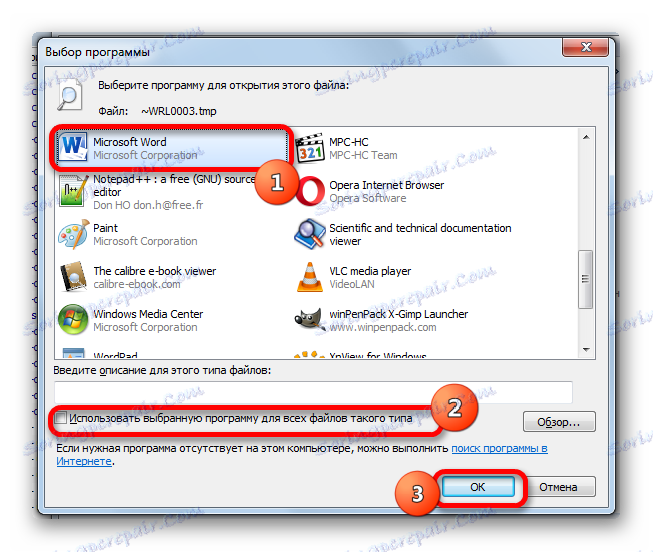

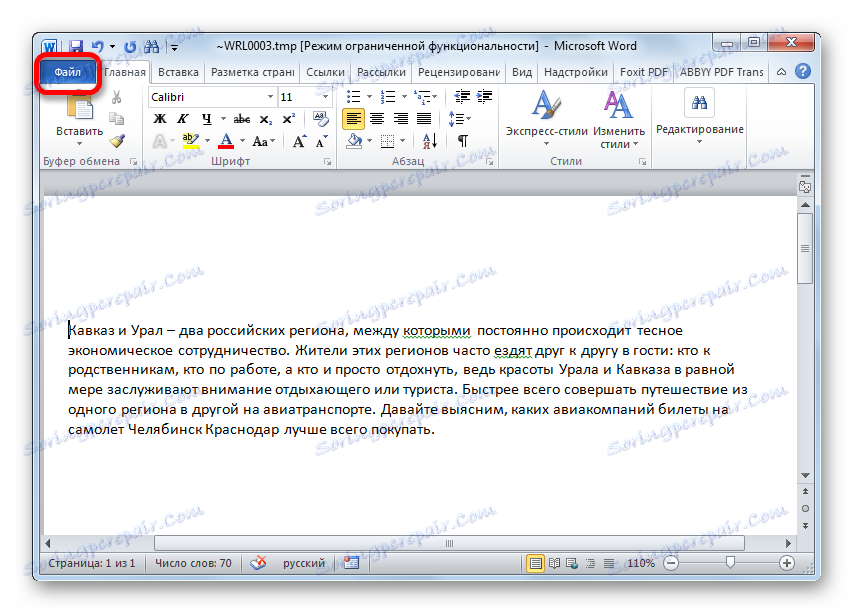
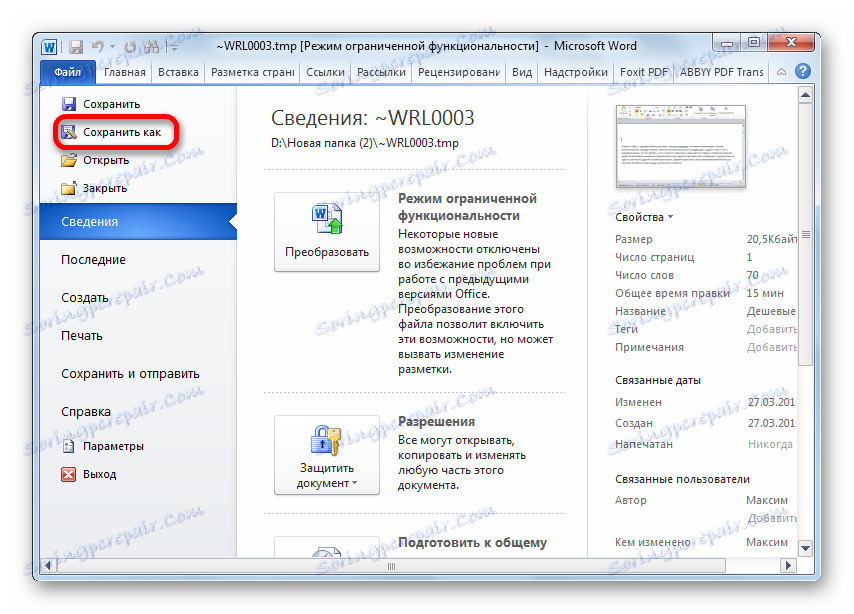
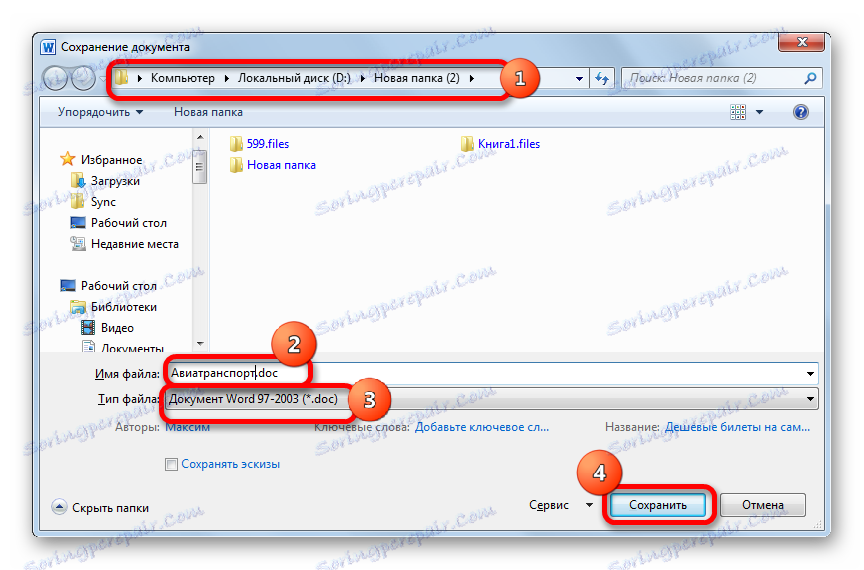
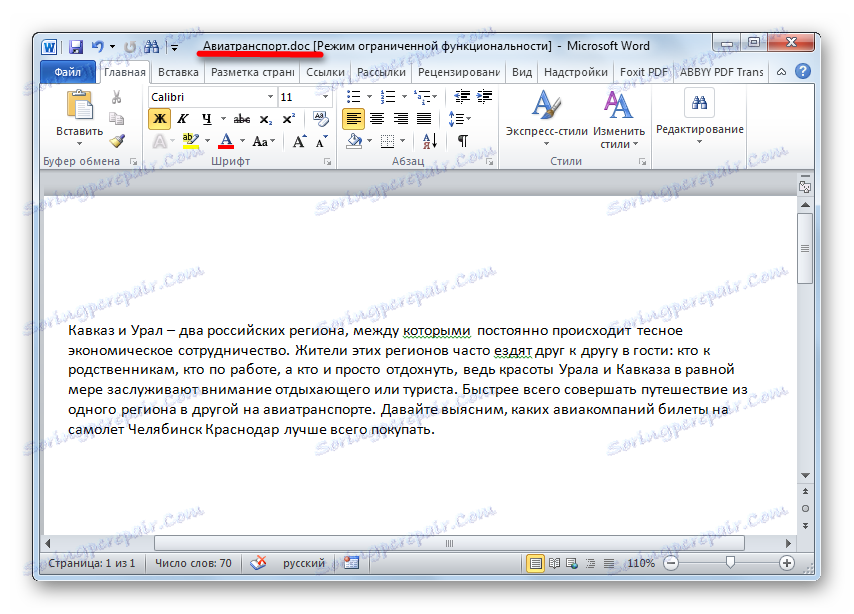
Je však možné, že v okne výberu programu nenájdete program Microsoft Word. V tomto prípade postupujte nasledovne.
- Kliknite na položku Prehľadávať ....
- Okno Prieskumníka sa otvorí v adresári, kde sú umiestnené nainštalované programy. Prejdite do priečinka "Microsoft Office" .
- V nasledujúcom okne prejdite do adresára obsahujúceho slovo "Office" v jeho názve. Okrem toho bude názov obsahovať číslo verzie kancelárskeho balíka nainštalovaného v počítači.
- Ďalej vyhľadajte a vyberte objekt s názvom "WINWORD" a potom kliknite na tlačidlo "Otvoriť" .
- Teraz sa v okne výberu programu zobrazí názov "Microsoft Word" , aj keď to tam nebolo predtým. Všetky ďalšie kroky sa vykonávajú podľa algoritmu popísaného v predchádzajúcej verzii otvárania TMP v programe Word.
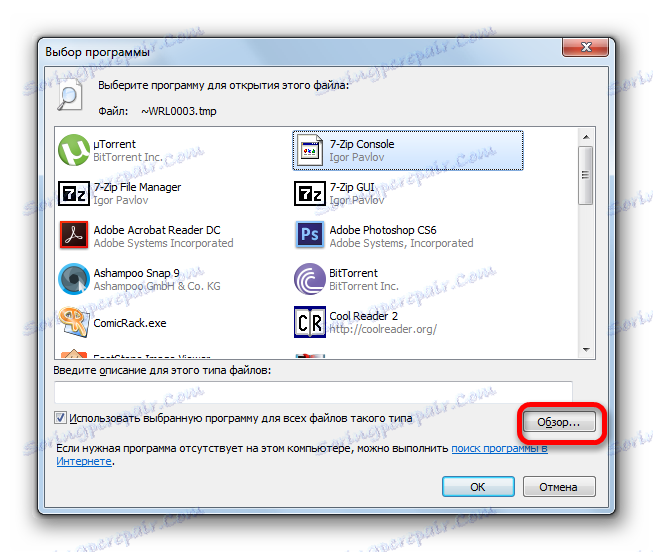
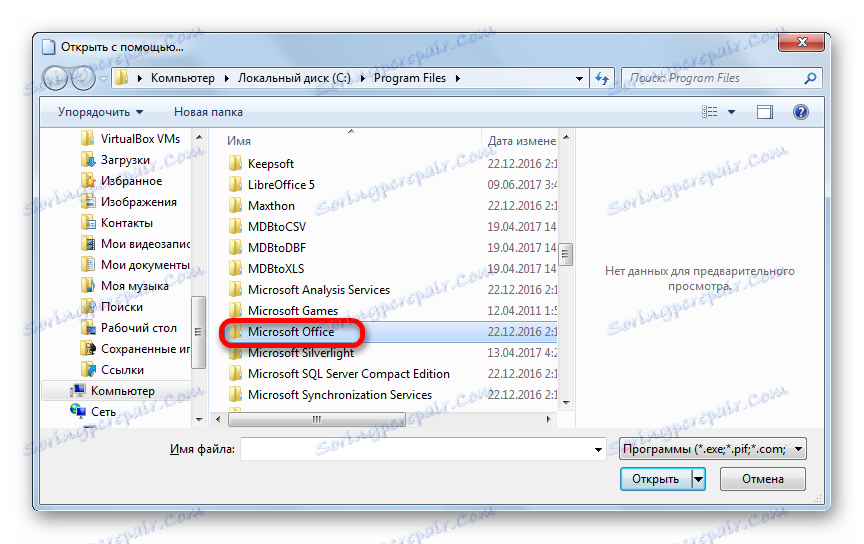
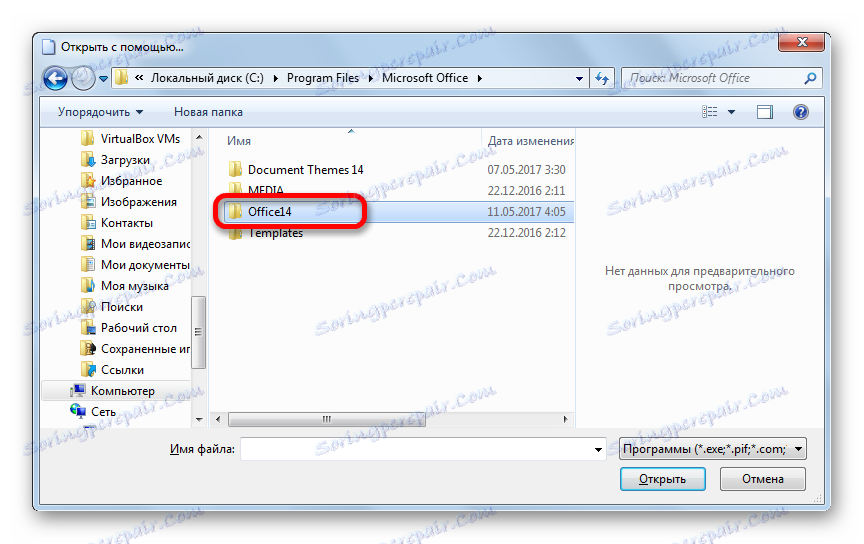
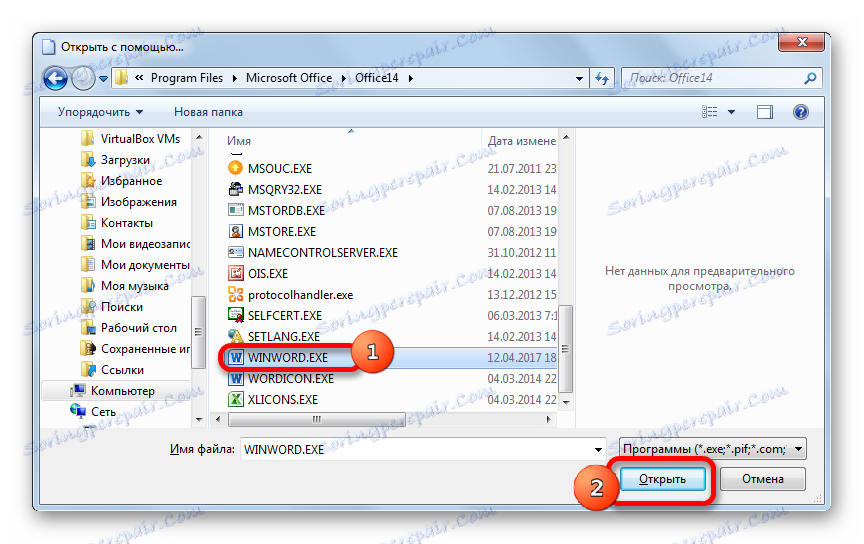
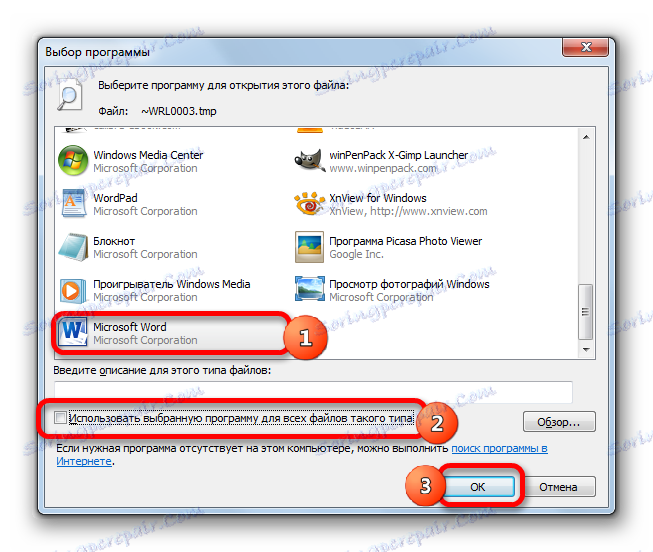
TMP je možné otvoriť cez rozhranie Word. Toto často vyžaduje nejakú manipuláciu s objektom pred jeho otvorením v programe. Je to spôsobené tým, že Vordian TMP sú vo väčšine prípadov skryté súbory a preto sa v predvolenom okne automaticky nezobrazia.
- Otvorte priečinok programu Explorer, kde sa nachádza objekt, ktorý chcete spustiť v programe Word. Kliknite na slovo "Service" v uvedenom zozname. V zozname vyberte položku "Možnosti priečinka ..." .
- V okne prejdite do sekcie "Zobraziť" . Vložte prepínač do poľa "Skryté priečinky a súbory" v blízkosti hodnoty "Zobraziť skryté súbory, priečinky a jednotky" v spodnej časti zoznamu. Zrušte začiarknutie možnosti Skryť chránené systémové súbory .
- Zobrazí sa okno s upozornením na dôsledky tejto akcie. Kliknite na "Áno" .
- Ak chcete použiť zmeny, kliknite na tlačidlo "OK" v okne s možnosťami priečinka.
- Prehliadač teraz zobrazí skrytý objekt, ktorý hľadáte. Kliknite pravým tlačidlom na ňu a vyberte položku Vlastnosti v zozname.
- V okne vlastností prejdite na kartu Všeobecné . Zrušte začiarknutie možnosti "Skryté" a kliknite na tlačidlo "OK" . Potom, ak chcete, môžete sa vrátiť do okna nastavení priečinka a nastaviť tam staré nastavenia, to znamená, že skryté objekty sa nezobrazia.
- Spustite program Microsoft Word. Prejdite na kartu "Súbor" .
- Po presune kliknite na "Open" v ľavom okne.
- Otvorilo sa okno na otvorenie dokumentu. Prejdite do adresára, kde sa nachádza dočasný súbor, vyberte ho a kliknite na tlačidlo "Otvoriť" .
- TMP bude spustený v programe Word. V budúcnosti si ho môžete uložiť v štandardnom formáte algoritmom, ktorý bol uvedený skôr.
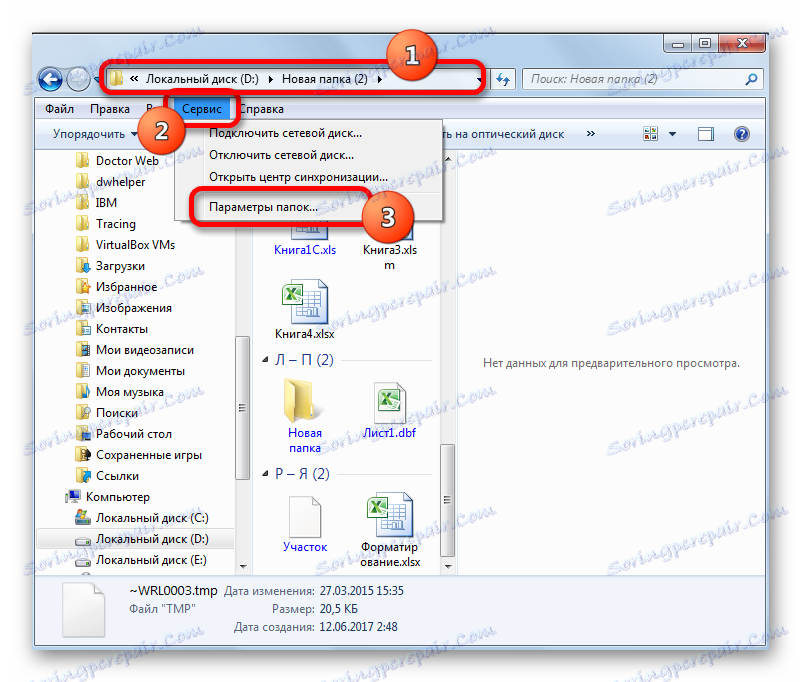
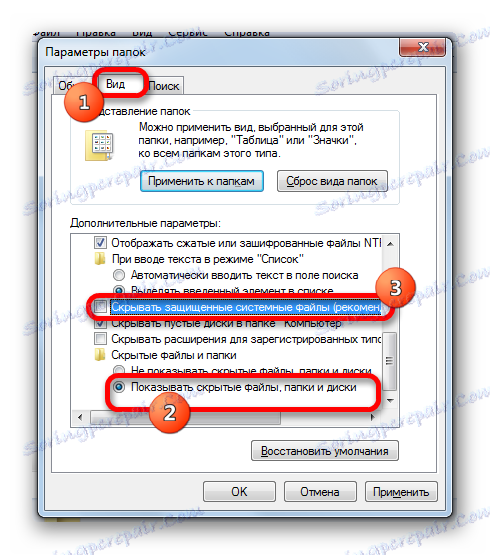
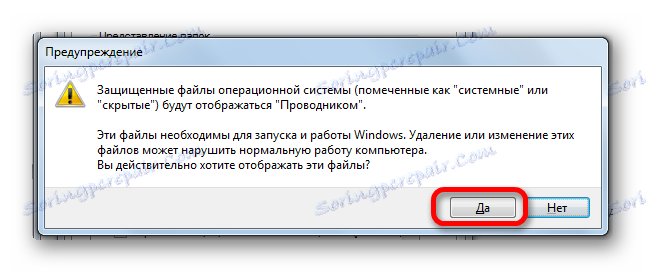
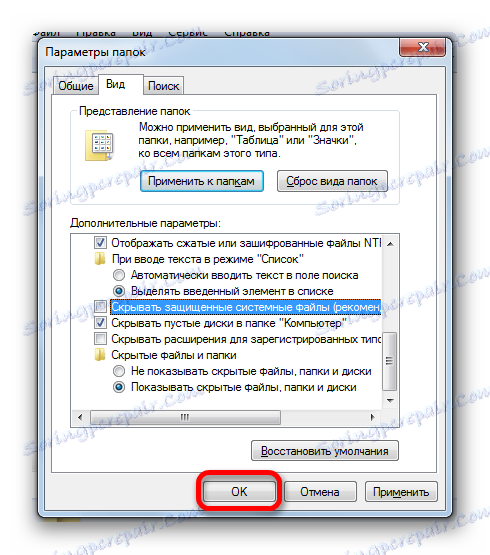
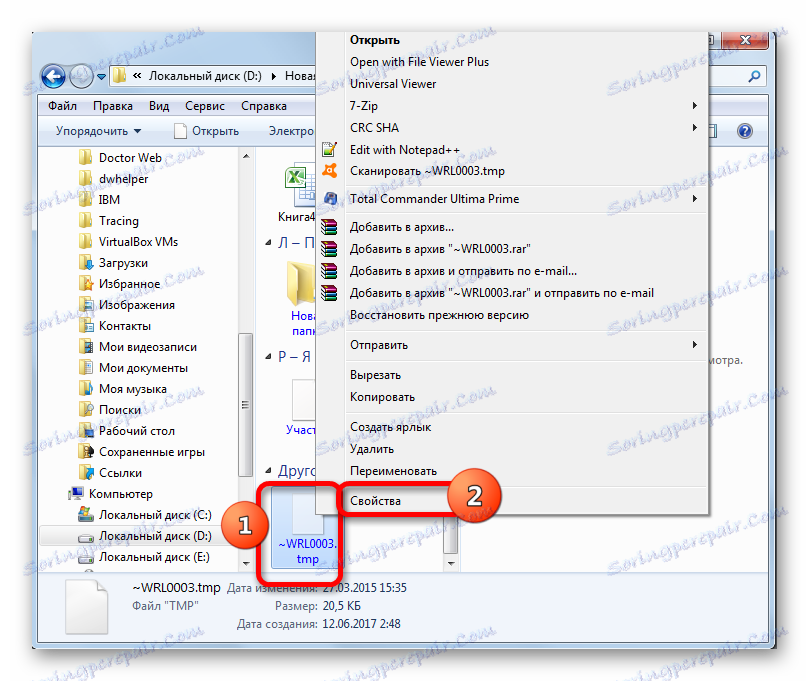
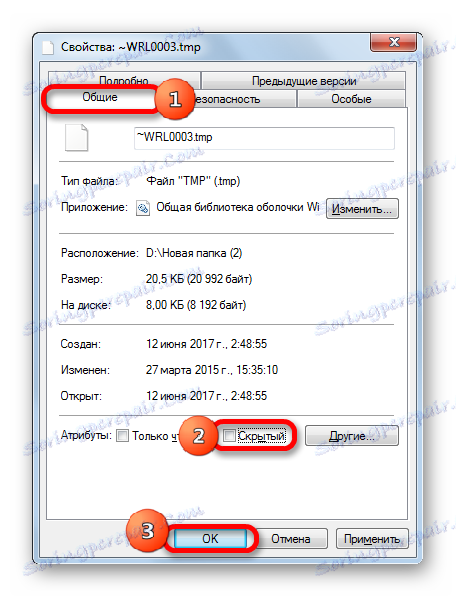
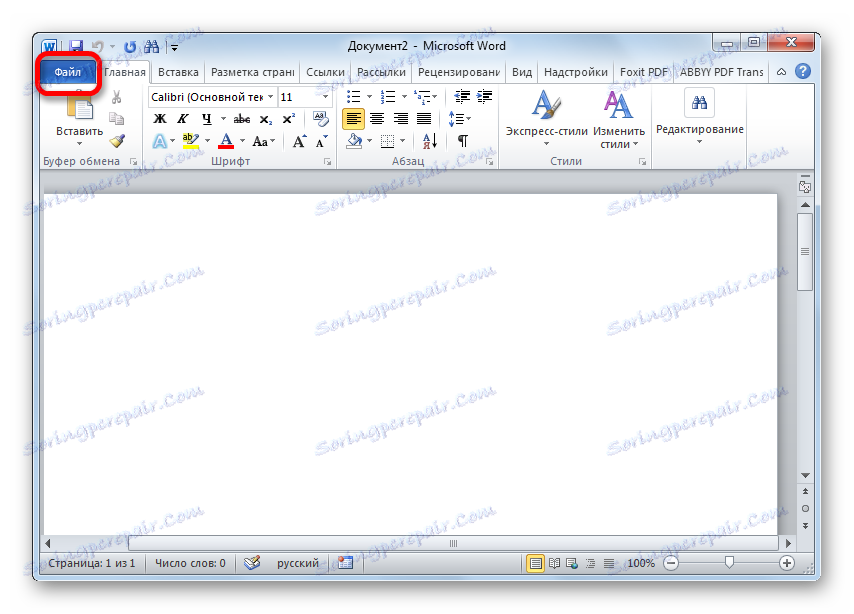
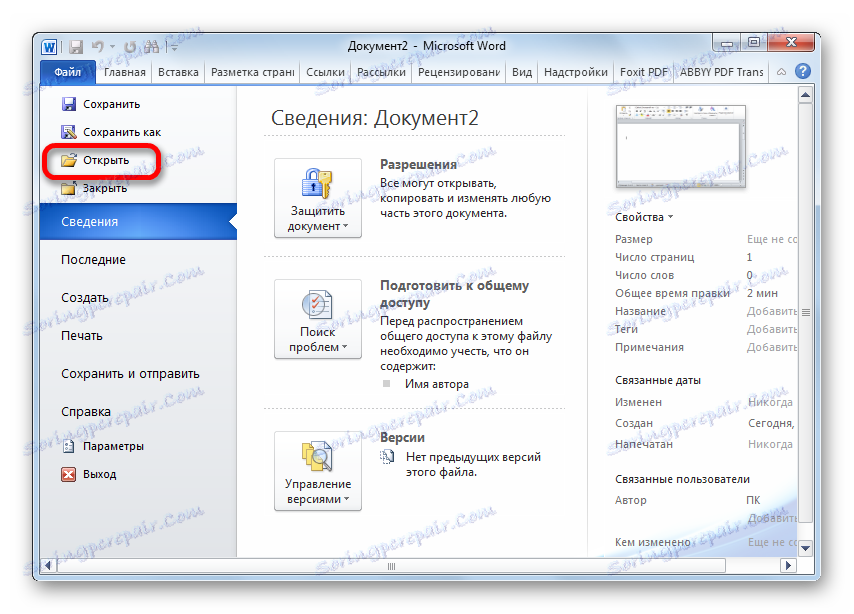
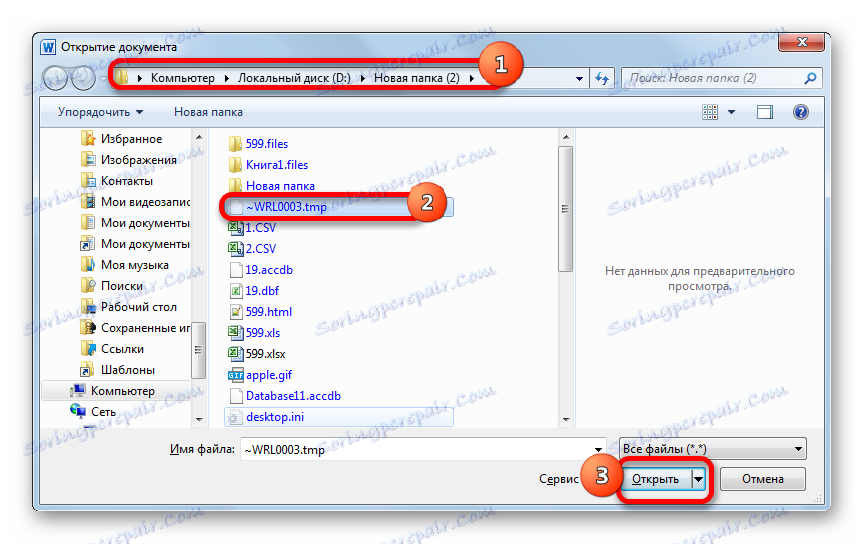
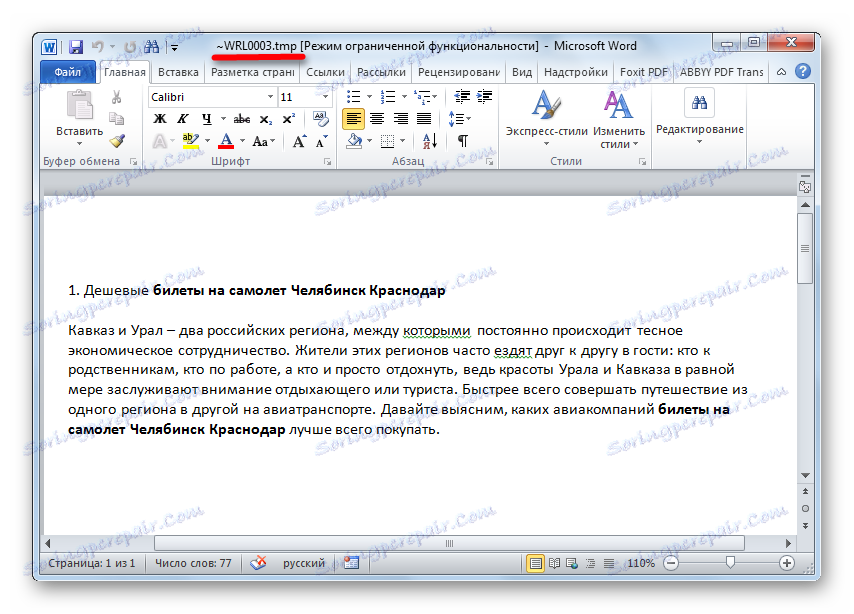
Dodržiavaním algoritmu popísaného vyššie, v Microsoft Excel môžete otvoriť TMP, ktorý bol vytvorený v programe Excel. Aby ste to dosiahli, musíte používať absolútne identické kroky s tými, ktoré boli použité v podobnej operácii v programe Word.
Metóda 2: Cache prehliadača
Okrem toho, ako už bolo uvedené vyššie, niektoré prehliadače ukladajú určitý obsah vo svojej vyrovnávacej pamäti, najmä obrázky a video, vo formáte TMP. V tomto prípade môžete tieto objekty otvoriť nielen v samotnom prehliadači, ale aj v programe, ktorý pracuje s týmto obsahom. Napríklad, ak prehliadač uložil obrázok s rozšírením TMP do vyrovnávacej pamäte, môže sa tiež zobraziť pomocou väčšiny prehliadačov obrázkov. Pozrime sa, ako otvoriť objekt TMP z vyrovnávacej pamäte prehliadača podľa príkladu operný ,
- Otvorte webový prehliadač Opera. Ak chcete zistiť, kde sa nachádza vyrovnávacia pamäť, kliknite na položku "Menu" a potom v zozname - "O programe".
- Zobrazí sa stránka obsahujúca základné informácie o prehliadači a o tom, kde sú uložené jeho databázy. V riadku "Cesty" v riadku "Cache" vyberte požadovanú adresu, kliknite pravým tlačidlom myši na výber a v kontextovej ponuke zvoľte "Kopírovať" . Alebo použite kombináciu Ctrl + C.
- Prejdite do panela s adresou v prehliadači, kliknite pravým tlačidlom myši v kontextovom menu a zvoľte možnosť "Vložiť a ísť" alebo použite klávesy Ctrl + Shift + V.
- Prechod sa vykoná v adresári, kde sa nachádza vyrovnávacia pamäť prostredníctvom rozhrania Opera. Ak chcete vyhľadať objekt TMP, prejdite do jednej z priečinkov vyrovnávacej pamäte. Ak nenájdete takéto objekty v jednej zo zložiek, prejdite na ďalšiu.
- Ak sa v jednom z priečinkov nachádza objekt s príponou TMP, kliknite na ňu ľavým tlačidlom myši.
- Súbor sa otvorí v okne prehliadača.
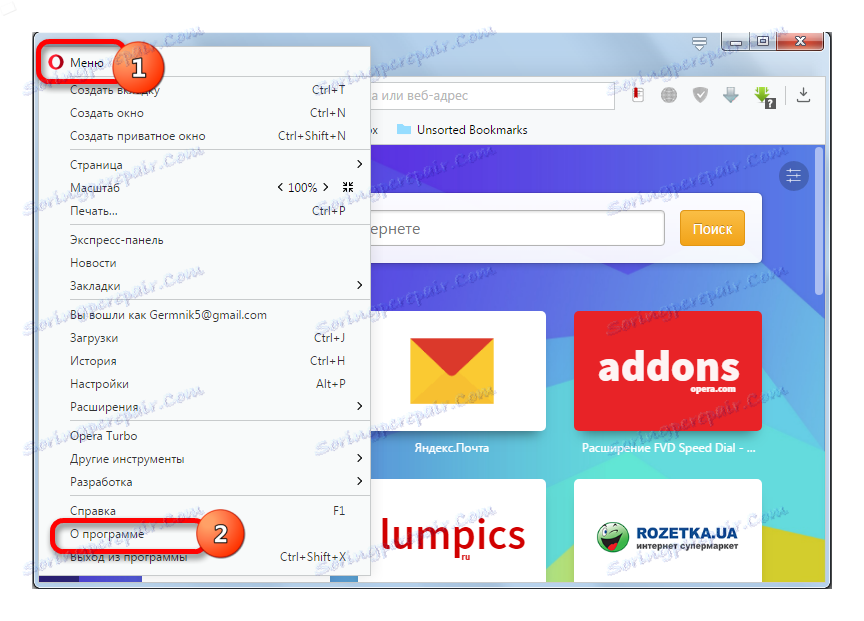
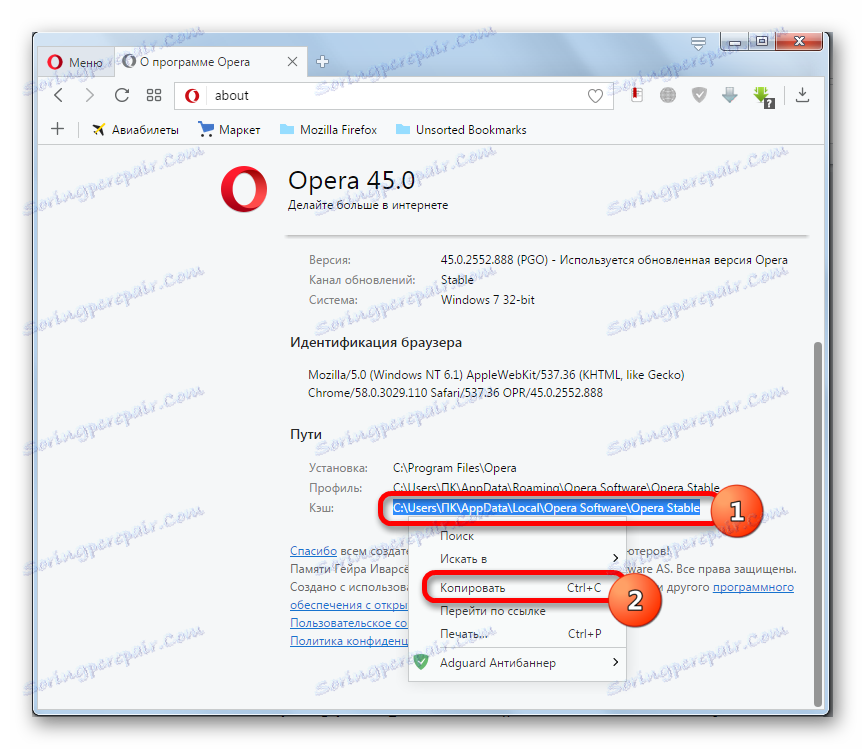
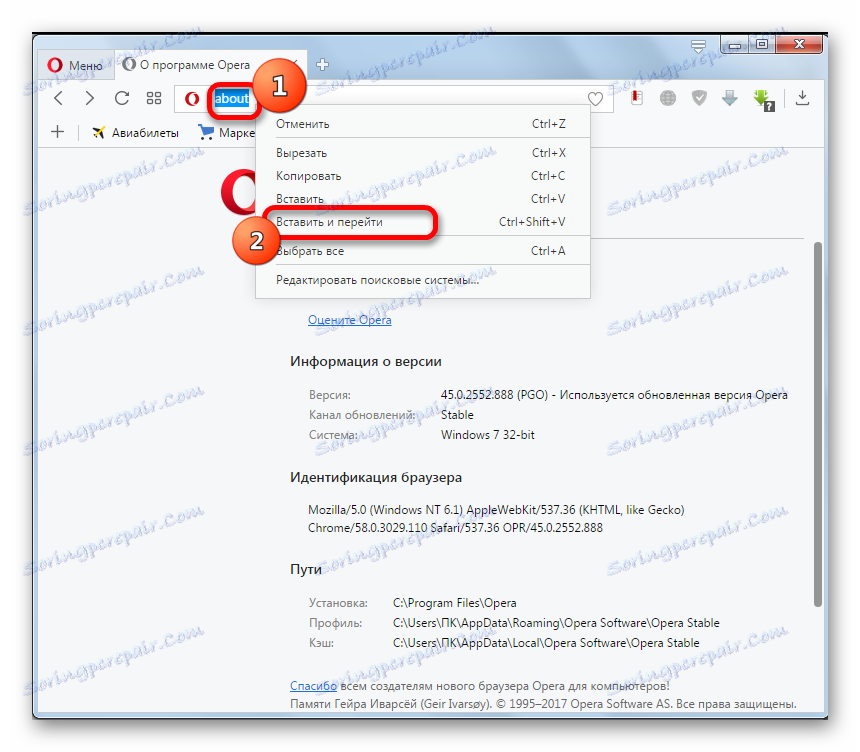
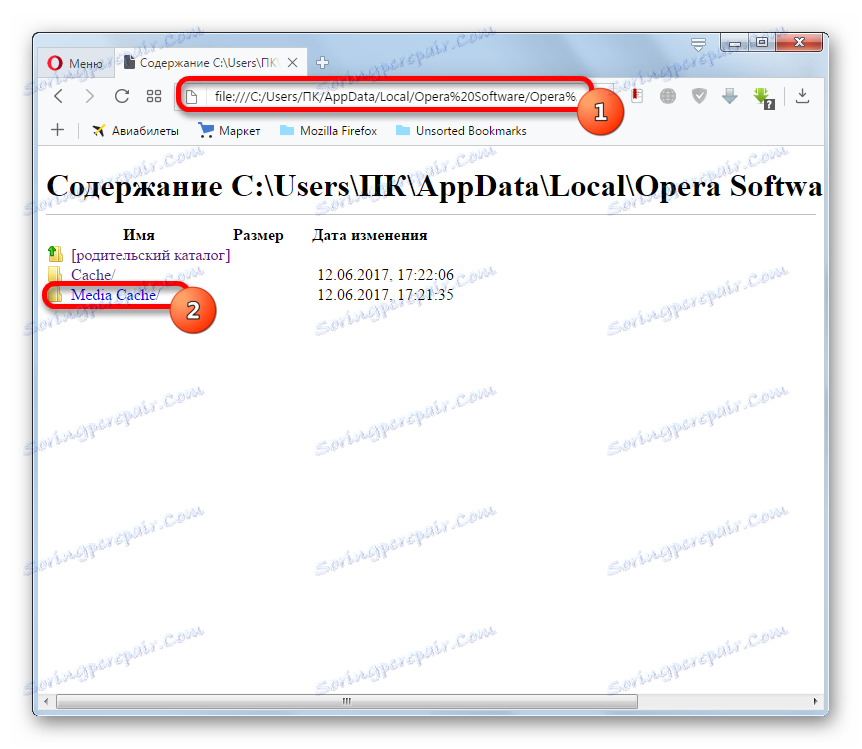
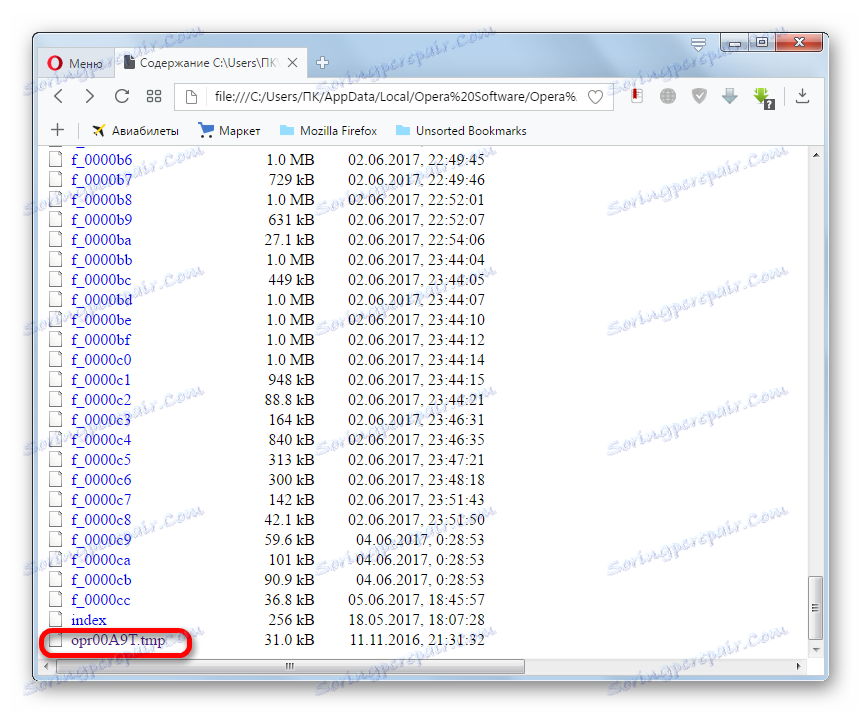
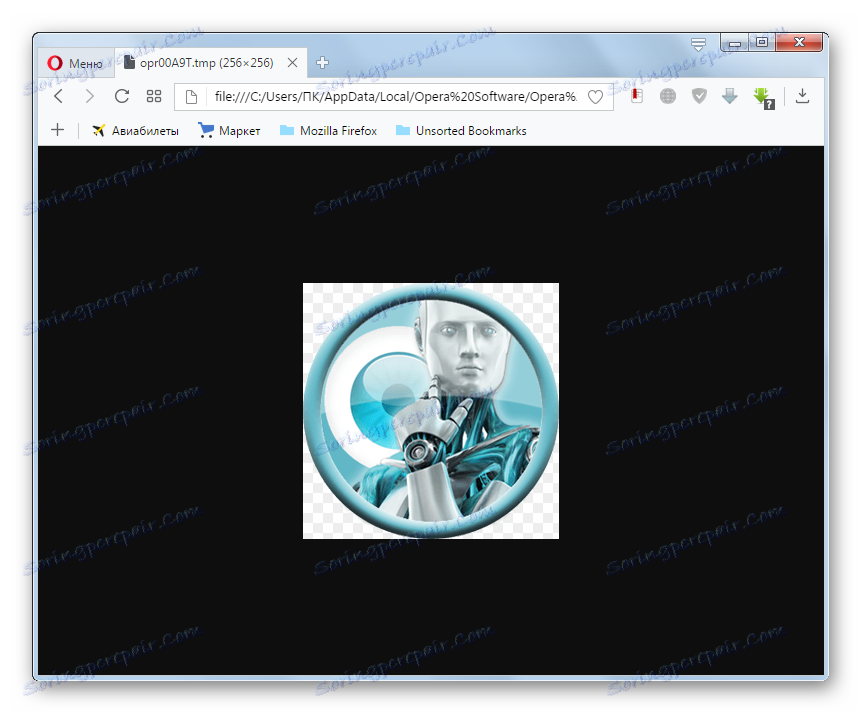
Ako už bolo spomenuté, súbor cache, ak je obrázok, môže byť spustený pomocou softvéru na prezeranie obrázkov. Pozrime sa, ako to urobiť XnView ,
- Spustite program XnView. Kliknite na položku "Súbor" a "Otvoriť ..." .
- V aktivovanom okne prejdite do adresára vyrovnávacej pamäte, kde je uložený TMP. Po výbere objektu kliknite na položku Otvoriť .
- V programe XnView sa otvorí dočasný súbor, ktorý je obrazom.
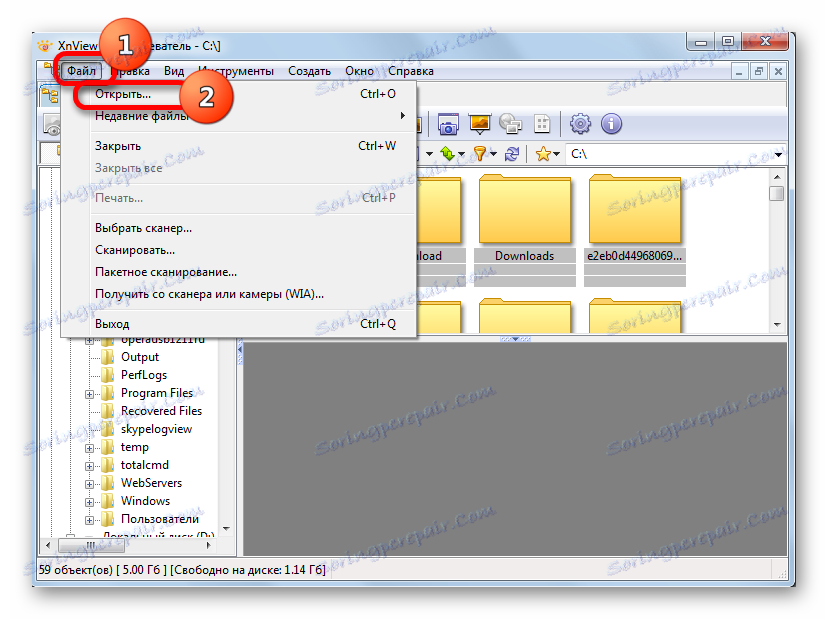
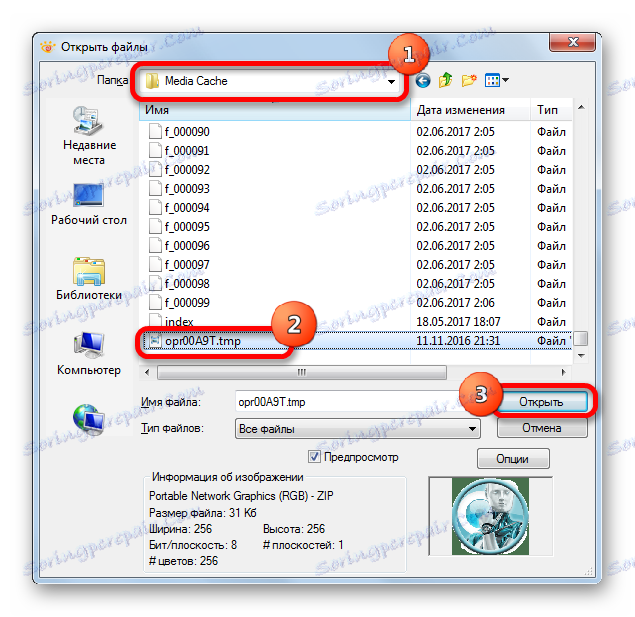

Metóda 3: Zobrazenie kódu
Bez ohľadu na to, ktorý program je vytvorený objekt TMP, jeho hexadecimálny kód je vždy možné prezerať pomocou univerzálneho softvéru na prezeranie súborov rôznych formátov. Pozrime sa na túto funkciu v príklade prehliadača súborov.
- Po spustení prehliadača súborov kliknite na "Súbor" . Zo zoznamu vyberte možnosť "Otvoriť ..." alebo použite klávesy Ctrl + O.
- V okne, ktoré sa otvorí, prejdite do adresára lokality dočasného súboru. Vyberte ho, kliknite na tlačidlo "Otvoriť" .
- Ďalej, keďže obsah súboru nie je programom rozpoznaný, odporúčame ho zobraziť buď ako text, alebo ako hexadecimálny kód. Ak chcete zobraziť kód, kliknite na položku Zobraziť ako Hex .
- Otvorí sa okno hexadecimálnym hexadecimálnym kódom objektu TMP.
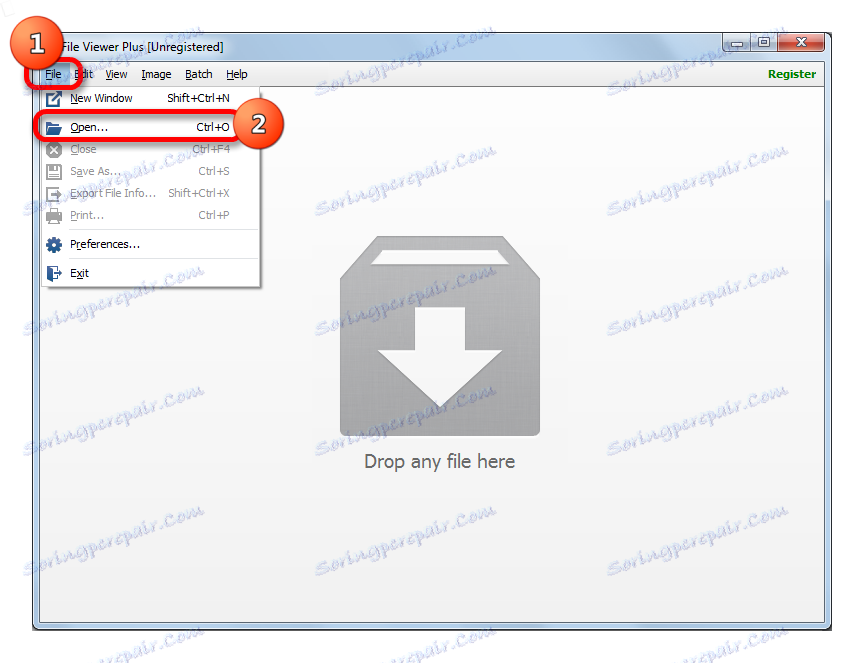
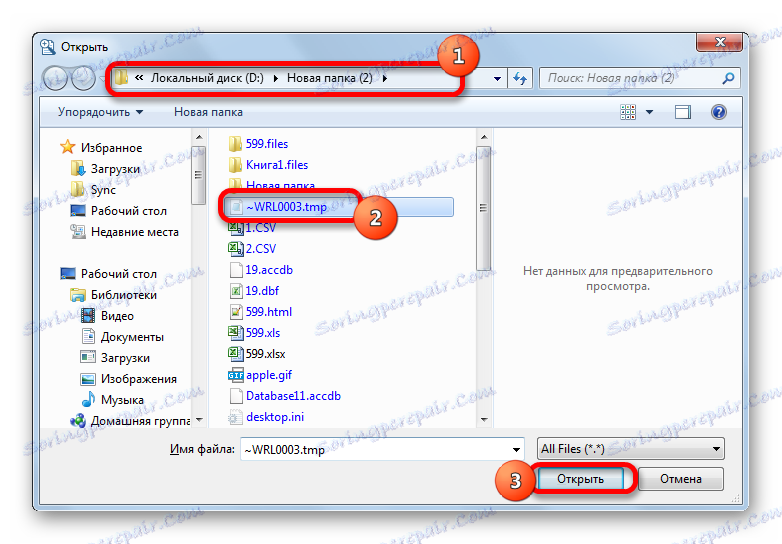
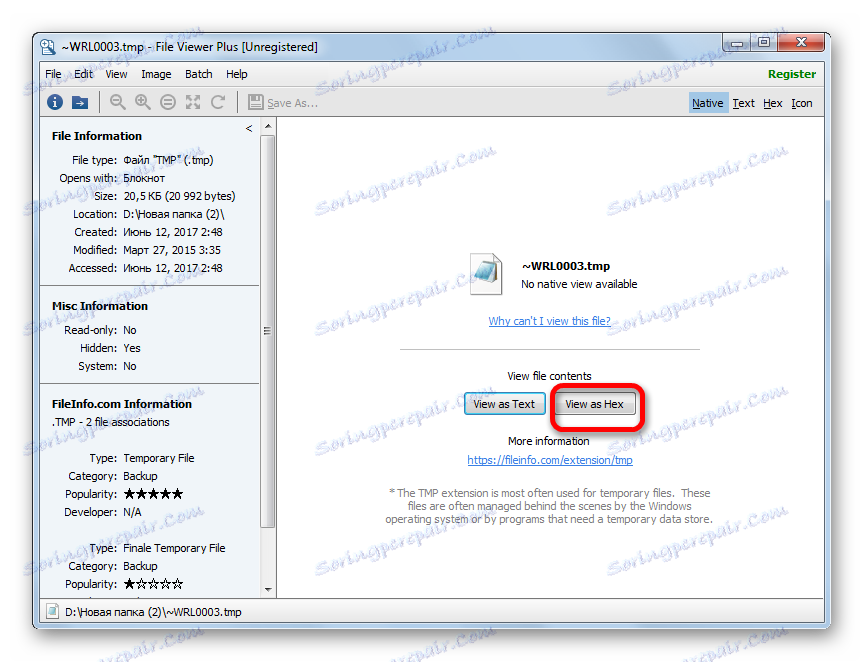
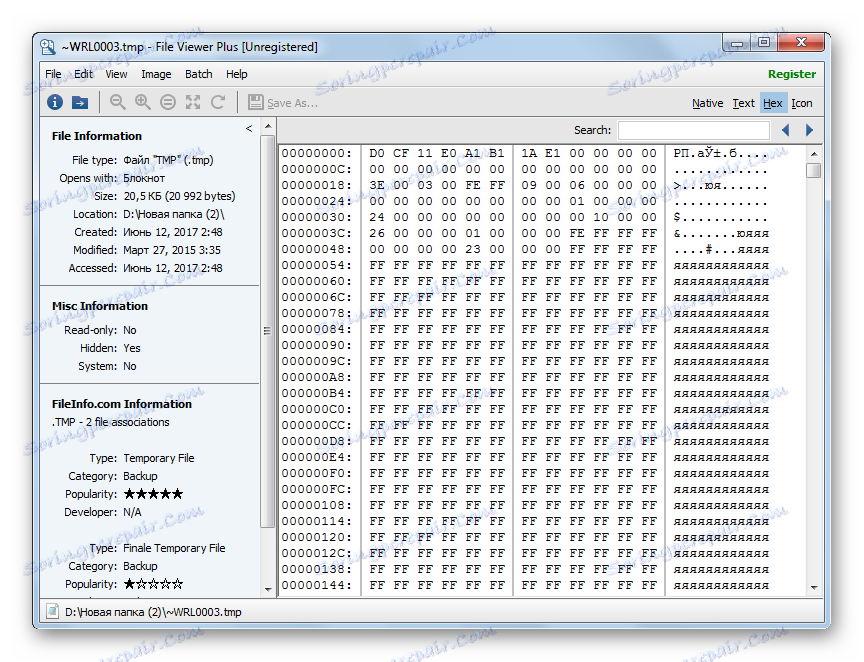
Program TMP možno spustiť v prehľade súborov tak, že ho pretiahnete z okna Explorer do okna aplikácie. Ak to chcete urobiť, mali by ste označiť objekt, podržte ľavé tlačidlo myši a vykonajte postup drag-and-drop.
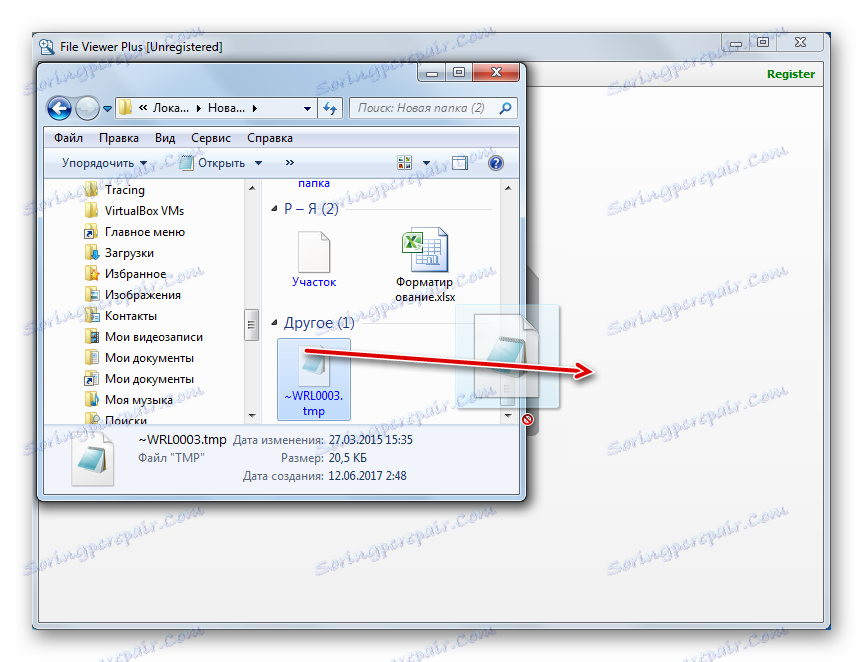
Potom sa spustí okno pre výber režimu sledovania, ktoré už bolo uvedené vyššie. To by malo robiť to isté.
Ako môžete vidieť, keď chcete otvoriť objekt s rozšírením TMP, hlavnou úlohou je určiť, s ktorým softvérom bol vytvorený. A potom je potrebné vykonať procedúru otvorenia objektu pomocou tohto programu. Okrem toho je možné zobraziť kód pomocou univerzálnej aplikácie na prezeranie súborov.