Zobrazenie zoznamu spúšťacích položiek v systéme Windows 7
Spúšťacie programy umožňujú aplikáciám, na ktorých je nakonfigurovaný, aby sa spustili po spustení operačného systému bez toho, aby čakali na to, aby ich používateľ aktivoval manuálne. Ide o veľmi užitočnú funkciu, ktorá šetrí čas pri aktivovaní aplikácií, ktoré používateľ potrebuje pri každom spustení systému. Zároveň však často v procesoch spúšťania, ktoré používateľ nie vždy potrebuje, nie je. Preto nezaťažujú systém bez použitia a spomaľujú počítač. Poďme zistiť, ako zobraziť spúšťací zoznam v systéme Windows 7 rôznymi spôsobmi.
Prečítajte si tiež: Ako zakázať programy autorun v systéme Windows 7
obsah
Otvoriť zoznam autoload
Môžete vidieť zoznam autostart, a to ako pomocou interných zdrojov systému, tak aj pomocou aplikácií tretích strán.
Metóda 1: CCleaner
Takmer všetky moderné aplikácie na optimalizáciu počítačovej práce podporujú manipuláciu so zoznamom autorun. Jedným z takýchto nástrojov je program CCleaner ,
- Spustite CCleaner. V ľavej ponuke aplikácie kliknite na slovo "Servis" .
- V sekcii "Nástroje", ktorá sa otvorí, prejdite na kartu "Uvedenie do prevádzky" .
- Na karte "Windows" sa otvorí okno, v ktorom sa zobrazí zoznam programov nainštalovaných v počítači. Pre aplikácie, ktorých mená sú "Áno" v stĺpci "Povolené" , je aktivovaná funkcia autorunu. Prvky, pre ktoré je táto hodnota reprezentovaná výrazom "Nie", nie sú zahrnuté v počte automaticky načítaných programov.

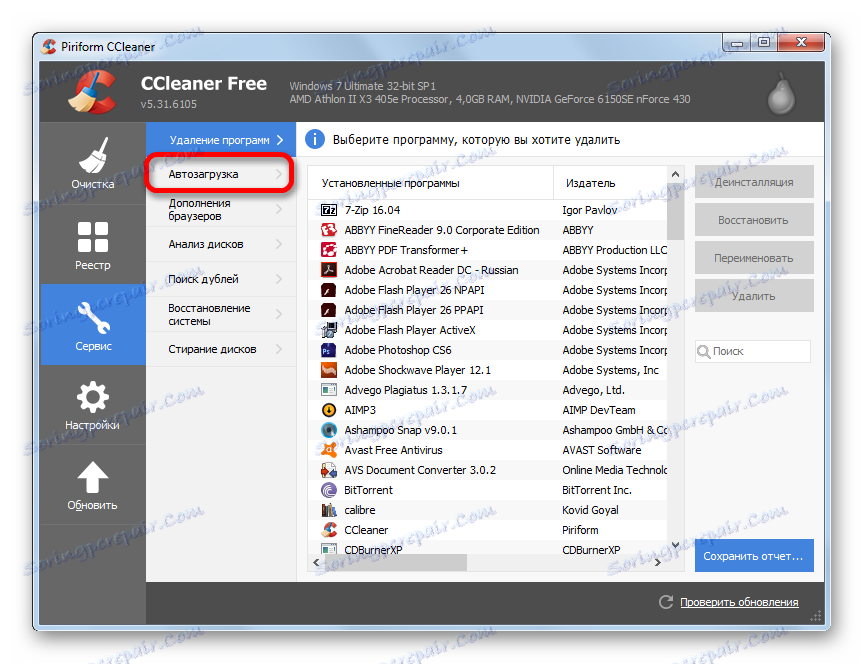
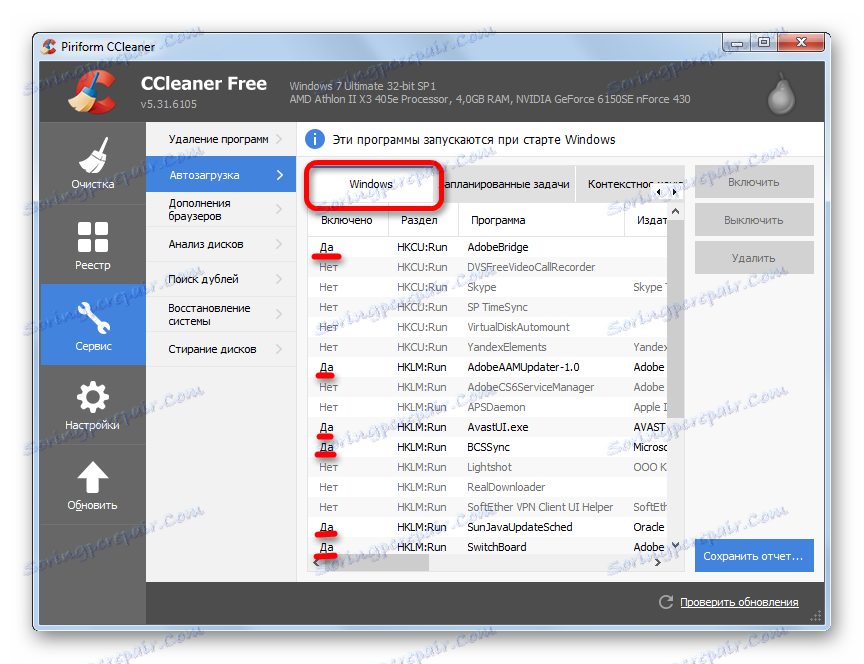
Metóda 2: Autoruns
K dispozícii je tiež úzka profilová utilita Autoruns , ktorý sa špecializuje na prácu so spúšťaním rôznych prvkov v systéme. Pozrime sa, ako sa pozrieť na zoznam autorunov.
- Spustite nástroj Autoruns. Skenuje systém na prítomnosť položiek autorunu. Po skončení vyhľadávania prejdite na kartu Prihlásenie a zobrazte zoznam aplikácií, ktoré sa automaticky spustia po spustení operačného systému.
- Na tejto karte sa nachádzajú programy pridané do štartu. Ako môžete vidieť, sú rozdelené do niekoľkých skupín, v závislosti od toho, kde je zaregistrovaná úloha autorun: v kľúči databázy systému alebo v špeciálnych štartovacích priečinkoch na pevnom disku. V tomto okne môžete vidieť aj adresu umiestnenia samotných aplikácií, ktoré sa spúšťajú automaticky.
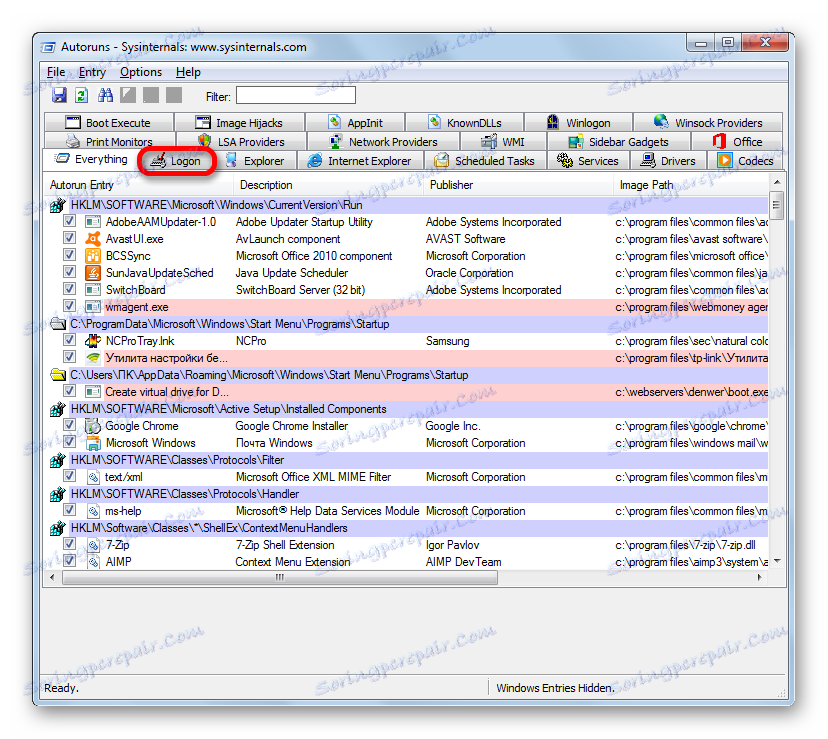
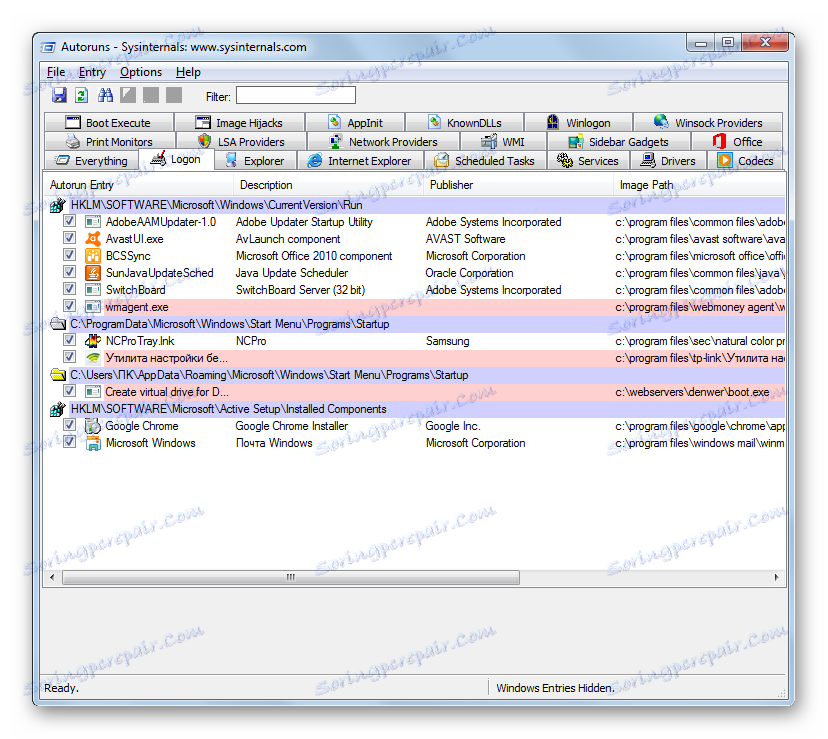
Metóda 3: Okno "Spustiť"
Teraz poďme sa pozrieť na spôsoby zobrazenia zoznamu autoloadov pomocou vstavaných nástrojov systému. Najskôr to môžete urobiť zadaním konkrétneho príkazu v okne Spustiť .
- Zavolajte políčko "Spustiť" pomocou kombinácie Win + R. Do poľa zadajte nasledujúci príkaz:
msconfigKliknite na tlačidlo OK .
- Zobrazí sa okno s názvom Konfigurácia systému . Prejdite na kartu Spustenie .
- Táto karta obsahuje zoznam spúšťacích položiek. Pre tie programy, oproti menám, ktoré sú zaškrtnuté, je aktivovaná funkcia autorun.
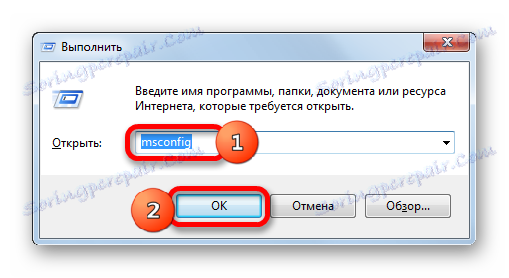

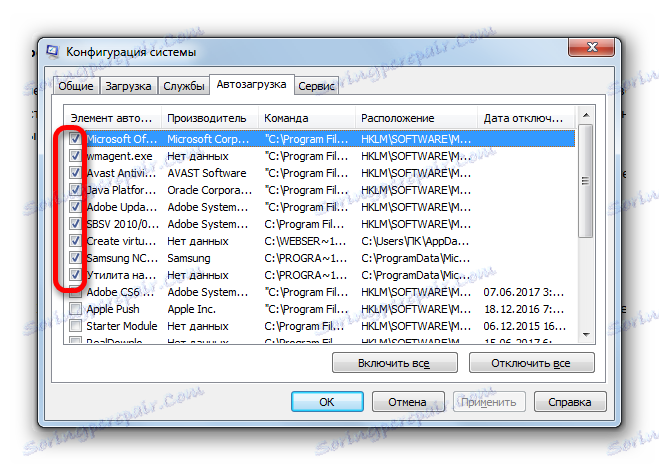
Metóda 4: Ovládací panel
Okrem toho môžete vstúpiť do okna konfigurácie systému a následne na kartu "Uvedenie do prevádzky" cez ovládací panel.
- Kliknite na tlačidlo "Štart" v ľavom dolnom rohu obrazovky. V zobrazenej ponuke prejdite na položku "Ovládací panel" .
- V okne Ovládací panel prejdite do časti Systém a zabezpečenie .
- V nasledujúcom okne kliknite na názov kategórie "Správa" .
- Otvorí sa okno so zoznamom nástrojov. Kliknite na názov "Konfigurácia systému" .
- Otvorí sa okno konfigurácie systému, v ktorom, ako v predchádzajúcej metóde, prejdite na kartu "Uvedenie do prevádzky" . Potom môžete vidieť zoznam autorunových položiek systému Windows 7.
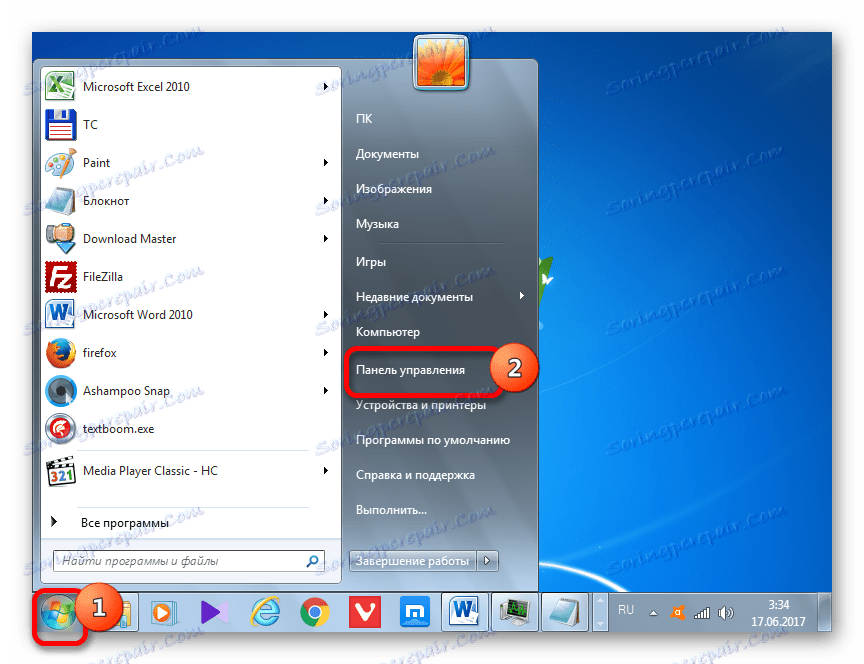
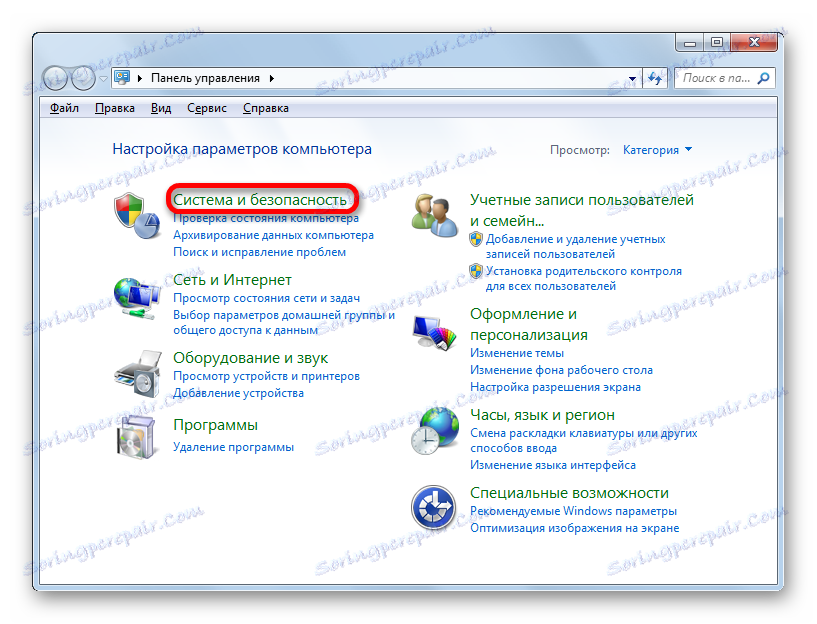
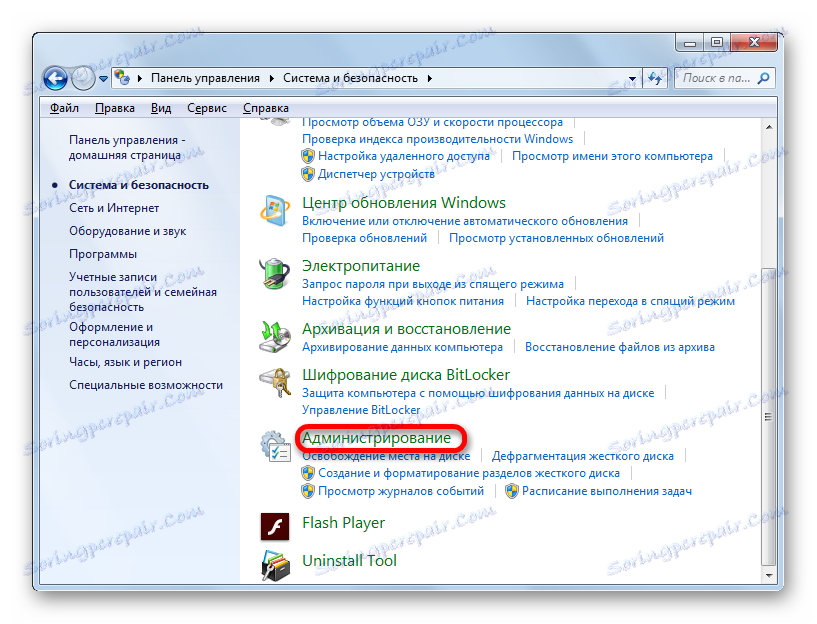
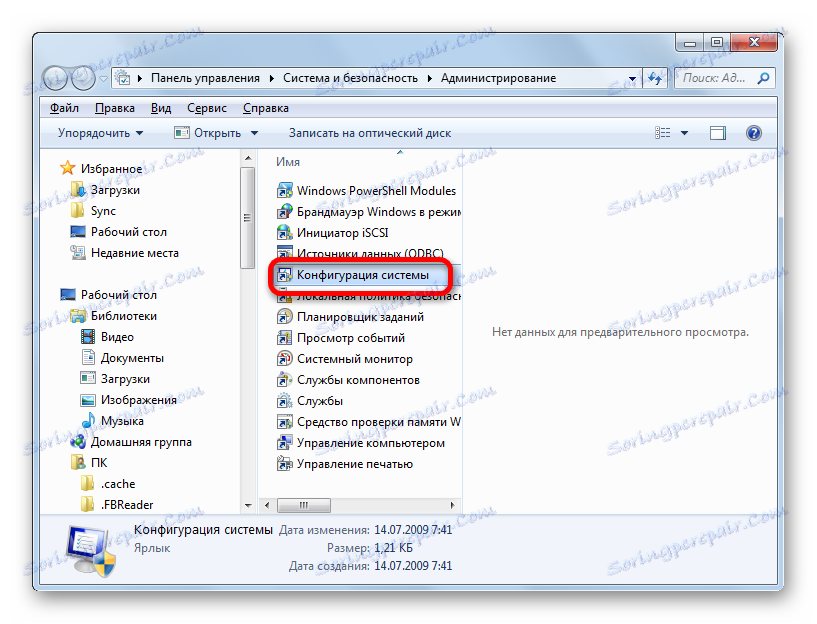
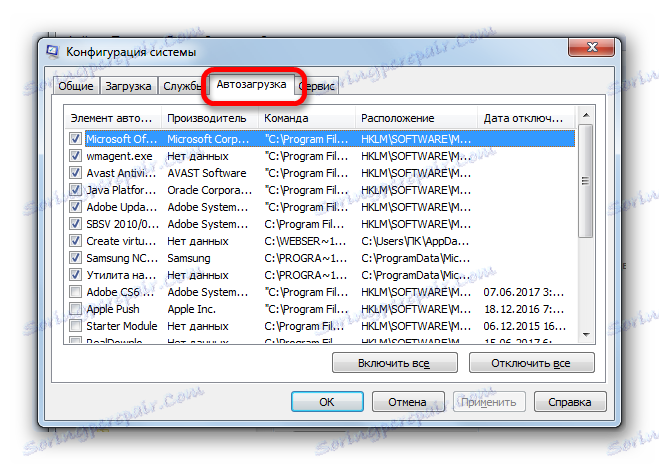
Metóda 5: Vyhľadajte priečinky s automatickými hlavičkami
Teraz poďme zistiť, kde presne sa nastavuje autoload v operačnom systéme Windows 7. Skratky obsahujúce odkaz na umiestnenie programov na pevnom disku sa nachádzajú v špeciálnej zložke. Jedná sa o pridanie takejto skratky s odkazom, ktorý vám umožňuje načítať program automaticky, keď sa spustí operačný systém. Zistili sme, ako sa dostať do tejto zložky.
- Kliknite na tlačidlo "Štart". Z ponuky vyberte najnižší bod - "Všetky programy" .
- V zozname programov kliknite na priečinok "Startup" .
- Zobrazí sa zoznam programov pridaných do spúšťacích priečinkov. Faktom je, že počítač môže mať niekoľko takýchto priečinkov: pre každý používateľský účet samostatne a spoločný adresár pre všetkých používateľov systému. V ponuke Štart sa skratky zo zdieľaného priečinka az aktuálneho priečinka profilu skombinujú v jednom zozname.
- Ak chcete otvoriť adresár autorun pre svoj účet, kliknite na názov "Startup" a v kontextovej ponuke vyberte možnosť "Open" alebo "Explore" .
- Zobrazí sa priečinok, ktorý obsahuje skratky s odkazmi na konkrétne aplikácie. Tieto aplikácie sa automaticky načítajú, iba ak ste prihlásení ako bežný účet. Ak prejdete na iný profil systému Windows, zadané programy sa automaticky nespustia. Šablóna adresy tohto priečinka je nasledujúca:
C:UsersПользовательский_профильAppDataRoamingMicrosoftWindowsStart MenuProgramsStartupSamozrejme namiesto hodnoty "User Profile" musíte vložiť do systému špecifické užívateľské meno.
- Ak chcete prejsť do priečinka pre všetky profily, kliknite pravým tlačidlom myši na názov "Uvedenie do prevádzky" v zozname programov v ponuke "Štart" . V kontextovej ponuke vyberte možnosť "Otvoriť zdieľané pre všetky ponuky" alebo "Prieskumník v spoločnej ponuke pre všetky ponuky" .
- Otvorí sa priečinok, kde sa nachádzajú odkazy na odkazy na programy, ktoré sú určené na autoloading. Tieto aplikácie budú spustené na začiatku operačného systému bez ohľadu na účet, pod ktorým sa používateľ prihlási. Adresa tohto adresára v systéme Windows 7 je:
C:ProgramDataMicrosoftWindowsStart MenuProgramsStartup
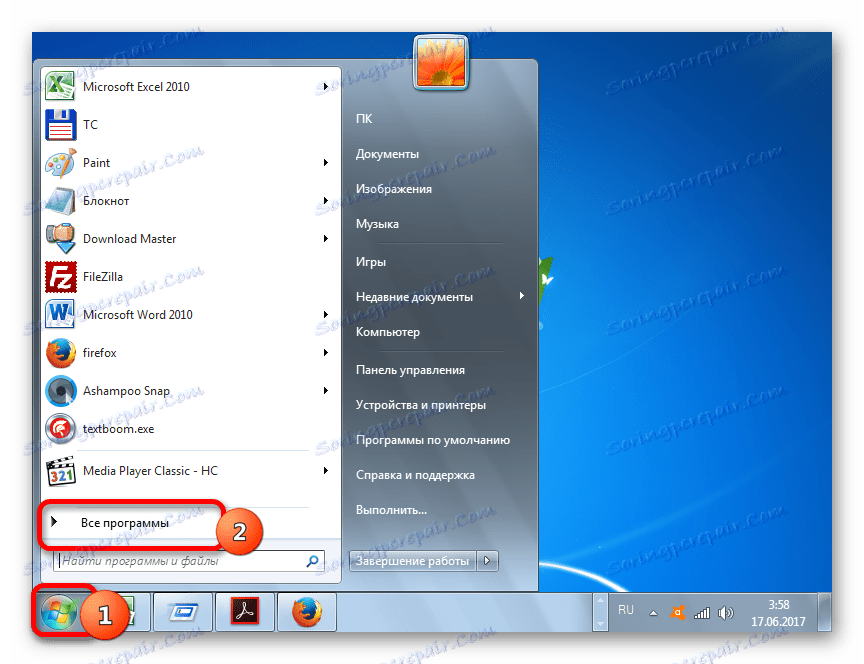
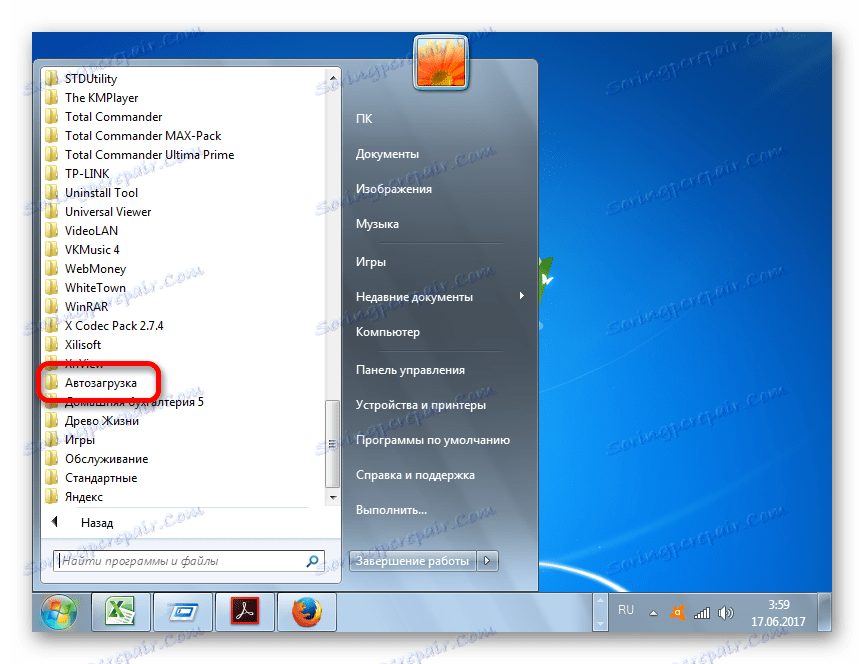
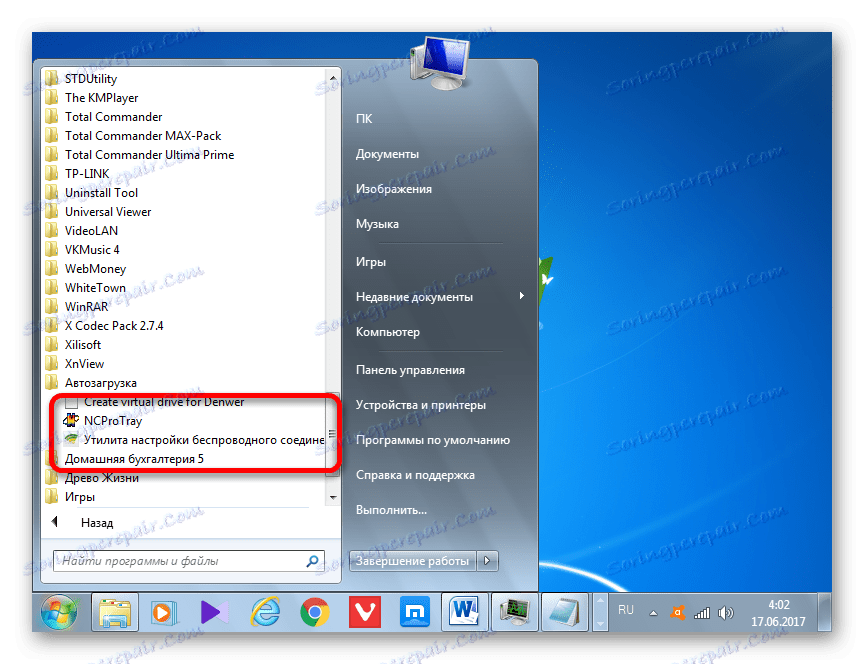
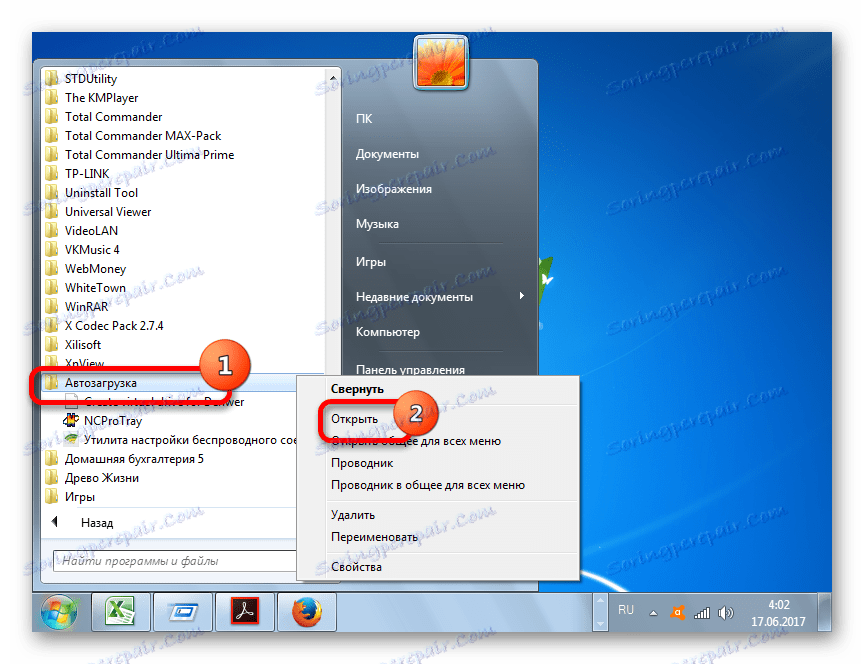
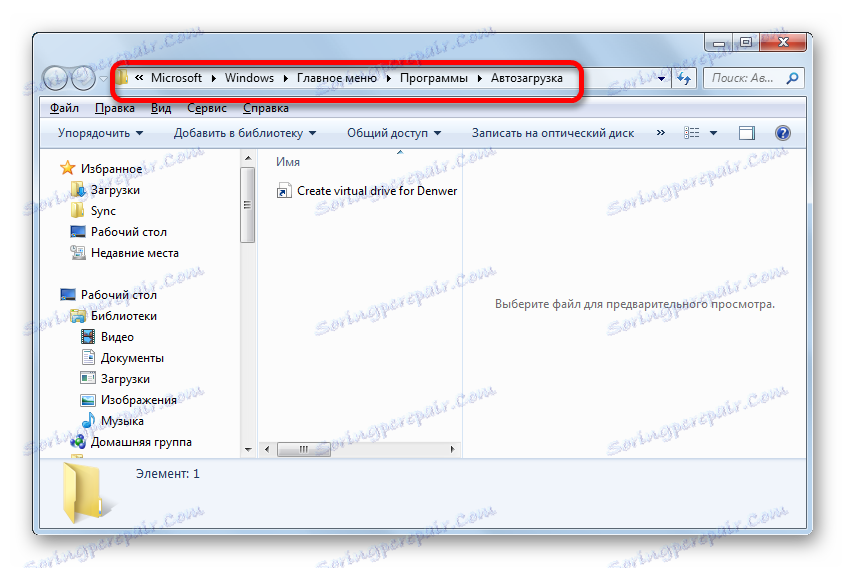
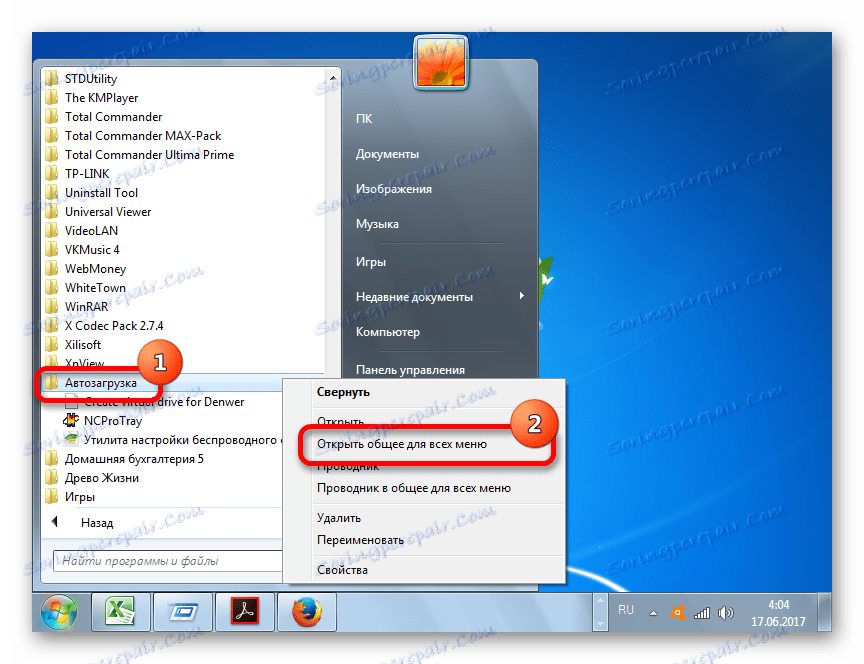
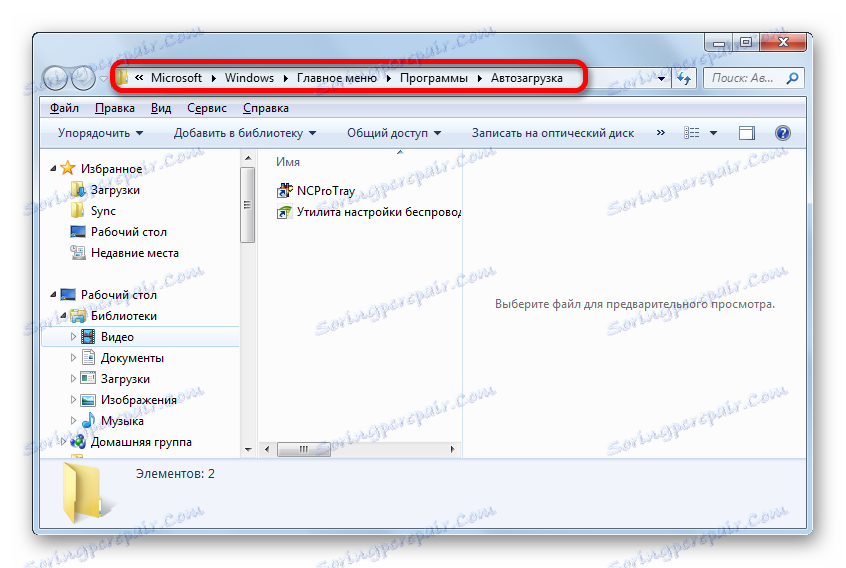
Metóda 6: Registry systému
Ale ako vidíte, počet všetkých skratiek vo všetkých spúšťacích priečinkoch bol oveľa menší ako aplikácie v spúšťacom zozname, ktoré sme zaznamenali v okne konfigurácie systému alebo pomocou pomocných nástrojov tretích strán. Je to spôsobené tým, že autorun môže byť predpísaný nielen v špeciálnych priečinkoch, ale aj v položkách databázy systému. Poďme sa dozvedieť, ako môžete vidieť položky týkajúce sa spustenia v registri systému Windows 7.
- Zavolajte políčko "Spustiť" pomocou kombinácie Win + R. Do poľa zadajte výraz:
RegeditKliknite na tlačidlo OK .
- Otvorí sa okno Editor databázy Registry. Pomocou stromového sprievodcu pre kľúče databázy Registry umiestnené na ľavej strane okna prejdite do sekcie HKEY_LOCAL_MACHINE .
- V otvorenom zozname sekcií kliknite na názov "SOFTWARE" .
- Potom prejdite do sekcie Microsoft .
- V tejto sekcii vyhľadajte v otvorenom zozname názov "Windows" . Kliknite na ňu.
- Potom prejdite na názov "CurrentVersion" .
- V novom zozname kliknite na názov časti "Spustiť" . Potom sa v pravej časti okna zobrazí zoznam aplikácií, ktoré sa pridajú k spusteniu prostredníctvom položky v systémovom registri.
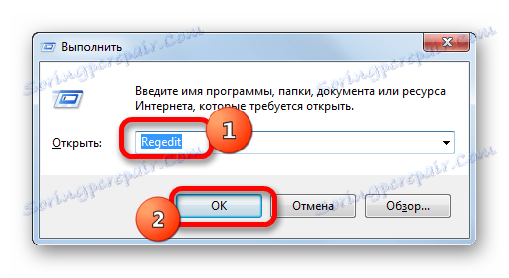
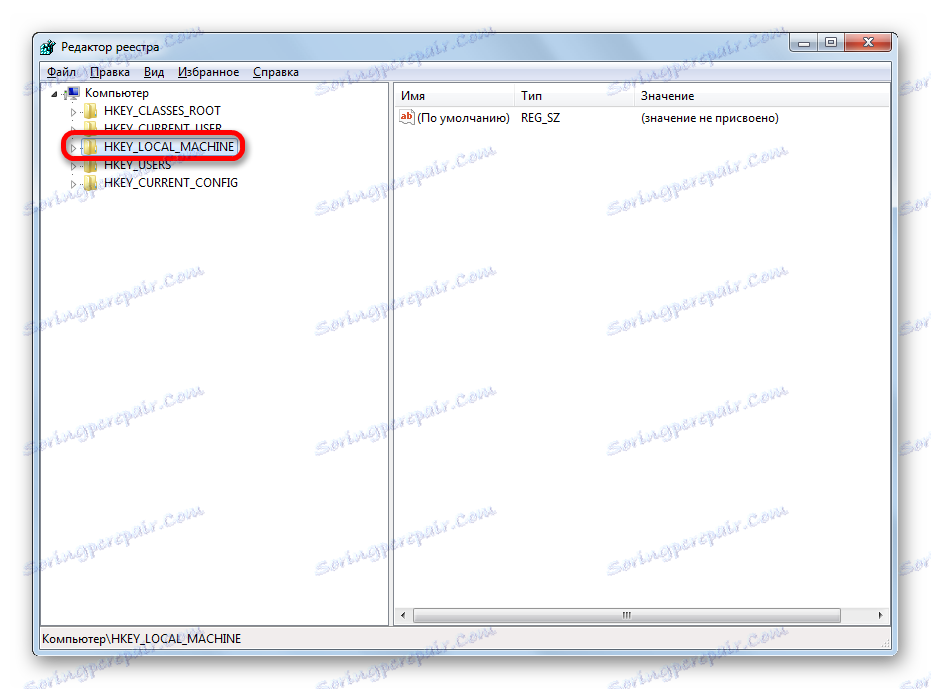
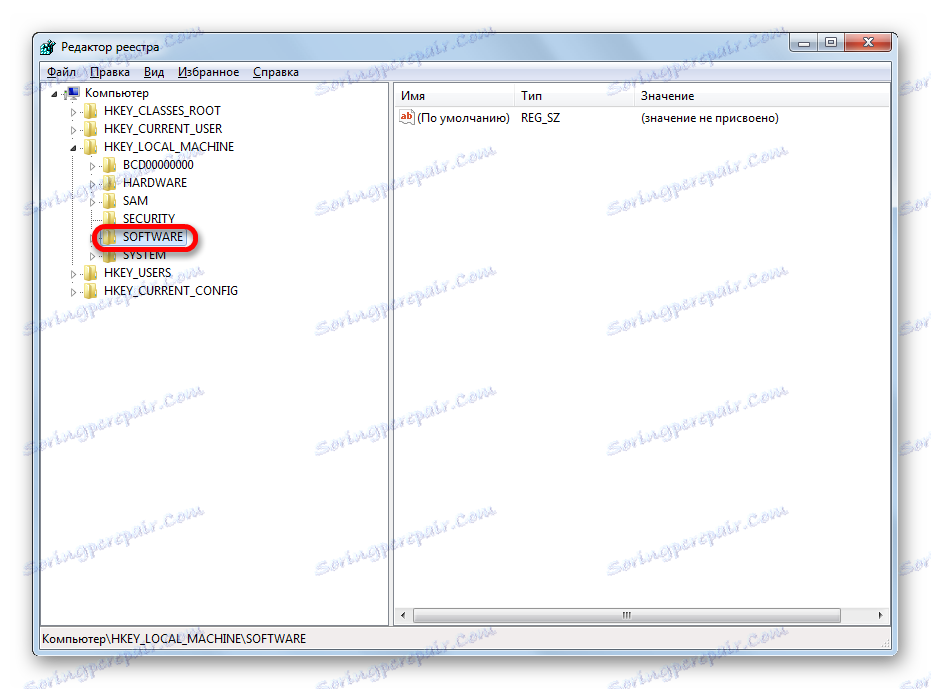
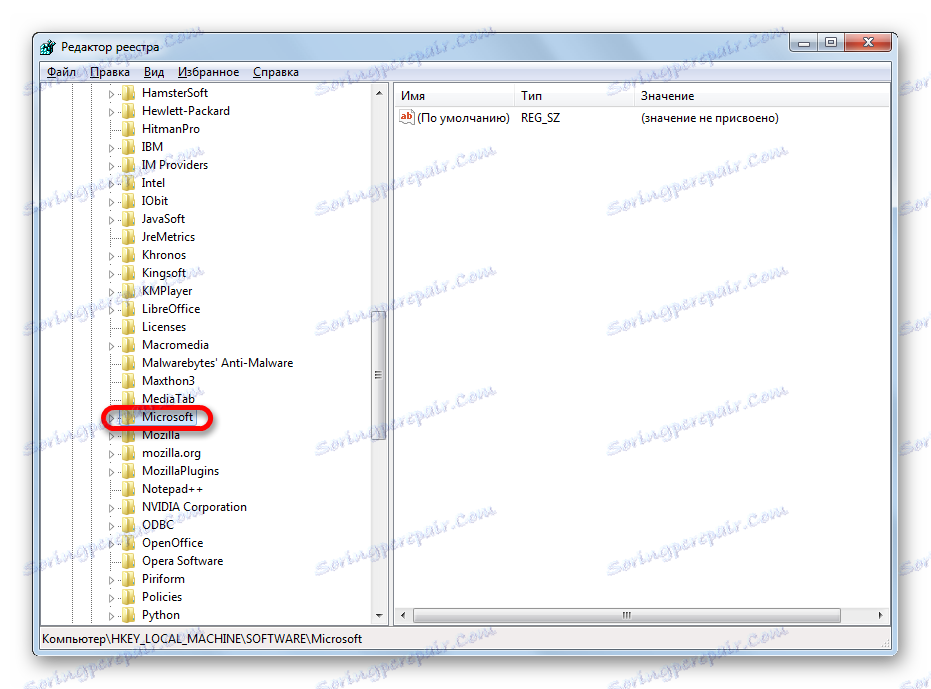
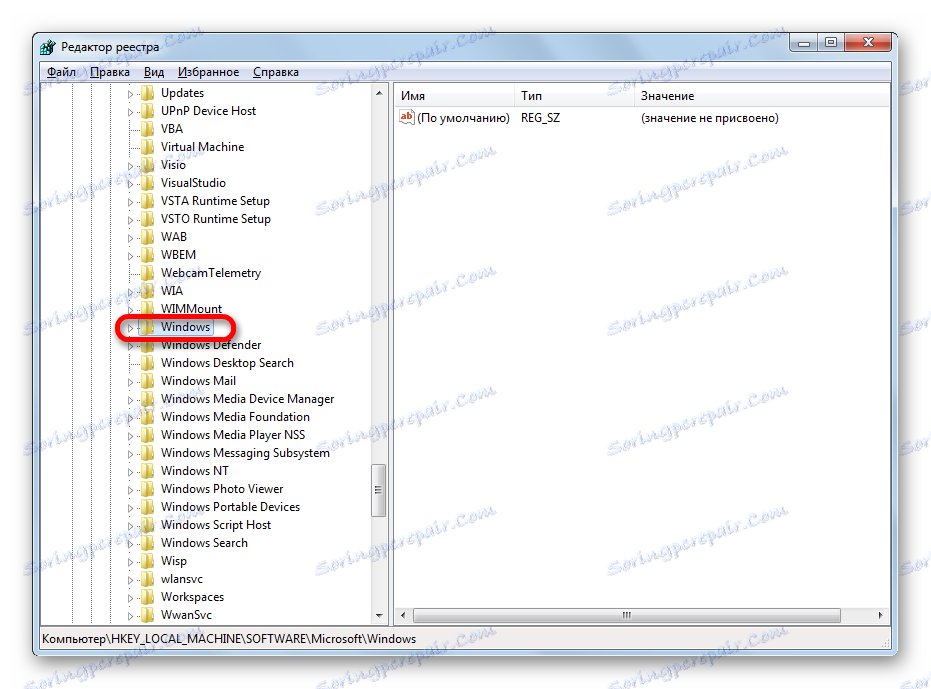

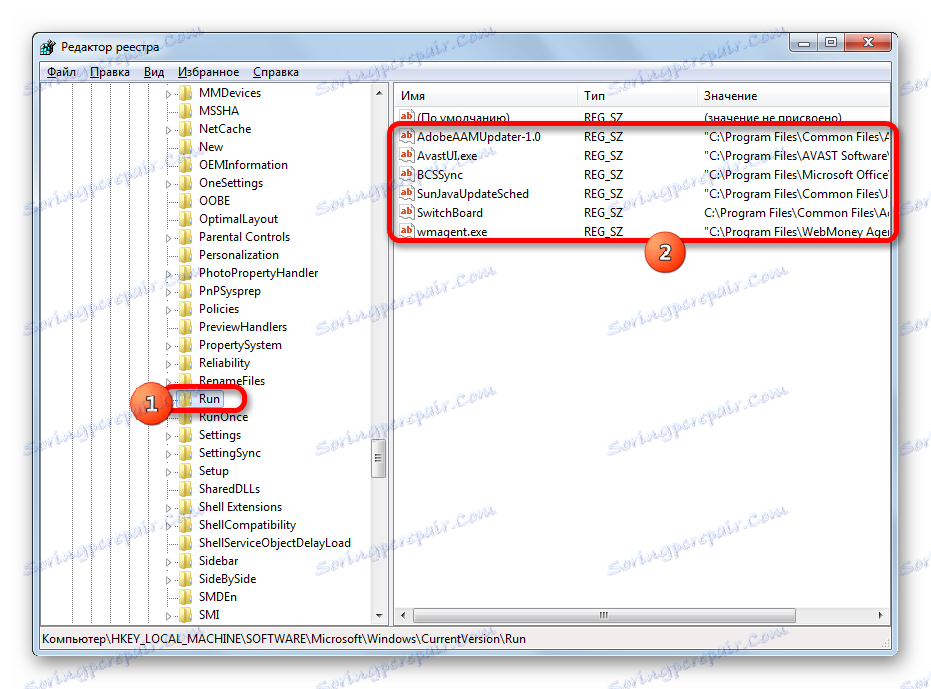
Odporúčame, aby ste túto metódu nepoužívali na zobrazenie spúšťacích položiek vykonaných prostredníctvom položky databázy Registry, najmä ak si nie ste istí svojimi vedomosťami a zručnosťami. Je to spôsobené tým, že zmeny v položkách databázy Registry môžu viesť k veľmi smutným dôsledkom pre systém ako celok. Preto je lepšie zobraziť zadané informácie pomocou pomocných nástrojov tretích strán alebo prostredníctvom okna konfigurácie systému.
Ako vidíte, existuje niekoľko spôsobov, ako môžete zobraziť spúšťací zoznam v operačnom systéme Windows 7. Samozrejme, je jednoduchšie a pohodlnejšie získať úplné informácie o nej pomocou nástrojov tretích strán. Ale tí používatelia, ktorí nechcú inštalovať ďalší softvér, môžu zistiť potrebné informácie a používať vstavané nástroje OS.