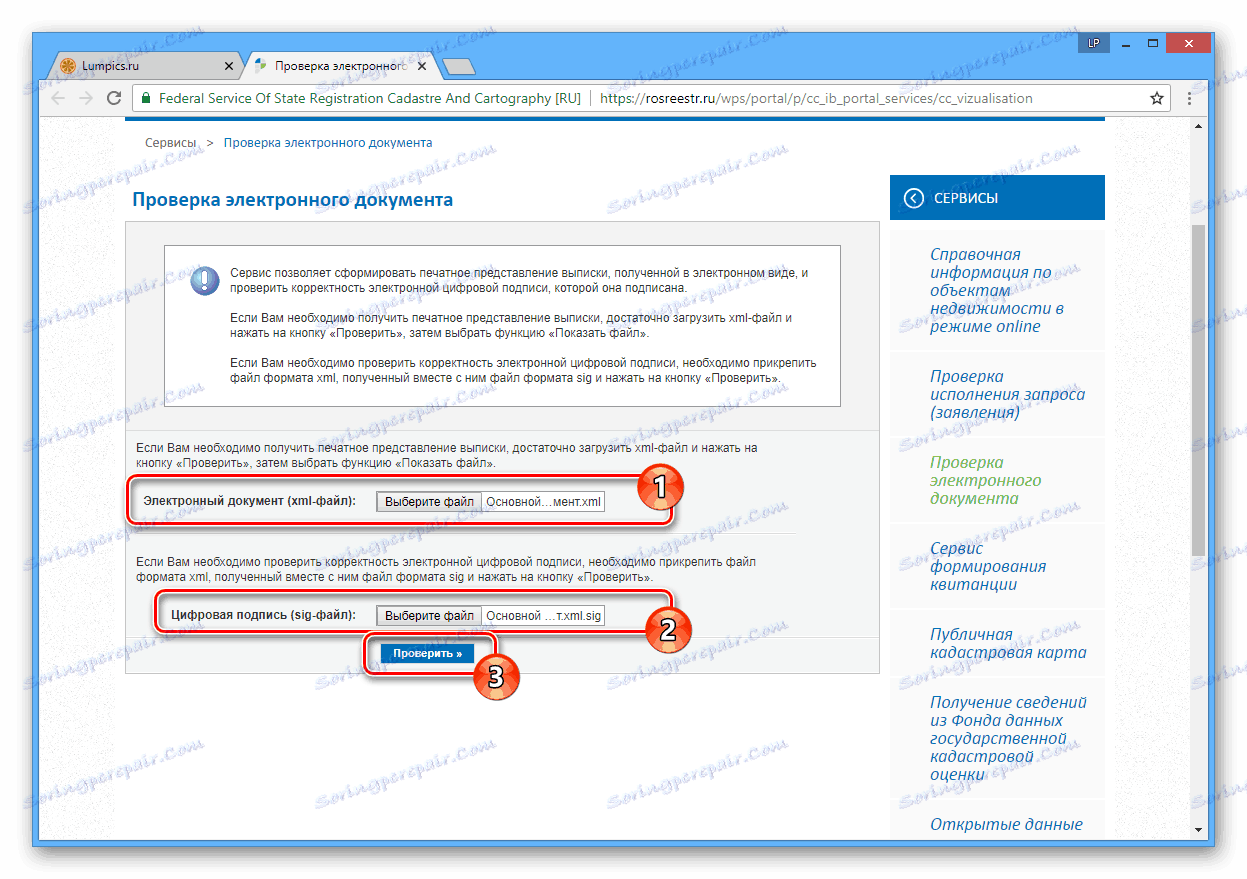Otvorte SIG súbory spoločnosti Rosreestr v počítači
Súbory SIG Rosreestra obsahujú informácie, ktoré potvrdzujú pravosť hlavného dokumentu získaným tak či onak. Takéto dokumenty je možné otvoriť niekoľkými spôsobmi, o ktorých budeme diskutovať neskôr.
obsah
Otváranie súborov SIG spoločnosti Rosreestr
Už sme preskúmali proces otvorenia štandardných súborov SIG v jednom z článkov na našich webových stránkach. Nasledujúce pokyny sa zaoberajú výhradne metódami na otvorenie súborov spoločnosti Rosreestr.
Pozri tiež: Otváranie súborov SIG
Metóda 1: Poznámkový blok
Najjednoduchší, hoci nie dosť efektívny spôsob, je použiť štandardný Windows Poznámkový blok. Môžete použiť aj iné textové editory.
- Na klávesnici stlačte kombináciu klávesov "Win + R" , prilepte požadovanú žiadosť do textového poľa a kliknite na tlačidlo OK .
notepad - Pomocou horného ovládacieho panela prejdite do sekcie "Súbor" a zvoľte "Otvoriť".
- Prejdite na miesto súboru SIG Rosreestr, vyberte ho a kliknite na tlačidlo "Otvoriť" . Ak chcete, aby boli súbory viditeľné, v riadku "Názov súboru" zmeňte hodnotu textových dokumentov na "Všetky súbory" .
- Teraz bude dokument otvorený, ale vo väčšine prípadov sú informácie v nečitateľnej podobe.
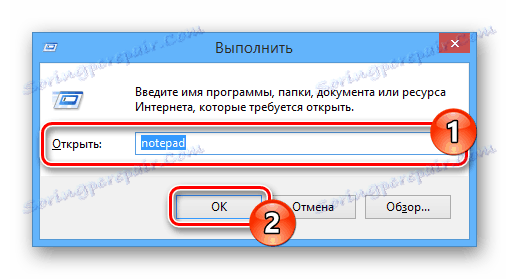
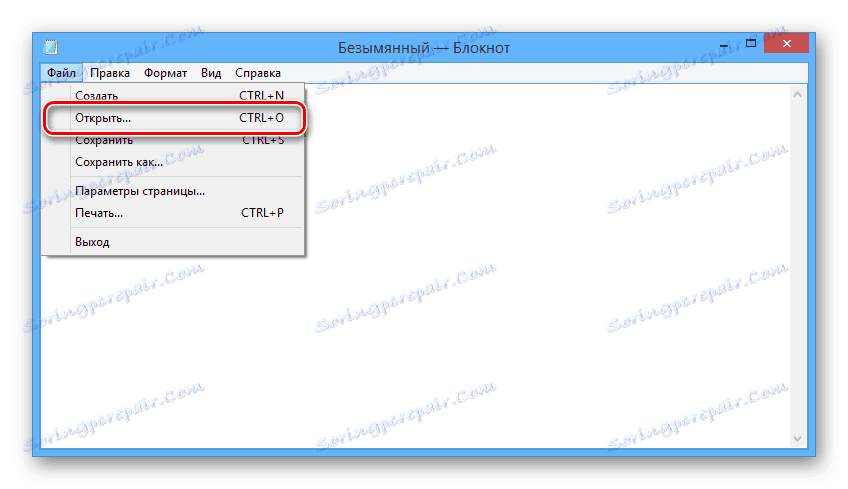
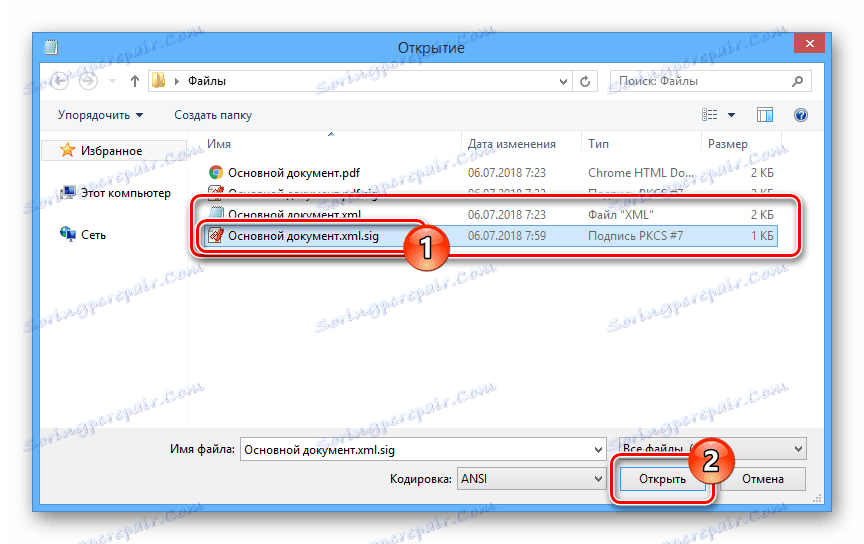
Táto metóda umožňuje nielen otvárať súbory, ale aj upravovať obsah. Avšak po tomto dokumente nebudú rozpoznávané špeciálne programy.
Metóda 2: Online služba
Môžete študovať obsah dokumentu Rosreestr SIG pomocou špeciálnej on-line služby. Na používanie služby potrebujete nielen súbor SIG, ale aj dokument s príponou XML.
- Otvorte stránku služby na našom odkazu.
- V riadku "Elektronický dokument" zadajte súbor s rozšírením XML na vašom počítači.
- Opakujte rovnaké kroky v bloku "Digitálny podpis" a vyberte dokument vo forme SIG.
- Pomocou tlačidla "Kontrola" spustite diagnostický nástroj.
![Prechod na zobrazenie súboru s digitálnym podpisom v registri]()
Po úspešnom dokončení šeku dostanete upozornenie.
- Teraz kliknite na odkaz "Zobraziť v čitateľnom formáte" v bloku "Elektronický dokument" .
- Informácie môžete vytlačiť alebo uložiť z tabuľky, ktorá sa otvára do vášho počítača. Nie je možné zmeniť zobrazené údaje.
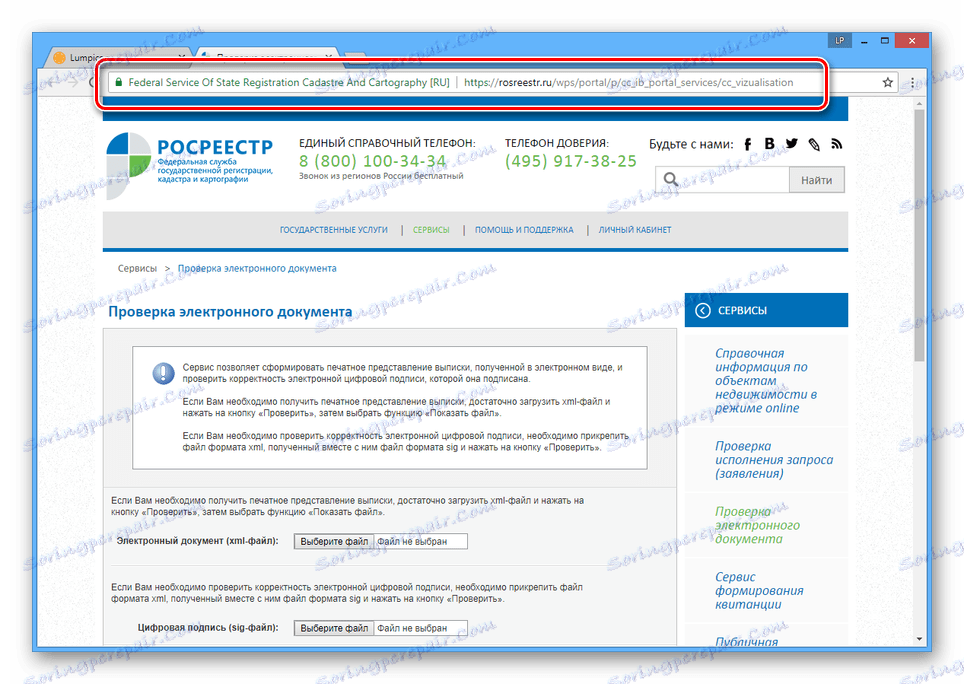
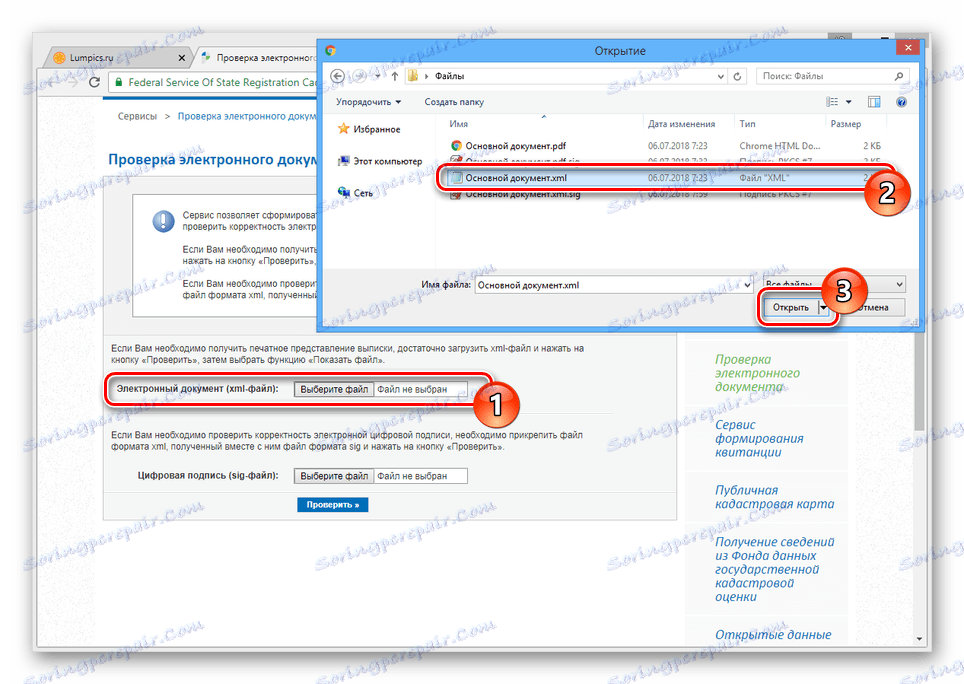
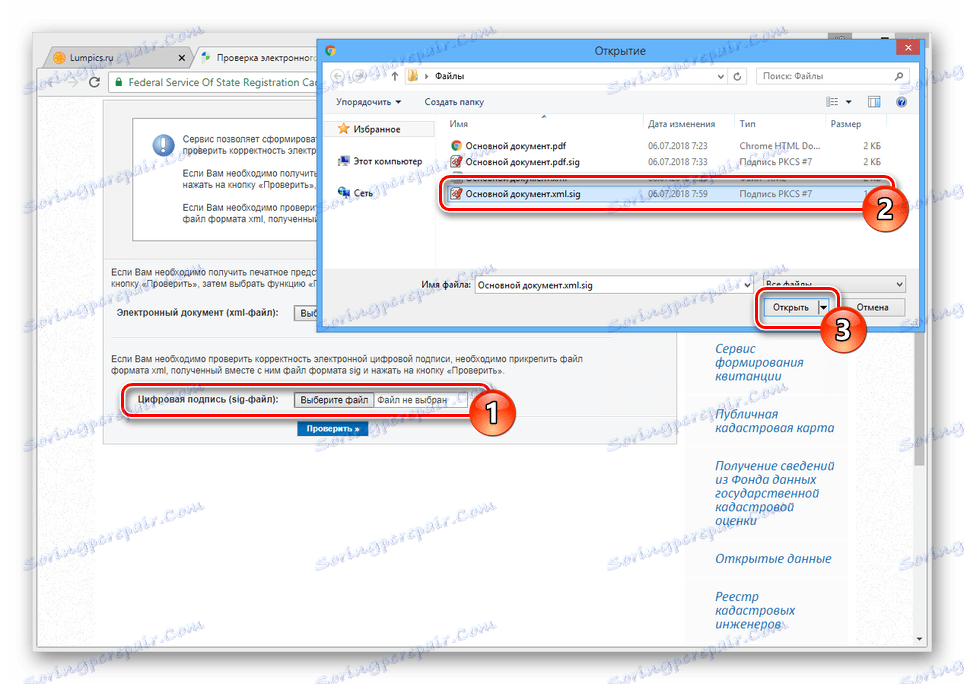
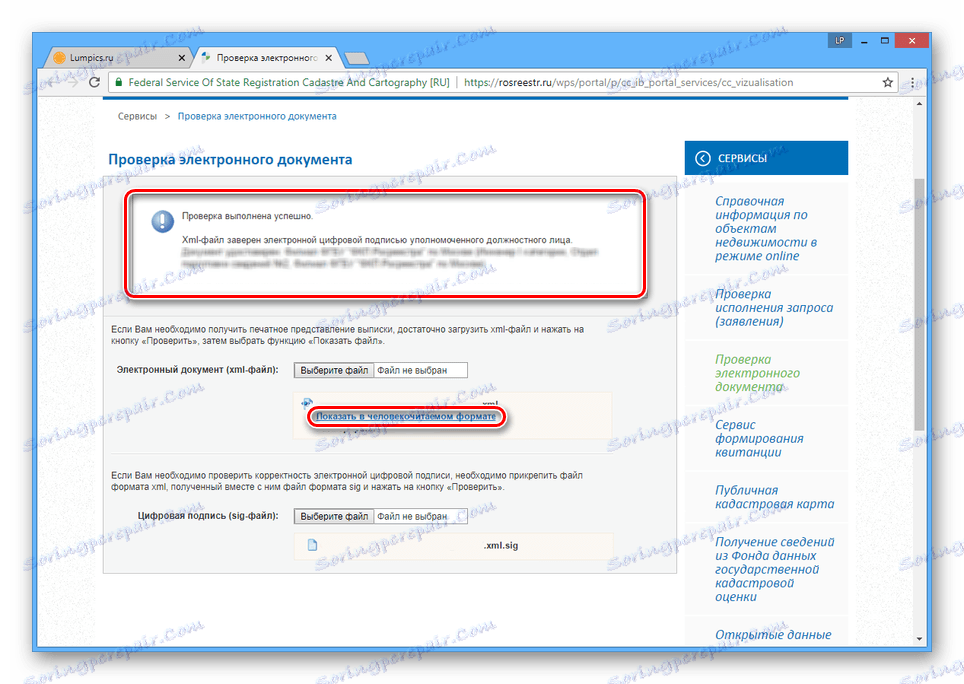
Ak počas práce s touto online službou narazíte na akékoľvek ťažkosti, obráťte sa na technickú podporu zdroja o pomoc.
Metóda 3: CryptoARM
Tento softvér je hlavným prostriedkom otvorenia a vytvárania súborov SIG. Súčasťou súborov spoločnosti Rosreestr je zároveň zakúpenie špeciálnej licencie v obchode na oficiálnej webovej stránke. Vo všeobecnosti je proces používania programu takmer identický pre všetky SIG súbory.
Prejdite na oficiálnu stránku CryptoARM
výcvik
- Na stránke preberania softvéru CryptoARM vyhľadajte blok "Distribúcie" a vyberte pre vás najvhodnejšiu možnosť. Posledná aktuálna verzia vám umožňuje využívať všetky funkcie programu zdarma po dobu 14 dní.
- Otvorte stiahnutý súbor a dokončite inštaláciu. Ak nie ste oboznámení s týmto programom, je najlepšie ho nainštalovať automaticky.
- Skontrolujte inštaláciu spustením programu. Ak je to potrebné, malo by sa nastaviť aj pred následnými prácami.
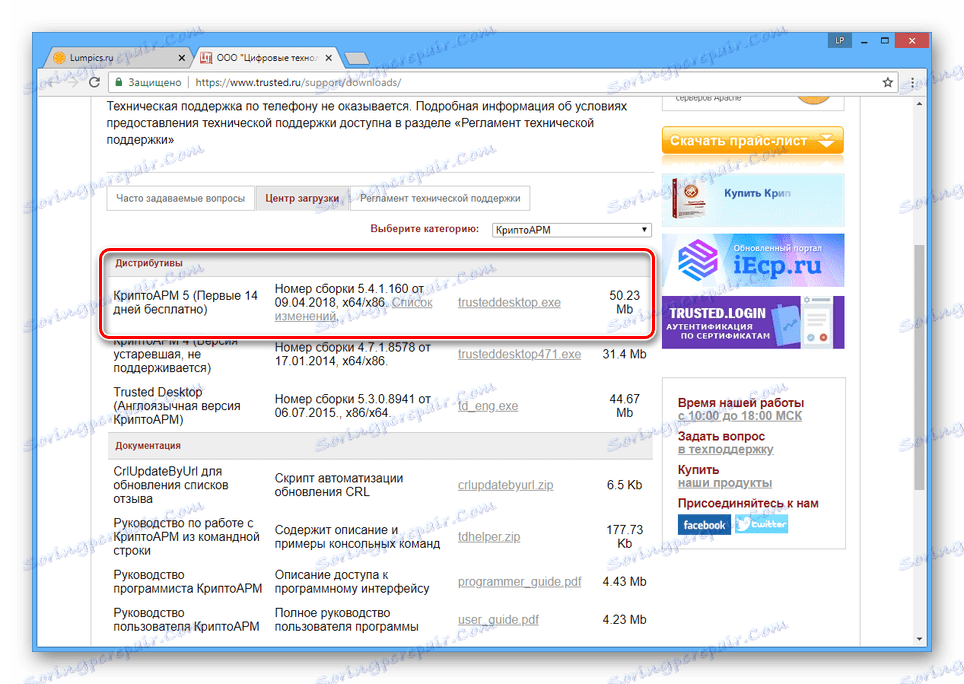

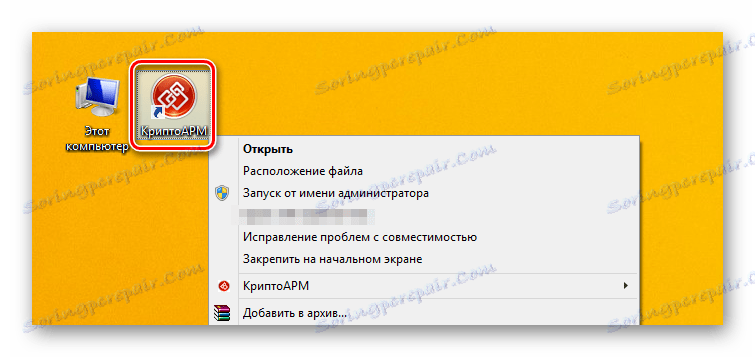
objav
- V počítači prejdite do priečinka so súborom SIG, ktorý potrebujete.
- Otvorte ho dvojitým kliknutím na ľavé tlačidlo myši alebo kontextové menu.
- Pri spracovaní nie je potrebné nič meniť.
- Ak chcete zvýšiť bezpečnosť, môžete určiť adresár, do ktorého budú dočasne umiestnené súbory elektronického podpisu.
- Ak ste urobili všetko správne, otvorí sa okno "Manage signed data" .
- V bloku "Signature Tree" dvakrát kliknite na riadok, ktorý potrebujete na otvorenie okna s úplnejšími informáciami.
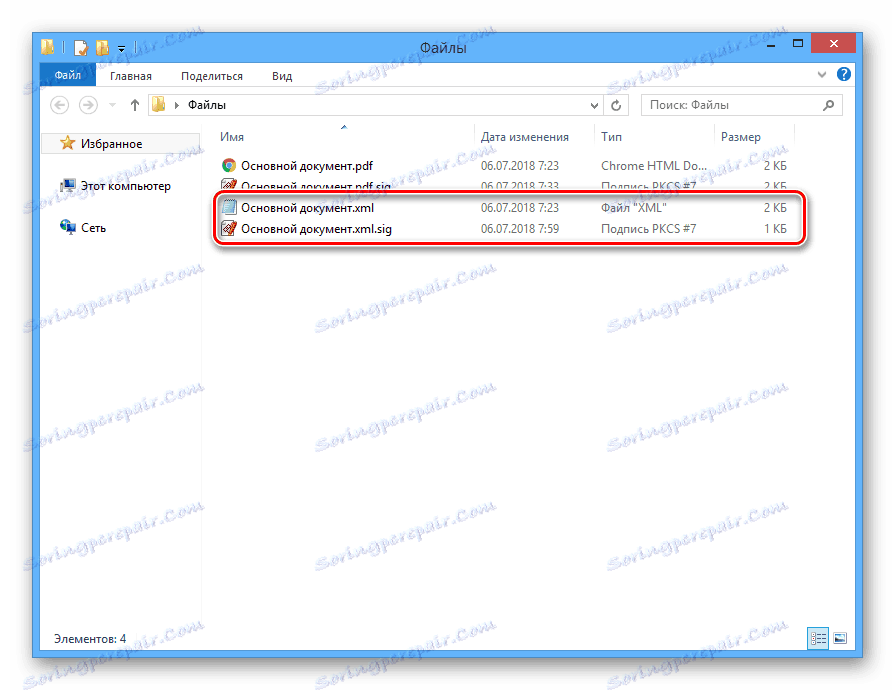
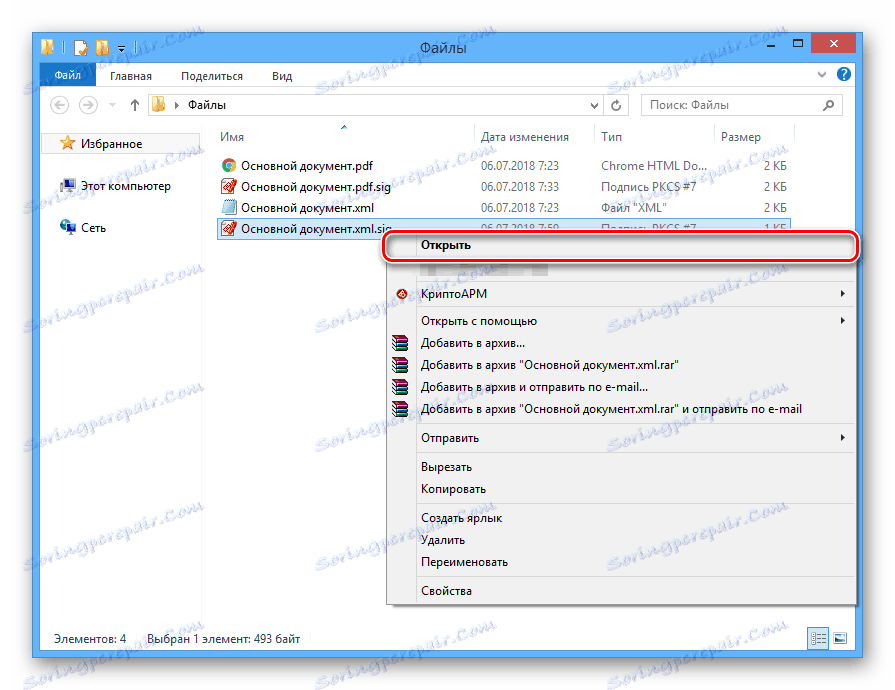
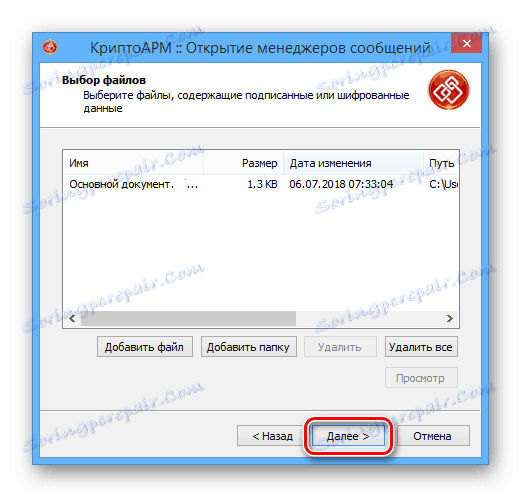

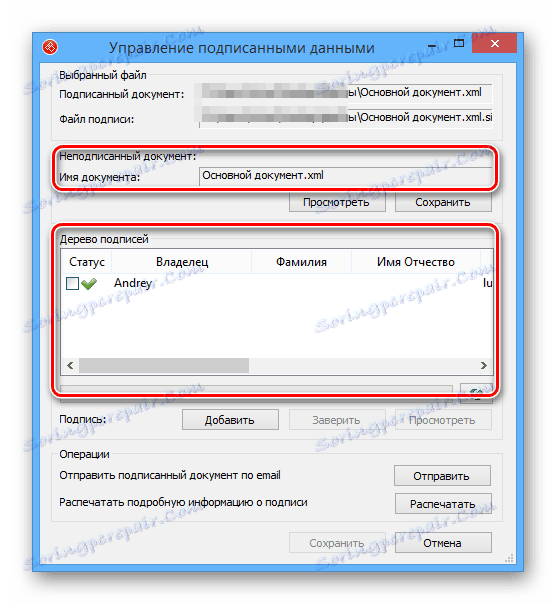
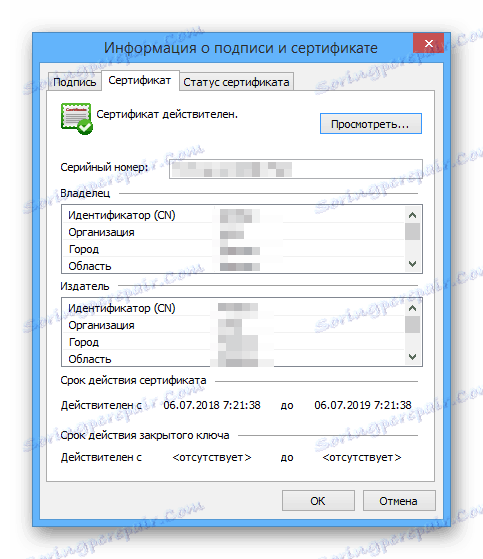
Pri používaní tohto softvéru môžete zobraziť iba súbory.
záver
Z nástrojov na otváranie súborov SIG Rosreestr, ktoré sa uvažuje v priebehu článku, sa odporúča najviac softvér CryptoARM. Ostatné metódy sú vhodné iba v prípade potreby, napríklad pri absencii licencie. Pre objasnenie nás môžete kontaktovať v komentároch.