Spustenie programu Sledovanie zdrojov v systéme Windows 7
Systém Windows má zabudovaný nástroj, ktorý vám umožňuje monitorovať rôzne druhy aktivít, ktoré sa vyskytujú v počítači. Vďaka nemu môžete nielen nájsť problémové aplikácie, ale aj ich kvalitatívne odstrániť. Monitor prostriedkov je zodpovedný za zobrazenie všetkých podrobností pracovných procesov a potom vám povieme, ako ich otvoriť a používať.
obsah
Spustenie programu „Resource Monitor“ vo Windows 7
„Resource Monitor“ je schopný poskytovať pokročilé štatistiky o stave operačného systému v reálnom čase. Jeho obsluhou sa ľahšie nájde zdroj zaťaženia v počítači, pozri sa na činnosť určitých programov, zistíme, ktoré systémové súbory používajú pre svoju prácu. Najprv ukážeme jednoduché spôsoby spustenia tohto nástroja a potom krátko hovoríme o funkciách.
Metóda 1: Správca úloh
Keďže daný nástroj je neoddeliteľne spojený s prácou spustiteľných aplikácií a systémových súborov, a teda aj „Správca úloh“ , ktorý je zodpovedný za zobrazenie tejto činnosti, môžete spustiť „Sledovanie zdrojov“ hneď odtiaľ.
- Zavolajte „Správcu úloh“ akýmkoľvek vhodným spôsobom, napríklad stlačením klávesov Ctrl + Shift + Esc alebo kliknutím pravým tlačidlom myši na „Panel úloh“ > „Spustiť Správcu úloh“ .
- Prepnite na kartu Výkon .
- Kliknite na tlačidlo „Sledovanie zdrojov ...“ .
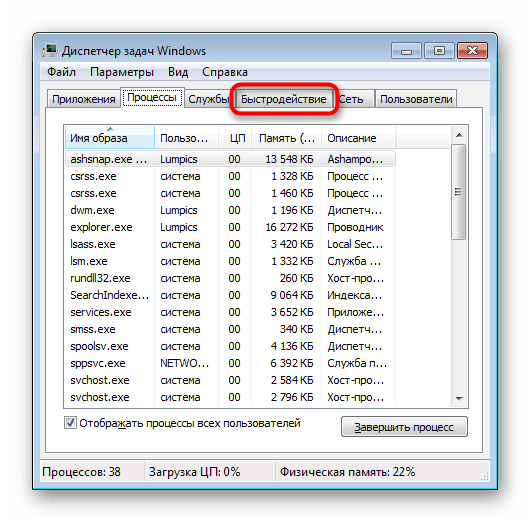
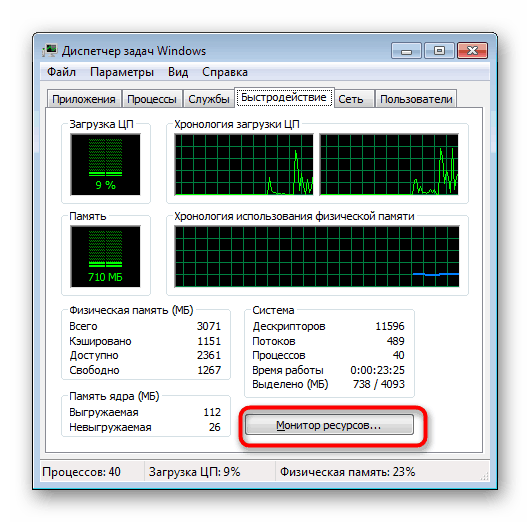
Samotný Správca úloh je možné zatvoriť.
Metóda 2: Okno Spustiť / Príkaz
Ostatné dva nástroje sú tiež schopné otvoriť nástroj, o ktorý sa dnes zaujímame, ale na tento účel si budete musieť pamätať na jeho názov priradený v operačnom systéme.
Rýchlejšie zavolajte „Sledovanie zdrojov“ cez okno „Spustiť“ . Stlačte Win + R a napíšte perfmon /res . Stlačte „OK“ alebo Enter .
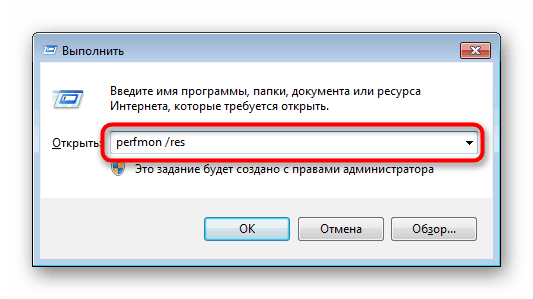
Rovnaký príkaz je možné zadať aj v „Príkazovom riadku“ , ale táto možnosť je relevantná iba pre tých, ktorí ju často používajú, pretože ľahšie je otvoriť okno „Spustiť“ ako konzola.
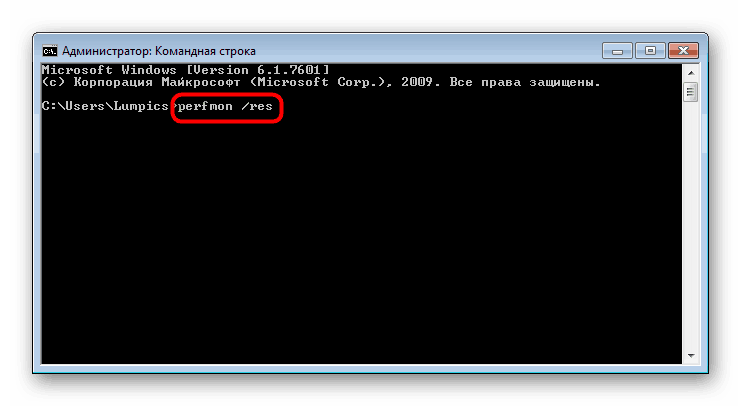
Používanie nástroja Sledovanie zdrojov
Tento nástroj je nástroj na vyhodnotenie zaťaženia procesora, pamäte RAM, disku a siete. Všetky sú rozdelené do samostatných kariet, ale na karte „Prehľad“ môžete získať všeobecný súhrn všetkých z nich rozbalením blokov s rovnakým názvom.
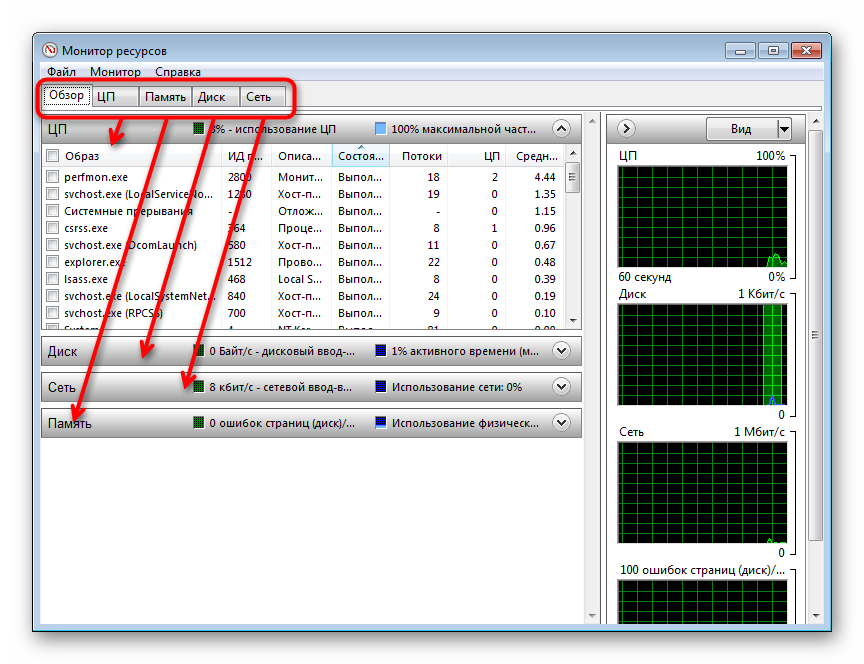
Na pravej strane môžete upraviť vzhľad grafického zobrazenia bootovania počítača pomocou tlačidla „Zobraziť“ alebo úplne skryť tento panel kliknutím na šípku.
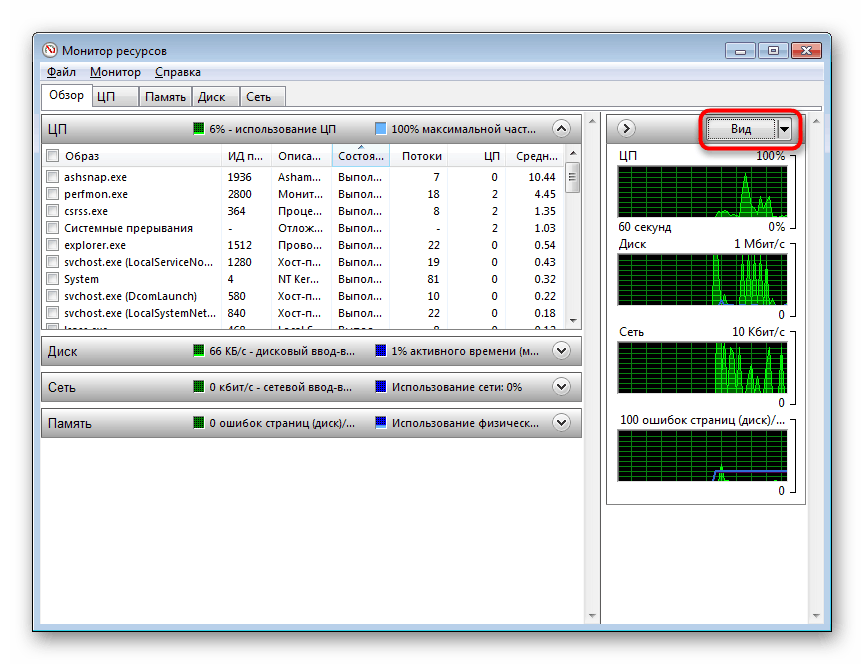
Princíp aplikácie spočíva v tom, že odškrtnete proces (jeden alebo viac) a potom uvidíte podrobné štatistiky o ňom. Môžete napríklad porovnať, do akej miery určitý proces načíta procesor v súlade s celkovým zaťažením. Za to zodpovedá rovnaká tabuľka napravo.
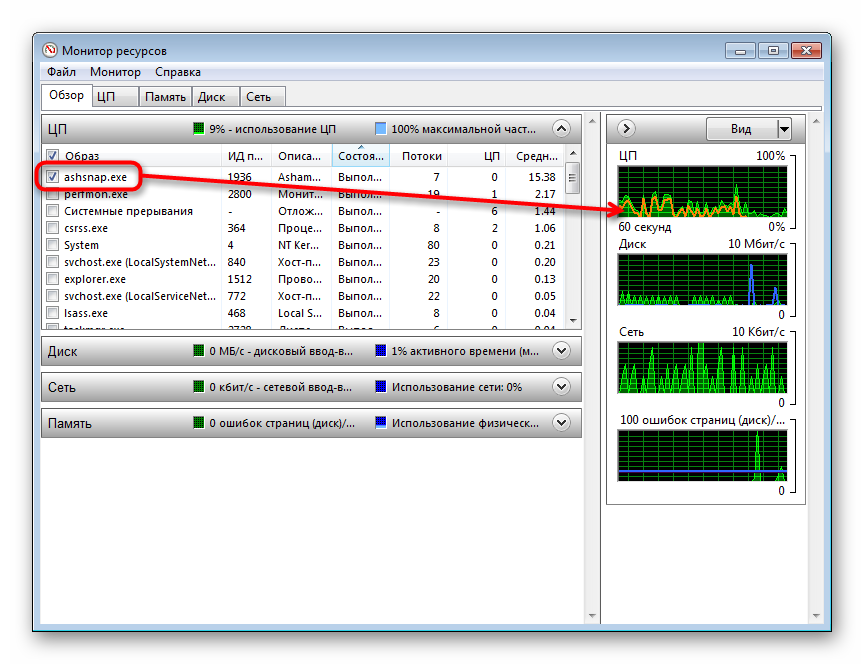
Ak je to potrebné, môžete prostredníctvom procesu PCM alebo stromu procesov s ním spojených dokončiť a využiť aj ďalšie funkcie.
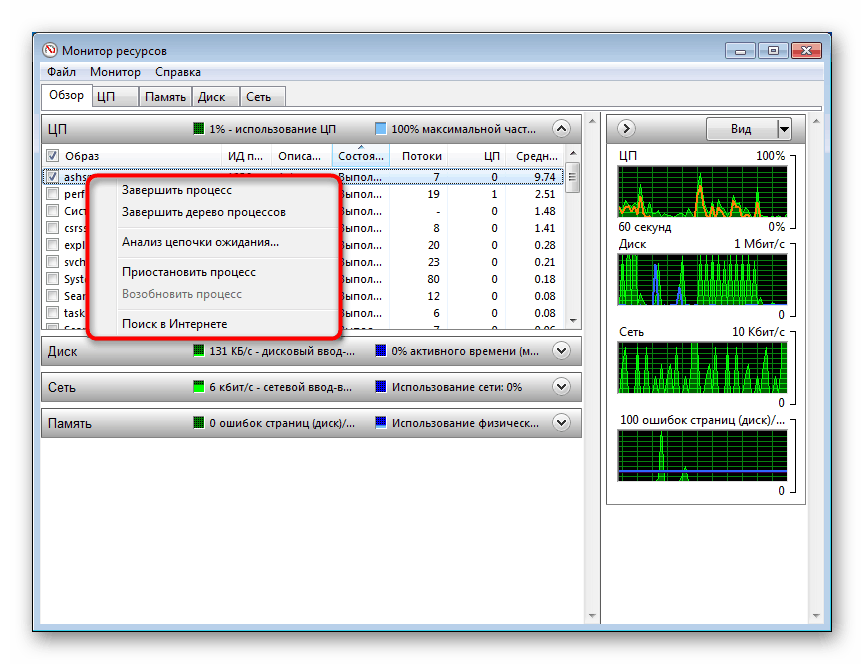
Po prepnutí na iné karty sa tieto informácie už zobrazia v súlade s priloženým filtrom pre vybratý proces.
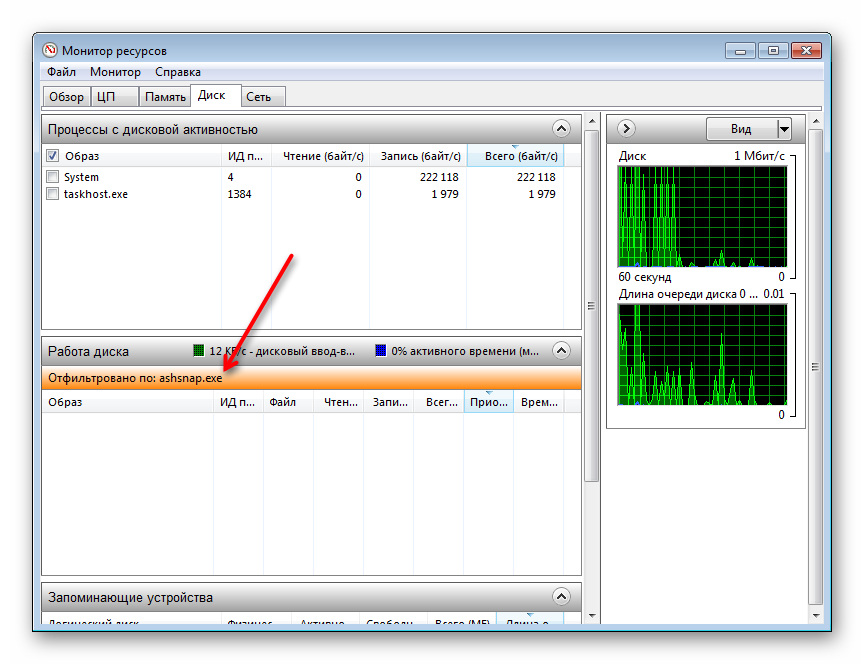
Centrálna spracovateľská jednotka
Každá karta má ďalšie informačné bloky. Napríklad na karte „CPU“ môžete vidieť nielen tabuľku so všetkými bežiacimi procesmi a ich využitím CPU v reálnom čase, ale aj „Súvisiace deskriptory“ . Zobrazujú všetko, čo vybraný proces používa pri svojej práci. Je to užitočné pri hľadaní vírusu alebo napríklad, keď nie je možné odstrániť konkrétny program z počítača, pretože jeden z jeho súborov je obsadený iným procesom.
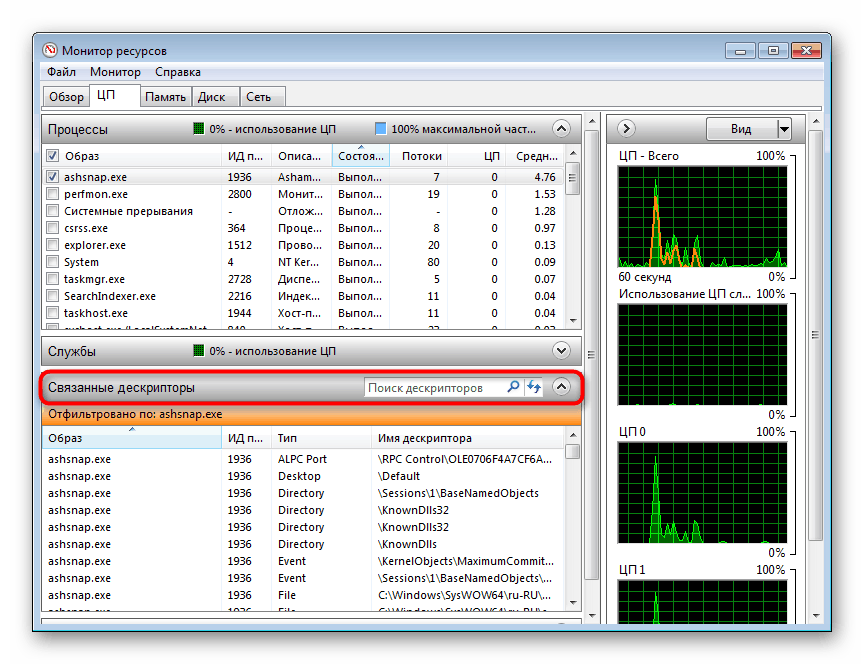
„Súvisiace moduly“ vám tiež pomôžu zistiť, ktoré DLL (a ďalšie systémové súbory) sú zapojené, keď je vybraný proces spustený. Ďalej sú tu uvedené úplné trasy, ktoré vedú k ich umiestneniu.
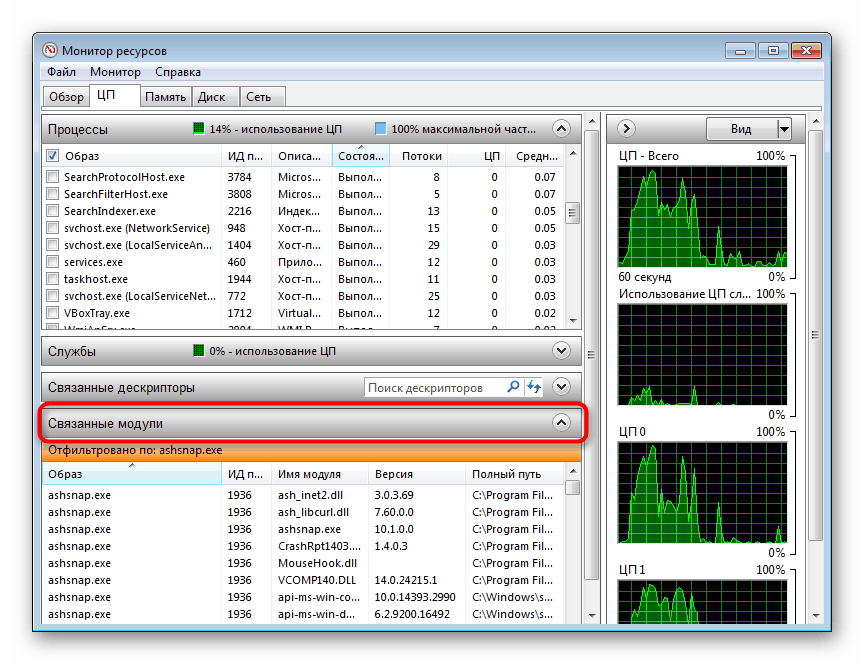
„Služby“ vám umožňujú zistiť, ktoré služby sa podieľajú na tomto procese.
pamäť s priamym prístupom
Na karte „Pamäť“ v bloku „Procesy“ je tiež tabuľka, v ktorej sú teraz uvedené podrobné informácie o spotrebe pamäte procesov. To platí pre všeobecné štatistiky, ako aj pre prípad podozrenia na prítomnosť vírusovej aktivity v počítači (koniec koncov, malware často načíta počítač nadmerne) alebo jednoducho vyhľadá problémovú zložku, ktorá bezohľadne spotrebuje veľa týchto zdrojov.
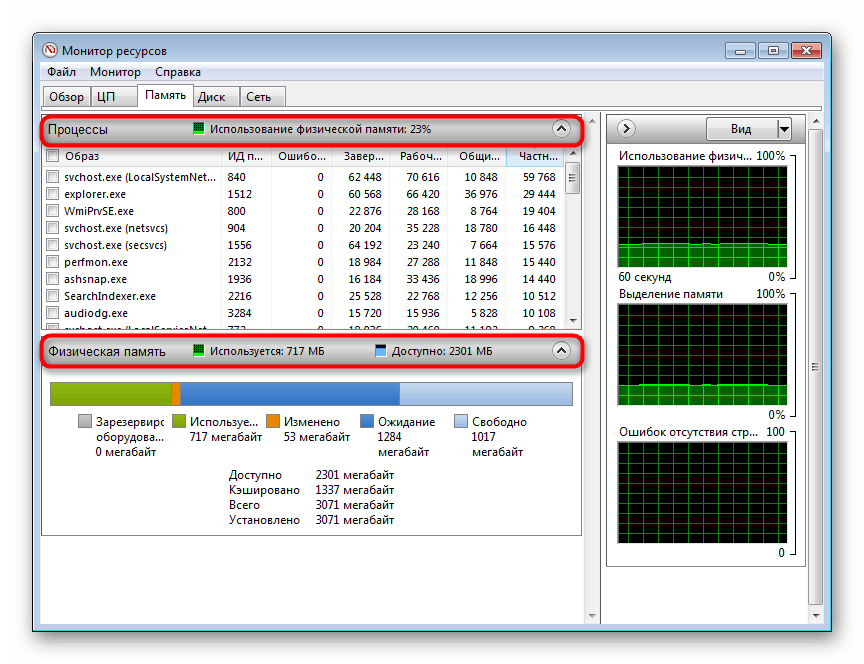
Poďme rýchlo hovoriť o účele niektorých stĺpcov:
- „Chyby stránok fyzickej pamäte“ - počet chýb, ktoré sa vyskytli pri prístupe k pamäti RAM. Najčastejšie sa tu objavujú, keď nie je dostatok pamäte v RAM a zahrnutý odkladací súbor, napríklad ak sa proces pokúsil nájsť v RAM to, čo je teraz v odkladacom súbore;
- „Dokončené“ - koľko kilobajtov vyhradených miesto v odkladacom súbore pre proces;
- „Pracovná súprava“ - koľko fyzickej pamäte sa proces v skutočnosti použije v tú sekundu;
- „Všeobecne“ - počet kilobajtov, ktoré môže určitý proces uvoľniť, ak v inom procese dôjde voľné miesto;
- „Súkromné“ - zväzok, ktorý je „priradený“ konkrétnemu procesu a nemôže byť uvoľnený pre iné potrebné procesy.
V bloku „Fyzická pamäť“ sa zobrazia všeobecné štatistiky dostupnej a použitej pamäte RAM. Mimochodom, niekedy môžete vidieť množstvo voľnej pamäte 0 megabajtov, čo v skutočnosti nezodpovedá skutočnosti a práve pridané údaje sa označujú ako „Čakanie“ .
disk
Táto karta zobrazuje informácie o používateľoch o procesoch, ktoré momentálne pracujú s pevným diskom. V tabuľke ( „Procesy s aktivitou disku“ ) sú užitočné stĺpce „Čítať“ a „Zapisovať“ , ktoré vás informujú o tom, aké zväzky každý súbor zapisuje a číta. To je opäť relevantné pri hľadaní príčinného zvýšeného zaťaženia pohonu, čo je dôvod, prečo je vždy aktívny, aj keď v súčasnosti neukladá a neprenáša informácie podľa používateľa.
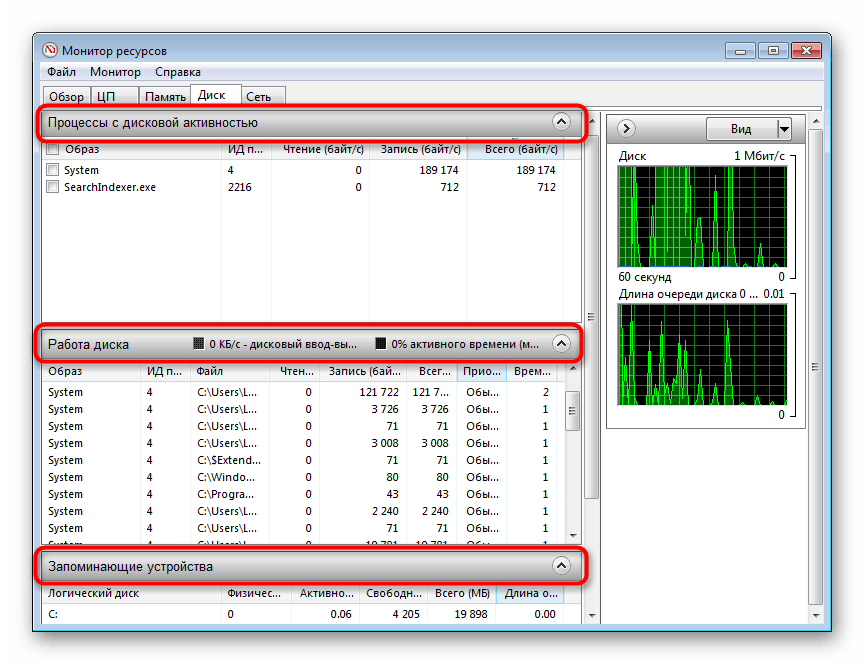
Je potrebné poznamenať, že vírusy, ktoré pracujú s pevným diskom, sa tu niekedy nedajú zistiť, takže ak máte podozrenie, že je lepšie použiť riešenia tretích strán, ako napríklad Process Monitor.
„Disková operácia“ zobrazuje to isté len pre všetky procesy bežiace v tejto relácii, ale už spolu s cestami so súbormi. Blok „Úložné zariadenia“ obsahuje zoznam všetkých pripojených jednotiek vrátane ich logických oddielov, zobrazuje záťaž na nich v tejto sekunde v percentách, celkový a voľný priestor.
sieť
Táto karta bude užitočnejšia pre pokročilých používateľov, ale bude užitočná aj pre tých, ktorí si všimnú neobvyklú aktivitu niektorých programov, ktoré pristupujú na internet a vymieňajú si údaje.
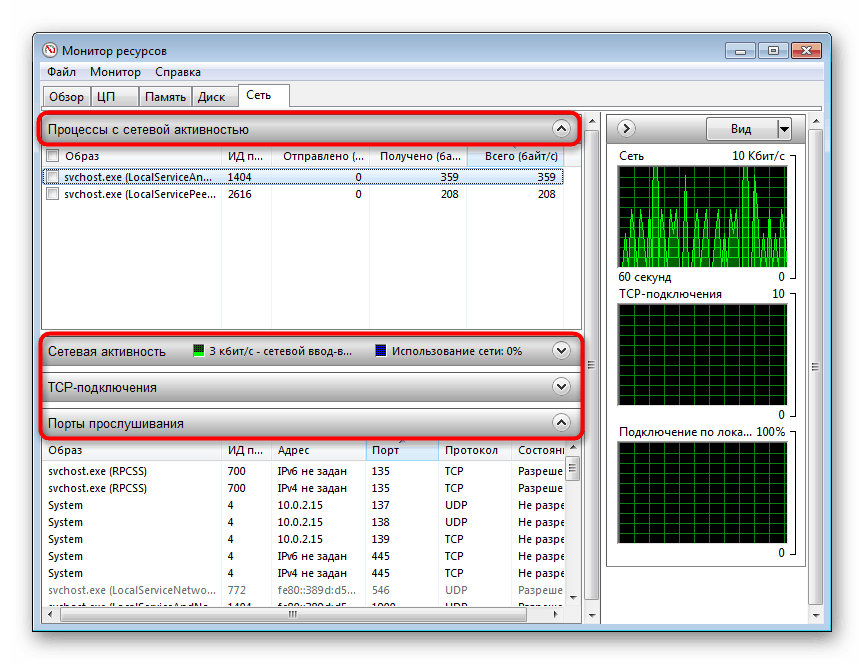
- „Procesy so sieťovou aktivitou“ - umožňuje zobraziť všetky programy a súbory prístupové na internet, ako aj množstvo prijatých a odoslaných údajov v kilobajtoch;
- „Sieťová aktivita“ - zobrazuje to isté, ale pre všetky procesy, ako aj adresy, na ktoré sú prístupné;
- „Pripojenia TCP“ - navrhnuté tak, aby zobrazovali miestne a vzdialené adresy a porty, ktoré sa používajú pri každom procese. K dispozícii sú tiež údaje o stratách a oneskoreniach v internetovom pripojení každej z nich;
- „Listened porty“ - zobrazuje miestne adresy a porty, ktoré každý proces počúva, sieťový protokol, na ktorom beží, a či existuje povolenie na pripojenie z brány firewall.
Ak máte v pláne často pristupovať k programu „Sledovanie zdrojov“ , môžete uložiť svoje nastavenia (vybrané procesy, rozbalené karty), aby ste vždy mohli rýchlo sledovať rovnaké parametre. To sa deje prostredníctvom ponuky Súbor . V nasledujúcom menu je niekoľko ďalších možností - úprava stĺpcov, výber jadier procesorov (iba pre kartu „CPU“ ) a monitorovanie stop / start.
Teraz viete, ako rýchlo spustiť „Monitor prostriedkov“ a správne analyzovať informácie, ktoré poskytuje.