Otváranie portov na smerovači D-Link
Otvorenie portov je nevyhnutné pre programy, ktoré počas práce pracujú s pripojením na Internet. Toto zahŕňa uTorrent , skype , mnoho raketoplánov a online hier. Môžete tiež presmerovať porty prostredníctvom samotného operačného systému, ale to nie je vždy efektívne, takže budete musieť manuálne zmeniť nastavenia smerovača. Toto budeme ďalej diskutovať.
Pozri tiež: Otvorte port v systéme Windows 7
obsah
Otvárame porty na routeru D-Link
Dnes sa podrobne pozrieme na tento postup pomocou príkladu smerovača D-Link. Takmer všetky modely majú podobné rozhranie a potrebné parametre sú presne prítomné všade. Rozdelili sme celý proces do krokov. Začnime pochopiť v poriadku.
Krok 1: Prípravné práce
Ak potrebujete presmerovanie portov, program odmieta spustiť kvôli zatvorenému stavu virtuálneho servera. Oznámenie zvyčajne označuje adresu portu, ale nie vždy. Preto musíte najprv poznať požadované číslo. Na tento účel použijeme oficiálny nástroj spoločnosti Microsoft.
- Prejdite na stránku na prevzatie TCPView na vyššie uvedenom odkazu alebo použite vyhľadávanie vo vhodnom webovom prehliadači.
- Kliknutím na príslušný nadpis na pravej strane spustite preberanie programu.
- Otvorte sťahovanie prostredníctvom akéhokoľvek archivéra.
- Spustite spustiteľný súbor TCPView.
- V okne, ktoré sa otvorí, uvidíte zoznam procesov a informácie o používaní portov. Máte záujem o stĺpec "Vzdialený port" . Skopírujte alebo pamätajte toto číslo. Bude potrebné neskôr nakonfigurovať smerovač.
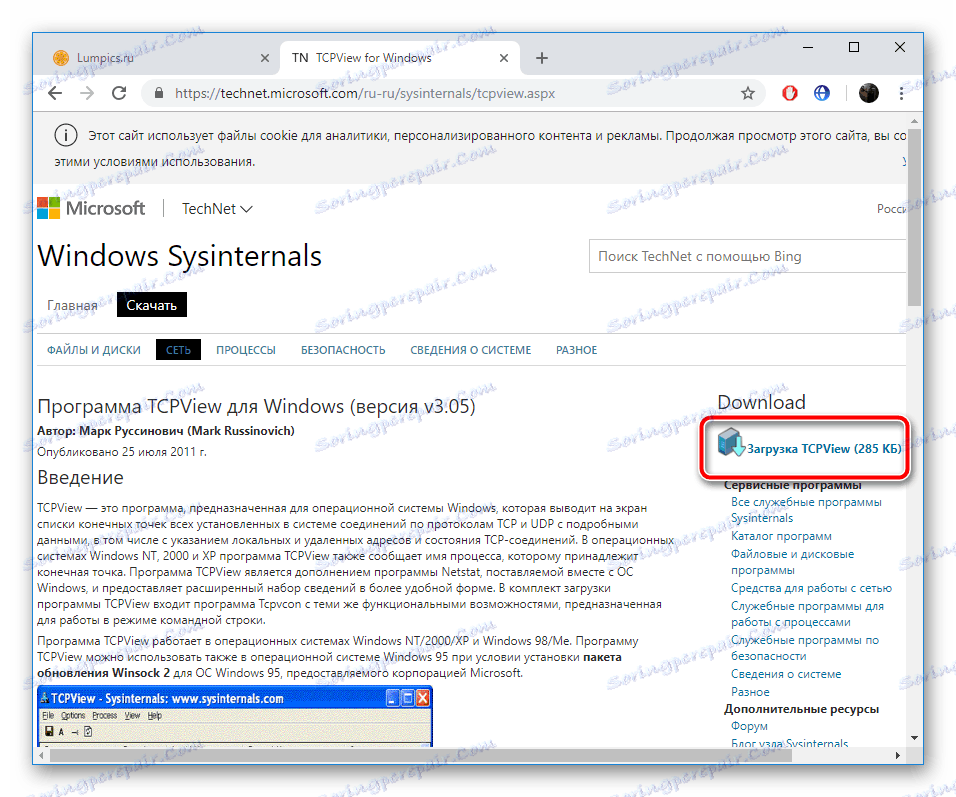
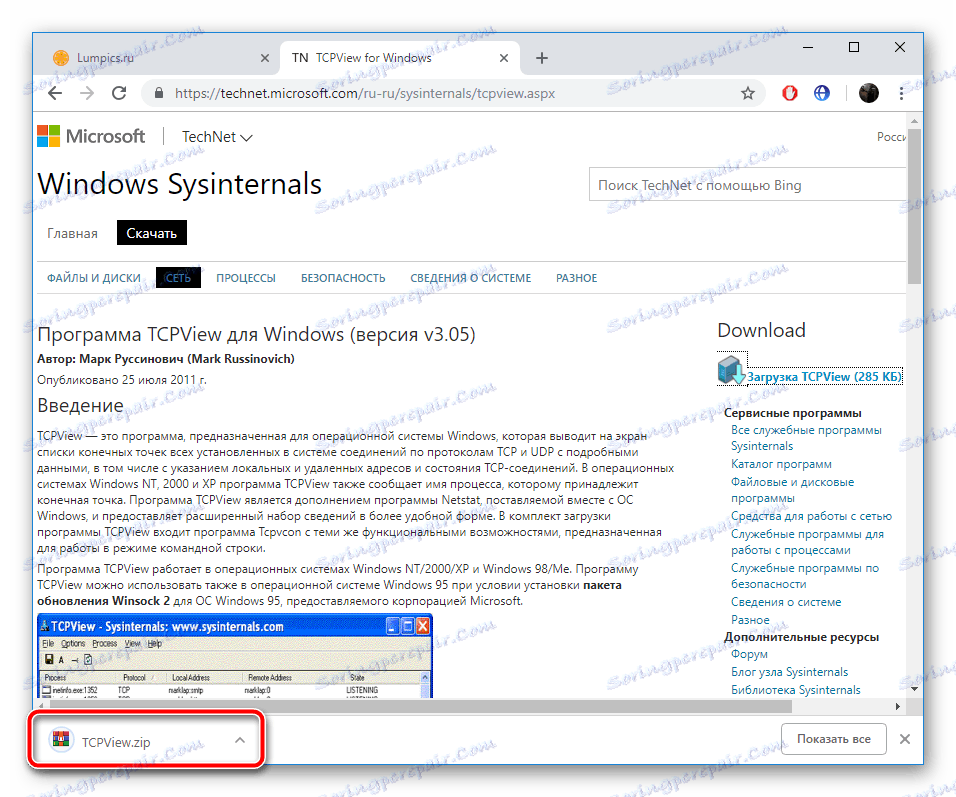
Pozri tiež: Archivery pre Windows
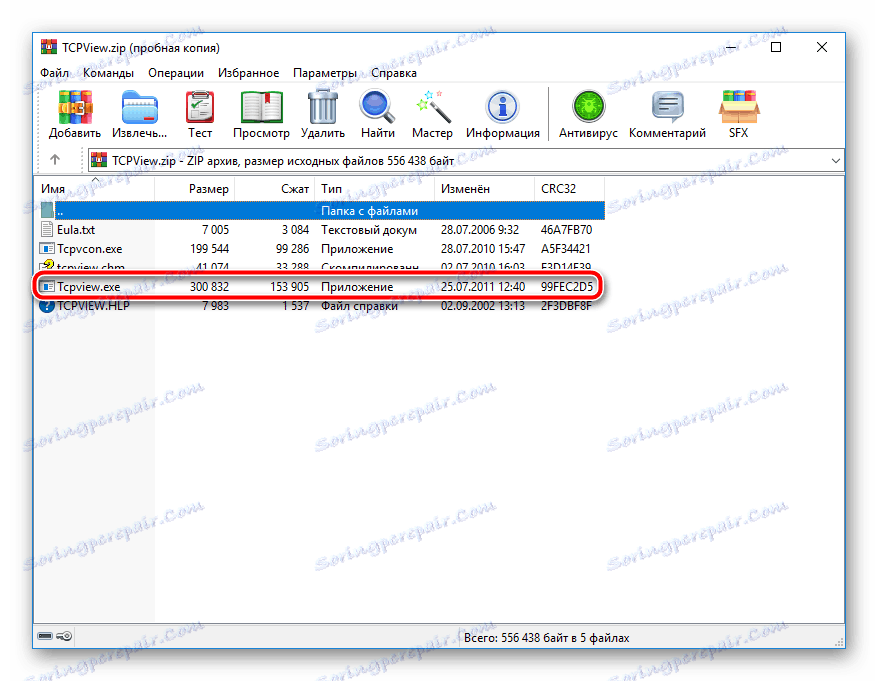
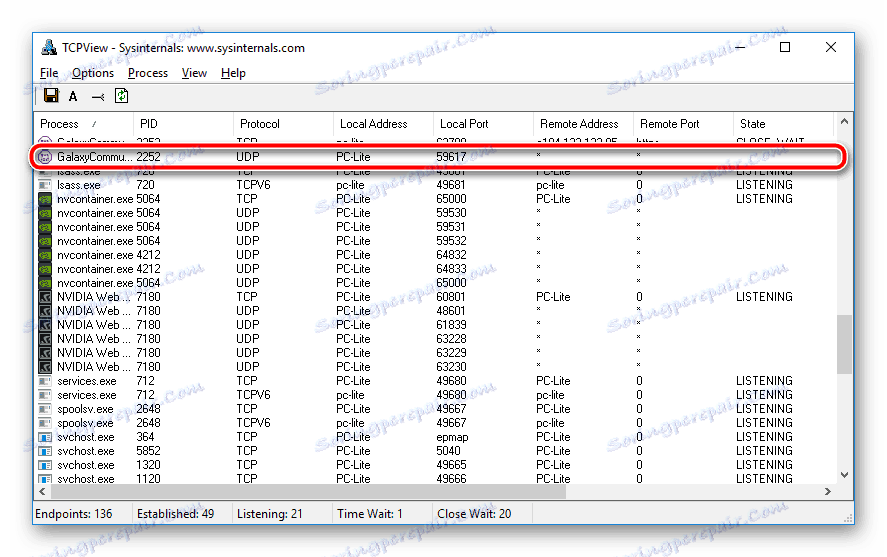
Zostáva zistiť iba jednu vec - adresu IP počítača, pre ktorý bude port prenesený. Ďalšie informácie o tom, ako definovať tento parameter, si prečítajte náš ďalší článok na nižšie uvedenom odkazu.
Ďalšie podrobnosti: Ako zistiť adresu IP vášho počítača
Krok 2: Konfigurácia smerovača
Teraz môžete prejsť priamo do konfigurácie smerovača. Jediné, čo musíte urobiť, je vyplniť niekoľko riadkov a uložiť zmeny. Postupujte takto:
- Otvorte prehliadač a na paneli s adresou typ
192.168.0.1a stlačte kláves Enter . - Zobrazí sa prihlasovací formulár, v ktorom musíte zadať svoje prihlasovacie meno a heslo. Ak sa konfigurácia nezmenila, zadajte
adminv oboch poliach a prihláste sa. - Vľavo sa zobrazí panel s kategóriami. Kliknite na "Firewall" .
- Ďalej prejdite na sekciu "Virtuálne servery" a kliknite na tlačidlo "Pridať" .
- Môžete si vybrať jednu z hotových šablón, vrátane uložených informácií o niektorých portoch. Nemusia sa v tomto prípade používať, preto nechajte hodnotu "Vlastné" .
- Zadajte ľubovoľný názov vášmu virtuálnemu serveru, ktorý uľahčí navigáciu v zozname, ak je veľký.
- Rozhranie by malo označovať WAN, najčastejšie má názov pppoe_Internet_2 .
- Protokol vyberte ten, ktorý používa požadovaný program. To sa dá nájsť aj v programe TCPView, hovorili sme o tom v prvom kroku.
- Vo všetkých riadkoch s portami vložte ten, ktorý ste sa naučili od prvého kroku. V "Interná IP adresa " zadajte adresu počítača.
- Skontrolujte zadané parametre a použite zmeny.
- Otvorí sa ponuka so zoznamom všetkých virtuálnych serverov. Ak potrebujete upraviť, stačí kliknúť na jednu z nich a zmeniť hodnoty.
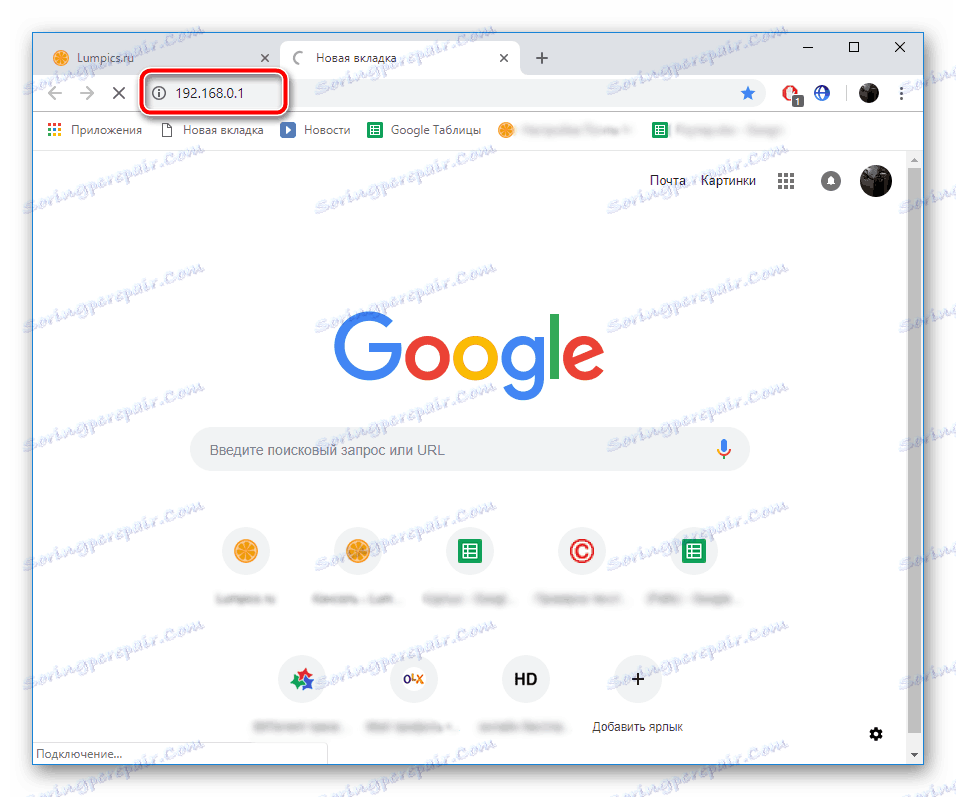

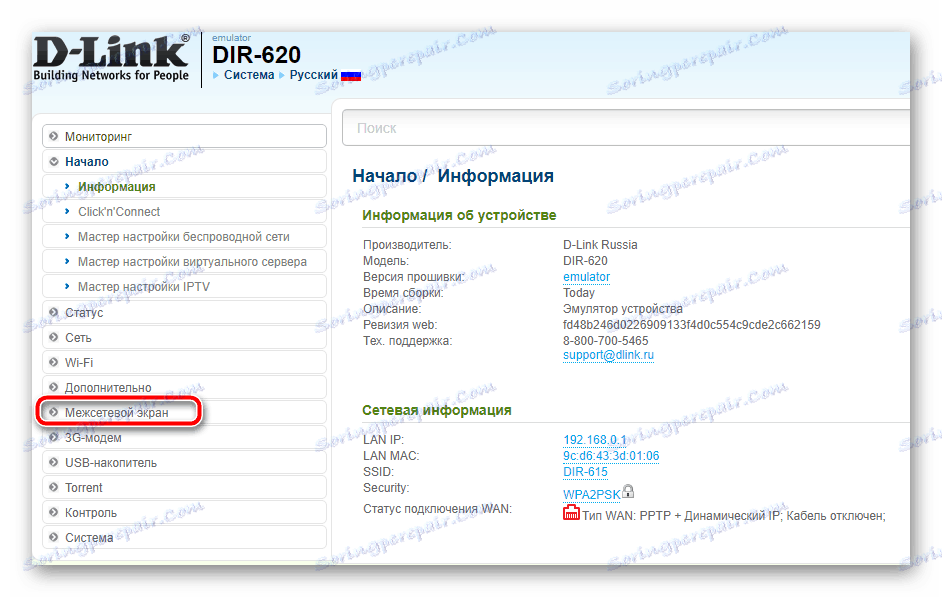
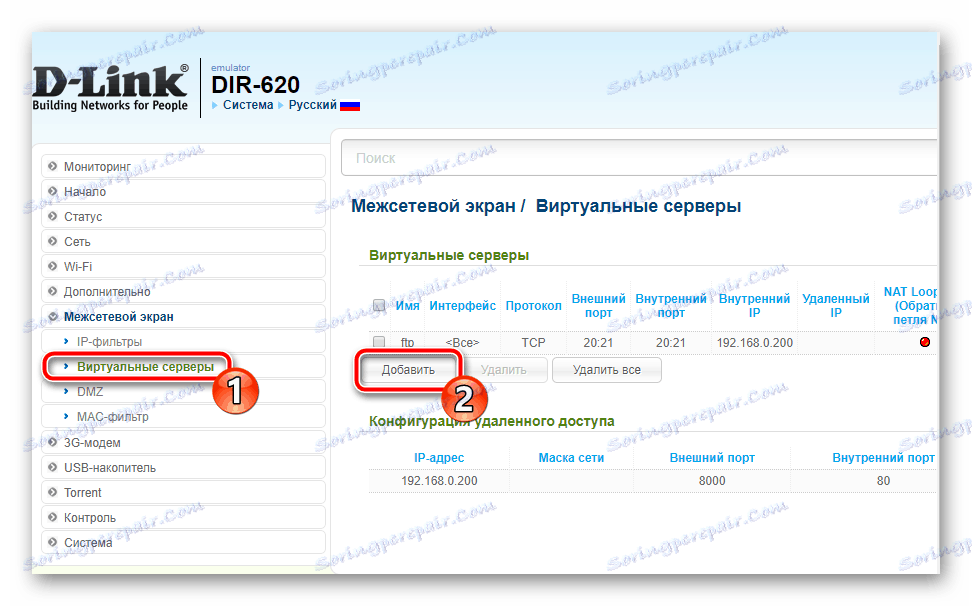
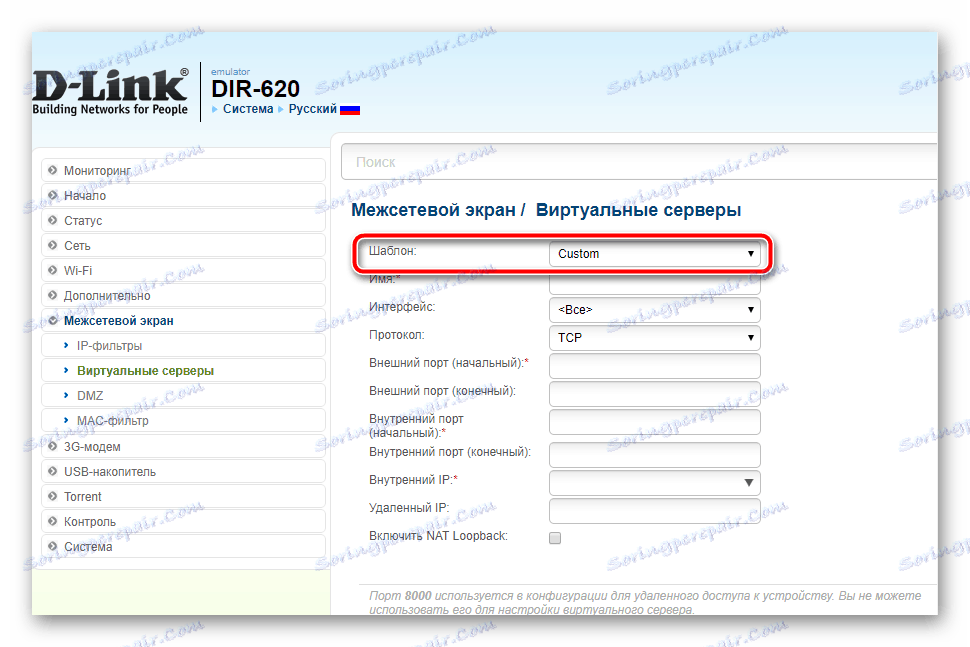
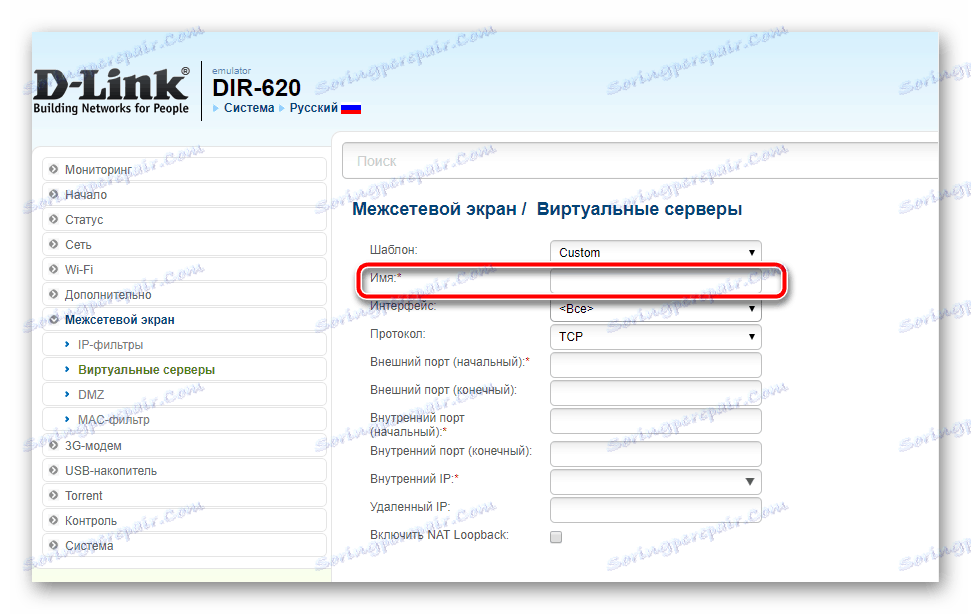
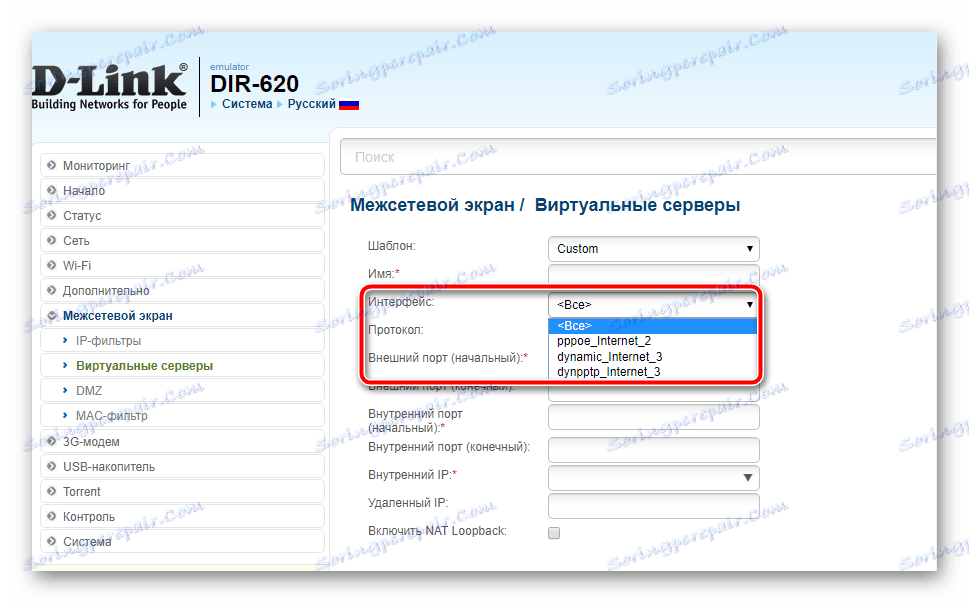
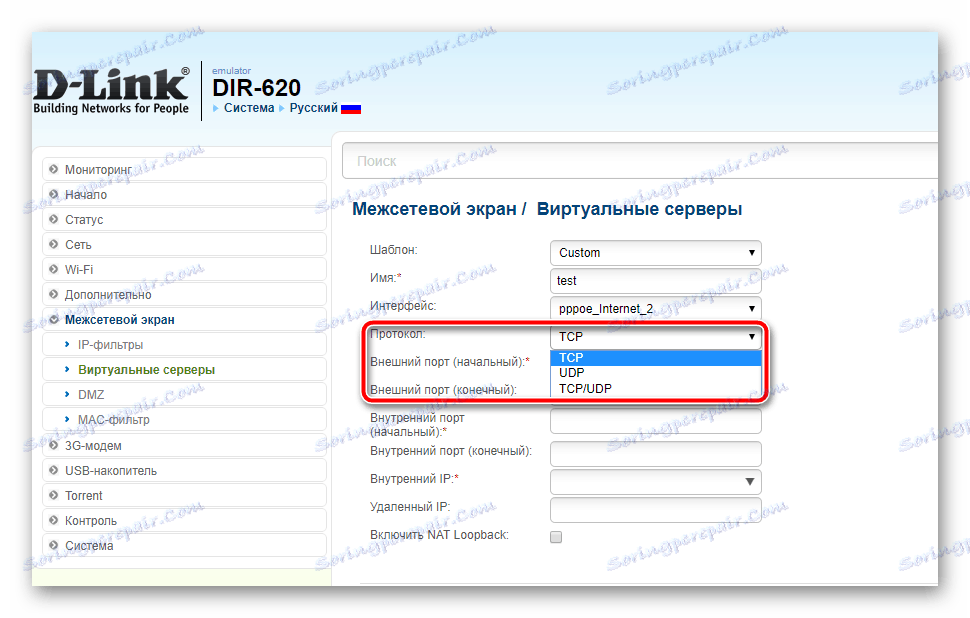
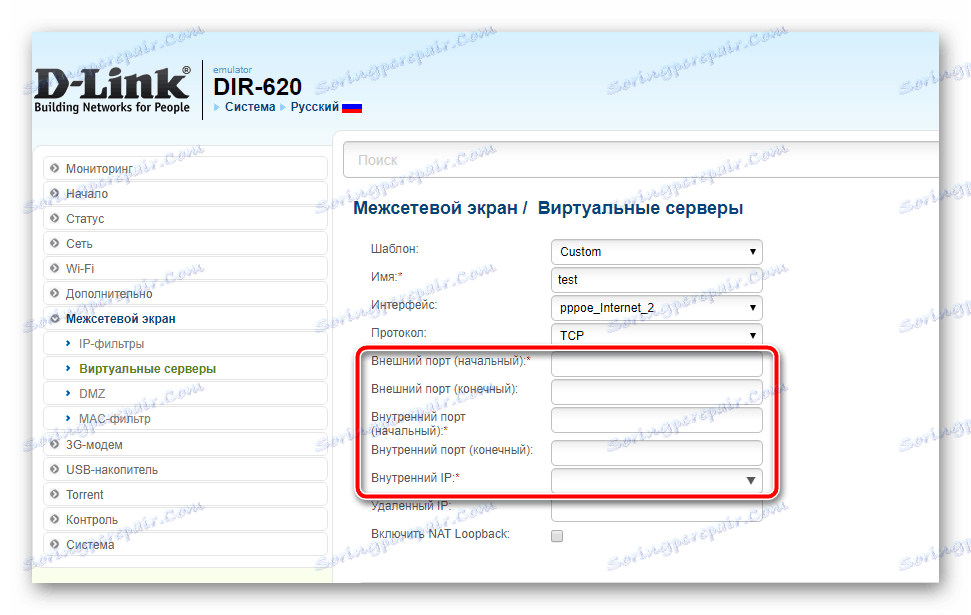
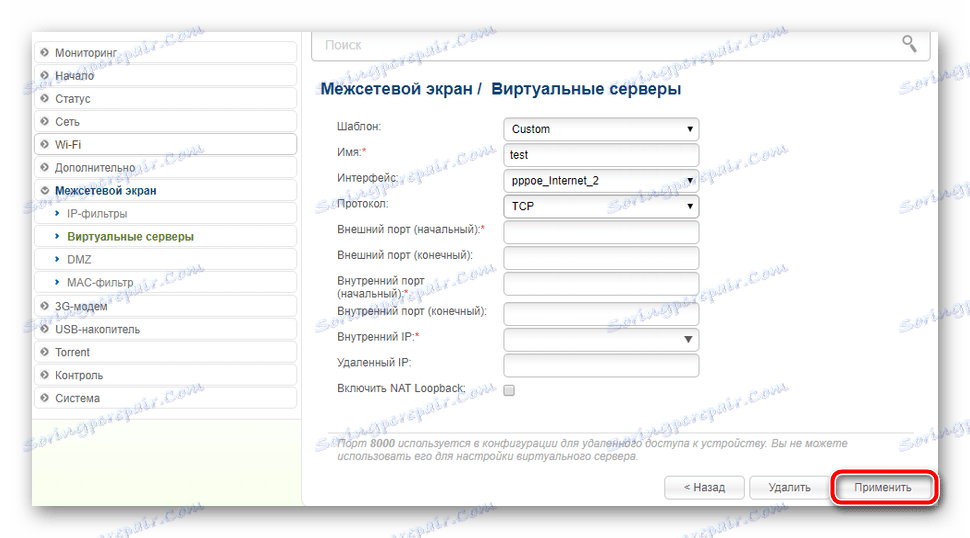
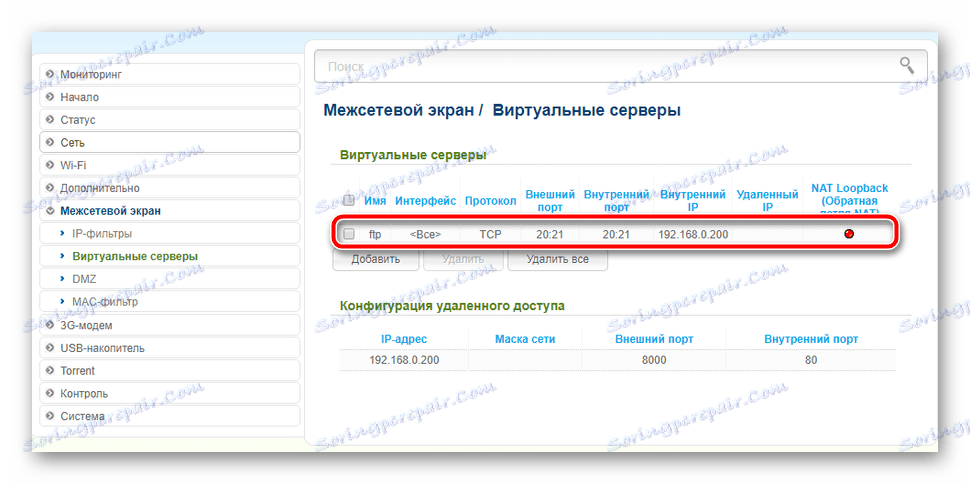
Krok 3: Skontrolujte otvorené porty
Existuje mnoho služieb, ktoré vám umožňujú určiť, ktoré porty máte otvorené a zatvorené. Ak si nie ste istí, či sa vám podarilo vyrovnať sa s úlohou, odporúčame vám použiť webovú stránku 2IP a skontrolovať ju:
Prejdite na webovú stránku 2IP
- Prejdite na domovskú stránku webu.
- Vyberte test overenia portu .
- Zadajte číslo do riadku a kliknite na "Kontrola" .
- Skontrolujte informácie zobrazené na overenie výsledkov nastavení smerovača.
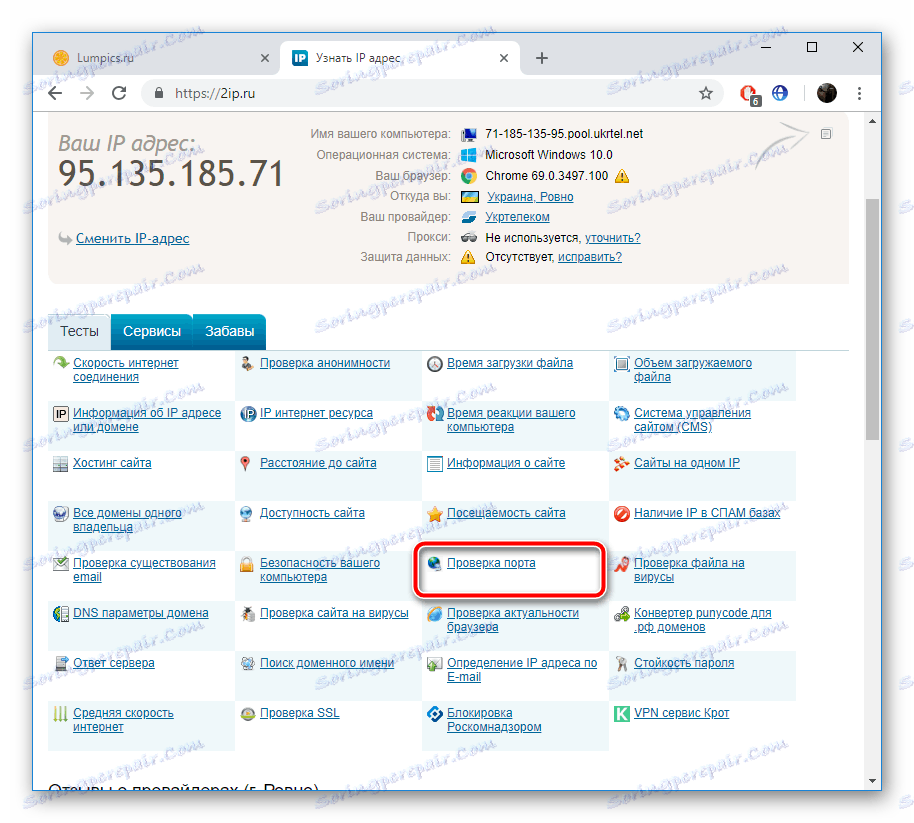
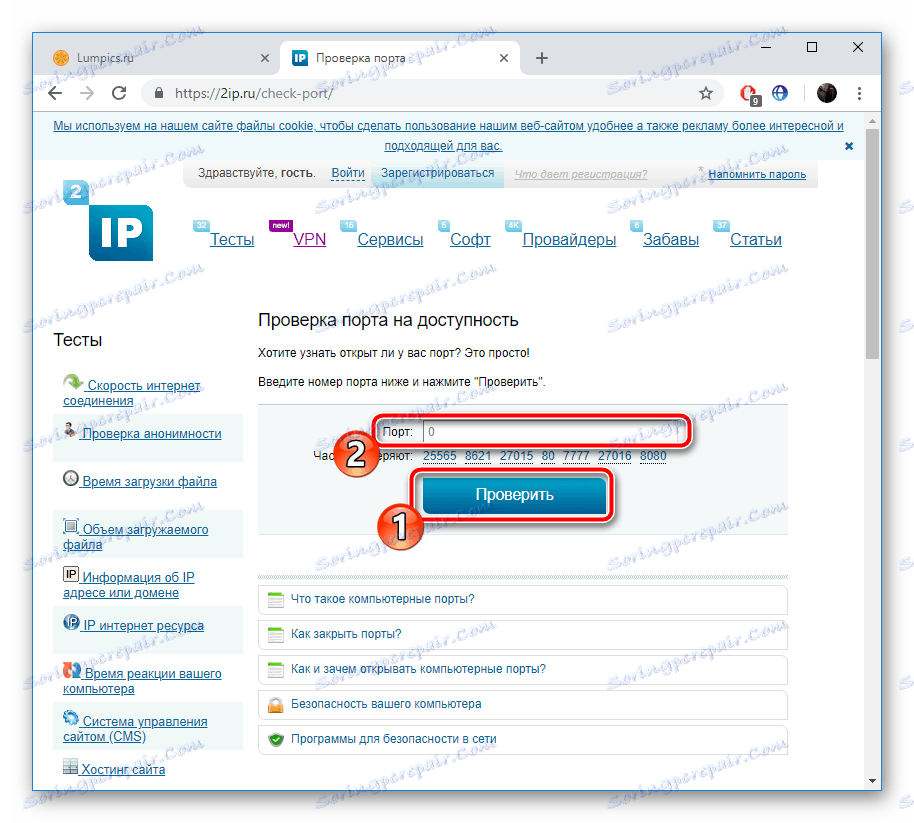
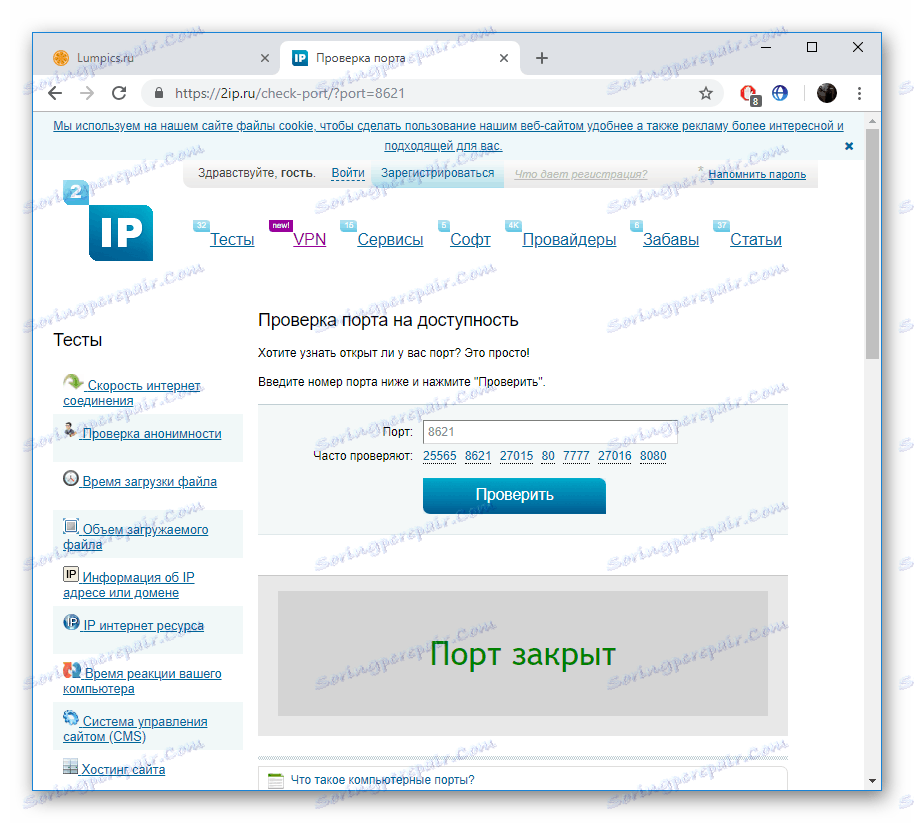
Dnes ste boli oboznámení s príručkou o prepojení portov na smerovači D-Link. Ako vidíte, v tomto nie je nič zložité, samotný postup sa vykonáva v niekoľkých krokoch a nevyžaduje skúsenosti s konfiguráciou podobného zariadenia. Mali by ste nastaviť zodpovedajúce hodnoty iba na určité reťazce a uložiť zmeny.
Pozri tiež:
Program Skype: čísla portov pre prichádzajúce pripojenia
Pro porty v uTorrent
Určte a konfigurujte presmerovanie portov v VirtualBox