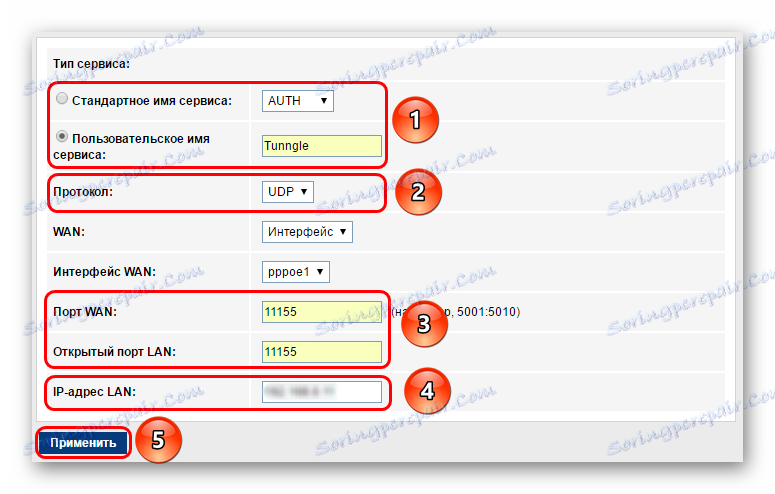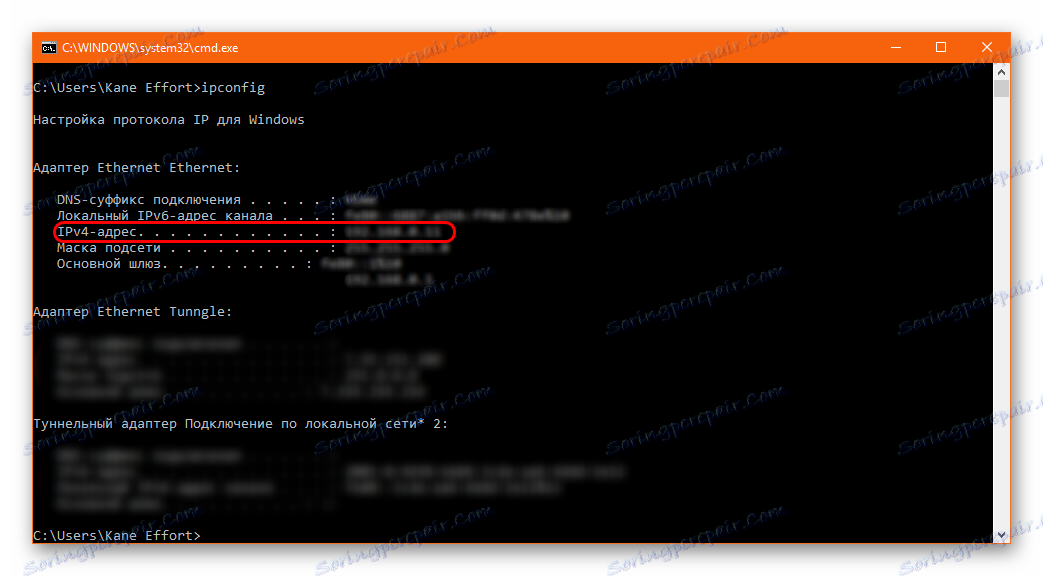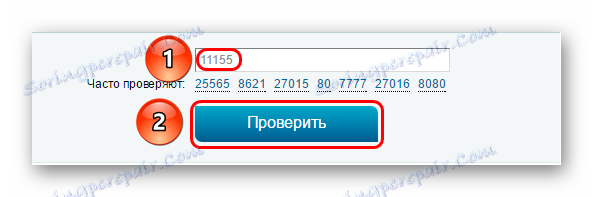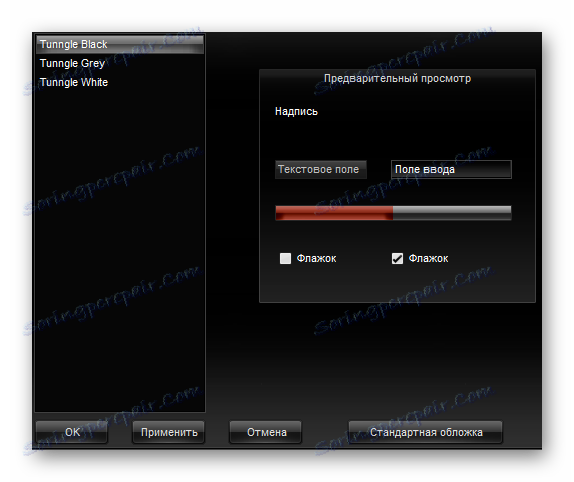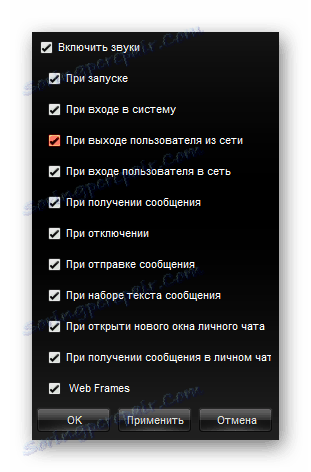Otvorenie portu a ladenie Tunngle
Na rozdiel od názorov mnohých zainteresovaných používateľov, ktoré používajú Tunngle nestačí len nainštalovať program a spustiť ho, aby ste mohli hrať svoju obľúbenú hru. Je dôležité pochopiť, že program nepoužíva najjednoduchší a zrozumiteľnejší systém práce, a preto po prvej inštalácii je potrebné vykonať potrebné nastavenia aplikácie.
obsah
Princíp činnosti
Po prvé, stojí za to pochopiť, čo Tunngle robí s počítačom pri práci. Tento program je v podstate Klient VPN , ktorý rekonfiguruje smerovanie spojenia. Iba na rozdiel od bežných anonymizátorov a iných systémov presmerovania je tu spojenie smerované tak, aby pracovalo s určitými emulovanými servermi. Poskytujú prístup len k hrám pre viacerých hráčov.
Samozrejme, to jednoducho nie je správne. Takže užívateľ musí urobiť určité nastavenia sami, aby dosiahli dobrý výkon od spoločnosti Tunngle.
Diagnostika spojenia
Po prvé, je potrebné diagnostikovať kvalitu práce Tunngle. Môže sa stať, že sa nevyžadujú žiadne ďalšie nastavenia.
Najprv musíte spustiť program. V pravom dolnom rohu bude štvorcový smajlík, ktorý dokáže kvalitu pripojenia.
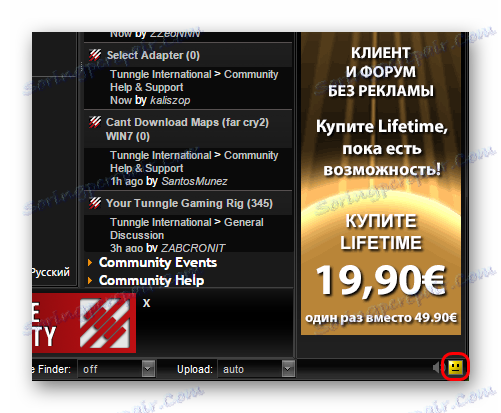
Označenie sa dekóduje podľa toho:

- Zelená úsmevom - vynikajúce pripojenie a prevádzka portu, nie sú žiadne obmedzenia alebo poruchy fungovania systému. Môžete slobodne hrať.
- Žltá neutrálna - nie najkvalitnejšia, existujú problémy, ale vo všeobecnosti by všetko malo fungovať.
- Červená smutná - musíte otvoriť port a zmeniť konfiguráciu priorít adaptéra, nebudete môcť hrať.
Ako môžete pochopiť, ďalšia práca je potrebná iba vtedy, ak sú žlté alebo červené stavy.
V tomto prípade prvá vec, ktorú musíte urobiť, je diagnostikovať stav portu pre hru.
- Ak to chcete urobiť, prejdite na "Nastavenia" a vyberte položku "Možnosti" .
- V centre klienta sa otvorí oblasť s nastaveniami pripojenia. Tu musíte kliknúť na tlačidlo "Kontrola" v strednej časti sekcie "Router" . Tým sa začne testovať systémový port.
- Ak sa naozaj vyskytnú problémy, po chvíli sa objaví príslušné okno informujúce o problémoch s portom alebo jeho úplnom zatvorení. Samotný systém posúdi, aké škodlivé je to pre účinnosť programu, a informuje ho.
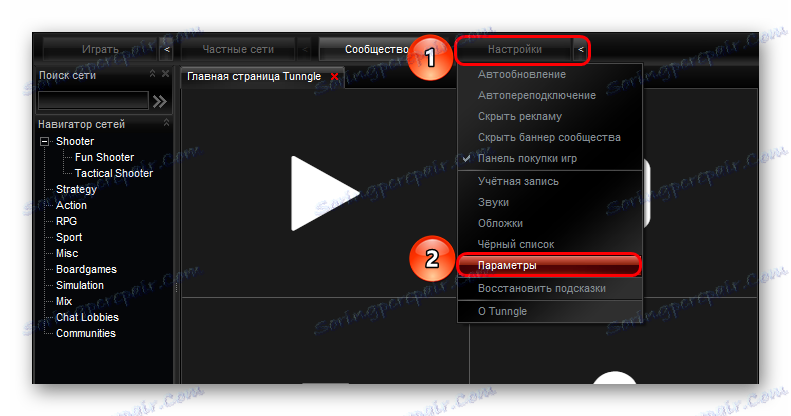
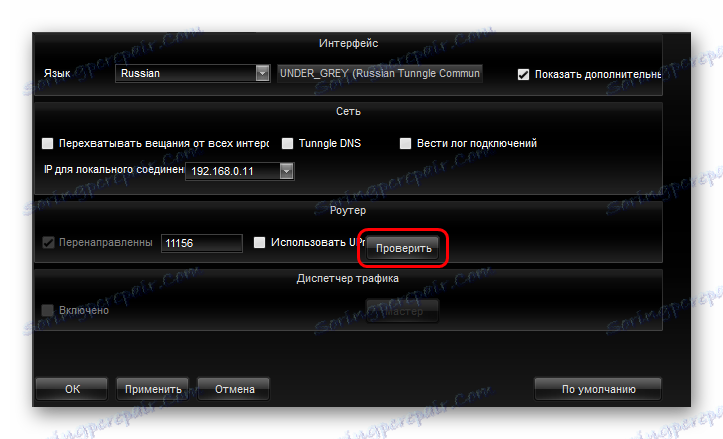
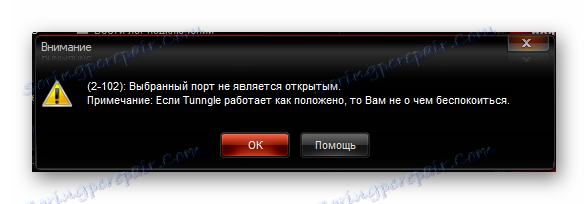
V prípade, že systém priniesol akýkoľvek výsledok, okrem potvrdenia, že všetko funguje dobre, stojí za to spustiť zvyšné nastavenia, ktoré sú popísané nižšie.
Otvorenie portu
Otvorenie portu Tunngle je jednou zo základných požiadaviek programu na efektívnu prácu. Spravidla pri zmene tohto parametra sa smajlík už šťastne mení na zelenú.
Existujú dva hlavné spôsoby, ako sa s týmto problémom vyrovnať.
Metóda 1: Konfigurácia smerovača
Hlavná metóda, efektívna a spoľahlivá. Na nastavenie smerovača budeme musieť vytvoriť špeciálny port Tunngle.
- Najprv musíte poznať IP adresu vášho smerovača. Na tento účel spustite protokol "Spustiť" pomocou kombinácie klávesov " Win" + "R" alebo ponuky "Štart" . Tu musíte požiadať príkaz konzoly "cmd" .
- V konzole musíte zadať
ipconfig. - Teraz budú informácie o adaptéroch a príslušných číslach IP. Tu potrebujeme položku "Predvolená brána" . Číslo sa musí skopírovať odtiaľ. Neuzavrieť okno zatiaľ, preto je potrebné ďalšie číslo IP.
- Potom musíte prejsť do ľubovoľného prehliadača a zadať číslo do panela s adresou. Mala by dostať adresu ako "https:// [IP number]" .
- Potom sa otvorí stránka pre zadanie nastavení smerovača. Tu je potrebné zadať príslušné údaje na autorizáciu a prístup. Spravidla sú uvedené buď na samotnom routeri, alebo v priložených dokumentoch.
- V tomto prípade budeme považovať za príklad router spoločnosti Rostelecom [email protected] 1744 v4. Tu je potrebné zadať kartu "Rozšírené" a na strane "NAT" vyberte stranu, ktorá vyžaduje položku "Virtuálny server" .
- Tu musíte vyplniť údajový formulár na vytvorenie portu.
![Vyplňte formulár na otvorenie portu]()
- Na začiatku môžete opustiť štandardný názov alebo zadať vlastné meno. Najlepšie je zadať "Tunngle" na identifikáciu tohto portu.
- Protokol by mal byť UDP, pretože Tunngle pracuje na ňom.
- Zvyšné tri parametre, ktoré potrebujeme, sú posledné tri riadky.
- V prvých dvoch ( "Port WAN" a "Otvorený port LAN" ) musíte zadať číslo portu. V Tunngle je predvolené nastavenie "11155" , stojí za to poukázať.
- V "Adresa IP Lan" budete musieť zadať osobnú IP adresu. Môžete ho rozpoznať z okna otvoreného konzoly. Ak bolo okno zatvorené, mali by ste ho znova zavolať a zadať
ipconfig.![IP adresa v konzole]()
Tu je označený ako "adresa IPv4" .
- Zostáva stlačiť tlačidlo "Použiť" .
- Tento port sa pridá do nasledujúceho zoznamu.
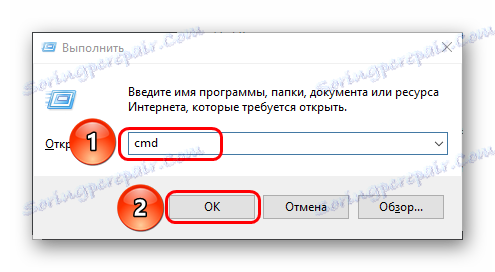
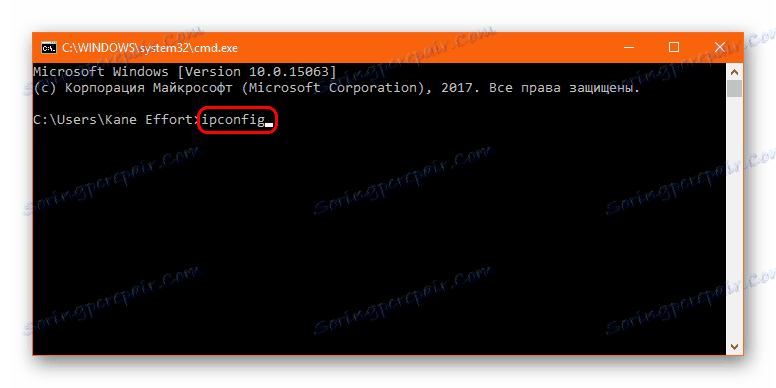
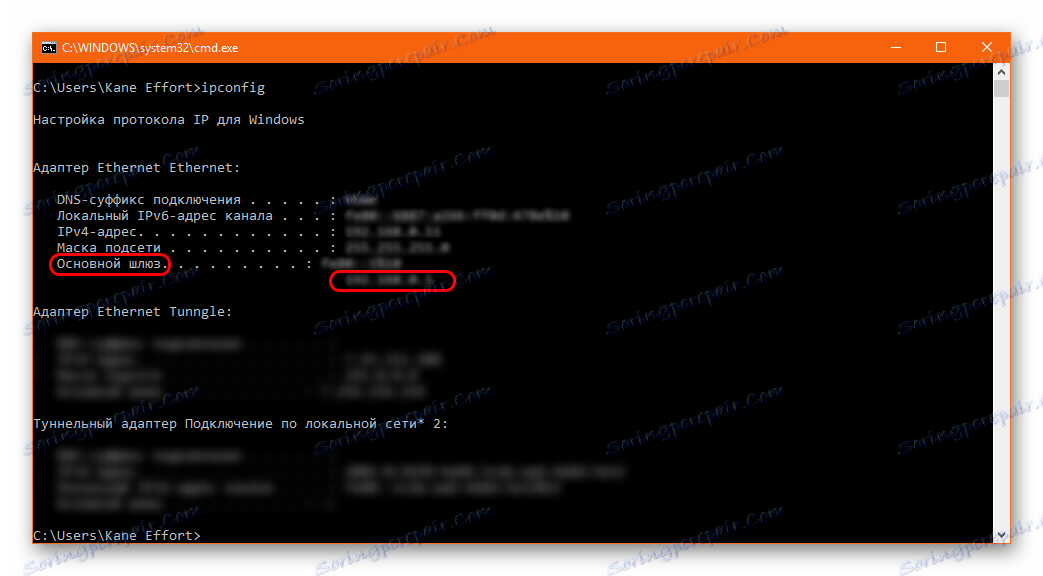
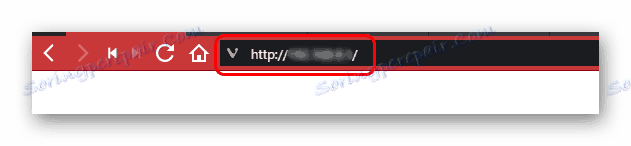
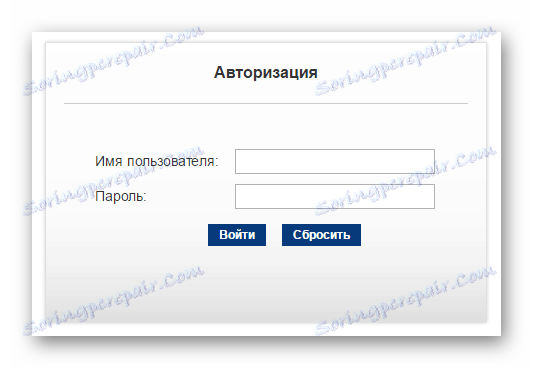
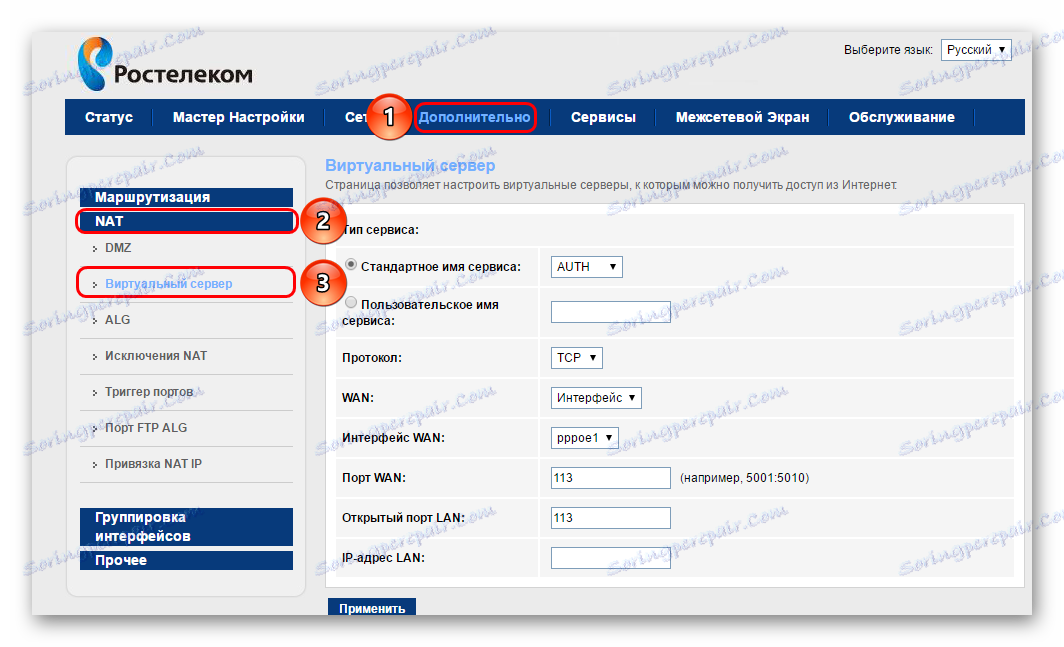
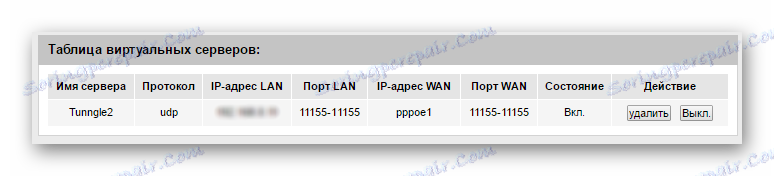
Teraz môžete skontrolovať jeho otvorenosť. Existujú dva spôsoby, ako to urobiť.
- Prvý z nich je prejsť do nastavení Tunngle a znova zariadiť kontrolu. Ak sa všetko vykoná správne, zobrazí sa príslušná potvrdzujúca správa.
- Druhým je použitie stránok tretích strán. Najobľúbenejšie v tomto ohľade je 2ip.ru.
Tu budete musieť zadať predtým zadané číslo portu a potom kliknite na "Kontrola" .
![Testovanie portu na 2ip]()
Ak bude systém úspešný, systém zobrazí červený nápis "Port open" .
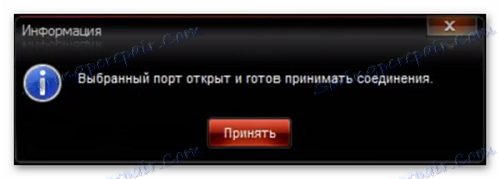
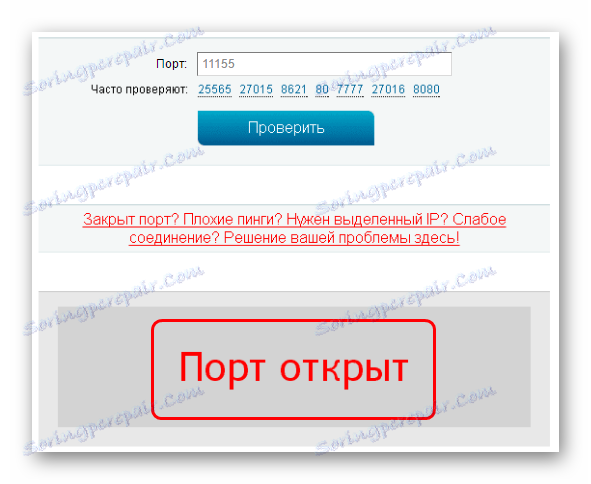
Teraz môžete reštartovať Tunngle a pokračovať v práci.
Metóda 2: Použite iný port
Táto metóda značne zjednodušuje úlohu a umožňuje vám použiť alternatívny pracovný port.
- Ak to chcete urobiť, je to dosť podivné, potrebujete iný program, ktorý efektívne pracuje s portami na internete. Najvhodnejšie uTorrent ,
- Tu musíte kliknúť na ikonu označujúcu spojenie v pravom dolnom rohu. Častejšie je to buď zelený kruh s kliešťom, alebo žltý trojuholník s výkričníkom.
- Otvorí sa špeciálne okno na testovanie portu. Tu by ste mali venovať pozornosť číslu portu a spustiť testovanie.
- Ak systém preukáže v každom z týchto testov dve kontrolné značky, tento port sa dá považovať za dobrý.
- Ak nie, môžete prejsť na nastavenia programu ...
![Zadanie nastavení uTorrent]()
... a tu zadajte sekciu "Pripojenie" . Tu vidíte číslo portu a tlačidlo "Generovať" . Vytvorí sa nové číslo, po ktorom sa dá znovu otestovať.
- V dôsledku toho musíte získať číslo portu, ktoré systém rozpozná ako dobrý. Toto číslo by sa malo skopírovať.
- Teraz musíte ísť do Tunngle. Budete musieť zadať nastavenia programu.
- Užívateľ vidí pole v oblasti "Router" pre zadanie čísla portu. Tam je potrebné zadať kód získaný testovaním v uTorrent. Tiež skontrolujte možnosť vedľa položky "Použiť UPnP" . Táto funkcia nie vždy funguje, ale často pomáha - vynúti port určený v programe.

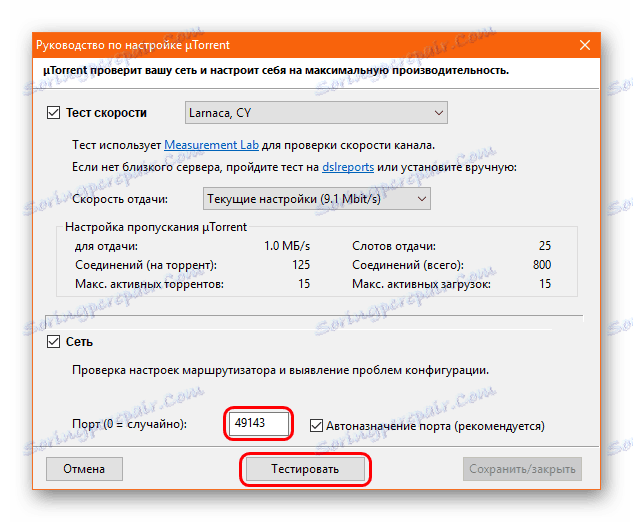
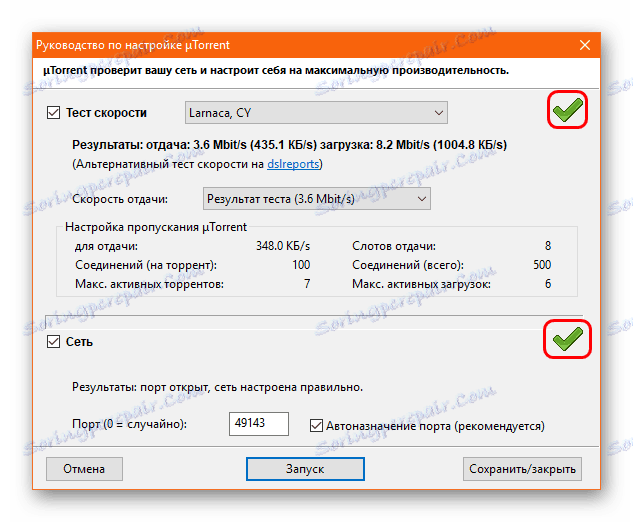
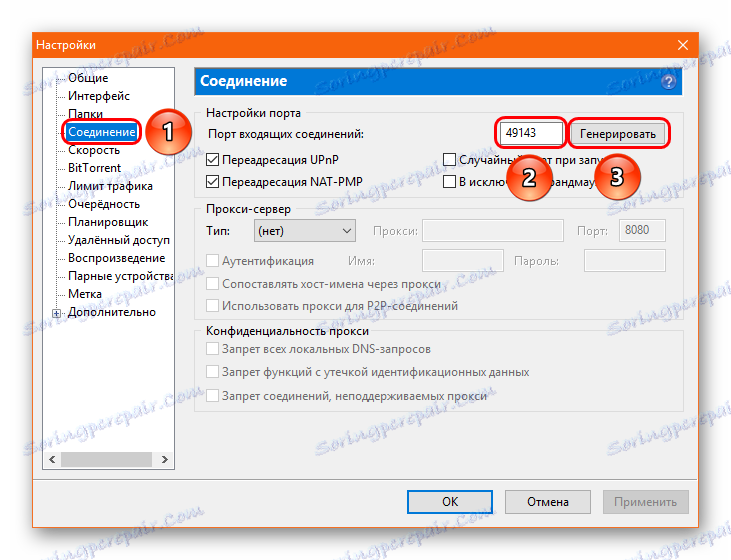
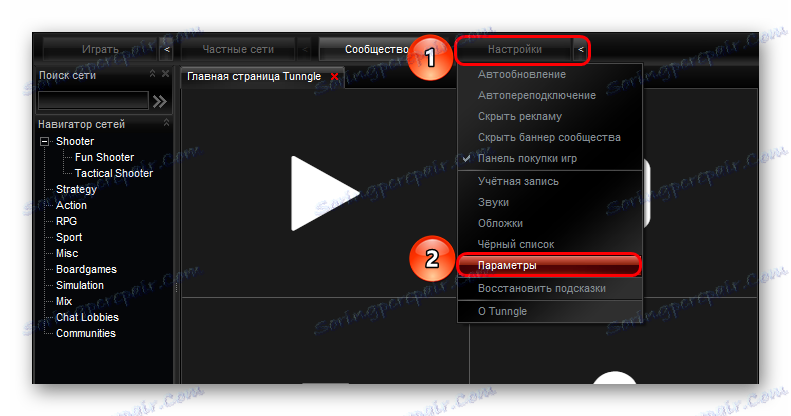
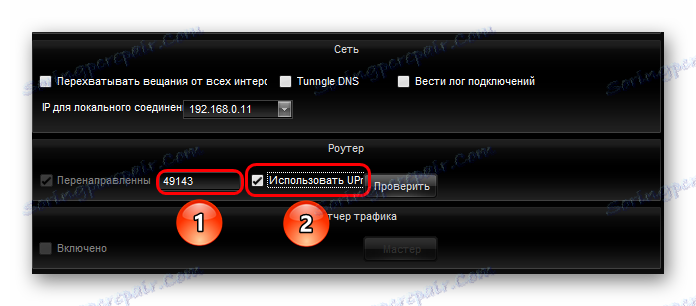
Zostáva zachrániť všetky zmeny a reštartovať program. Teraz bude sťahovanie trvať trochu dlhšie, ale program bude ukazovať spokojný zelený smajlík, a všetko bude fungovať dobre.
Problém s touto metódou je to, že sa často zlyhá a systém prestane normálne používať špecifikovaný port. Ak vyššie uvedené zlyhanie, potom týmto spôsobom, musíte priradiť port vždy, keď začnete systém dosiahnuť účinnosť.
Priorita adaptéra
Dôležitou úlohou v práci Tunngle je jej výkonná priorita medzi dostupnými adaptérmi. V predvolenom nastavení by mal byť maximálny, aby nič nebránilo správnemu fungovaniu.
Za týmto účelom prejdite na nastavenia počítača a zistite, aké parametre sú nainštalované v adaptéri Tunngle.
- Ak používate možnosť Možnosti , cesta je nasledovná:
Параметры -> Сеть и интернет -> Ethernet -> Настройка параметров адаптераAk sa používa "Ovládací panel" , cesta je nasledovná:
Панель управления -> Центр управления сетями и общим доступом -> Изменение параметров адаптера - Tu si vyberte Tunngle adaptér.
- Musíte prejsť na vlastnosti tohto adaptéra. Ak to chcete urobiť, kliknite na ňu pravým tlačidlom myši a zvoľte príslušnú možnosť z rozbaľovacej ponuky.
- Otvorí sa nové okno. Tu sa pri pripojení okamžite zobrazí zoznam použitých komponentov. Tu pre Tunngle by sa mala označiť "IP verzia 4 (TCP / IPv4)" .
- Na otvorenie nasledujúceho okna je potrebné dvakrát kliknúť na túto položku. Tu je potrebné skontrolovať, či na oboch kartách je začiarknuté pred možnosťami, kde je voľba "Automaticky ..." .
- Potom na prvej záložke "Všeobecné" musíte kliknúť na tlačidlo "Rozšírené" .
- Tu v novom okne začiarknite políčko Automatická priradenie metrík . Tento parameter automaticky zmení prioritu adaptérov na Tunngle pri každom reštarte systému.
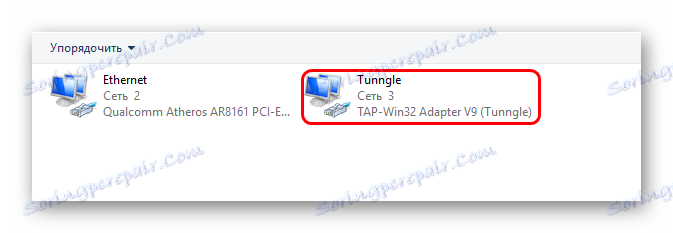

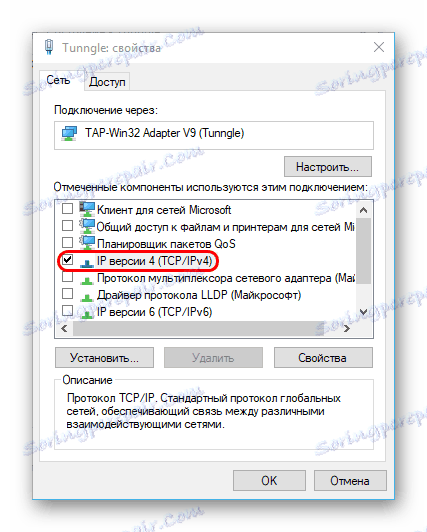

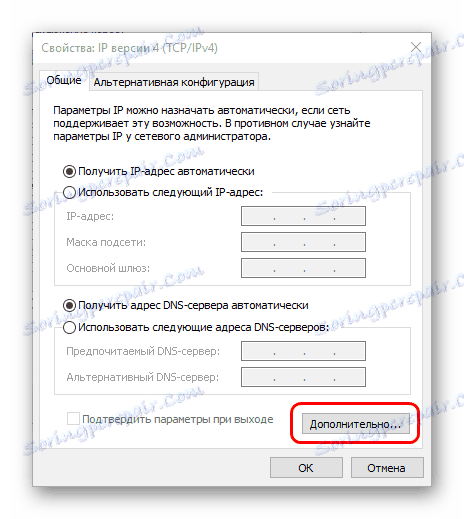
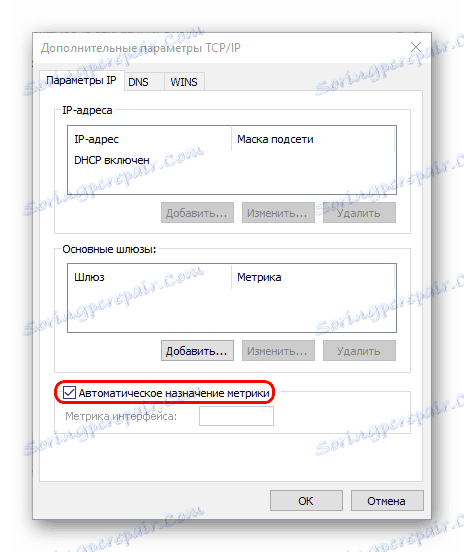
Potom zostáva používať nastavenia a reštartovať počítač. Teraz s prioritou by nemali existovať žiadne problémy.
Interné nastavenia zákazníka
Nakoniec stojí za zmienku o jednotlivých nastaveniach klienta, ktoré sú k dispozícii pre používateľa.
Najskôr je potrebné povedať, že voľba v bezplatnej verzii je skôr obmedzená. Ak chcete získať prístup k plnej funkcii programu, musíte mať verziu licencie Premium. Patria medzi ne:
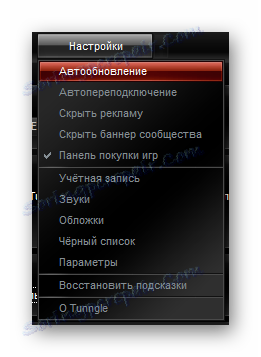
- Automatická aktualizácia - Tunngle automaticky načíta a nainštaluje najnovšie verzie. V mnohých prípadoch služba nefunguje s zastaranými verziami (niektoré z nich úplne strácajú podporu) a musíte sa aktualizovať ručne.
- Automatické opätovné pripojenie je veľmi užitočná funkcia, ktorá vám umožní neprinášať chyby v prevádzke protokolu a zlyhanie siete.
- Zakázanie reklamných a bannerových reklám v komunite je veľmi zaujímavým príkladom, keď sa reklama kupujúceho odstráni nie automaticky, ale na jeho žiadosť.
- Panel nákupu hry - na bezplatné licencie je predvolene povolený a ponúka možnosť nakupovať vo vlastnom obchode od spoločnosti Tunngle.
Ak zadáte už známu položku "Parametre" , nachádzajú sa tu len tie nastavenia týkajúce sa pripojenia. Parametre tu by sa nemali dotýkať bez potreby a prítomnosti špecifických problémov s prevádzkou služby.
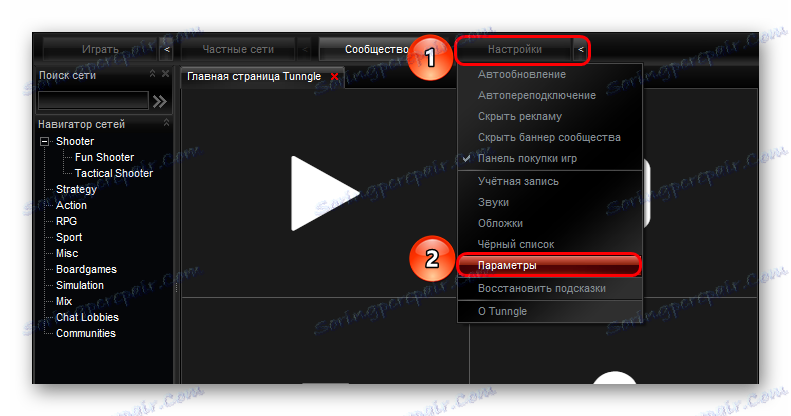
Jediné dve oblasti, s ktorými môžete pracovať, sú "Router" a "Traffic Manager" . Keď prvý musel pracovať v predtým opísaných bodoch, konfiguruje pripojenie k systémovému portu. Druhá možnosť je dostupná pre používateľov prémií a umožňuje sledovanie spotreby internetu. To je veľmi dôležité pre používateľov, ktorí majú len tarifiruemy internet.
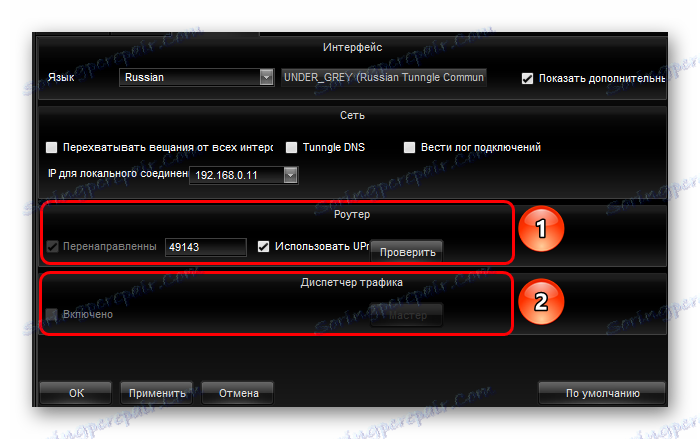
Aj v službe Tunngle môžete vykonať nastavenia, ktoré sa netýkajú jeho priamej pracovnej kapacity.
- Po prvé, toto je farebná schéma návrhu programu. Ak to chcete urobiť, použite položku "Obaly" v ponuke "Nastavenia" .
![Nastavenie konštrukčného nastavenia]()
Tu sú 3 možnosti - čierna, biela a šedá. Môžete si vybrať ľubovoľnú vôňu. Existuje niekoľko podobných nastavení.
- Po druhé, je možné vyriešiť, ktoré zvukové upozornenia program vytvorí. V tom istom nastavení musíte prejsť na položku Zvuky .
![Nastavenia zvuku v službe Tunngle]()
Tu sú predvolene označené všetky možnosti upozornení. Ak niečo z toho zabraňuje, môžete ho vypnúť.
dodatočne
Nakoniec stojí za zváženie niekoľkých ďalších údajov o rôznych nastaveniach popísaných vyššie.
- Rozsah čísel portov je od 1 do 65535. Pri vytváraní otvoreného portu cez smerovač môžete vybrať ľubovoľné číslo a potom ho tiež zadať do adresára Tunngle. Je však lepšie vytvoriť otvorený port s predvoleným číslom, pretože inak všetci ostatní hráči nebudú môcť vidieť server vytvorený používateľom.
- Používatelia sú často obťažovaní skutočnosťou, že mnohé služby overovania portov (rovnaké 2ip.ru) často označujú zelenú s uzavretým portom, zatiaľ čo otvorené naopak - červenou farbou. Je to zvláštne, pretože je to len otvorené a potrebné. V skutočnosti sa predpokladá, že počítač by nemal mať pripojenie k otvoreným portom. Všetko preto, že umožňuje prístup k počítaču z iných zdrojov, ktoré sa pripájajú k rovnakému číslu a všetko je nebezpečné. Takže vždy stojí za to mať spoľahlivý počítačový ochranný systém.
- Niekedy stojí za to zakázať antivírusové a firewallové systémy, ak sa port neustále otvára. V niektorých prípadoch to pomáha.
- V niektorých situáciách, pri kontrole portu, môže byť označený ako uzavretý, ale nie je to tak. To sa najčastejšie vyskytuje v situácii, keď doba odozvy počítača v sieti presahuje určitú hraničnú hodnotu. V tomto prípade prístav bude fungovať, ale niekedy aj s brzdami. Závisí to od rýchlosti a stability siete.
- Otvorenie portu je v podstate štandardizovaný postup, ale konfiguračné rozhranie pre rôzne smerovače môže byť odlišné. Pokyny nájdete na webovej stránke Portforward.
Zoznam smerovačov v Portforward
![Portforward logo]()
Tento odkaz otvorí zoznam dostupných smerovačov, tu musíte najprv vybrať výrobcu a potom model zariadenia. Potom sa otvorí podrobná inštrukcia o otvorení portu na tomto smerovači. Stránka je anglicky hovoriaca, ale všetko je úplne jasné aj z obrázkov.
Čítajte viac: Zakázanie brány firewall
záver
Po vykonaní všetkých vyššie uvedených nastavení by Tunngle mal pracovať s vynikajúcou účinnosťou. Niekedy môže byť potrebné prekonfigurovať niektoré nastavenia v prípade aktualizácie programu. Ale problém bude menej - napríklad port bude stále otvorený, stačí špecifikovať zodpovedajúce číslo v Tunngle.