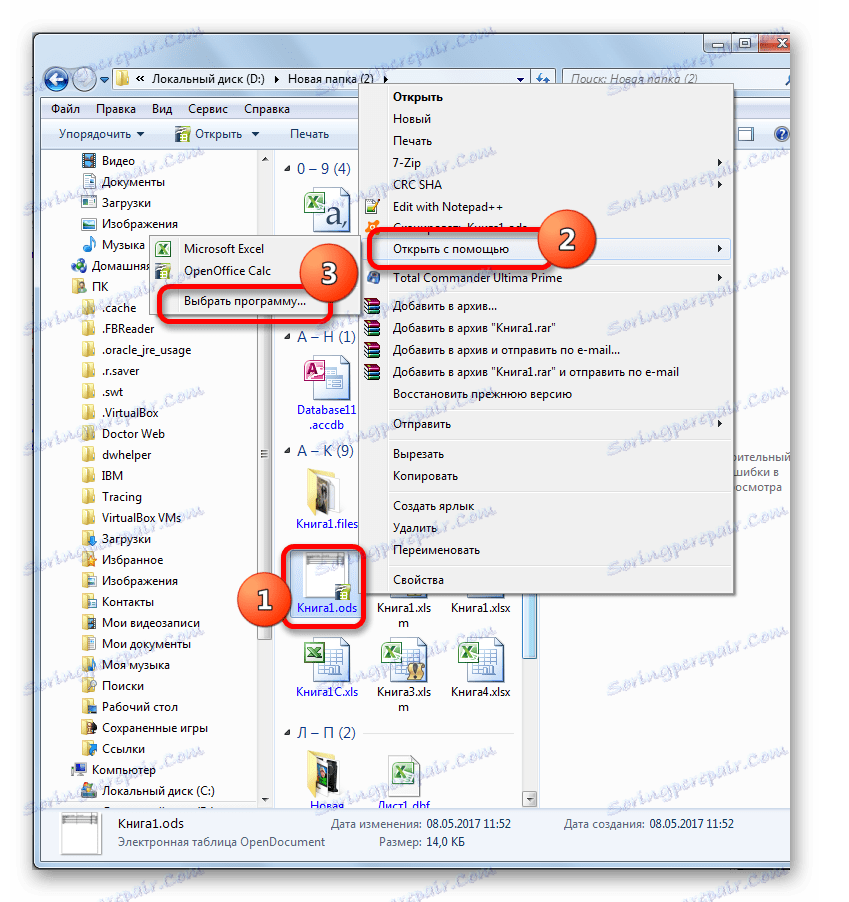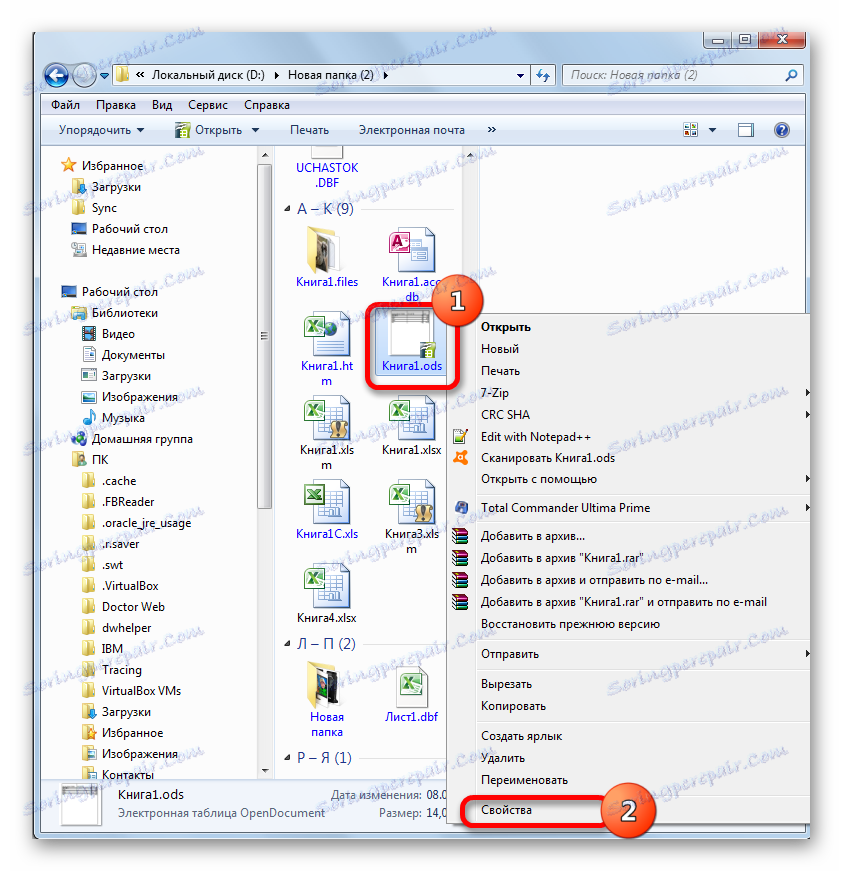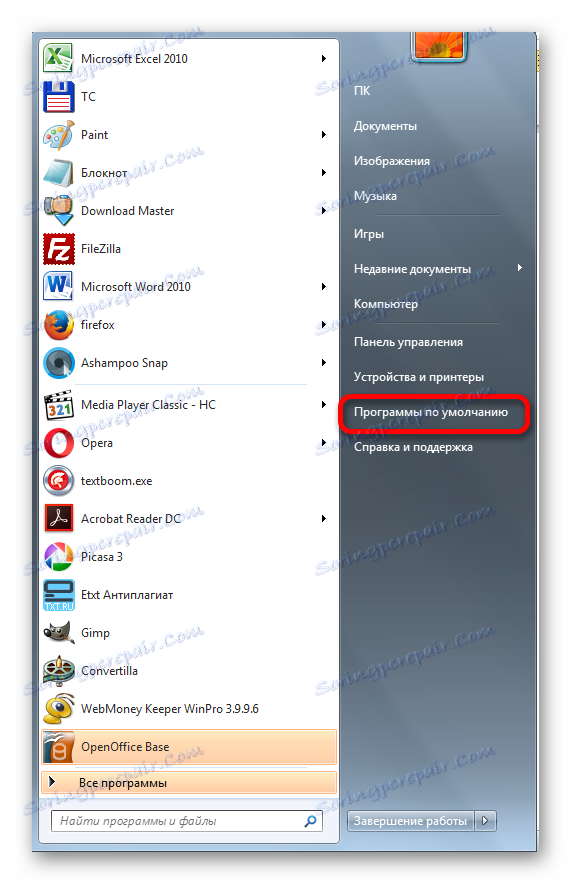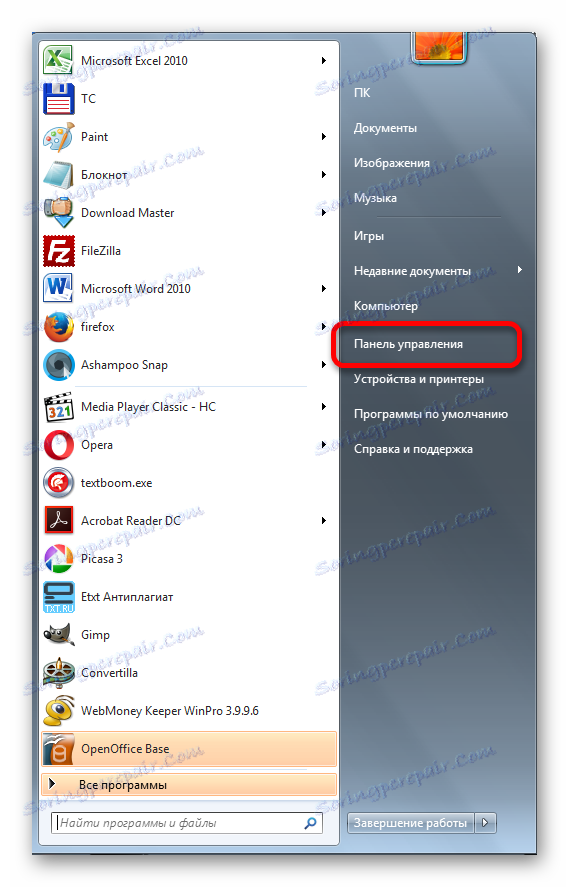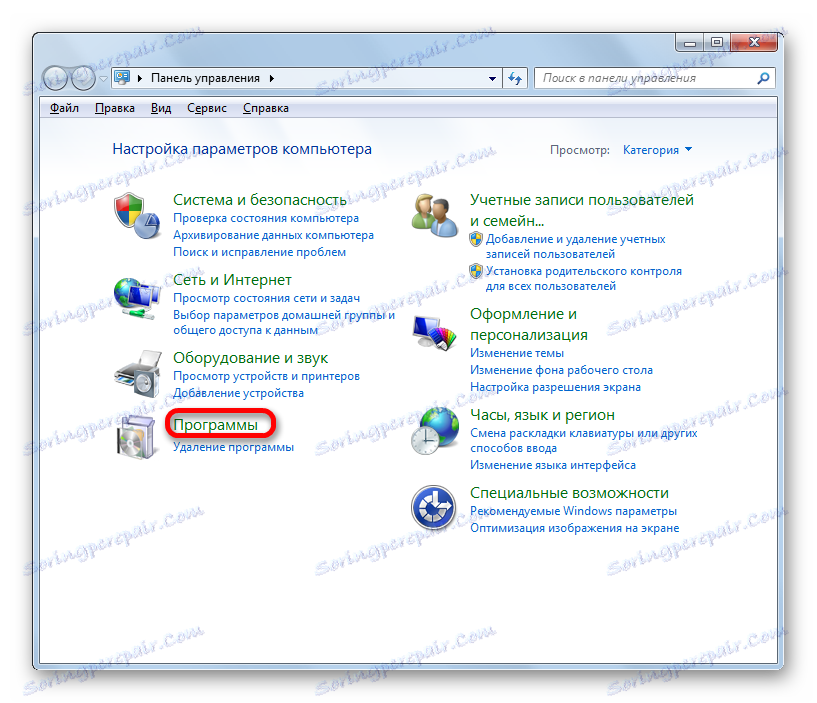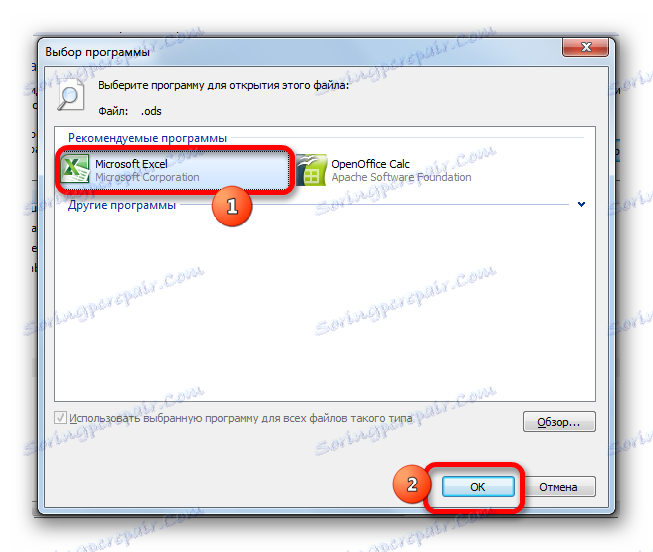Otváranie tabuliek ODS v programe Microsoft Excel
ODS je populárny formát tabuľky. Môžeme povedať, že toto je druh konkurentov vo formátoch Excel a xlsx. Okrem toho je ODS, na rozdiel od vyššie uvedených analógov, otvorený formát, to znamená, že môže byť použitý zadarmo a bez obmedzení. Napriek tomu sa tiež stane, že dokument s rozšírením ODS by mal byť otvorený presne v programe Excel. Poďme zistiť, ako to možno urobiť.
obsah
Spôsoby otvorenia dokumentov ODS
OpenDocument Spreadsheet (ODS), vyvinutý komunitou OASIS, pri jej tvorbe bol chápaný ako slobodný a zadarmo analógový formát vo formáte Excel. Svet ho videl v roku 2006. V súčasnosti je ODS jedným z hlavných formátov množstva tabuľkových procesorov vrátane populárnej voľnej aplikácie OpenOffice Calc. Ale s programom Excel v tomto formáte, "priateľstvo" prirodzene nefungovalo, pretože sú prirodzenými konkurentmi. Ak otvoríte dokumenty vo formáte ODS, program Excel môže použiť štandardné nástroje a potom spoločnosť Microsoft odmietla integrovať objekt s takým rozšírením do svojho potomstva.
Dôvody na otvorenie formátu ODS v programe Excel môžu byť veľa. Napríklad v počítači, v ktorom chcete spustiť tabuľku, nemusíte mať program OpenOffice Calc alebo inú analógovú aplikáciu, ale bude nainštalovaný balík Microsoft Office. Môže sa stať, že nad tabuľkou by ste mali vykonať operáciu s týmito nástrojmi, ktoré sú k dispozícii iba v programe Excel. Navyše, niektorí používatelia medzi množstvom tabuľkových procesorov zvládli zručnosti pracovať na správnej úrovni len s programom Excel. To sa stáva naliehavou otázkou otvorenia dokumentu v tomto programe.
Formát sa otvára vo verziách programu Excel, počnúc programom Excel 2010, jednoducho. Postup pri spúšťaní sa veľmi líši od otvorenia akéhokoľvek iného dokumentu tabuľky v tejto aplikácii vrátane objektov s príponami xls a xlsx. Napriek tomu tu sú tu niektoré nuansy, na ktorých budeme ďalej podrobnejšie vysvetľovať. Ale v predchádzajúcich verziách tohto procesora tabuľky je postup pri otváraní výrazne odlišný. Je to spôsobené tým, že formát ODS sa objavil až v roku 2006. Vývojári spoločnosti Microsoft museli implementovať schopnosť spustiť tento typ dokumentu pre program Excel 2007 takmer súbežne s jeho vývojom v komunite OASIS. Pre program Excel 2003 som musel uvoľniť samostatný plug-in, pretože táto verzia bola vytvorená dlho predtým, než sa vydal formát ODS.
Avšak aj v nových verziách programu Excel nie je vždy možné zobrazovať špecifikované tabuľky správne a bez straty. Niekedy pri formátovaní nie je možné importovať všetky prvky a aplikácia musí obnoviť údaje so stratami. V prípade problémov sa zobrazí príslušné informačné hlásenie. Ale spravidla to nemá vplyv na integritu údajov v tabuľke.
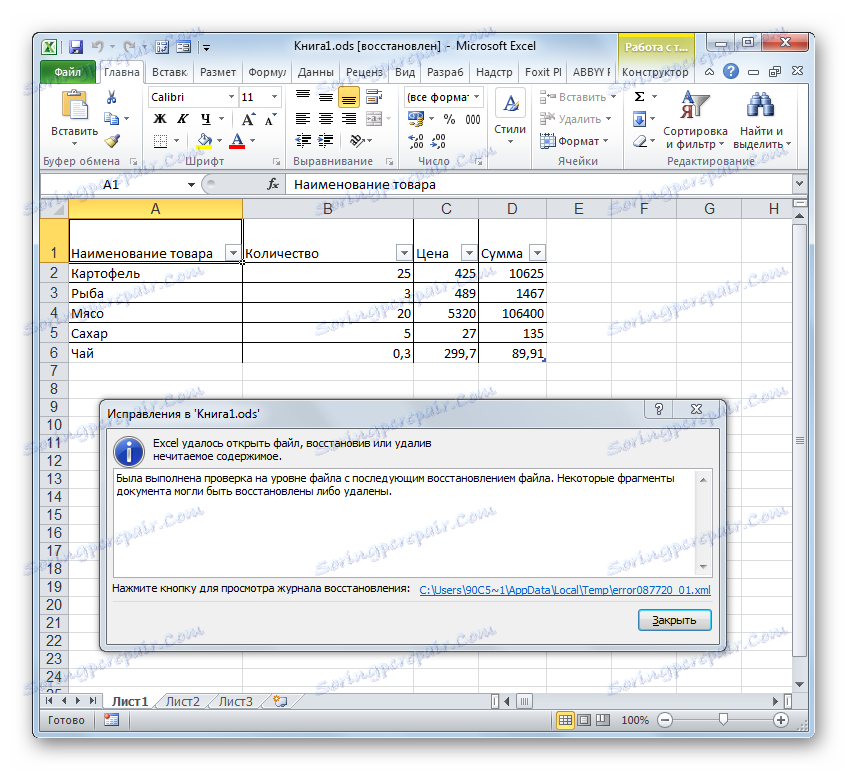
Po prvýkrát sa pozrieme podrobne na otvorenie ODS v aktuálnych verziách programu Excel a potom stručne popíšte, ako sa tento postup vyskytuje v starších verziách.
Prečítajte si tiež: Analogy Excel
Metóda 1: Prechádzajte oknom otvárania dokumentov
Po prvé, zastavme sa na začiatku ODS cez okno na otvorenie dokumentu. Tento postup je veľmi podobný postupu na otvorenie kníh vo formáte xls alebo xlsx týmto spôsobom, ale má jeden malý, ale významný rozdiel.
- Spustite program Excel a prejdite na kartu "Súbor" .
- V otvorenom okne v ľavej vertikálnej ponuke kliknite na tlačidlo "Otvoriť" .
- Otvorí sa štandardné okno na otvorenie dokumentu v programe Excel. V ňom by ste sa mali presunúť do priečinka, kde sa nachádza objekt vo formáte ODS, ktorý chcete otvoriť. Ďalej zmeňte prepínač formátu súboru v tomto okne na pozíciu "OpenDocument Spreadsheet (* .ods)" . Potom sa v okne zobrazia objekty vo formáte ODS. Toto je rozdiel od obvyklého spustenia, ktoré bolo uvedené vyššie. Potom vyberte názov dokumentu, ktorý potrebujeme, a kliknite na tlačidlo "Otvoriť" v pravom dolnom rohu okna.
- Dokument sa otvorí a zobrazí v hárku programu Excel.
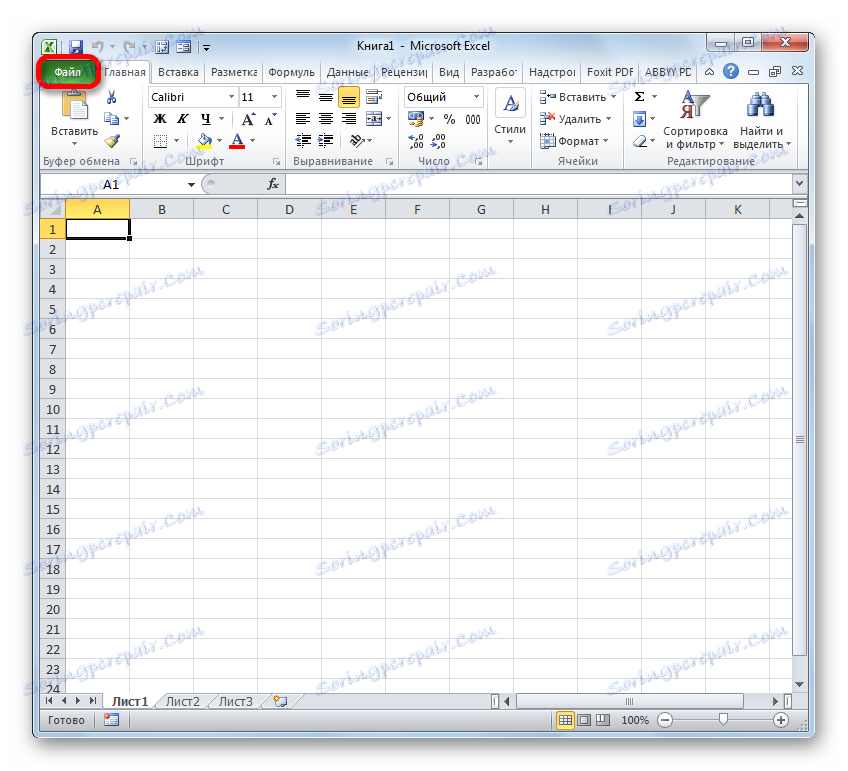

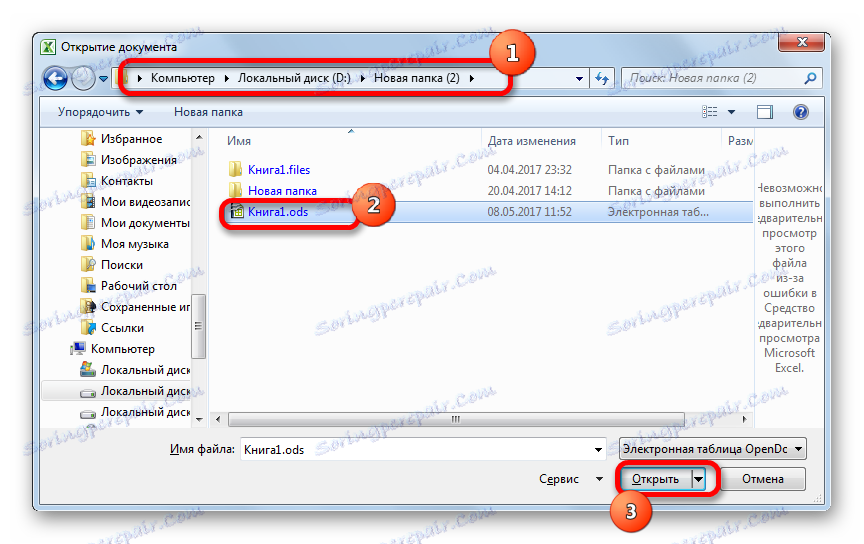
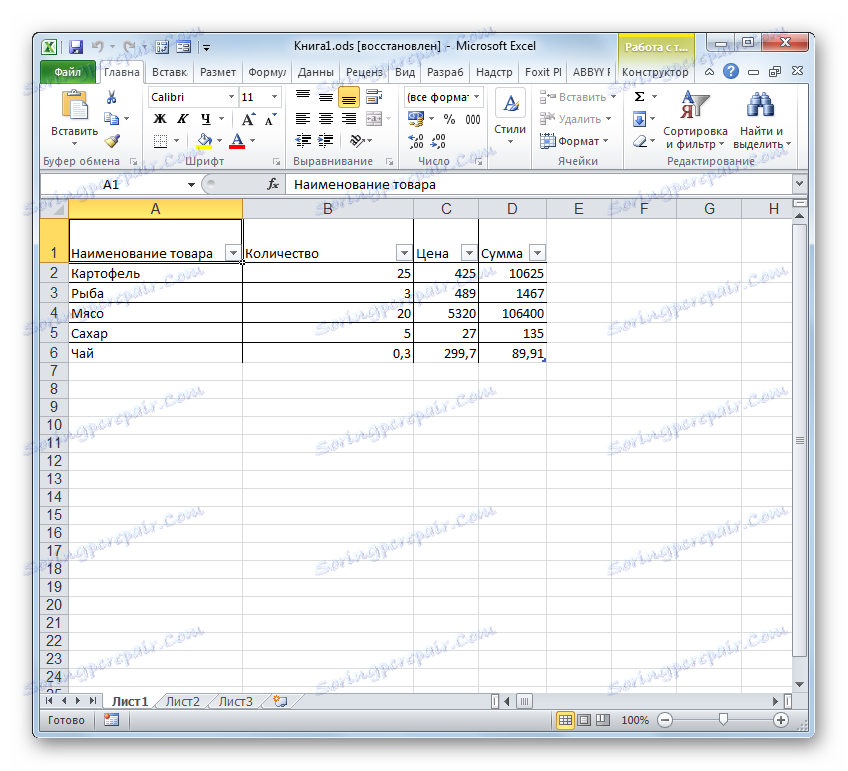
Metóda 2: Dvakrát kliknite na tlačidlo myši
Okrem toho je štandardnou možnosťou otvorenia súboru spúšťať ho dvojitým kliknutím na ľavé tlačidlo myši na názve. Rovnako môžete otvoriť ODS v programe Excel.
Ak v počítači nie je nainštalovaná aplikácia OpenOffice Calc a ste nepublikovali iný program na otvorenie formátu ODS ako predvolené, potom v programe Excel spustenom týmto spôsobom nebudú žiadne problémy. Otvorí sa súbor, pretože program Excel ho rozpozná ako tabuľku. Ak je však na počítači nainštalovaný balíček balíka OpenOffice, dvojité kliknutie na súbor sa spustí v programe Calc, nie v programe Excel. Ak chcete spustiť v programe Excel, budete musieť vykonať nejaké manipulácie.
- Ak chcete otvoriť kontextové menu, kliknite pravým tlačidlom na ikonu dokumentu ODS, ktorú chcete otvoriť. V zozname akcií vyberte položku "Otvoriť s . " Je spustené ďalšie menu, v ktorom by názov programu mal byť "Microsoft Excel" . Klikneme na ňu.
- Spustí vybraný dokument v programe Excel.
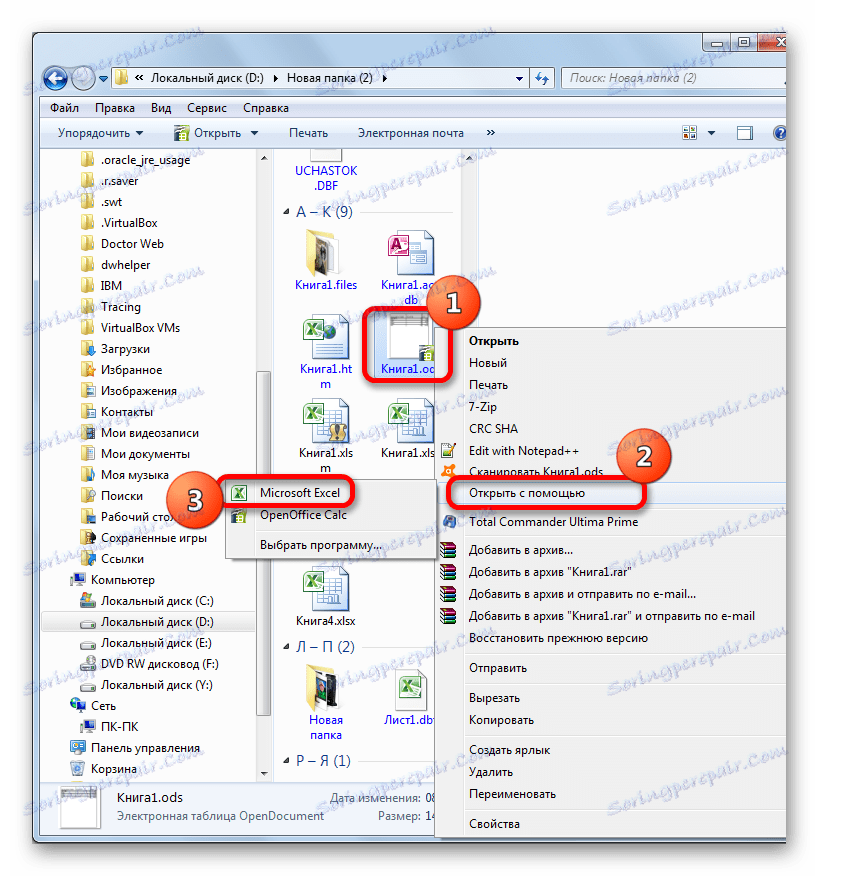
Vyššie uvedená metóda je však vhodná len pre jednorazové otvorenie objektu. Ak máte v úmysle natrvalo otvárať dokumenty ODS v programe Excel a nie v iných aplikáciách, má zmysel robiť túto aplikáciu ako predvolený program pre prácu so súbormi s určeným rozšírením. Po otvorení dokumentu nebudete musieť vykonať ďalšie manipulácie, ale len s dvojitým kliknutím na požadovaný objekt s príponou ODS.
- Kliknite pravým tlačidlom na ikonu súboru. Opäť v kontextovom menu zvoľte položku "Otvoriť s," ale tentokrát v dodatočnom zozname kliknite na položku "Vyberte program ..." .
![Prejdite na výber programu na otvorenie súboru ODS]()
Existuje tiež alternatívna možnosť prejsť do okna výberu programu. Ak to chcete urobiť, kliknite pravým tlačidlom na ikonu, ale tentokrát zvoľte v kontextovej ponuke položku "Vlastnosti" .
![Prejdite do okna vlastností súboru ODS]()
V okne s vlastnosťami, ktoré sa otvorí, kliknite na karte Všeobecné na tlačidlo "Zmeniť ..." , ktoré sa nachádza oproti možnosti "Aplikácia" .
- V prvej a druhej verzii akcií sa spustí okno výberu programu. Blok "Odporúčané programy" by mal obsahovať názov "Microsoft Excel" . Vyberte ho. Uistite sa, či je začiarknutá možnosť "Použiť vybraný program pre všetky súbory tohto typu" . Ak chýba, mali by ste ho nainštalovať. Po dokončení vyššie uvedených krokov kliknite na tlačidlo "OK" .
- Teraz sa vzhľad ikon ODS mierne zmení. V ňom bude pridané logo Excel. Bude dôležitejšia funkčná zmena. Dvojitým kliknutím na ľavé tlačidlo myši na ktorejkoľvek z týchto ikon automaticky spustí dokument v programe Excel, nie OpenOffice Calc ani inú aplikáciu.
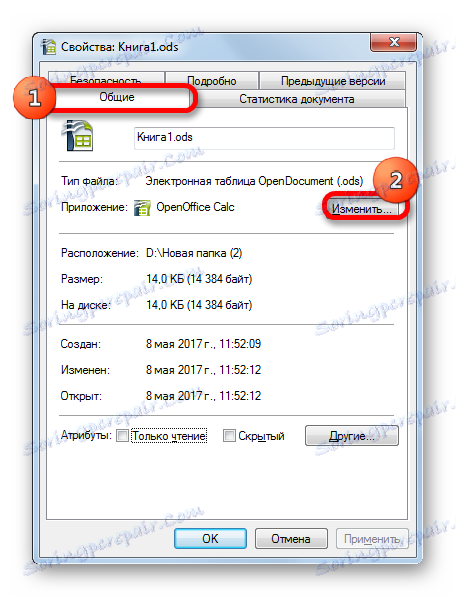
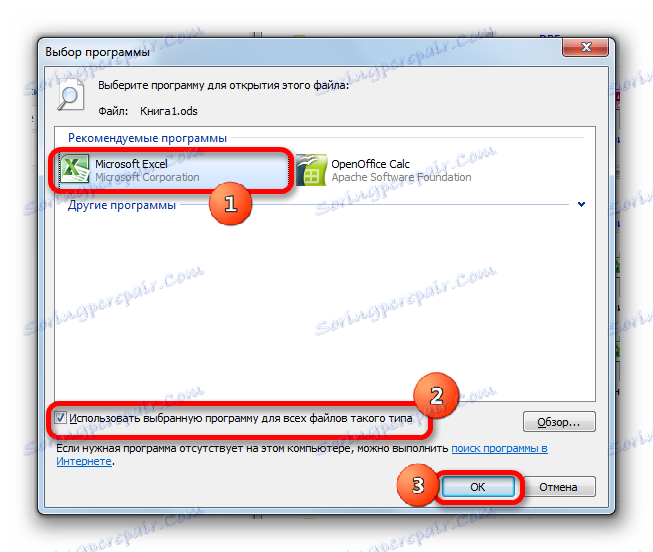

Existuje ďalšia možnosť priradiť aplikácii Excel ako predvolenú aplikáciu na otvorenie objektov s rozšírením ODS. Táto možnosť je komplikovanejšia, no napriek tomu existujú používatelia, ktorí ju radšej používajú.
- Klikneme na tlačidlo "Štart" systému Windows, ktorý sa nachádza v ľavom dolnom rohu obrazovky. V ponuke, ktorá sa otvorí, vyberte položku "Predvolené programy" .
![Prejdite na predvolenú inštaláciu programov v systéme Windows]()
Ak túto položku nenájdete v ponuke "Štart" , vyberte položku "Ovládací panel" .
![Prejdite do ovládacieho panela systému Windows]()
V ďalšom okne ovládacieho panela prejdite do sekcie "Programy" .
![Prejdite do sekcie Programy v ovládacom paneli]()
V nasledujúcom okne zvoľte podsekciu "Predvolené programy" .
- Potom sa otvorí rovnaké okno, ktoré sa otvorí, ak klikneme na položku "Predvolené programy" priamo v ponuke "Štart" . Vyberieme pozíciu "Porovnanie typov súborov alebo protokolov s konkrétnymi programami" .
- Otvorí sa okno "Mapovanie typov súborov alebo protokoly pre konkrétne programy" . V zozname všetkých prípon súborov, ktoré sú zaregistrované v systémovom registri vašej inštancie systému Windows, vyhľadajte názov ".ods" . Keď ho nájdete, vyberte tento názov. Potom kliknite na tlačidlo "Zmeniť program ..." , ktorý sa nachádza v pravej časti okna, v hornej časti zoznamu rozšírení.
- Opäť sa otvorí známe okno výberu aplikácií. Takisto musíte kliknúť na názov "Microsoft Excel" a potom kliknúť na tlačidlo "OK" , ako to urobili v predchádzajúcej verzii.
![Výber programu Microsoft Excel v okne výberu programu]()
V niektorých prípadoch však nemusíte v zozname odporúčaných aplikácií nájsť "Microsoft Excel" . Toto je obzvlášť pravdepodobné, ak používate staršie verzie tohto programu, ktoré ešte neboli spojené so súbormi ODS. Môže sa to stať aj v dôsledku zlyhaní systému alebo preto, že niekto násilne odstránil program Excel zo zoznamu odporúčaných programov pre dokumenty s rozšírením ODS. V takom prípade kliknite na tlačidlo "Prehľadávať ..." v okne výberu aplikácie.
- Po poslednej akcii sa spustí okno "Otvoriť s ..." . Otvorí sa v priečinku s umiestnením programu na počítači ( "Program Files" ). Musíte ísť do adresára umiestnenia súboru, ktorý beží Excel. Za týmto účelom prejdite do priečinka s názvom "Microsoft Office" .
- Potom v otvorenom adresári musíte vybrať adresár, ktorý obsahuje názov "Office" a číslo verzie balíka Office. Napríklad pre program Excel 2010 - toto bude meno "Office14" . Počítač má zvyčajne iba jednu sadu Office od spoločnosti Microsoft. Takže len vyberte priečinok, ktorý obsahuje slovo "Office" v jeho názve, a kliknite na tlačidlo "Otvoriť" .
- V otvorenom adresári vyhľadávame súbor s názvom "EXCEL.EXE" . Ak vaše okná nezobrazujú rozšírenia, môže sa to nazvať "EXCEL" . Toto je spúšťací súbor pre aplikáciu s rovnakým názvom. Vyberte ho a kliknite na tlačidlo "Otvoriť" .
- Potom prejdite späť do okna výberu programu. Ak ešte pred zoznamom aplikácií nebol názov "Microsoft Excel" , potom sa to nevyhnutne objaví. Vyberte ho a kliknite na tlačidlo "OK" .
- Potom sa aktualizuje okno mapovania typu súboru.
- Ako môžete vidieť v okne priradenia typu súboru, teraz dokumenty s rozšírením ODS budú štandardne priradené k programu Excel. To znamená, že ak kliknete ľavým tlačidlom myši na ikonu tohto súboru, otvorí sa automaticky v programe Excel. Stačí kliknutím na tlačidlo "Zatvoriť" dokončiť prácu v okne zodpovedajúceho typu súboru.
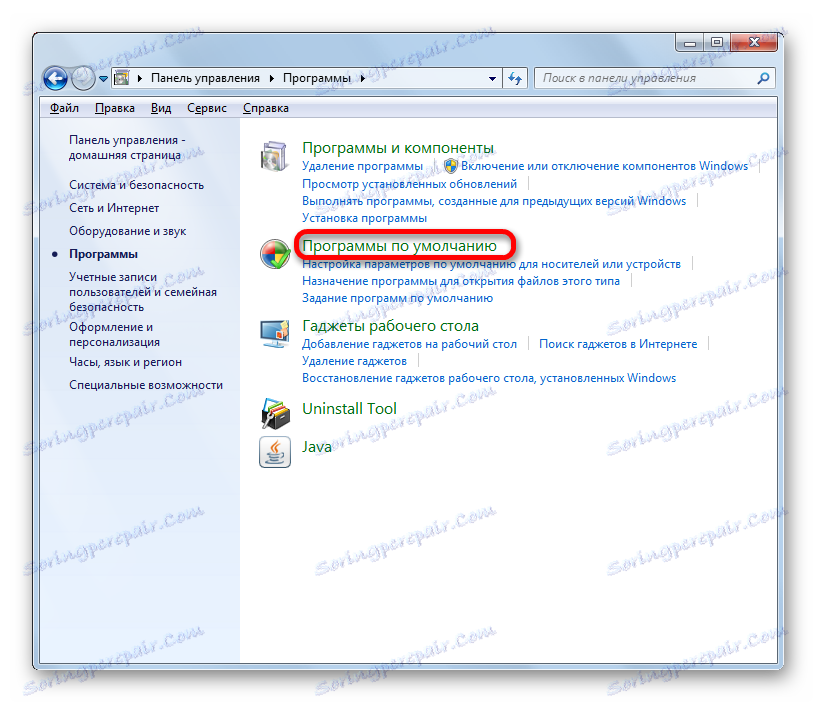
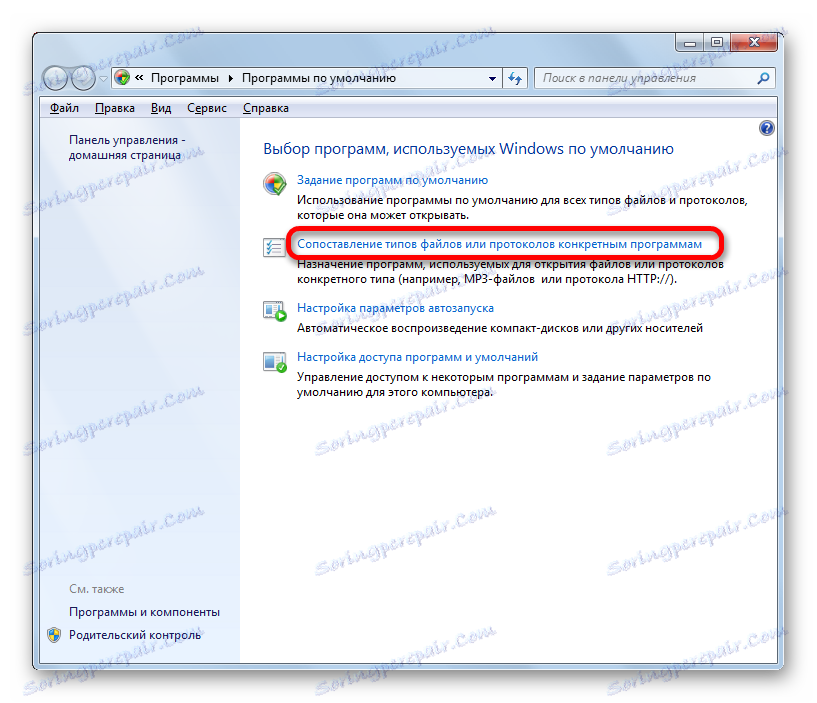
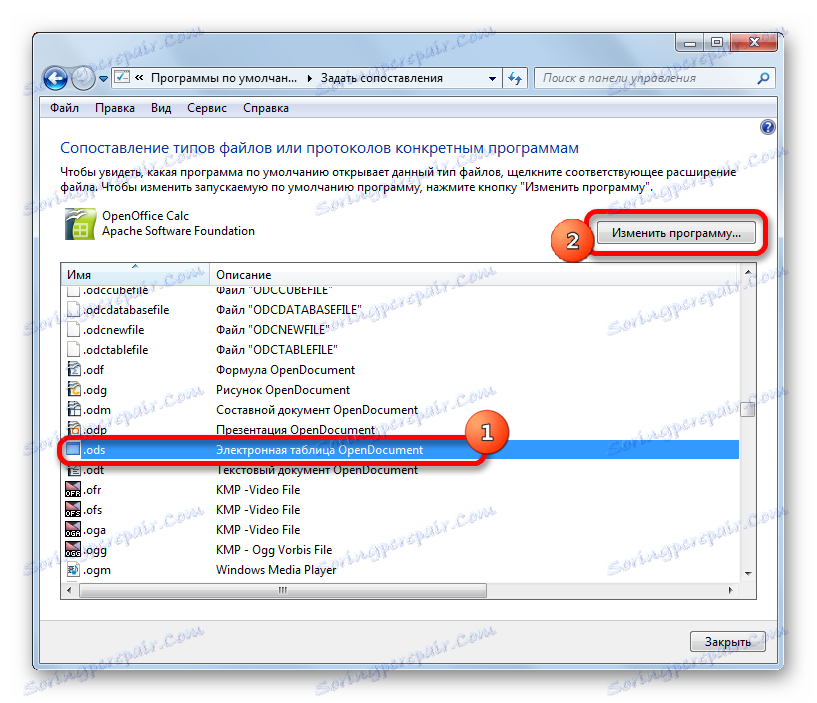
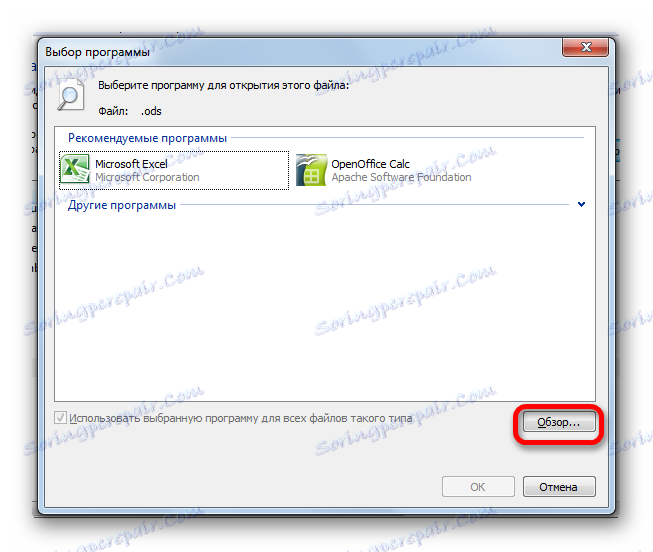
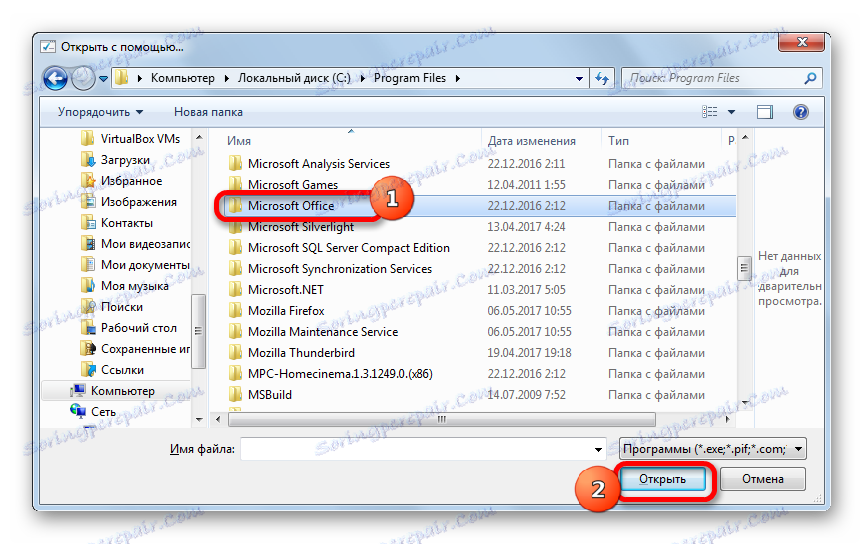
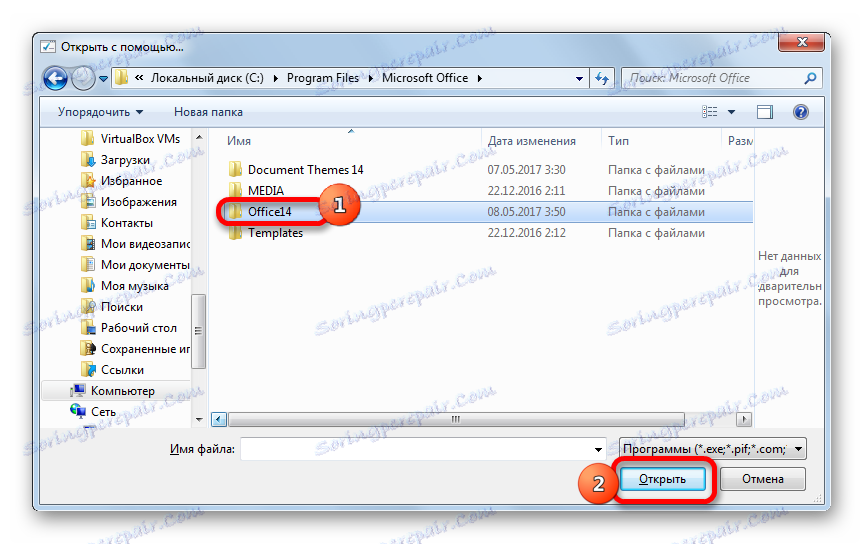
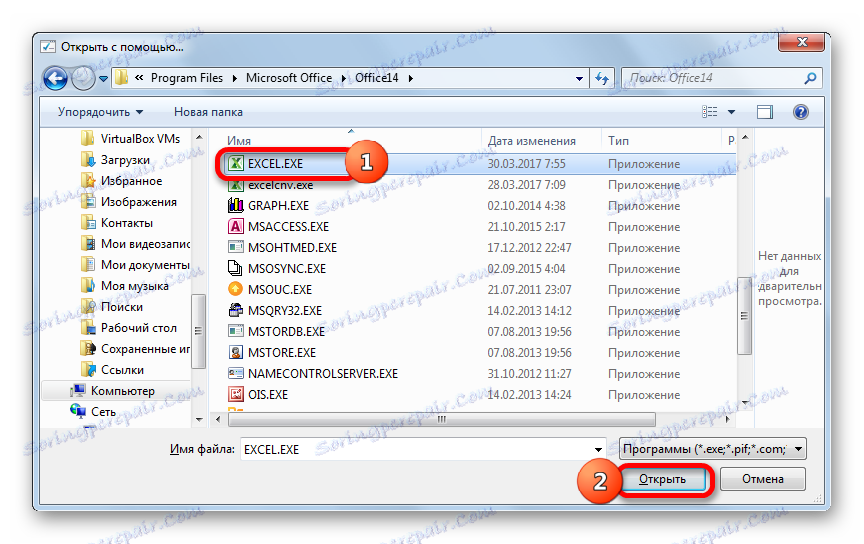
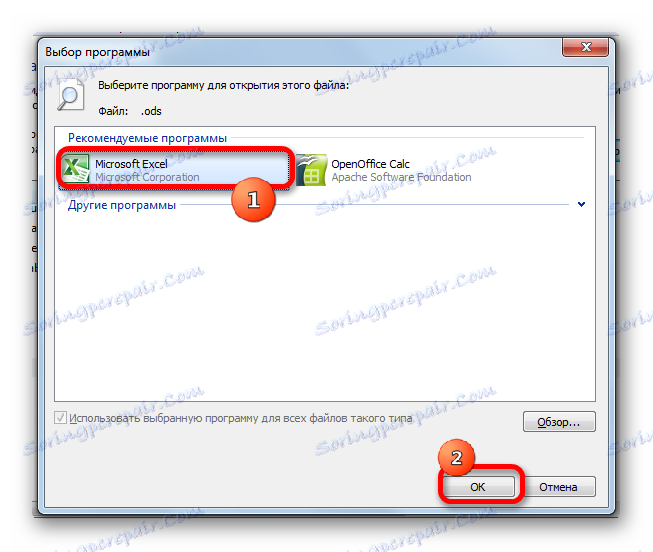
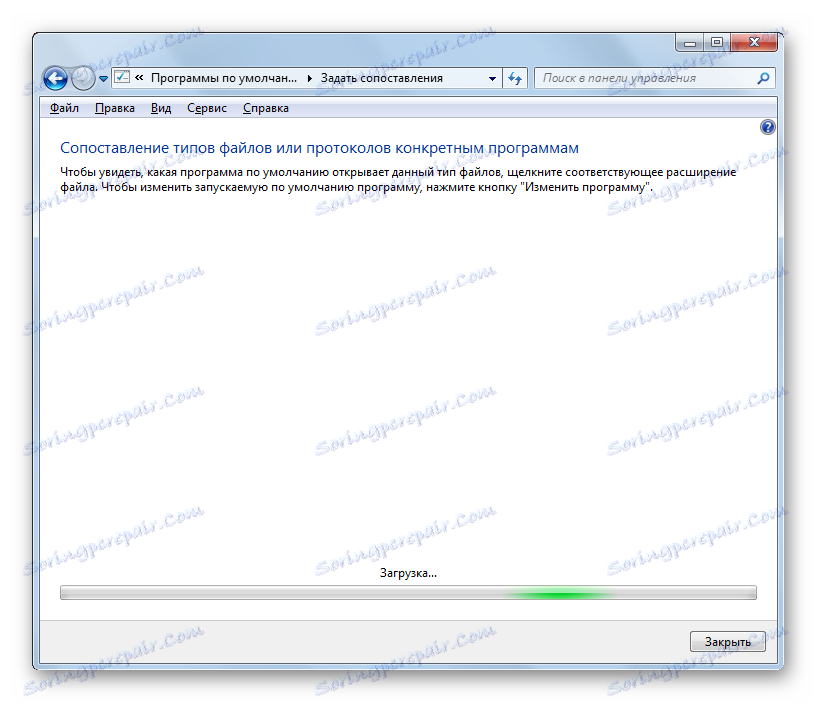
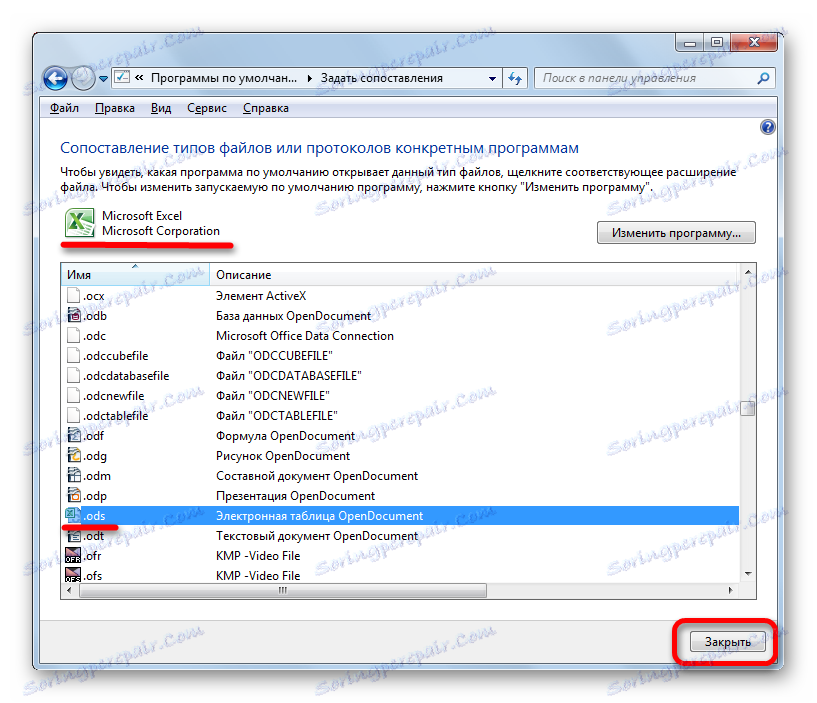
Metóda 3: Otvorte formát ODS v starších verziách programu Excel
A teraz, ako sme sľúbili, budeme sa krátko zaoberať nuansami otvorenia formátu ODS v starých verziách programu Excel, najmä v programe Excel 2007, 2003.
V programe Excel 2007 existujú dve možnosti otvorenia dokumentu s určeným rozšírením:
- cez rozhranie programu;
- kliknutím na ikonu.
Prvá možnosť sa v skutočnosti nelíši od podobnej metódy otvárania v programe Excel 2010 av neskorších verziách, ktoré sme opísali trochu vyššie. Ale druhá možnosť bude podrobnejšie diskutovaná.
- Prejdite na kartu Doplnky . Vyberte možnosť Importovať súbor vo formáte ODF . Rovnaký postup môžete vykonať aj v ponuke "Súbor" výberom položky "Importovať tabuľku vo formáte ODF" .
- Po vykonaní ktorejkoľvek z týchto možností sa spustí okno importu. V ňom by ste mali vybrať objekt s rozšírením ODS, vybrať ho a kliknúť na tlačidlo "Otvoriť" . Potom sa spustí dokument.
V programe Excel 2003 je všetko oveľa komplikovanejšie, pretože táto verzia vyšla skôr, než bol vytvorený formát ODS. Keďže chcete otvoriť dokumenty s týmto rozšírením, musíte nainštalovať doplnok Sun ODF. Inštalácia tohto pluginu sa vykonáva v normálnom režime.
- Po nainštalovaní doplnku sa zobrazí panel s názvom "Sun ODF Plugin" . Umiestni tlačidlo "Importovať súbor vo formáte ODF" . Kliknite na ňu. Ďalej musíte kliknúť na názov "Importovať súbor ..." .
- Otvorí sa okno importu. Je potrebné vybrať požadovaný dokument a kliknite na tlačidlo "Otvoriť" . Potom sa začne.
Ako vidíte, otvorenie tabuliek ODS v nových verziách programu Excel (2010 a vyššie) by nemalo spôsobovať ťažkosti. Ak má niekto problémy, táto lekcia ich prekoná. Napriek tomu, že napriek ľahkému spusteniu nie je vždy možné zobraziť tento dokument v programe Excel bez straty. Ale v zastaraných verziách programu otváranie objektov s uvedeným rozšírením zahŕňa určité ťažkosti až po potrebu inštalácie špeciálneho doplnku.