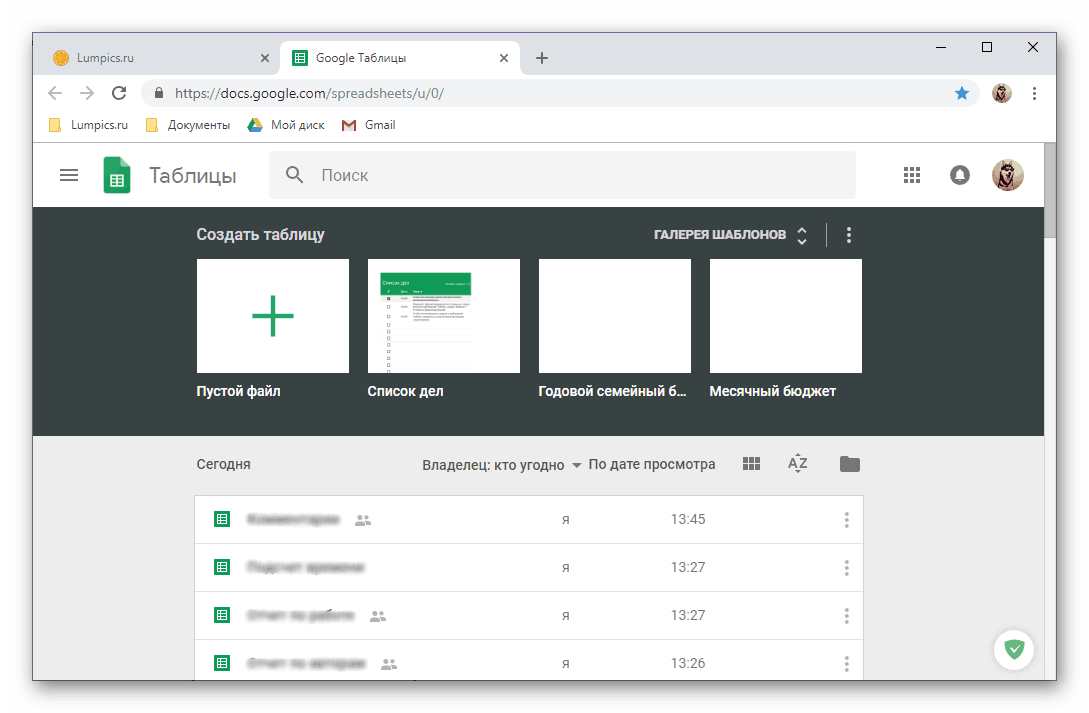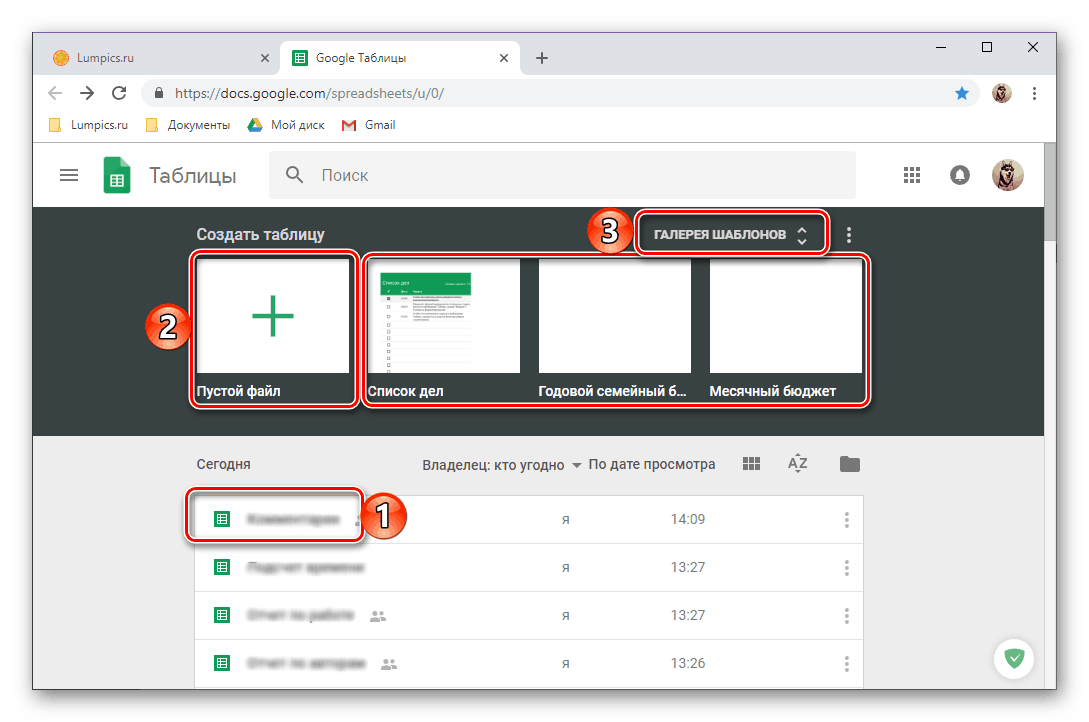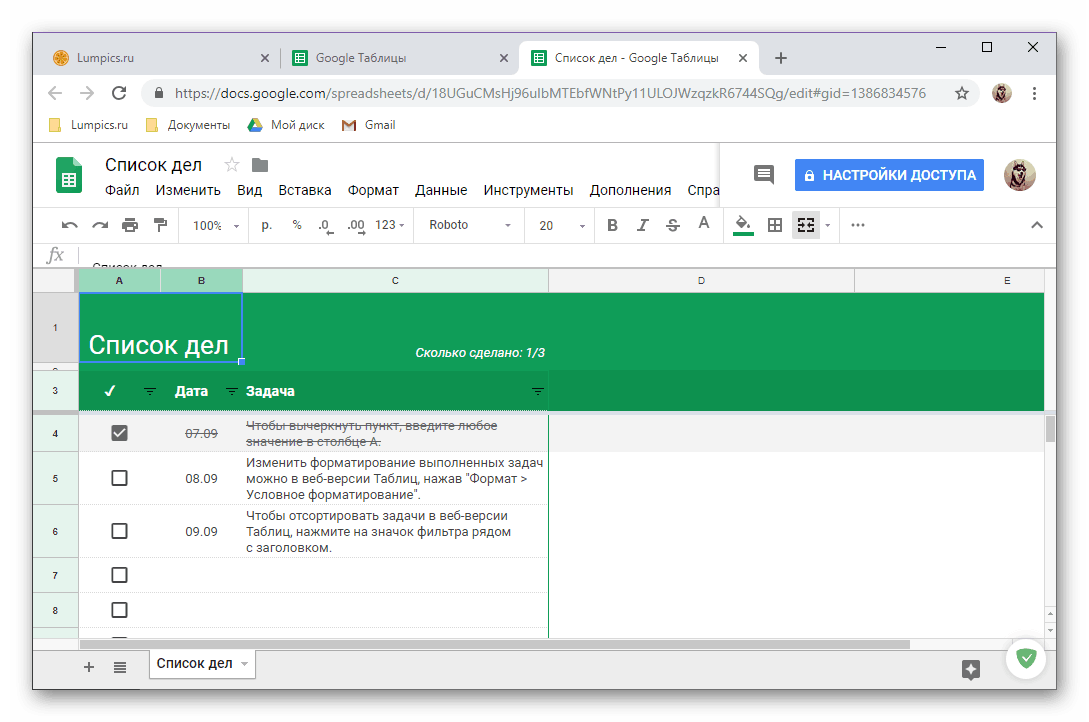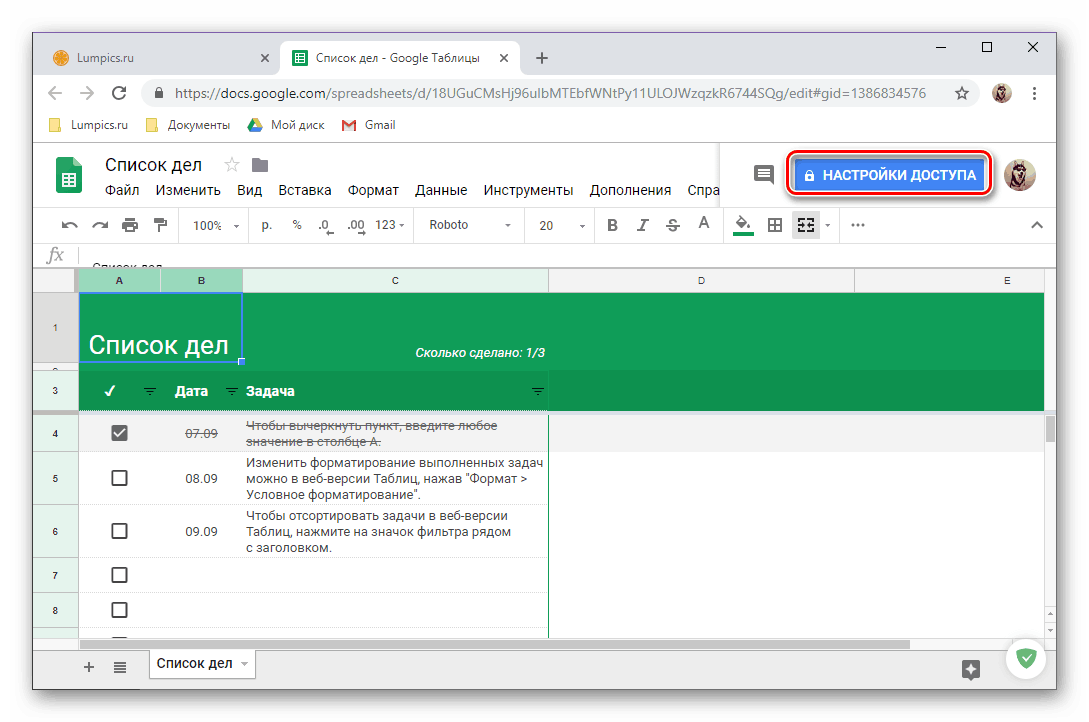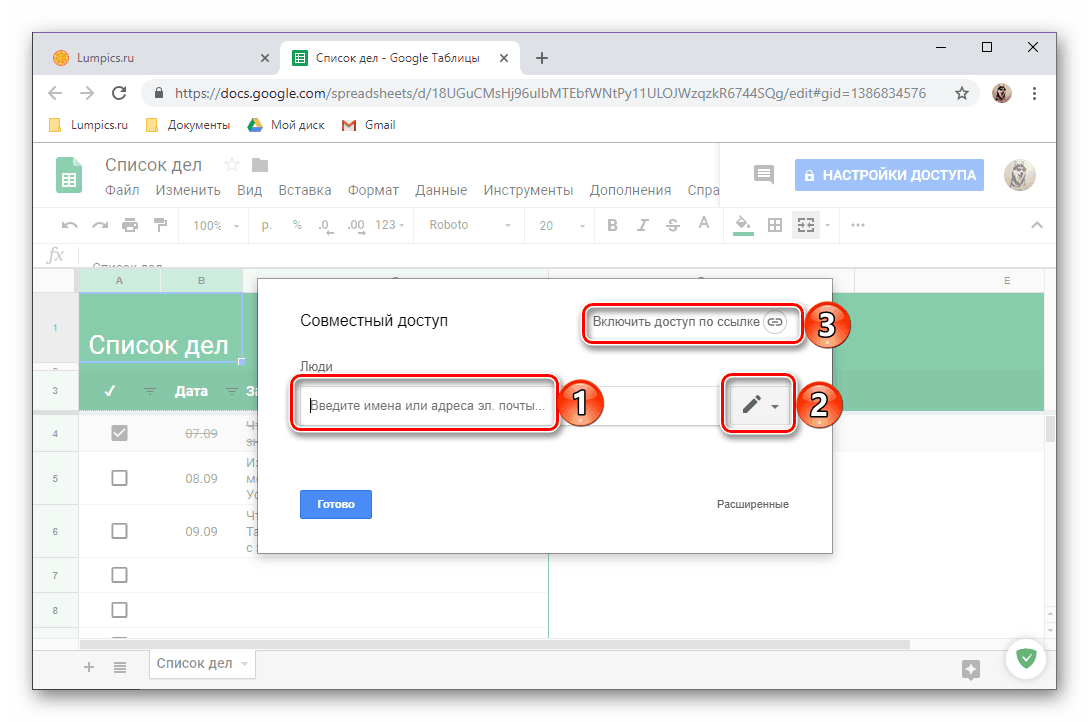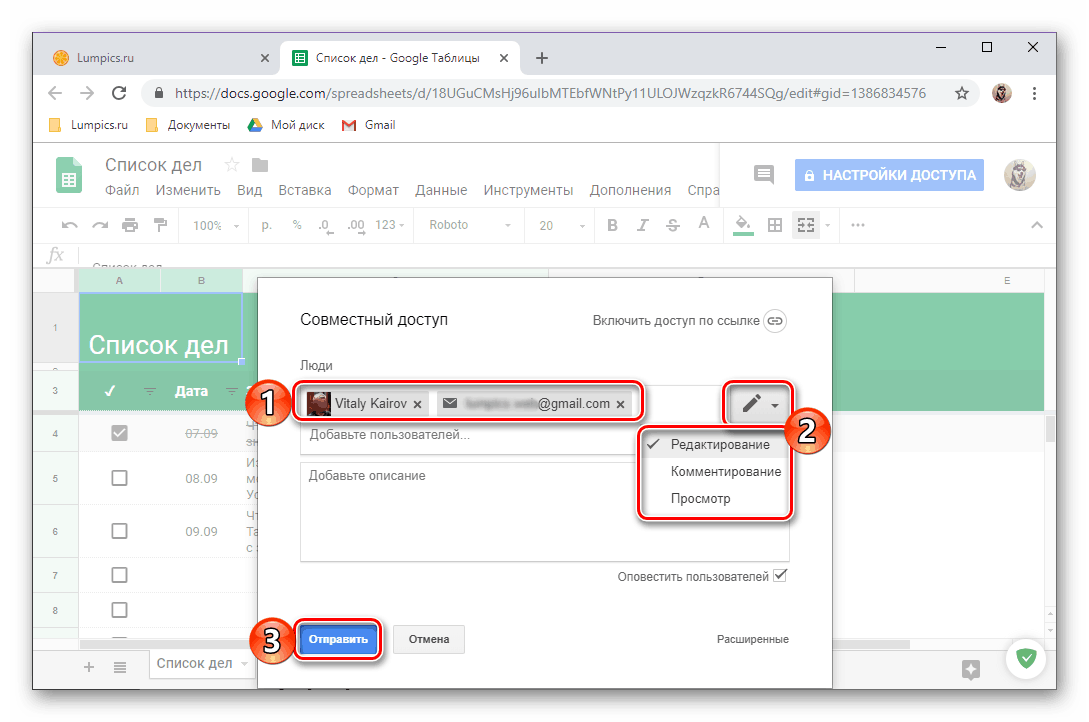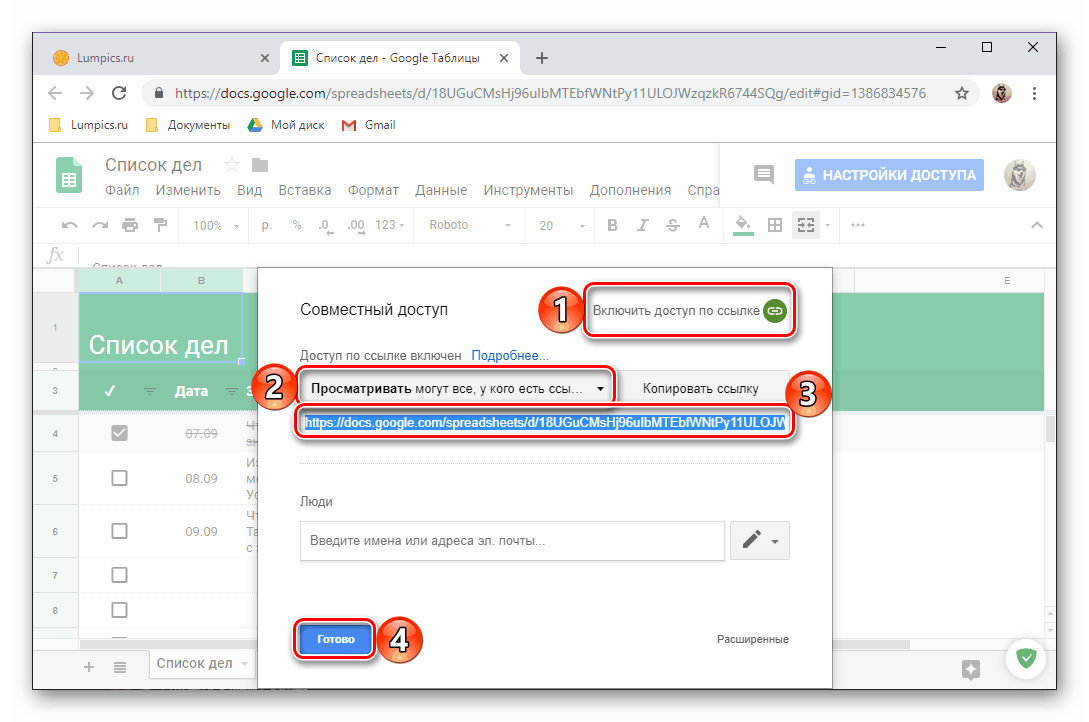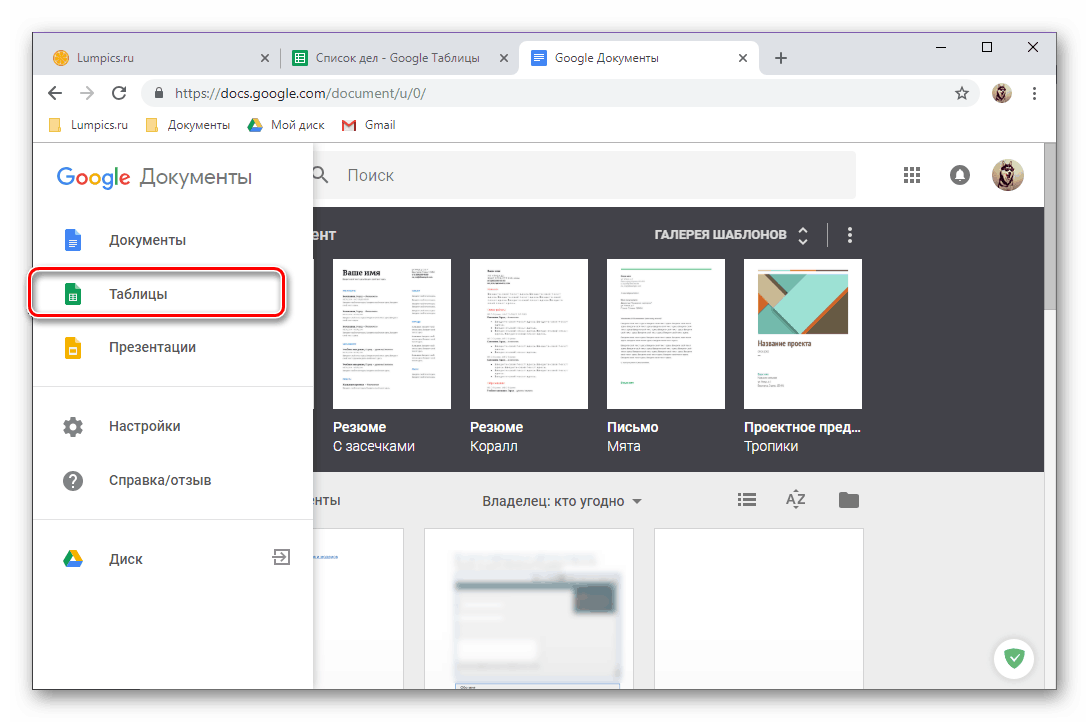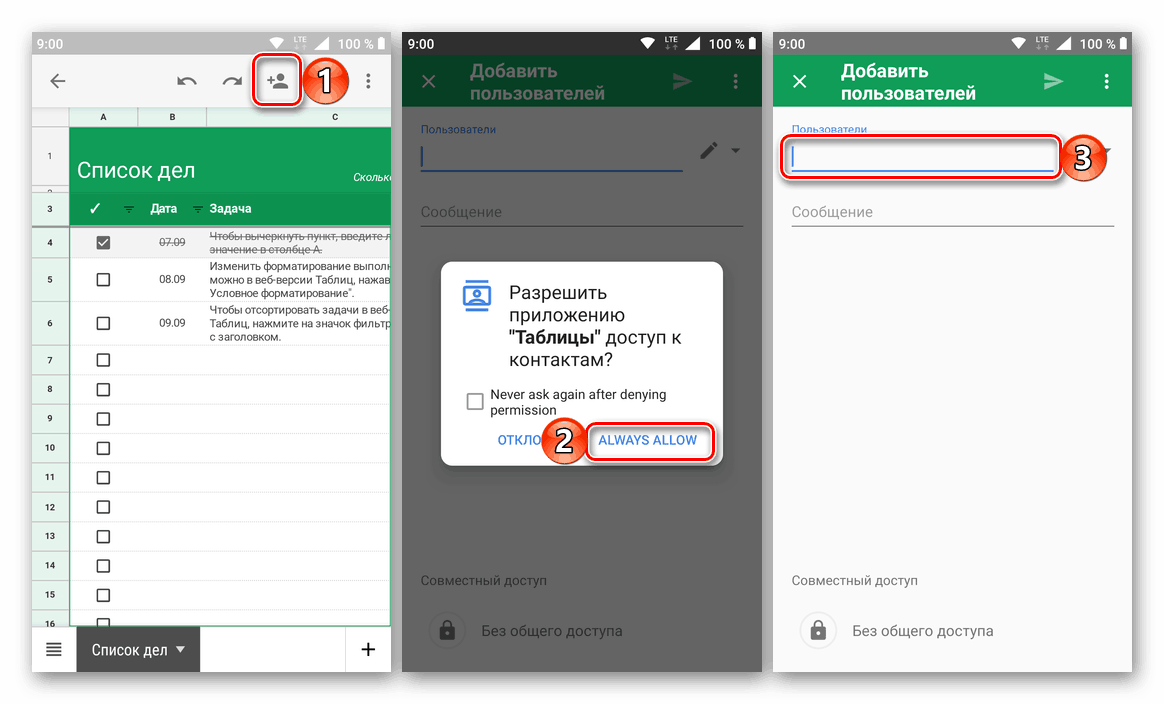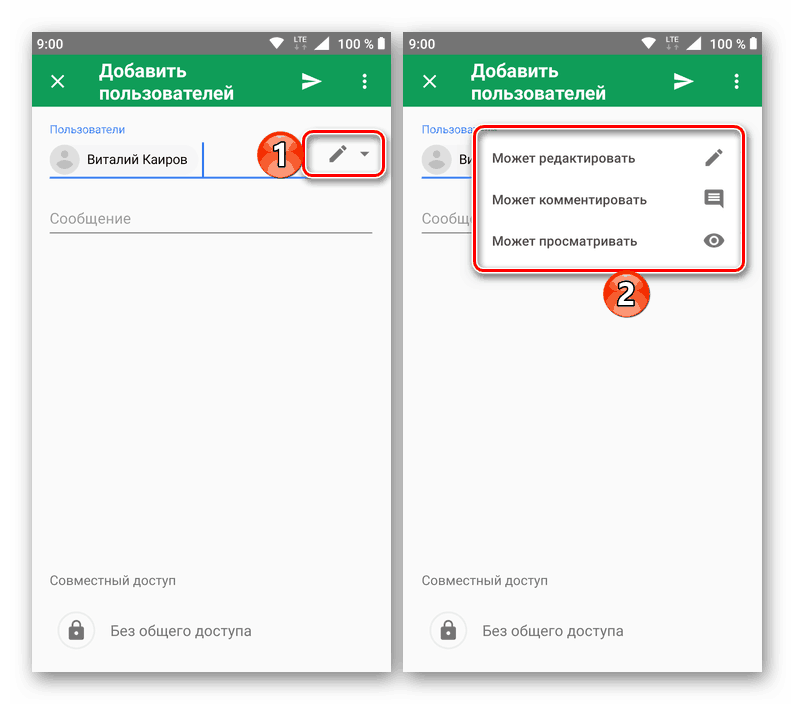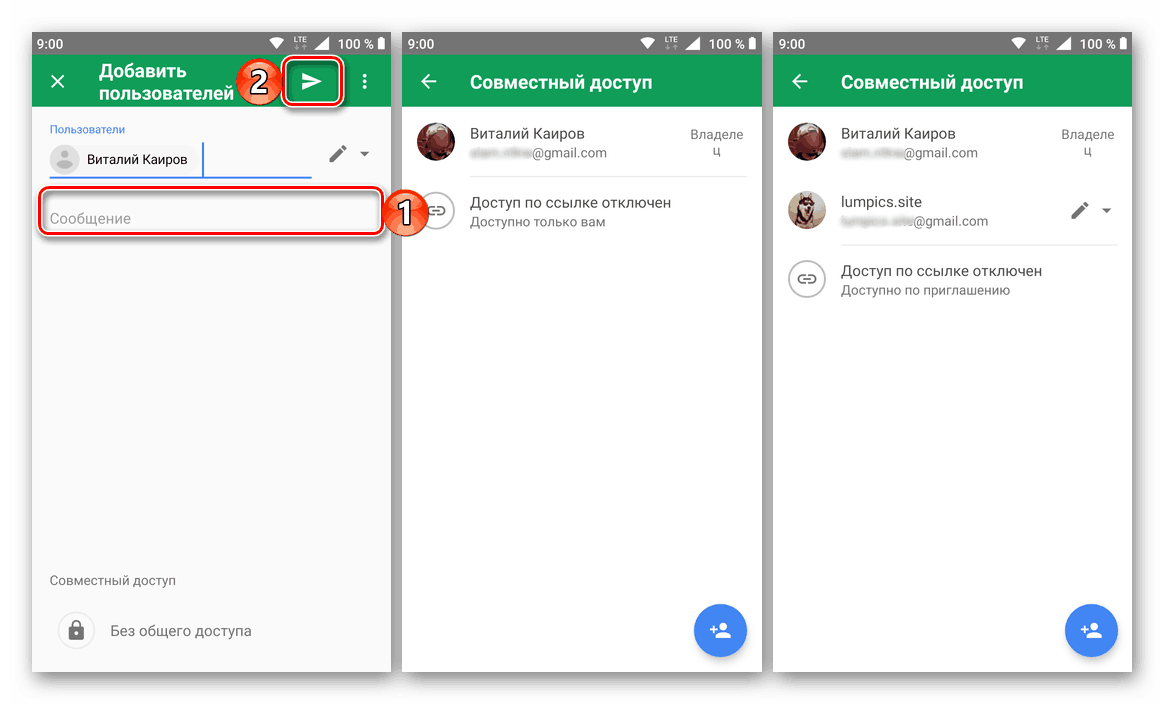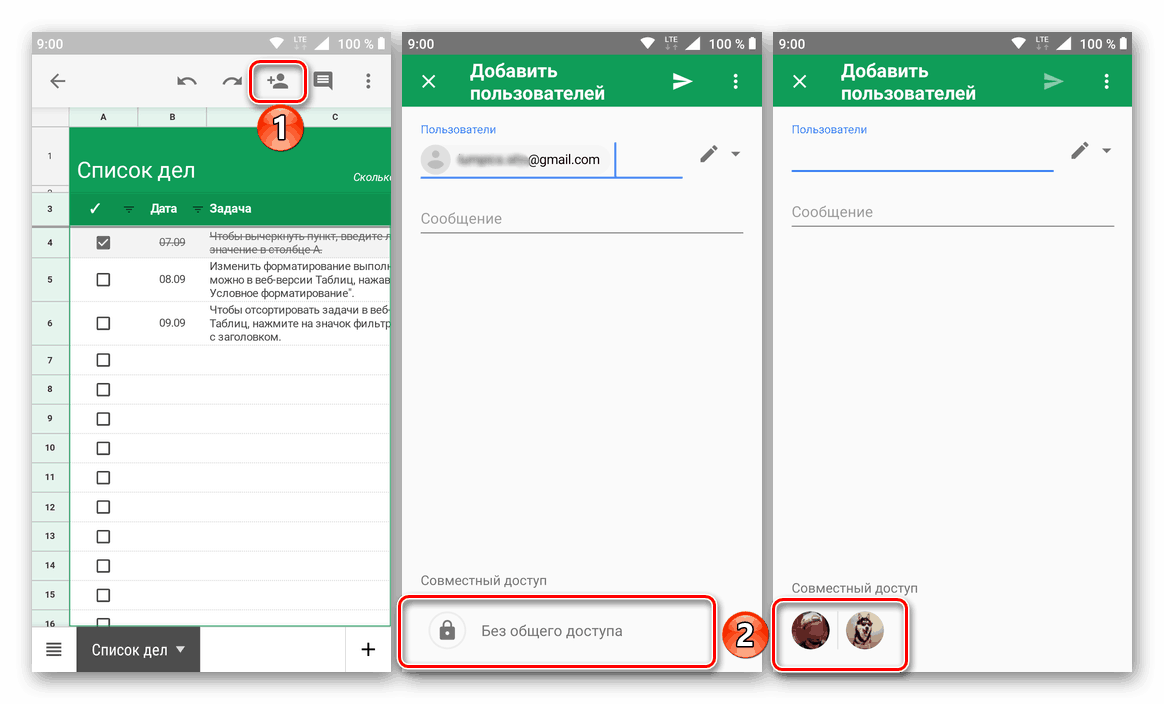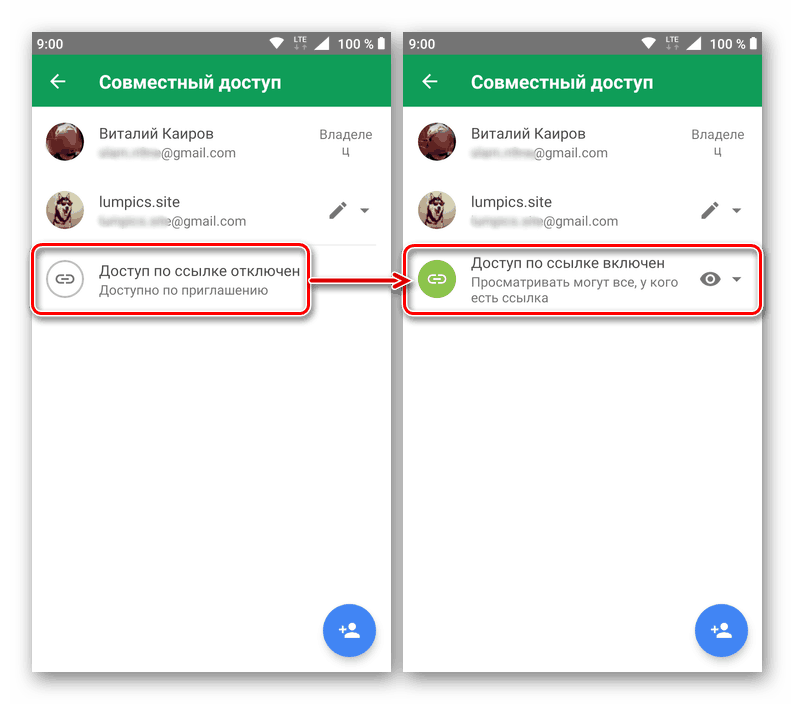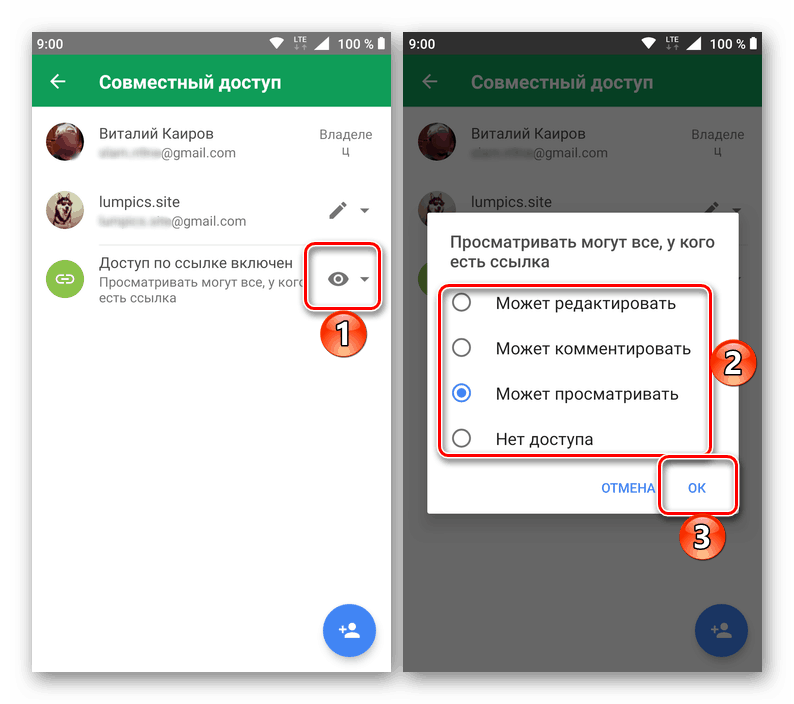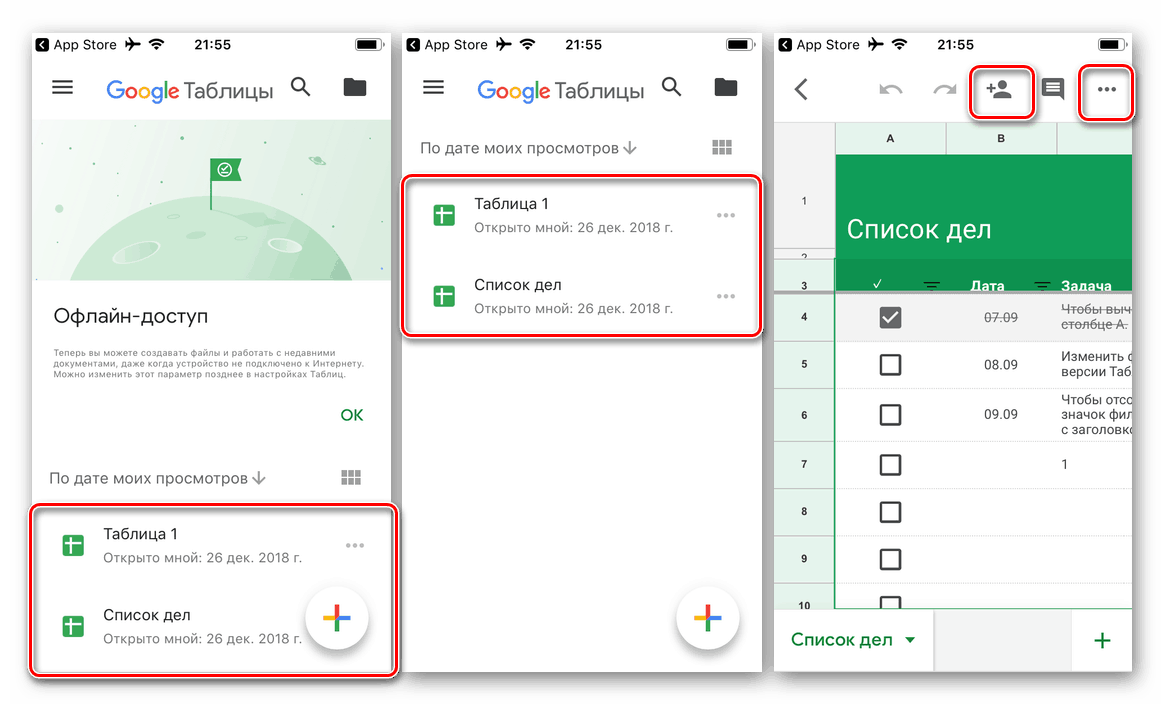Otváranie dokumentov v tabuľkách Google
Dokumenty Google sú kancelársky balík, ktorý je svojou voľnou a multiplatformnou platformou viac ako dôstojnou súťažou s lídrom trhu Microsoft Office. Vo svojom zložení a nástroj pre vytváranie a editáciu tabuliek, v mnohých ohľadoch nie menej ako populárnejší vynikať , V našom dnešnom článku vám povieme, ako otvoriť svoje tabuľky, čo bude určite zaujímavé pre tých, ktorí práve začínajú zvládnuť tento produkt.
Otvorte tabuľky Google
Začnime definíciou toho, čo presne má obyčajný používateľ na mysli otázkou: "Ako otvoriť svoje tabuľky Google?". Určite tu to znamená nielen banálne otvorenie súboru s tabuľkou, ale aj otvorenie pre prezeranie inými používateľmi, to znamená poskytnutie všeobecného prístupu, ktorý je často potrebný pri organizovaní spolupráce s dokumentmi. Ďalej budeme diskutovať o riešení týchto dvoch úloh na počítači a mobilných zariadeniach, pretože tabuľky sú prezentované ako vo forme webovej stránky, tak aj ako aplikácie.
Poznámka: Všetky súbory tabuľky vytvorené v aplikácii s rovnakým názvom alebo otvorené prostredníctvom jej rozhrania sa predvolene ukladajú na Jednotka Google - spoločnosť na ukladanie cloud, ktorá je integrovanou dokumentáciou a balíkom aplikácií. To znamená, že sa prihlásite do svojho účtu na disku, môžete tiež vidieť svoje vlastné projekty a otvoriť ich na prezeranie a úpravu.
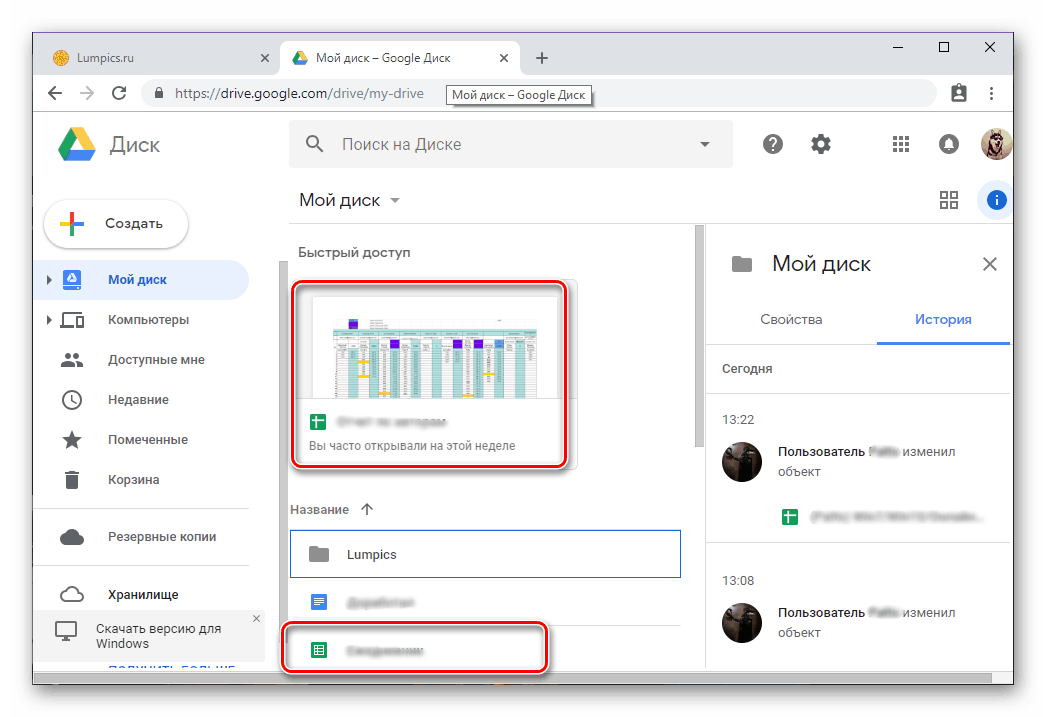
Pozri tiež: Ako sa prihlásiť do účtu na Disku Google
počítačový
Všetky práce s tabuľkami na počítači sa vykonávajú vo webovom prehliadači, neexistuje žiadny samostatný program a je nepravdepodobné, že by sa niekedy objavili. Zvážte poradie otvorenia stránky služby, jej súborov v nej a spôsob, ako im poskytnúť prístup. Ako príklad použijeme prehliadač na preukázanie vykonaných činností. Google Chrome môžete to urobiť s akýmkoľvek iným podobným programom.
Prejdite na webovú lokalitu Google Tables
- Nad týmto odkazom sa dostanete na hlavnú stránku webovej služby. Ak ste sa už predtým prihlásili k svojmu účet Google , uvidíte zoznam najnovších tabuliek, inak sa musíte najskôr prihlásiť.
![Domovská stránka tabuľky Google v prehliadači Google Chrome]()
Zadajte toto používateľské meno a heslo z účtu Google a stlačením tlačidla "Ďalej" obidve časy prejdite na ďalší krok. V prípade problémov so vstupom si prečítajte nasledujúci článok.
![Zadajte svoje prihlasovacie meno a heslo na prihlásenie do tabuľky Google v prehliadači Google Chrome]()
Viac informácií: Ako sa prihlásiť do svojho účtu Google - Takže sme sa objavili na stránke tabuliek, teraz prejdeme k ich otvoreniu. Ak to chcete urobiť, jednoducho kliknite na ľubovoľné tlačidlo myši (LMB) na názov súboru. Ak ste predtým nepracovali s tabuľkami, môžete vytvoriť nový (2) alebo použiť jednu z hotových šablón (3).
![Otvorte súbor alebo vytvorte novú verziu alebo šablónu v tabuľkách Google v prehliadači Google Chrome]()
Poznámka: Ak chcete otvoriť tabuľku na novej karte, kliknite na ňu pomocou kolieska myši alebo zvoľte príslušnú položku z ponuky, ktorá sa volá stlačením vertikálneho bodu na konci riadka s menom.
- Otvorí sa tabuľka, po ktorej budete môcť začať upravovať, alebo ak vyberiete nový súbor, vytvorte ho od začiatku. Nebudeme sa zaoberať priamo elektronickými dokumentmi - to je téma pre samostatný článok.
![Nová tabuľka je otvorená v službe Google Tables v prehliadači Google Chrome.]()
Pozri tiež: Pinning Rows v Google SpreadsheetsVoliteľné: Ak je tabuľka vytvorená pomocou služby Google uložená vo vašom počítači alebo na nej pripojená externá jednotka, môžete takým dokumentom otvoriť ako každý iný súbor dvojitým kliknutím. Otvorí sa na novej karte predvoleného prehliadača. V tomto prípade môže byť potrebné aj autorizáciu vo svojom účte.
- Keď sme zistili, ako otvoriť webovú stránku služby Google Spreadsheet a uložené súbory, prejdime na poskytnutie prístupu inému používateľovi, pretože niekto v otázke "ako otvoriť" má takýto význam. Ak chcete začať, kliknite na tlačidlo "Nastavenia prístupu" umiestnené v pravom paneli panela s nástrojmi.
![Otvorte ponuku Nastavenia prístupu na webovej lokalite služby Tabuľka Google v prehliadači Google Chrome]()
V zobrazenom okne môžete poskytnúť prístup k tabuľke určitému používateľovi (1), definovať povolenia (2) alebo sprístupniť súbor ako odkaz (3).
![Zdieľanie dokumentov v službe Google Spreadsheets v prehliadači Google Chrome]()
V prvom prípade musíte špecifikovať e-mailovú adresu používateľa alebo používateľov, určiť jeho práva na prístup k súboru (upraviť, komentovať alebo zobraziť), prípadne pridať popis a potom odoslať pozvanie kliknutím na tlačidlo "Hotovo" .![Osobný prístup k dokumentom v tabuľkách Google v prehliadači Google Chrome]()
V prípade prístupu odkazom stačí aktivovať príslušný prepínač, určiť práva, skopírovať odkaz a poslať ho ľubovoľným spôsobom.![Prístup pomocou odkazov na vaše dokumenty v službe Tabuľky Google v prehliadači Google Chrome]()
Všeobecný zoznam prístupových práv je nasledujúci:
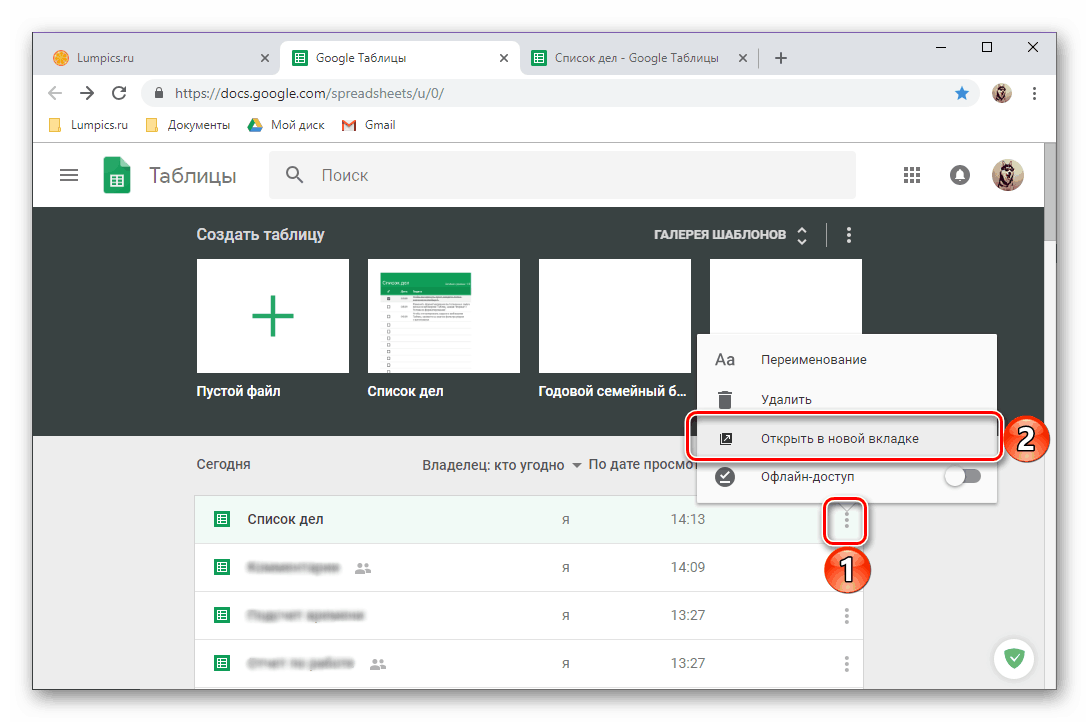
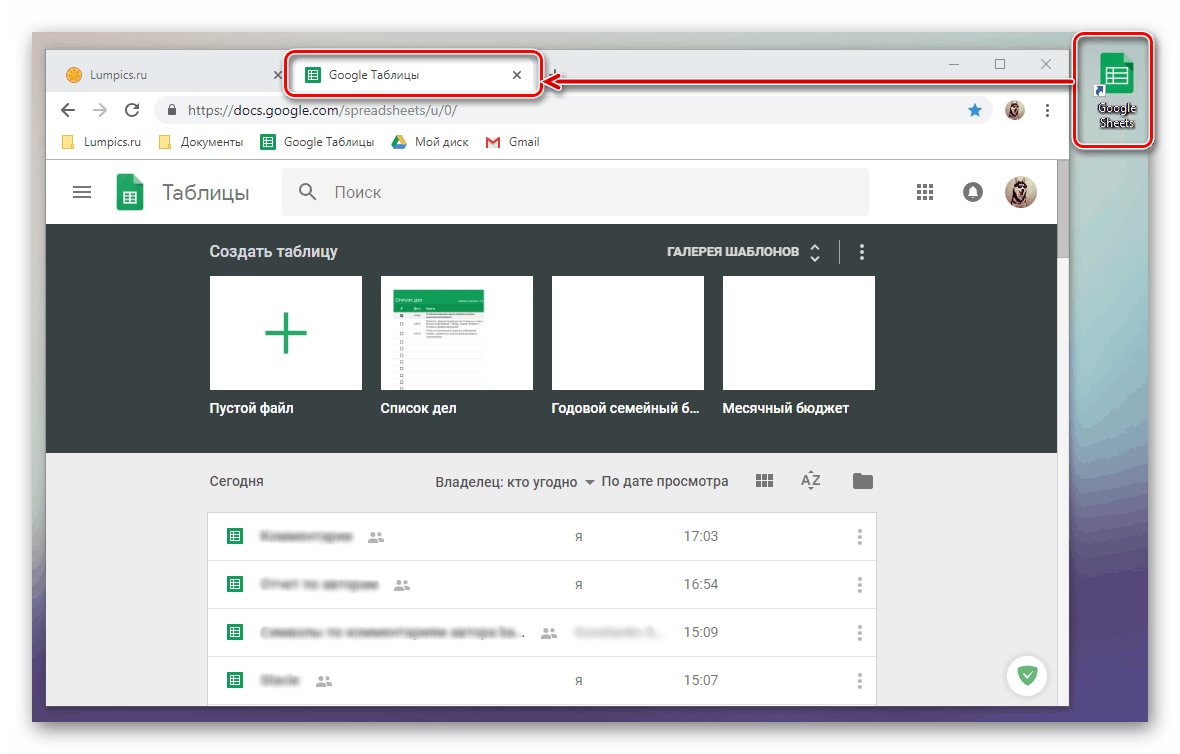
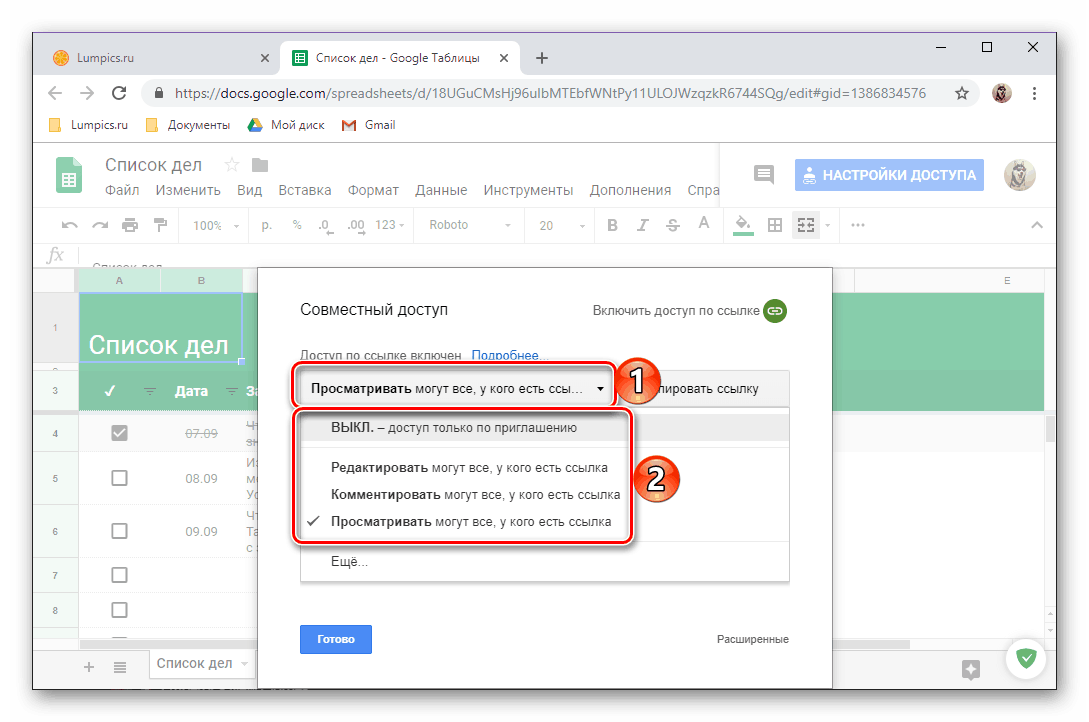
Teraz viete nielen o tom, ako otvoriť svoje tabuľky Google, ale aj o tom, ako im poskytnúť prístup pre ostatných používateľov. Hlavnou vecou nie je zabudnúť na správne určenie práv.
Odporúčame vám, aby ste pridali do tabuľky prehliadača stránky Google Tables, aby ste mohli vždy rýchlo pristupovať k dokumentom. 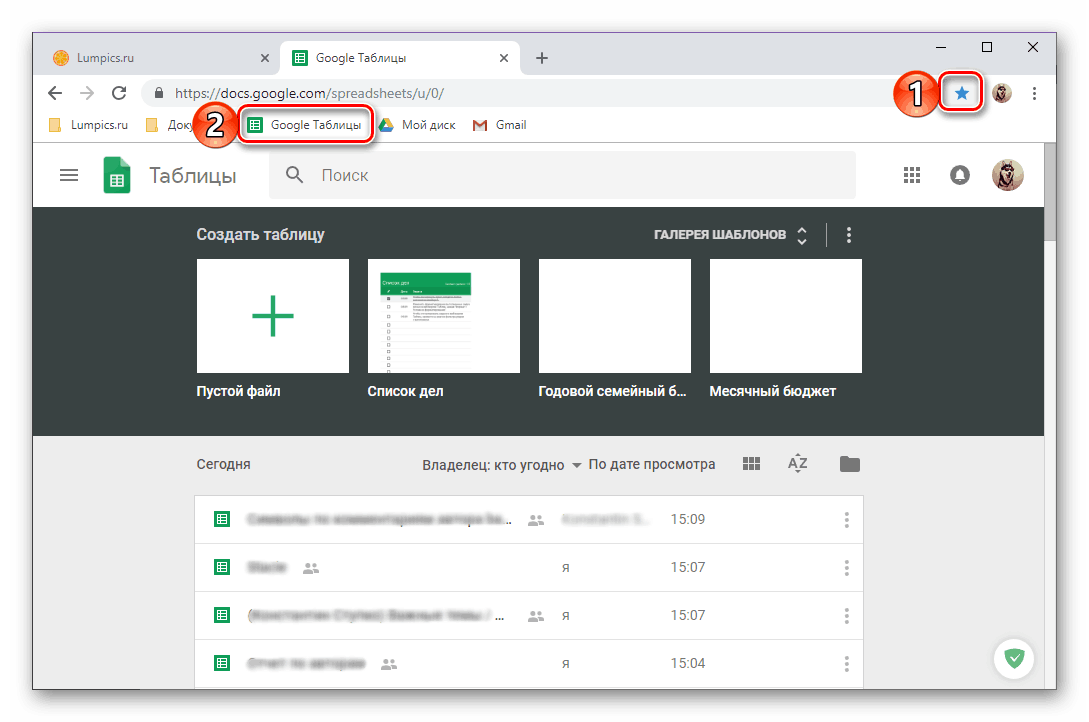
Viac informácií: Ako nahrať záložku prehliadača Google Chrome
- Okrem toho je užitočné zistiť, ako inak môžete rýchlo otvoriť túto webovú službu a ísť s ňou pracovať, ak nemáte priamy odkaz. Toto sa deje takto:
- Keď sa nachádzate na stránke ktorejkoľvek zo služieb Google (okrem služby YouTube), kliknite na tlačidlo s obrázkom dlaždíc, ktoré sa nazýva "Google Apps" , a vyberte tam položku "Dokumenty" .
- Ďalej otvorte ponuku tejto webovej aplikácie kliknutím na tri horizontálne pruhy v ľavom hornom rohu.
- Zvoľte tam "Tabuľky" , po ktorých budú okamžite otvorené.
![Prejdite do priečinka Moje tabuľky Google v prehliadači Google Chrome]()
Bohužiaľ, v ponuke aplikácií Google neexistuje žiadna samostatná skratka na spúšťanie tabuliek, ale všetky ostatné produkty spoločnosti odtiaľto môžu byť spustené bez problémov.
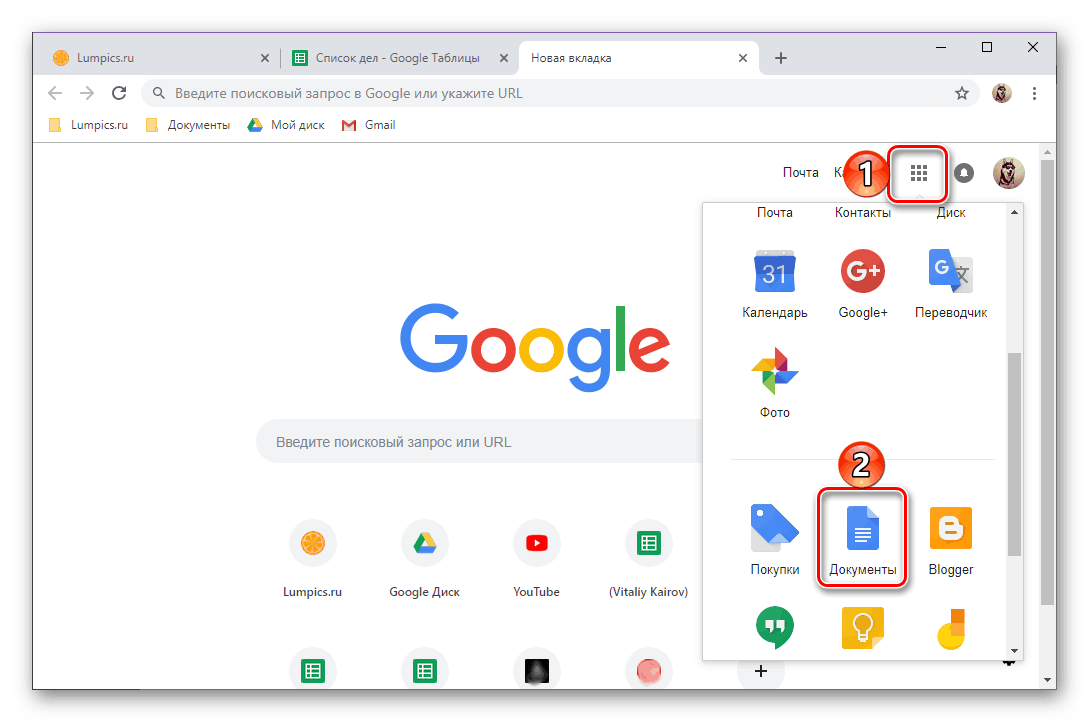
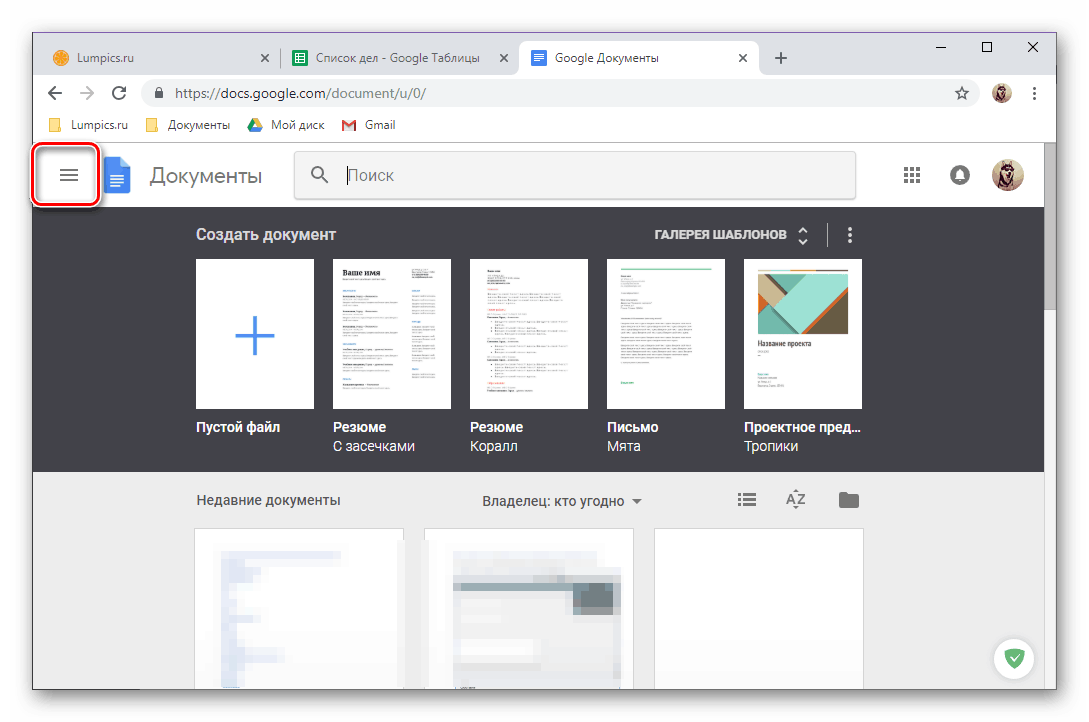
Po zvážení všetkých aspektov otvárania tabuliek Google na vašom počítači prejdime k riešeniu podobného problému v mobilných zariadeniach.
Smartphony a tablety
Podobne ako väčšina produktov vyhľadávacieho giganta v mobilnom segmente tabuľky sú prezentované ako samostatná aplikácia. Môžete ho nainštalovať a použiť ho podľa pokynov robot tak ďalej iOS ,
robot
Na niektorých smartfónoch a tabletoch s verziou zeleného robota sú tabuľky už predinštalované, ale vo väčšine prípadov ich budete musieť konzultovať. Trh Google Play ,
Stiahnite si tabuľky Google z obchodu Google Play
- Pomocou vyššie uvedeného odkazu nainštalujte aplikáciu a potom ju otvorte.
- Pozrite sa na možnosti mobilnej tabuľky prechádzaním štyrmi uvítacími obrazovkami alebo ich preskočte.
- Od tohto okamihu môžete buď otvoriť svoje tabuľky, alebo vytvoriť nový súbor (od nuly alebo zo šablóny).
- Ak potrebujete nielen otvoriť dokument, ale poskytnúť mu prístup k inému používateľovi alebo používateľom, postupujte takto:
- Kliknite na obrázok malého muža na hornom paneli, udelte aplikácii povolenie na prístup k kontaktom a zadajte e-mailovú adresu osoby, ktorej chcete otvoriť prístup k tejto tabuľke (alebo meno, ak je osoba vo vašom zozname kontaktov). Môžete určiť viaceré poštové schránky / mená.
![Prejdite do pozvania používateľov v aplikácii Google Spreadsheets for Android]()
Tapnuv na obrázku ceruzky napravo od riadku s adresou určuje práva, ktoré bude mať pozvaný.![Definovanie prístupových práv v aplikácii Google Tables for Android]()
Ak je to potrebné, pozvánku priložte so správou, potom kliknite na tlačidlo Odoslať a uvidíte výsledok úspešnej implementácie. Od prijímateľa stačí, aby ste sledovali odkaz, ktorý bude uvedený v liste, môžete ho jednoducho skopírovať z adresového riadka prehliadača a prenášať ho ľubovoľným spôsobom. - Rovnako ako v prípade verzie tabuľky pre počítač, okrem osobnej pozvánky môžete otvoriť prístup k súboru pomocou odkazu. Ak to chcete urobiť, po stlačení tlačidla "Pridať používateľov" (malý muž na hornom paneli) klepnite prstom na nápis v spodnej časti obrazovky - "Bez zdieľania" . Ak niekto predtým otvoril prístup k súboru, namiesto tohto titulku sa jeho avatar zobrazí tam.
![Otvorte prístup k súborom pomocou odkazu v tabuľkách Google pre systém Android]()
Klepnite na nadpis "Prístup k odkazu je zakázaný" , potom sa zmení na možnosť "Prístup k odkazu je povolený" a odkaz na samotný dokument sa skopíruje do schránky a je pripravený na ďalšie použitie.![Povolenie prístupu k súborom pomocou odkazov v Tabuľkách Google pre systém Android]()
Kliknutím na obrázok oka pred týmto nápisom môžete určiť prístupové práva a potom potvrdiť ich udelenie.
![Odoslanie pozvánok do vašich tabuľok Google pre systém Android]()
![Zmeňte povolenia v tabuľkách Google pre Android]()
Poznámka: Hore opísané kroky, ktoré sú potrebné na otvorenie prístupu k vašej tabuľke, je možné vykonať aj cez ponuku aplikácie. Ak to chcete urobiť, v otvorenej tabuľke klepnite na tri vertikálne body na hornom paneli, vyberte možnosť "Prístup a export" a potom - jednu z dvoch prvých možností.
- Kliknite na obrázok malého muža na hornom paneli, udelte aplikácii povolenie na prístup k kontaktom a zadajte e-mailovú adresu osoby, ktorej chcete otvoriť prístup k tejto tabuľke (alebo meno, ak je osoba vo vašom zozname kontaktov). Môžete určiť viaceré poštové schránky / mená.
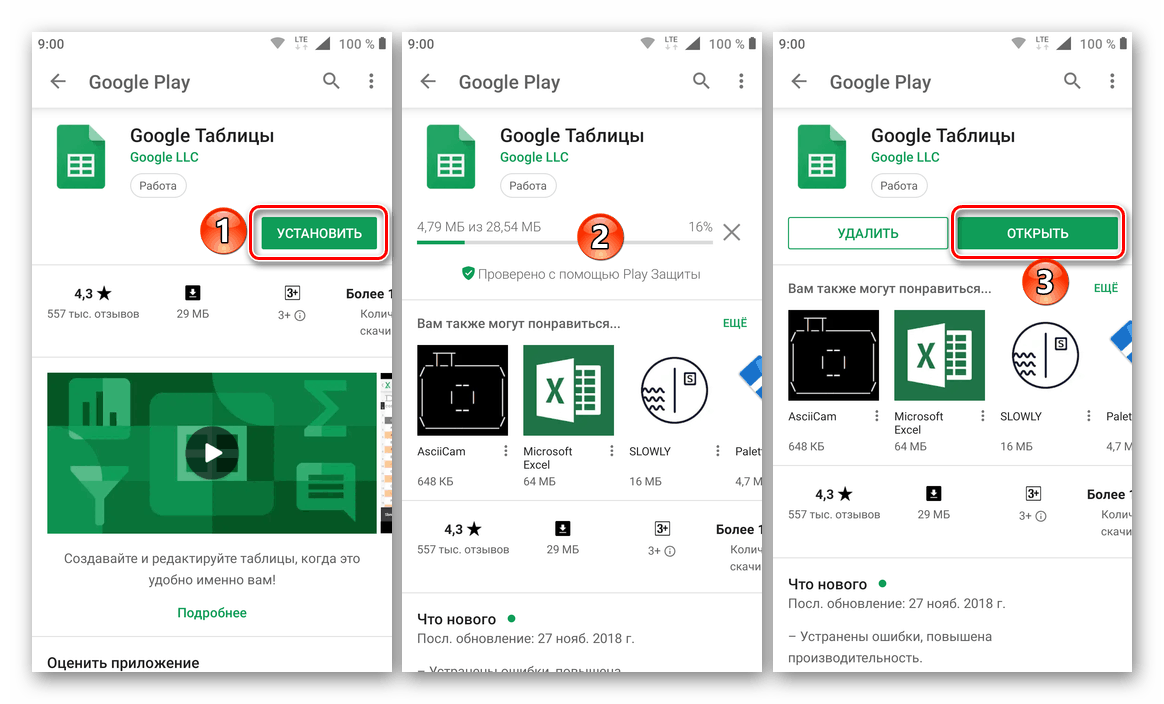
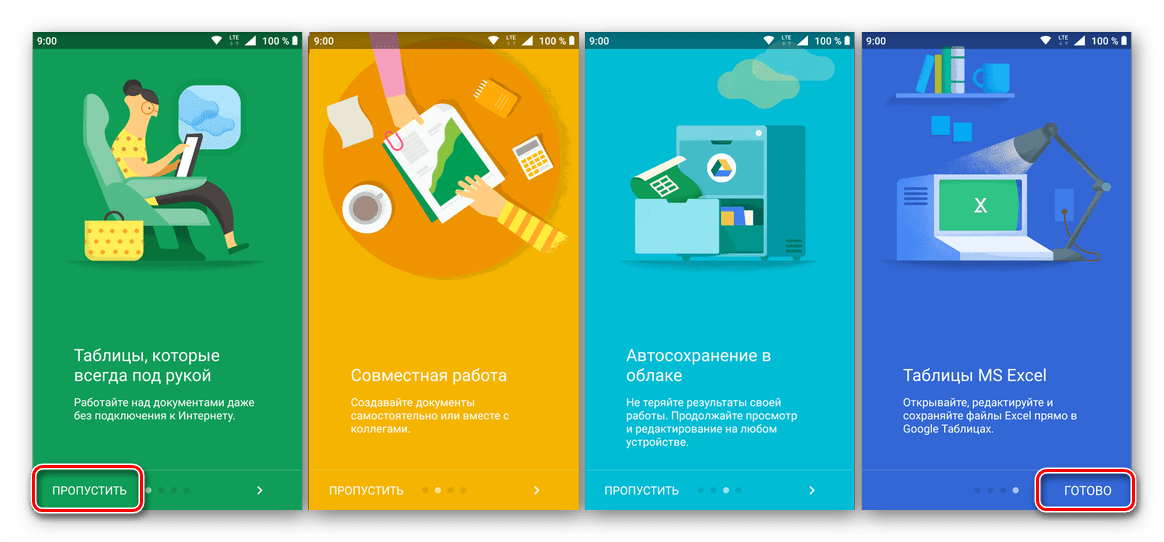
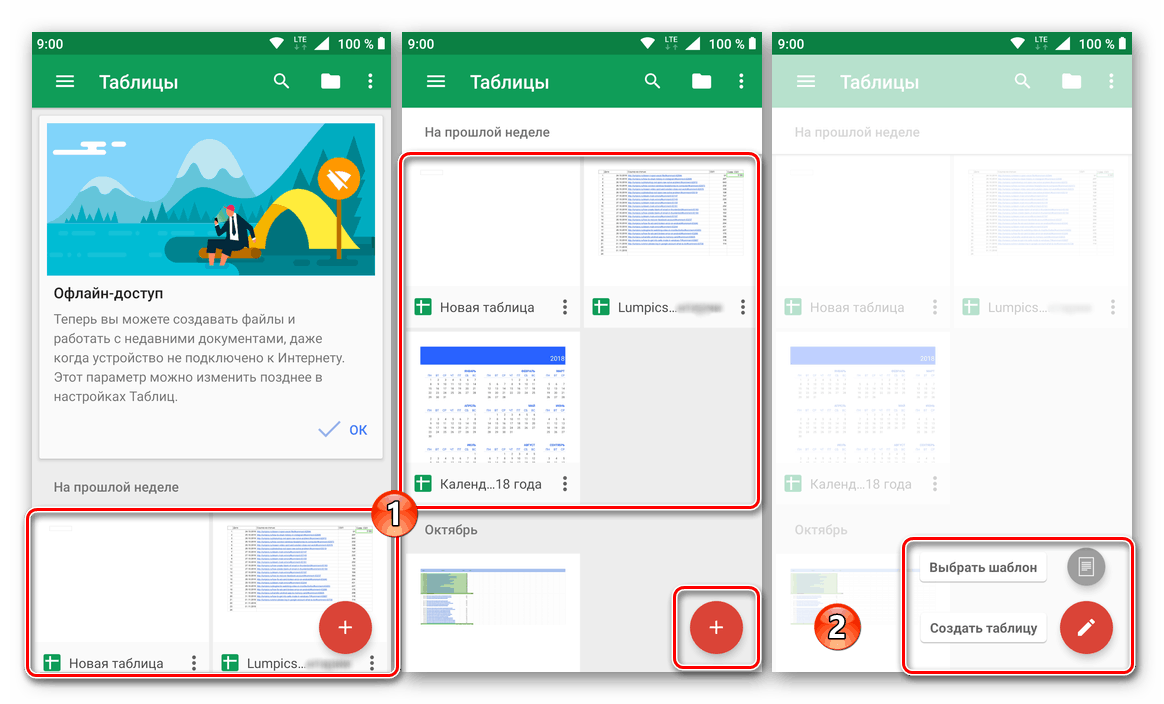
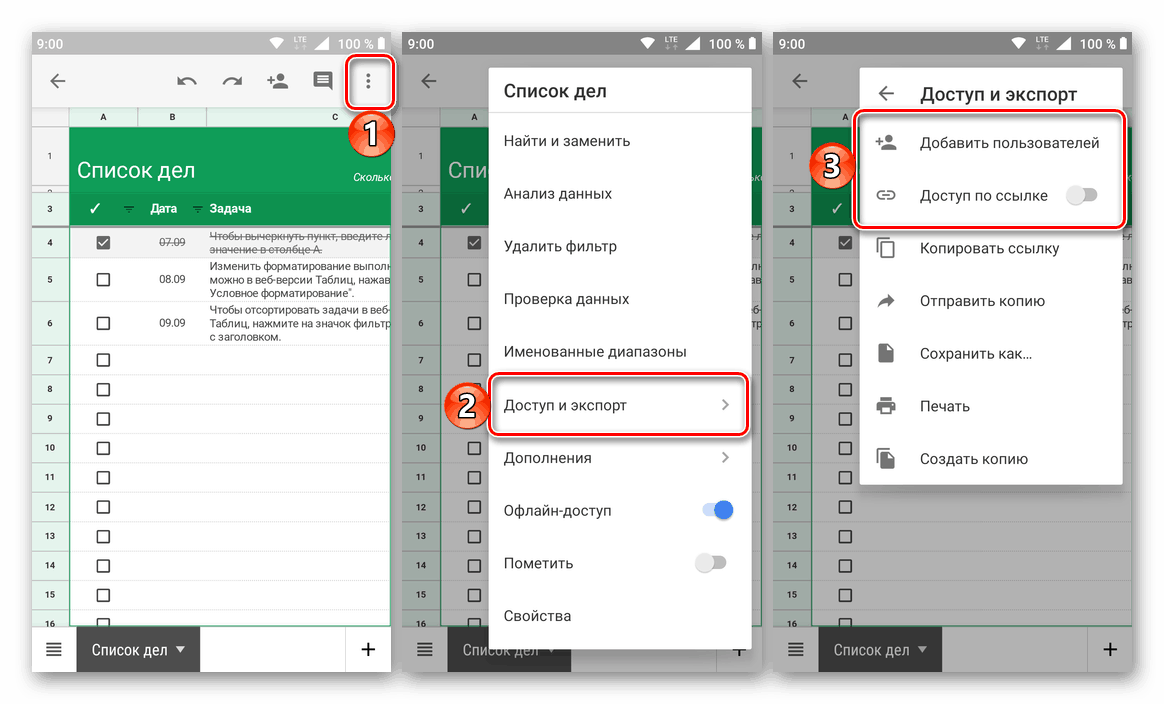
Ako vidíte, nie je nič ťažké otvoriť svoje tabuľky v prostredí OS Android. Hlavná vec je nainštalovať aplikáciu, ak predtým na zariadení nebola žiadna. Funkčne sa nelíši od webovej verzie, o ktorej sme diskutovali v prvej časti článku.
iOS
Tabuľky Google nie sú zahrnuté v zozname aplikácií predinštalovaných v telefónoch iPhone a iPad, ale ak je to potrebné, táto chyba sa dá ľahko opraviť. Týmto spôsobom budeme môcť prejsť priamo k otvoreniu súborov a poskytnúť im prístup.
Stiahnite si tabuľky Google z obchodu App Store
- Aplikáciu nainštalujte pomocou vyššie uvedeného prepojenia na stránku Apple Store a spustite ju.
- Zoznámte sa s funkciami tabuľky, prechádzaním úvodnými obrazovkami a potom klepnite na nápis "Enter" .
- Povoľte aplikácii, aby použila vaše prihlasovacie údaje kliknutím na tlačidlo "Ďalej" , potom zadajte prihlasovacie meno a heslo svojho účtu Google a znova prejdite na stránku "Ďalej" .
- Následné akcie, ako je vytváranie a / alebo otváranie tabuľky a poskytovanie prístupu k nej pre ostatných používateľov, sa vykonávajú rovnakým spôsobom ako v prostredí systému Android OS (odseky 3-4 predchádzajúcej časti článku).
![Otváranie súborov v aplikácii Tabuľky Google pre iOS]()
Rozdiel spočíva len v orientácii tlačidla ponuky - v systéme iOS sú tri body umiestnené horizontálne, nie vertikálne.
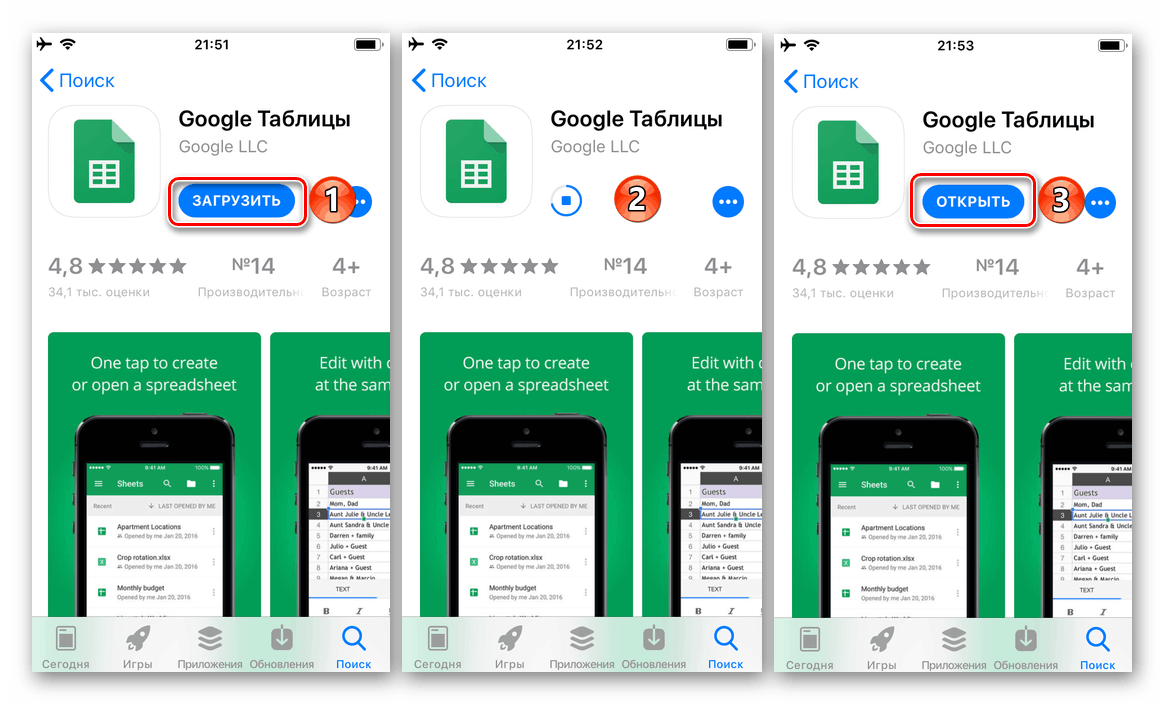
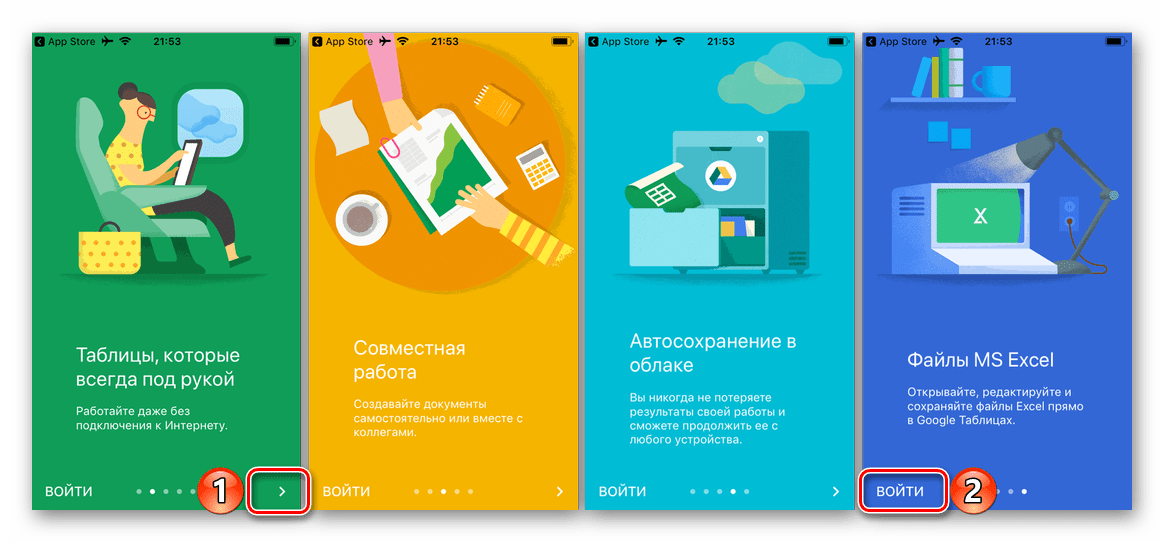
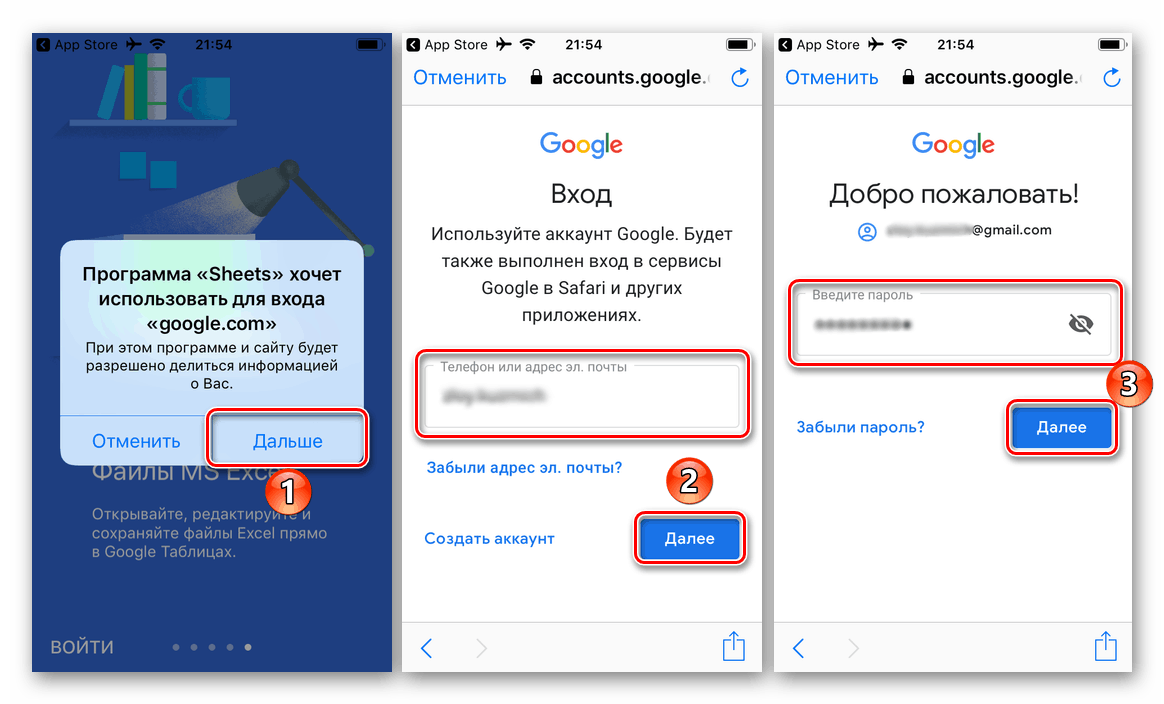
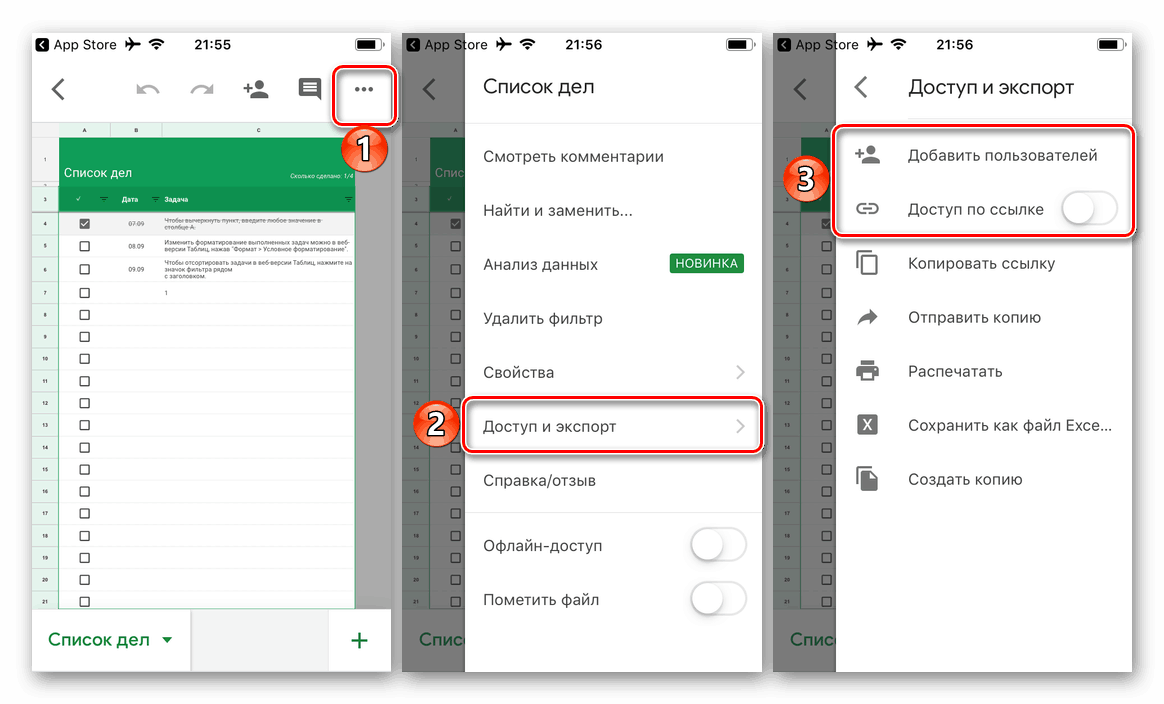
Napriek tomu, že je oveľa pohodlnejšie pracovať s tabuľkami od spoločnosti Google na webe, mnohí používatelia, vrátane začiatočníkov, ktorým je tento materiál primárne venovaný, stále preferujú interakciu s nimi v mobilných zariadeniach.
záver
Pokúsili sme sa poskytnúť čo najpodrobnejšiu odpoveď na otázku, ako otvoriť svoje tabuľky Google, keď ste to považovali zo všetkých strán, počnúc spustením stránky alebo aplikácie a končiac s banálnym otvorením súboru, ale poskytnutím prístupu k nemu. Dúfame, že tento článok vám bude užitočný, a ak máte akékoľvek otázky týkajúce sa tejto témy, neváhajte sa ich opýtať v komentároch.