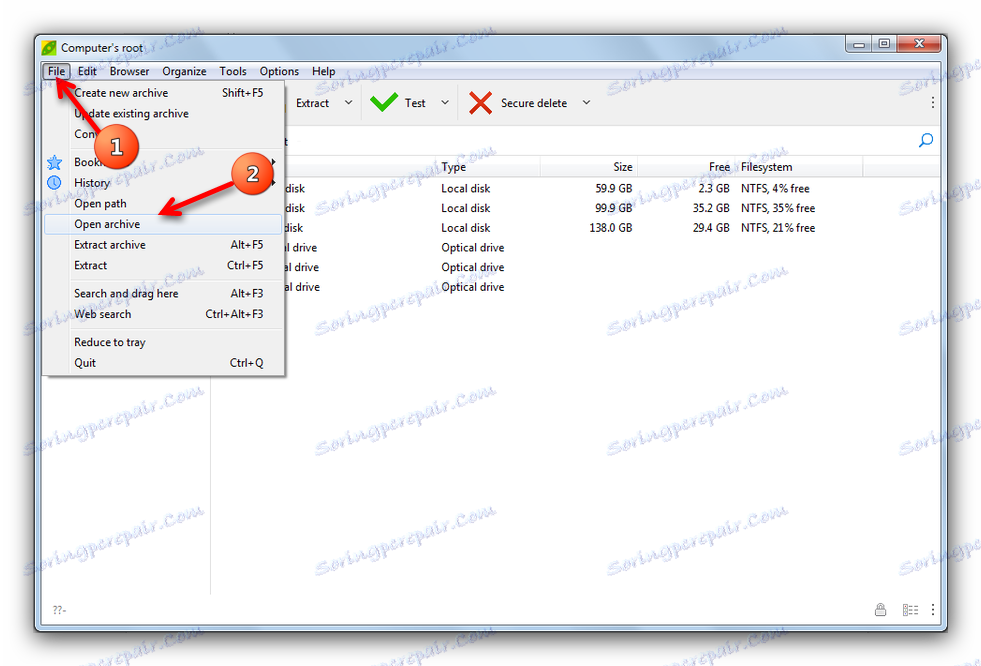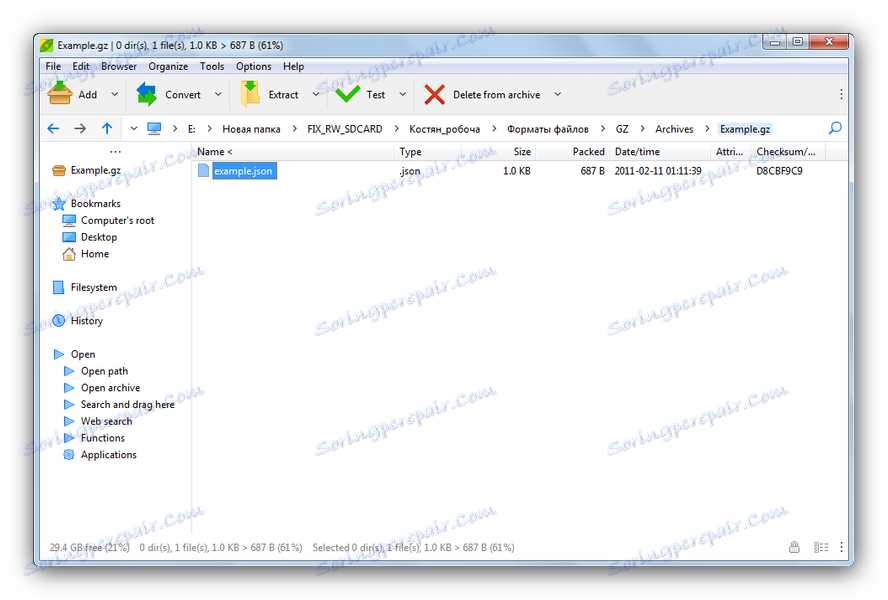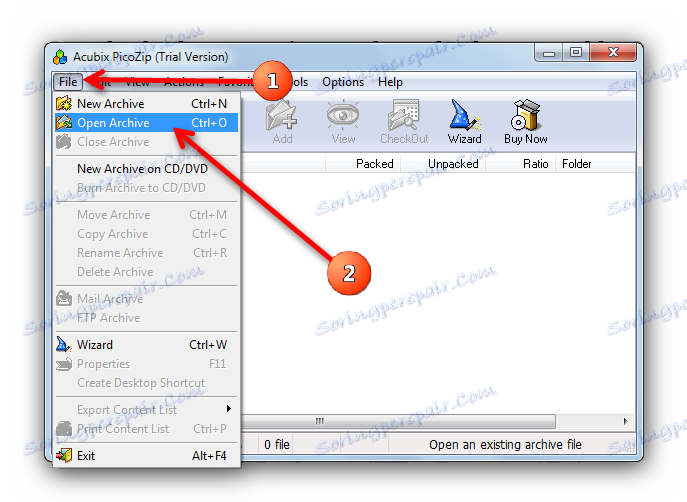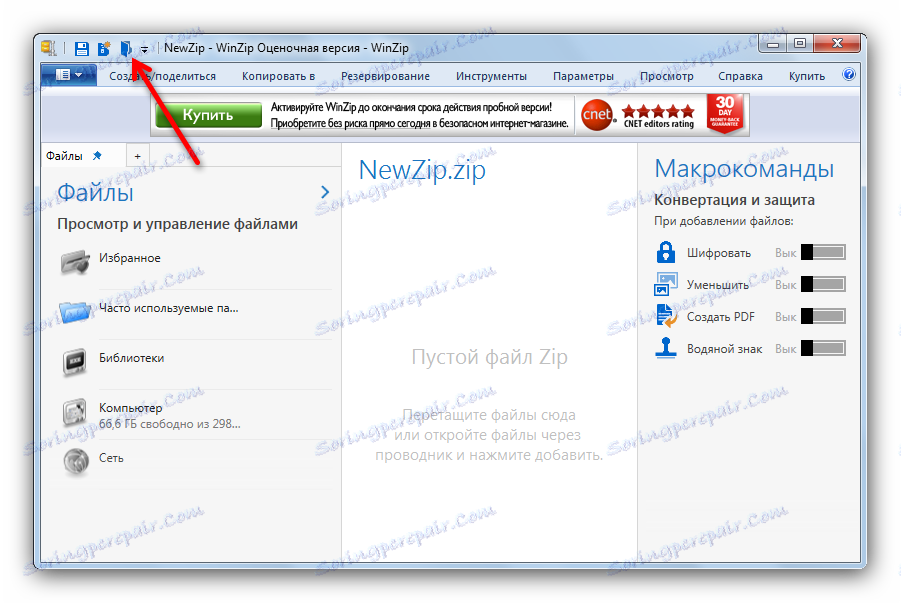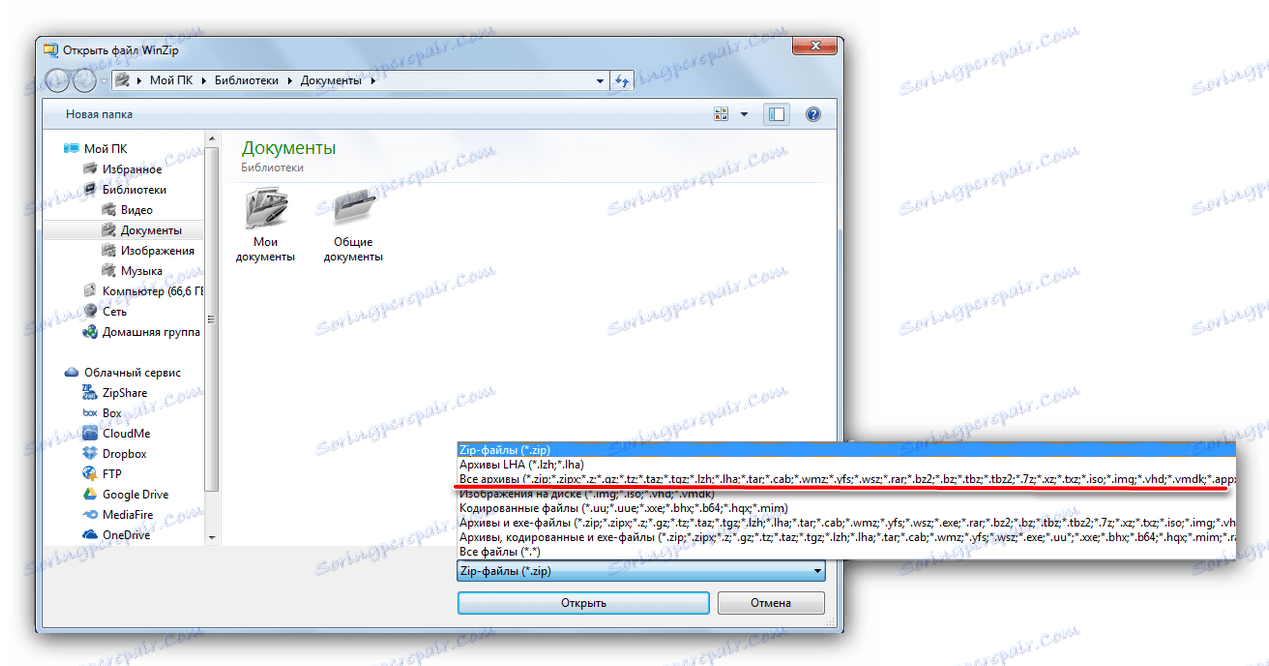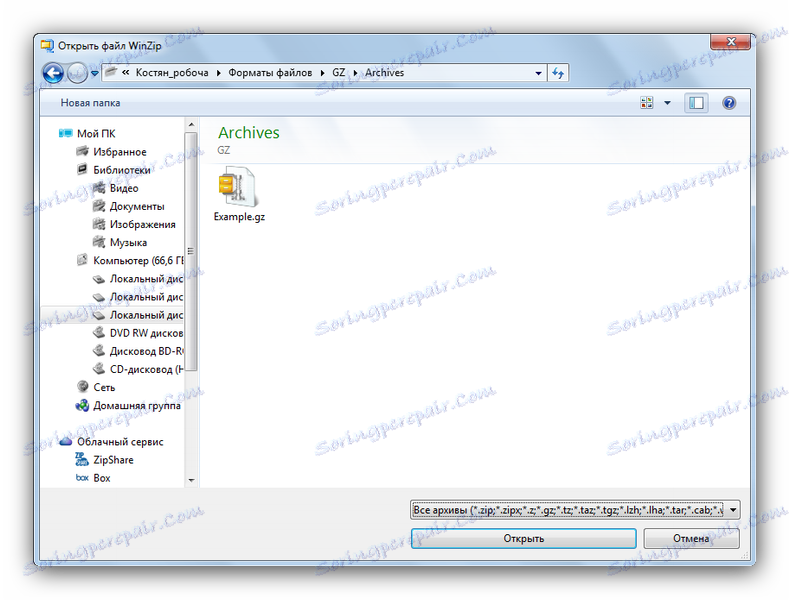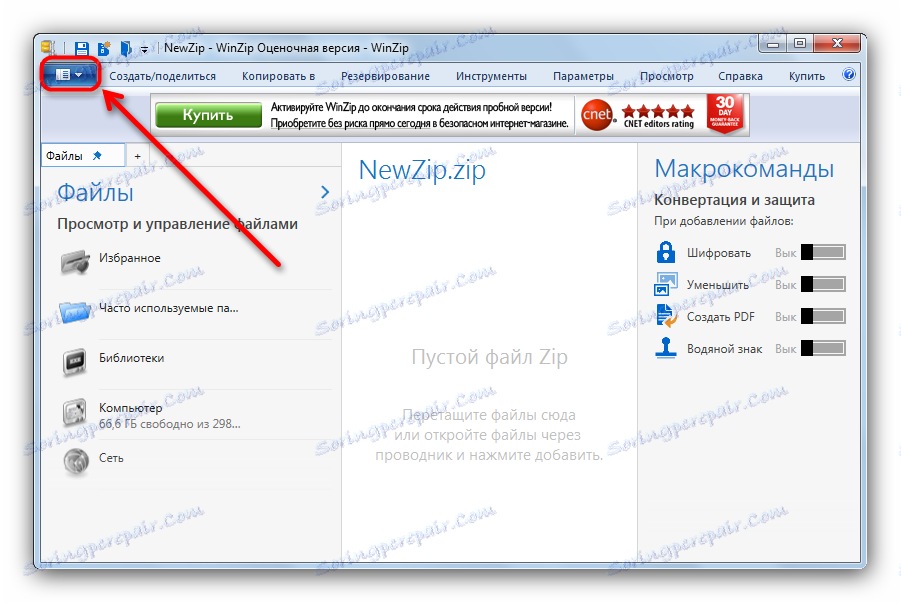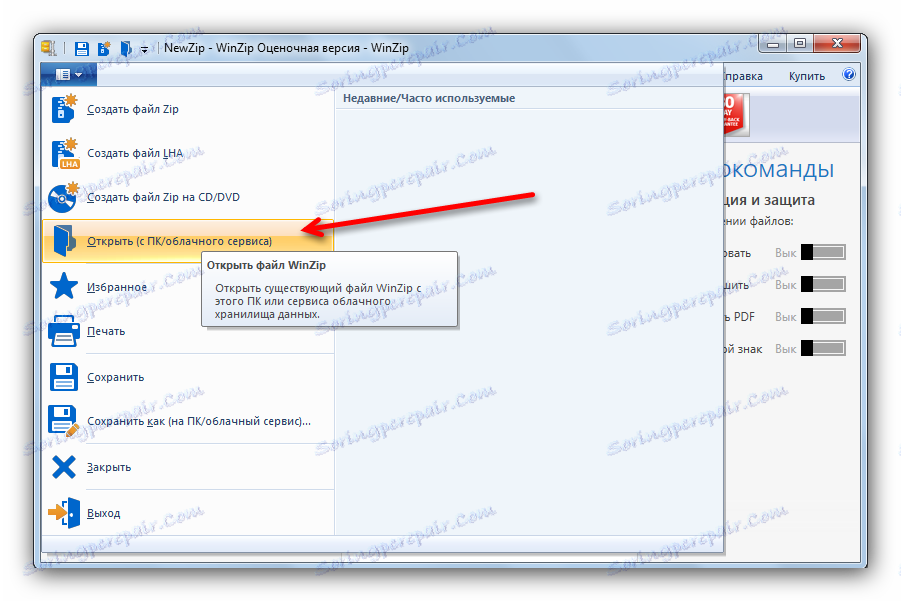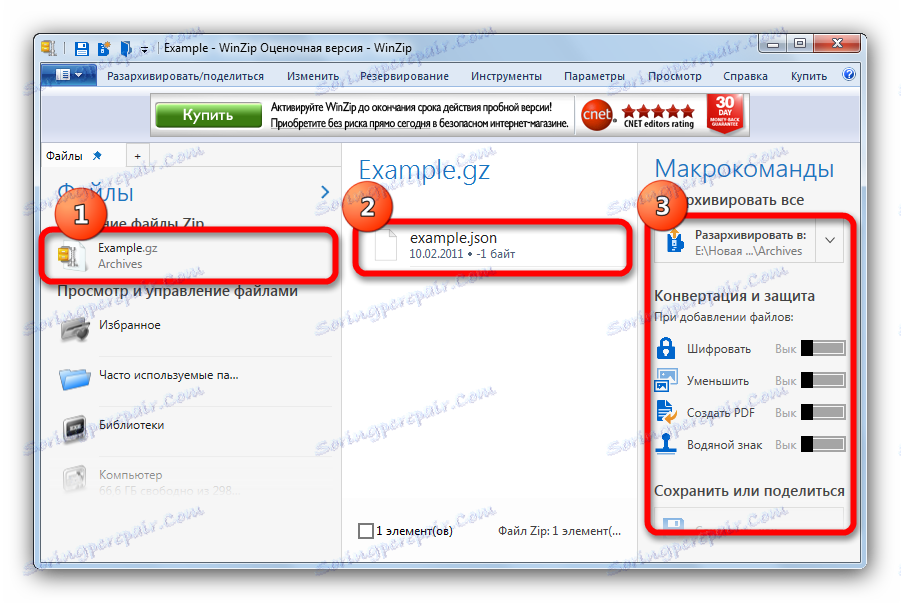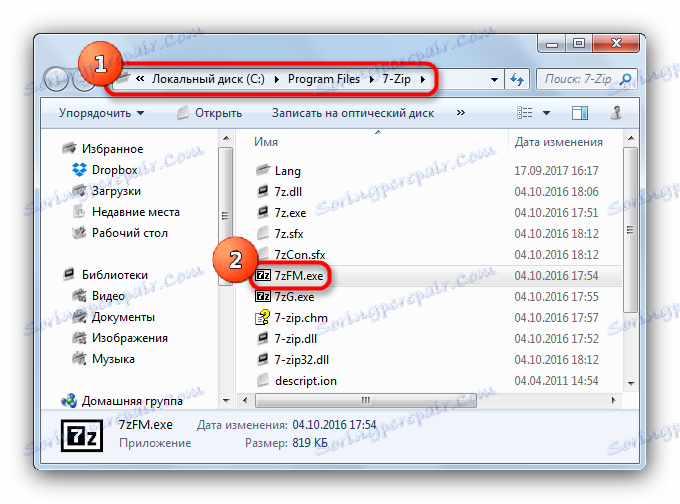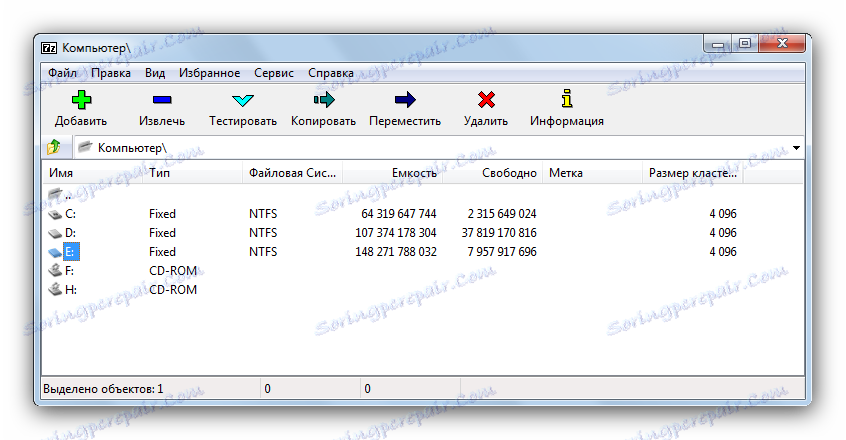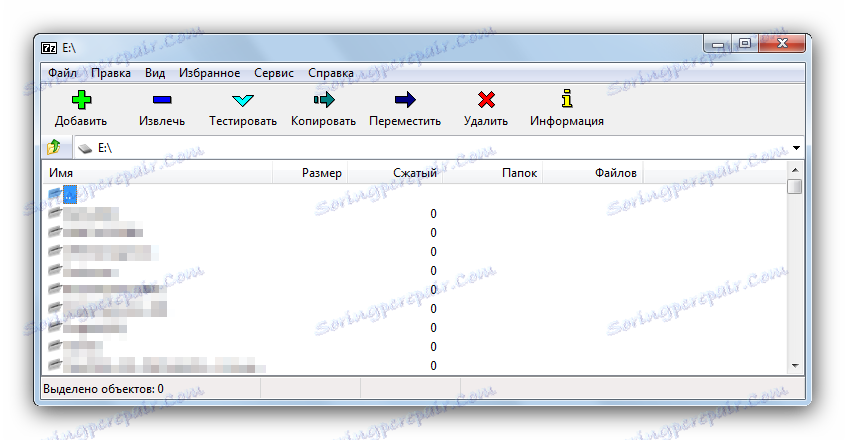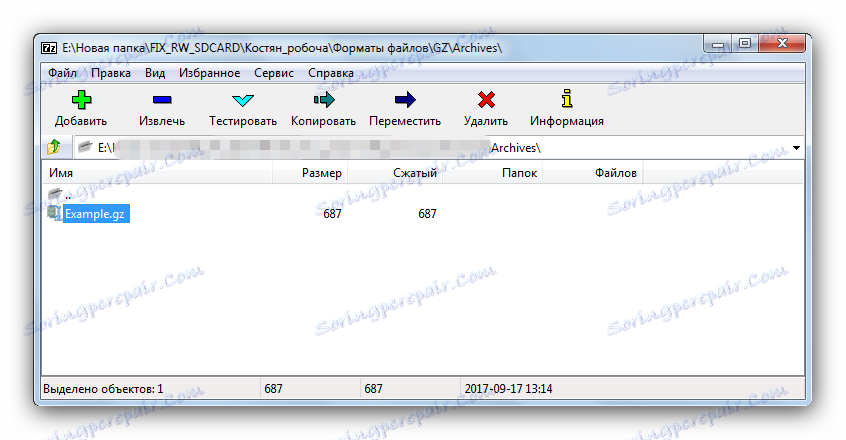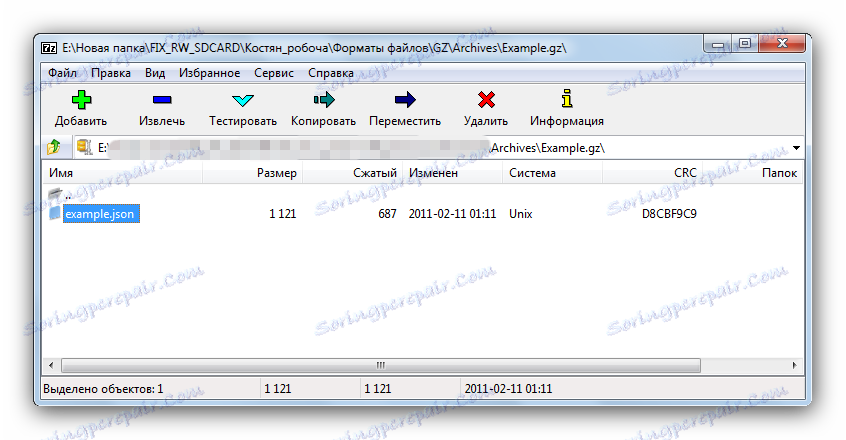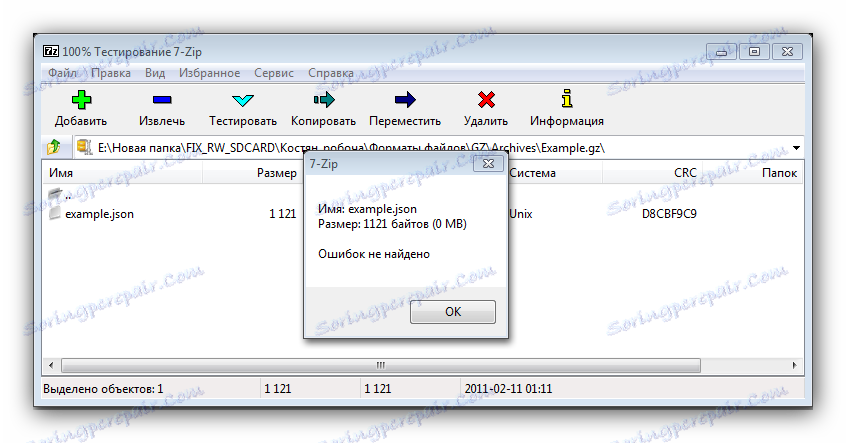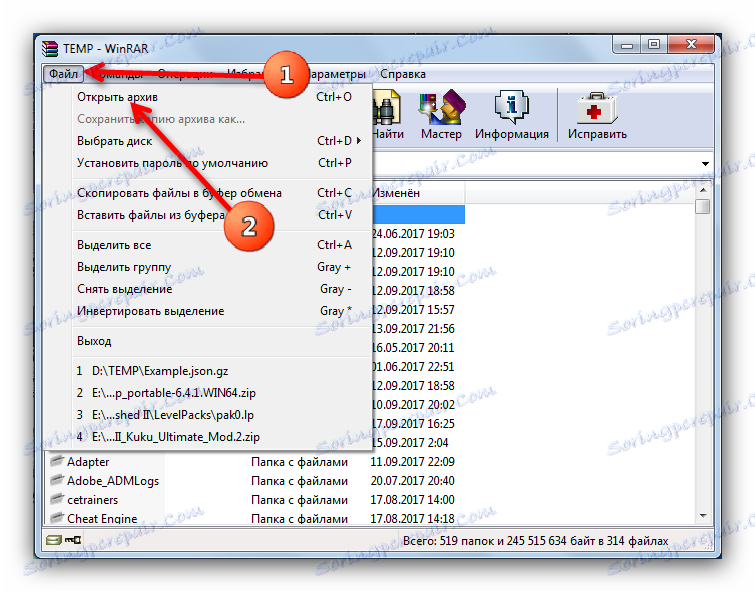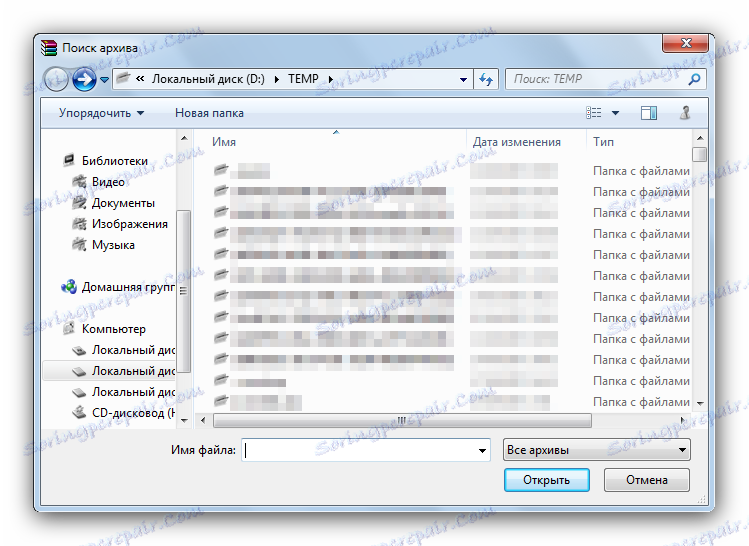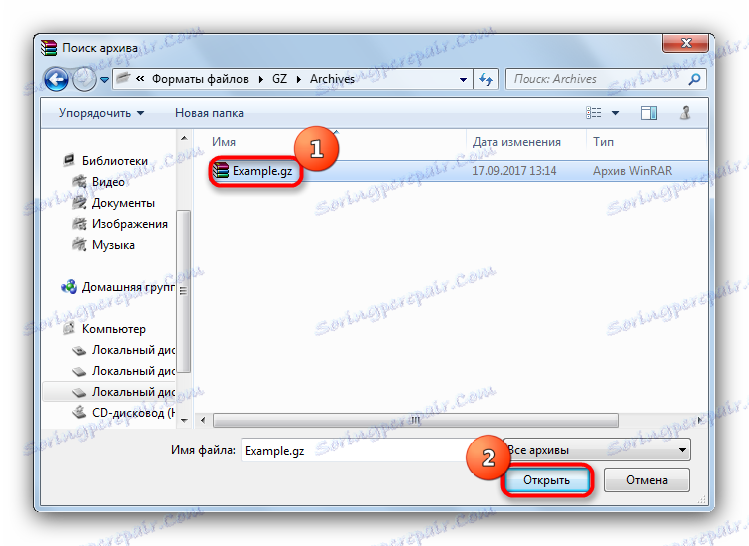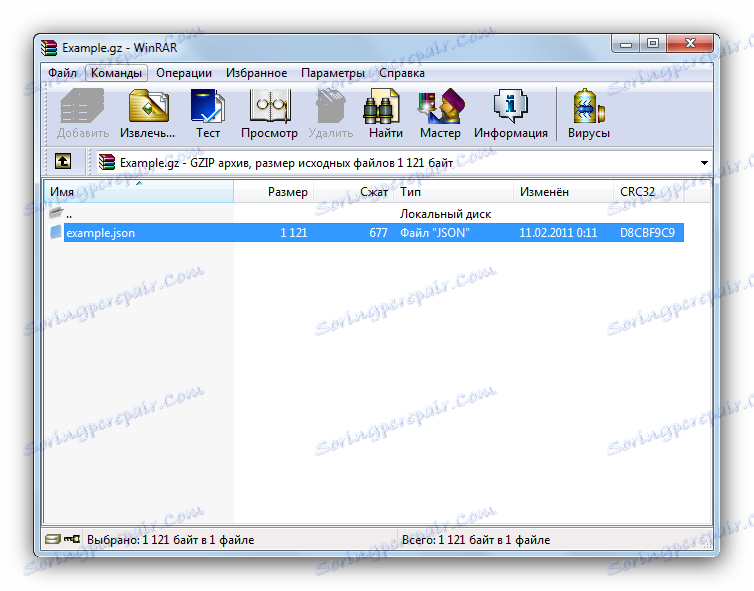Ako otvoriť formát GZ
Formát GZ sa najčastejšie nachádza v operačných systémoch pod licenciou GNU / Linux. Tento formát je utilitný gzip, vstavaný archív systému Unix. Súbory s týmto rozšírením sa však nachádzajú v rodine Windows, takže otázka otvárania a manipulácie so súbormi GZ je veľmi dôležitá.
obsah
Spôsoby otvorenia archívov spoločnosti GZ
Formát samotného GZ je veľmi podobný známym používateľom ZIP (prvý je jednoducho bezplatnou verziou tohto súboru) a mali by ste tieto súbory otvoriť programami archivátora. Medzi ne patrí PeaZip, PicoZip, WinZip a samozrejme WinRAR so 7-Zipom.
Prečítajte si tiež: Voľné analógové súbory archívu WinRAR
Metóda 1: PeaZip
Výkonný a zároveň ľahký archivátor s mnohými funkciami a podporovanými formátmi.
- Otvorte aplikáciu a prejdite na "Súbor" - "Otvoriť archív" .
![Hlavný spôsob otvorenia súboru v programe PeaZip]()
Alternatívnym spôsobom je použiť bočnú ponuku, tlačidlo "Otvoriť" . - V otvorenom priečinku "Explorer" nájdite svoj súbor, vyberte ho a kliknite na "Otvoriť" .
- Po krátkej procedúre otvárania (v závislosti od veľkosti a kompresného pomeru údajov v archíve) sa vaše GZ otvorí v hlavnom okne programu.
![Otvorte súbor v programe PeaZip]()
Odtiaľ je k dispozícii celý rozsah manipulácií s archívom: môžete extrahovať dáta, skontrolovať sumu hash, pridať súbory do nej alebo previesť archív do iného formátu.
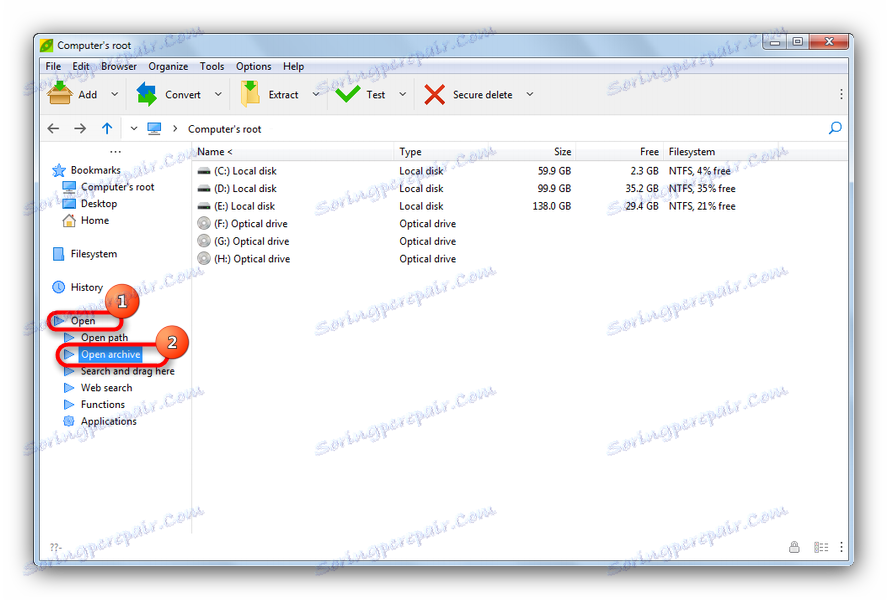
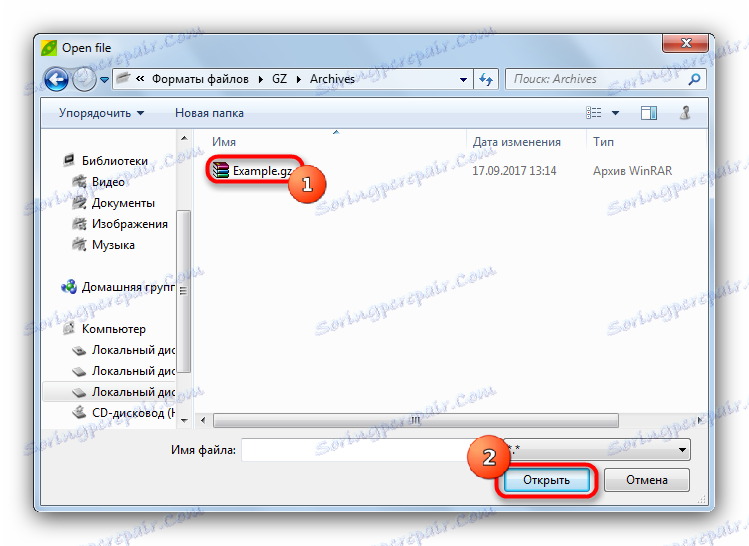
Tento program má mnoho výhod, vrátane bezplatnej a dostupnosti prenosnej verzie (ktorú nemusíte nainštalovať do počítača). Existujú však niektoré nevýhody, pričom kľúčovým je chyby s cyrilikou podporou. Chyby sa dajú vyhnúť, ak v ceste k archívu nie sú žiadne ruské písmená a samotný súbor GZ ich nebude obsahovať v názve.
Metóda 2: PicoZip
Malý, ale pohodlný archivátor s pekným rozhraním. Taktiež zaberá malý priestor na pevnom disku, ale počet podporovaných formátov je menší ako počet konkurenčných.
- Otvorte archivátor a použite ponuku "Súbor" - "Otvoriť archív" .
![Prvý spôsob otvorenia súboru v programe PicoZip]()
Okrem toho môžete použiť klávesovú skratku Ctrl + O alebo tlačidlo s ikonou priečinka na hornej lište nástrojov. - Otvorené okno "Explorer" umožní nájsť a otvoriť v programe potrebný archív vo formáte GZ.
- Archív sa otvorí v PicoSip.
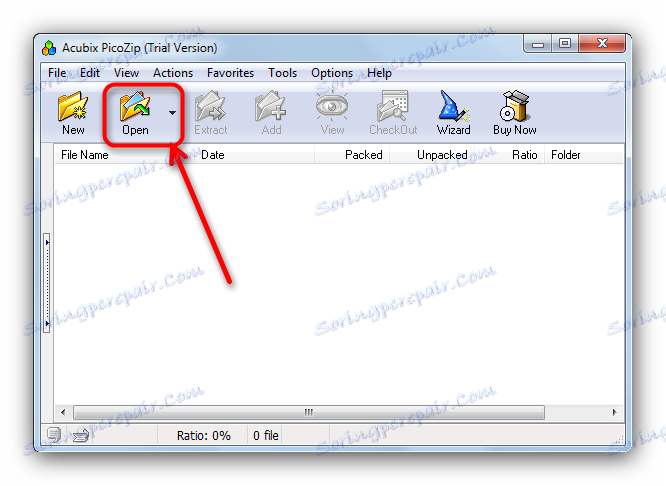
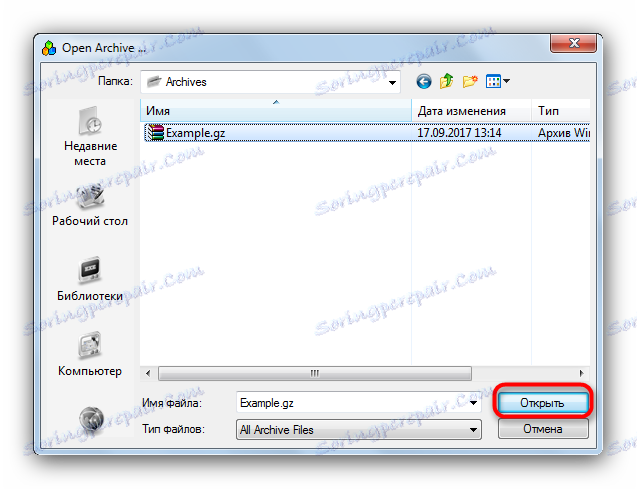
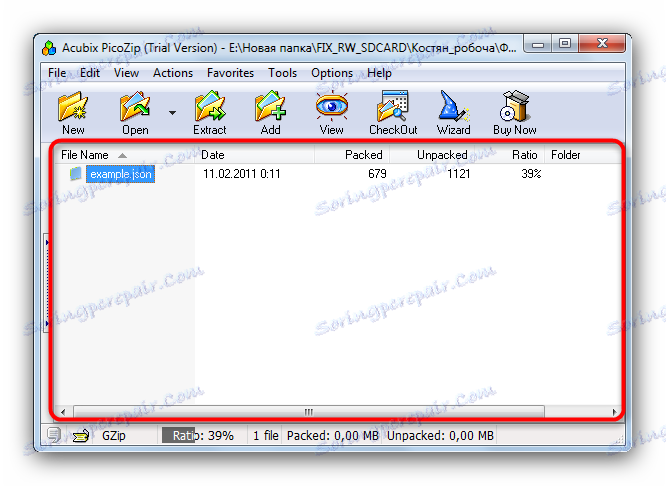
Výhody tohto programu, ako nedostatky, trochu. Prvý, využite príležitosť na zobrazenie kompresného pomeru archívu v spodnej časti pracovného okna. 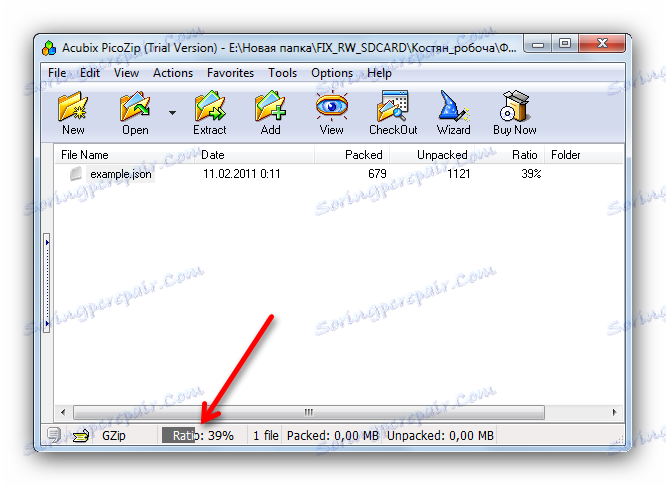
Nevýhodou je, že môžete platiť za aplikáciu - skúšobná verzia je len 21 dní.
Metóda 3: WinZip
WinZip od Corel Corporation - jeden z najbežnejších programov archiveringu. Podpora formátu GZ teda pre túto aplikáciu je celkom prirodzená.
- Spustite WinZip.
- Môžete otvoriť súbor, ktorý potrebujete, niekoľkými spôsobmi. Najjednoduchší spôsob je použiť tlačidlo s ikonou priečinka na hornej lište nástrojov.
![Otvoriť súbor vo WinZip]()
Otvorí sa okno vstavaného správcu súborov, v ktorom sa v rozbaľovacej ponuke vpravo dole vyberie položka "Všetky archívy ..." .![Vyberte všetky súbory v programe Explorer v programe WinZip]()
Potom prejdite do priečinka so súborom, ktorý potrebujete vo formáte GZ, a otvorte ho.![Výber súboru na otvorenie vo WinZip]()
Alternatívna metóda otvorenia archívu je hlavné menu aplikácií, ktoré sa nachádza v ľavom hornom rohu.![Hlavné menu WinZip]()
Otvorte ho kliknutím myši, vyberte možnosť Otvoriť (z počítača / služby cloud) " .![Otvorte položku v ponuke WinZip]()
Dostanete sa k správcovi súborov, ktorého akcie sú popísané vyššie. - Súbor sa otvorí. V ľavej strane sa zobrazí názov archívu, v strede pracovného okna je jeho obsah a na pravej strane sú rýchle akcie.
![Otvoriť súbor vo WinZip]()
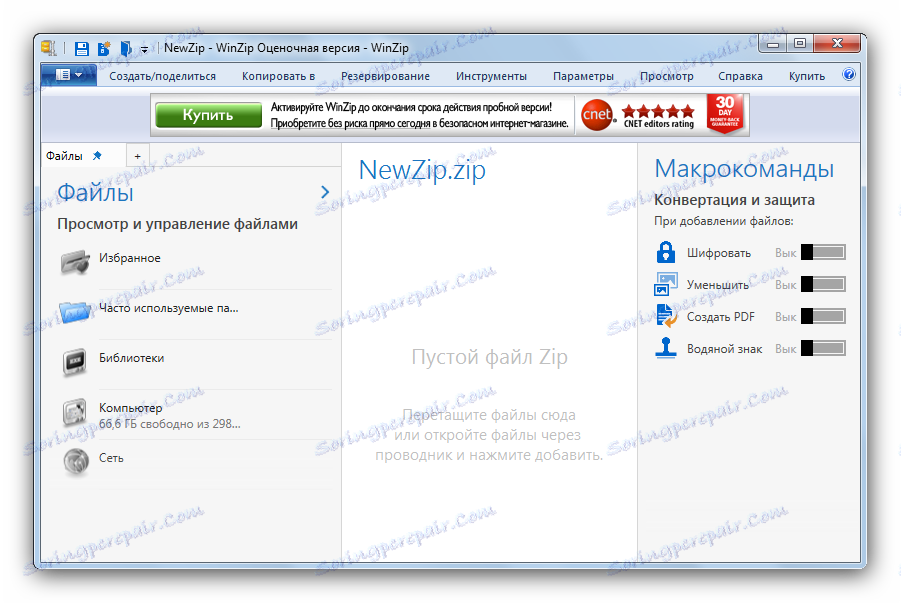
Určite WinZip - najmodernejší archivátor vo všetkých smeroch, od rozhrania a končiac s možnosťami. Modernita programu je na druhej strane jeho nevýhodou - je pomerne náročná na zdroje a rozhranie je trochu preťažené. No, vysoká cena, rovnako ako obmedzenie platnosti skúšobnej verzie, môže vydesiť veľa.
Metóda 4: 7-Zip
Najznámejšie z free software pre kompresiu súborov , ale jeden z najnepriateľnejších pre začiatočníkov.
- Upozorňujeme, že v predvolenom nastavení programy na pracovnej ploche nevytvárajú skratky. Otvorte ho z "Štart" - položka "Všetky programy" , priečinok "7-Zip" .
![Otvorte zo štartu 7-Zip]()
Alebo nájdite spustiteľný súbor na disku, predvolené umiestnenie jeC:Program Files7-Zip7zFM.exealeboC:Program Files(x86)7-Zip7zFM.exe, ak používate 32-bitovú verziu programu na 64-bitovom operačnom systéme.![Otvorte program 7-Zip]()
- Algoritmus pre ďalšie akcie je podobný algoritmu pri práci s programom Explorer (pretože toto grafické rozhranie 7-Zip je správcom súborov). Otvorte "Počítač" (dvakrát kliknite na ľavé tlačidlo myši na položke).
![Otvorte počítač 7-Zip]()
Potom rovnakým spôsobom prejdite na disk, kde je váš archív uložený vo formáte GZ.![Prejdite do jednotky 7-Zip]()
A tak dole do priečinka so súborom.![Zobraziť 7-Zip]()
- Súbor môžete otvoriť dvojitým kliknutím na súbor.
![Otvorte archív v 7-Zip]()
- Odtiaľ je možné vykonať potrebné kroky - extrahovať obsah archívu, pridať nový, skontrolovať, či je poškodený, a tak ďalej.
![Akcie s obsahom archívu v 7-zip]()
Napriek minimálnemu rozhraniu a zjavnej jednoduchosti je 7-Zip jedným z najvýkonnejších archívov. Rovnako ako väčšina slobodného softvéru, nie je to veľmi pohodlné, ale môžete si zvyknúť na nepríjemnosti - najmä preto, že algoritmy kompresie v tomto programe sú považované za najlepšie na svete.
Metóda 5: WinRAR
Slávne a najobľúbenejšie program pre prácu s archívmi je tiež schopný otvoriť archívy vo formáte GZ.
Prečítajte si tiež: Používanie programu WinRAR
- Otvorte program a prejdite na položky ponuky "Súbor" - "Otvoriť archív" .
![Akcie Súbor Otvoriť archív vo WinRAR]()
Alebo použite klávesovú skratku Ctrl + O. - Otvorí sa "Explorer" .
![Windows Explorer vo WinRAR]()
Pamätajte, že program WinPAR si pamätá posledný priečinok, z ktorého bol tento alebo ten archív otvorený. - Vyberte priečinok v priečinku "Prieskumník", kde sa nachádza súbor GZ, ktorý musíte otvoriť, a kliknite na príslušné tlačidlo.
![Súbor v prehliadači WinRAR]()
- Hotovo - archív je otvorený a môžete s tým urobiť všetko, čo je potrebné.
![Otvoriť súbor vo WinRAR]()
Výhody a nevýhody systému WinRAR možno posudzovať na základe jeho popularity. Je to jednoduché, intuitívne a inteligentné. Okrem toho funguje najlepšie s heslom chránenými alebo zašifrovanými archívmi. Pri nevýhodách niekedy nesprávne vytvárania archívov alebo platieb za aplikáciu mnohí používatelia len zatvárajú oči.
Stručne povedzme, upozorňujeme na túto skutočnosť - online služby pre prácu s archivovanými súbormi sú stále ďaleko od pohodlia samostatne inštalovaných riešení. Výhoda samostatných programov cez webové varianty je zrejmé, pokiaľ ide o archívy šifrované alebo chránené heslom. Takže aplikácia archivátor dlhý čas bude zahrnutá do "džentlmenovej sady" softvéru, ktorý je nainštalovaný na čistý OS. Našťastie je výber veľmi bohatý - od obrovského WinRARu až po jednoduchý, ale funkčný PeaZip.