Prípony TIF a TIFF sú navzájom úplne identické, takže pri výbere webu na otvorenie tohto súboru nedávajte pozor na to, ktorá možnosť pravopisu je tam označená.
Metóda 1: GroupDocs
Online služba GroupDocs sa zameriava na otváranie rôznych súborov na prezeranie, vrátane objektov vo formáte TIFF. Je ideálny na zobrazenie vysokokvalitného obsahu a na zistenie toho, čo sa nachádza vo vybranom objekte. Prezeranie sa vykonáva takto:
Prejdite na stránku Online Service GroupDocs
- Kliknutím na odkaz prejdete na hlavnú stránku webu GroupDocs. Tam presuňte súbor do vybranej oblasti alebo kliknutím na ňu otvorte objekt „Dirigent“.
- Vyhľadajte požadovaný prvok v operačnom systéme a otvorte ho dvojitým kliknutím ľavým tlačidlom myši.
- Počkajte, kým sa obrázok neodošle na server, bez toho, aby ste zavreli aktuálnu kartu.
- Skontrolujte jeho obsah a v prípade potreby použite nástroje na zväčšenie.
- Aplikácia GroupDocs vám navyše umožňuje znova stiahnuť tento súbor alebo ho poslať na tlač kliknutím na tlačidlá vpravo.

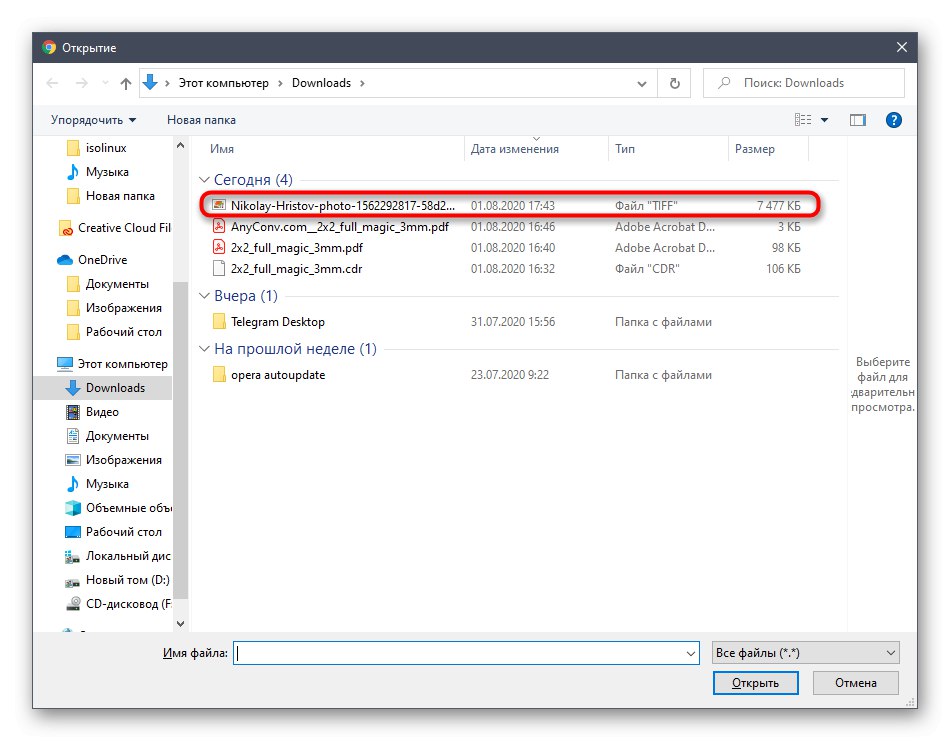
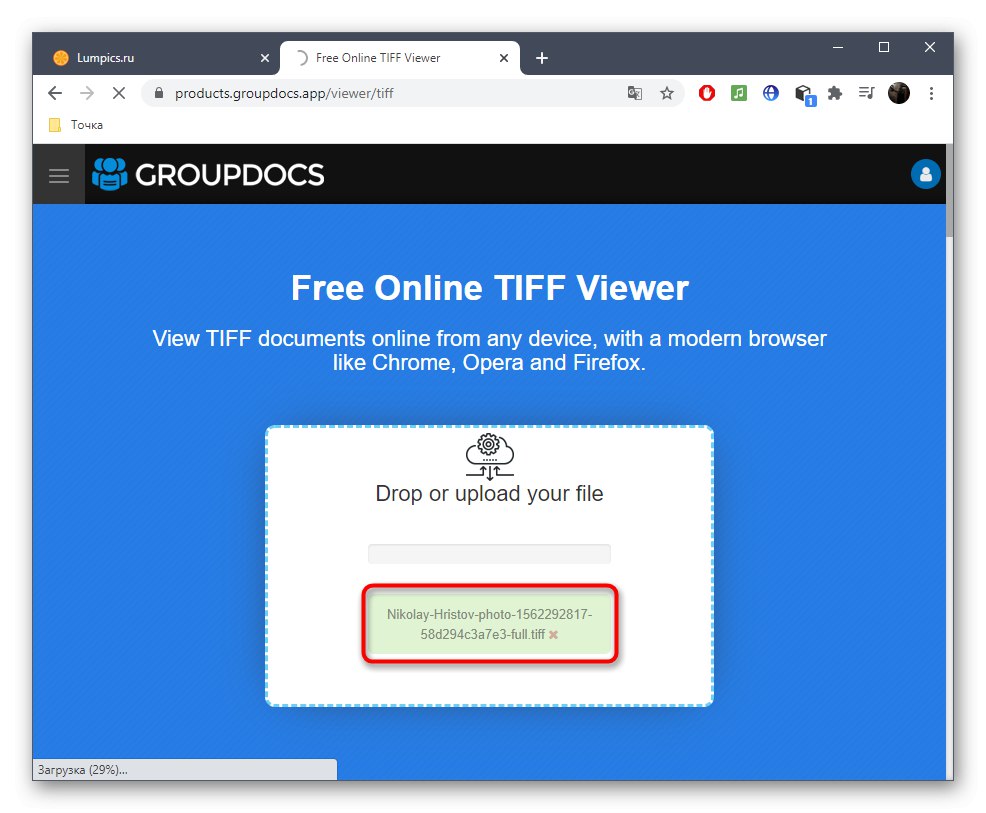


K tejto službe online sa môžete kedykoľvek vrátiť prezeraním obrázkov a rôznych dokumentov. Jedinou nevýhodou je nedostatok akýchkoľvek nástrojov na úpravy, ktoré však nie sú tak často potrebné.
Metóda 2: Fviewer
Druhá stránka s názvom Fviewer funguje ako prvá, ale v tomto prípade môže byť oveľa užitočnejšia, pretože je často možné cez ňu otvoriť poškodené súbory, ktoré špeciálny softvér nepodporuje.
Prejdite na online službu Fviewer
- Otvorte hlavnú stránku webu Fviewer a potiahnite obrázok do oblasti výberu. Namiesto toho môžete kliknúť na tlačidlo „Select file from computer“.
- V otvorenom okne „Prieskumník“ uveďte požadovaný prvok.
- Nahrávanie na server bude trvať iba pár sekúnd.
- Pomocou nástrojov na zväčšenie a presunutie zobrazíte všetky podrobnosti na fotografii.
- Otočením kolieska myši môžete obrázok zväčšiť alebo zmenšiť a potom sa pohybovať v jeho oblastiach pomocou virtuálnych šípok alebo klávesov na klávesnici.





Metóda 3: Fotografie vo formáte RAW
Bohužiaľ sa nám nepodarilo nájsť vhodnejšie online služby, ktoré by vyhovovali otváraniu súborov TIFF na prezeranie. Namiesto toho na záver navrhujeme ísť trochu inou cestou, ktorá bude užitočná pre tých používateľov, ktorí nestihli využiť dve predchádzajúce možnosti. Podstatou tejto metódy je predkonvertovať súbor a potom ho otvoriť na inom webe, čo sa stane takto:
Prejdite na online službu IloveIMG
- Pomocou vyššie uvedeného odkazu získate prístup k online konverznej službe, na ktorú okamžite kliknite „Select Images“.
- IN „Prieskumník“ vyhľadajte požadovaný súbor uložený vo formáte TIFF.
- Kliknite na tlačidlo „Convert to JPG“.
- Počkajte na koniec konverzie a stiahnite si výsledný obrázok.
- Ďalej prejdite na webovú stránku RAW Pics a kliknite tam „Open files from computer“.
- Skrz „Dirigent“ vyberte výsledný obrázok vo formáte JPG a otvorte ho. Začnite prezerať a upravovať prostredníctvom obrázkov RAW.




Prejdite na službu RAW Pics Online


Ako vidíte, nie je k dispozícii toľko metód, ktoré vám umožňujú otvoriť obrázok TIFF pomocou služieb online, takže sa niekedy nezaobídete bez špecializovaného softvéru. Navrhujeme si prečítať viac informácií o takýchto riešeniach v samostatnom článku na nasledujúcom odkaze.
Viac informácií: Otvára sa formát TIFF