ShareCAD je jednou z najpokročilejších online služieb, ktorá vám umožňuje otvárať súbory DXF v prehliadači a podrobne študovať skenovanie. Vstavaný prehliadač umožňuje prepínať medzi zobrazeniami a pracovať so všetkými vrstvami v dokumente.
Prejdite na službu ShareCAD online
- Pomocou vyššie uvedeného odkazu sa dostanete na domovskú stránku ShareCADu. Kliknite na tlačidlo "Otvorené"prejdete na výber súboru.
- V okne prehliadača, ktoré sa otvorí, nájdite výkres uložený vo formáte DXF.
- Jeho úvodná hĺbková analýza sa okamžite zobrazí v ShareCADe. Jeho mierka je štandardná a umožňuje vám oboznámiť sa s celou mierkou projektu.
- Pomocou rozbaľovacej ponuky so zobrazeniami môžete prepínať medzi zobrazeniami, aby ste sa bližšie pozreli na podrobnosti.
- Venujte pozornosť ďalšiemu panelu nástrojov. Pomocou mierky zväčšite alebo zmenšite rozloženie.
- Rovnaký panel obsahuje tlačidlo "Vrstvy"... Kliknutím naň otvoríte samostatné okno. V ňom môžete ovládať viditeľnosť každej vrstvy a samotné okno sa voľne pohybuje v celej oblasti prehliadača.
- Pomocou nástrojov na ľavom paneli sa pozadie prepne na čierne a dokument je možné odoslať na tlač za predpokladu, že je pripojená tlačiareň.

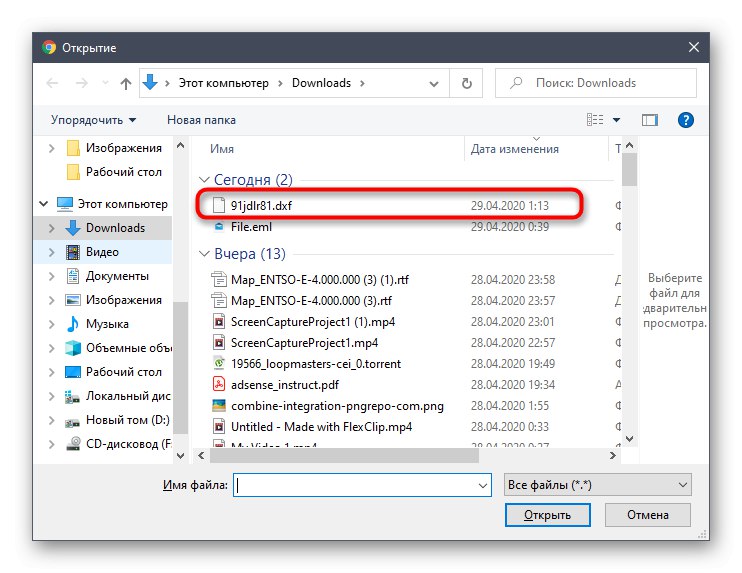
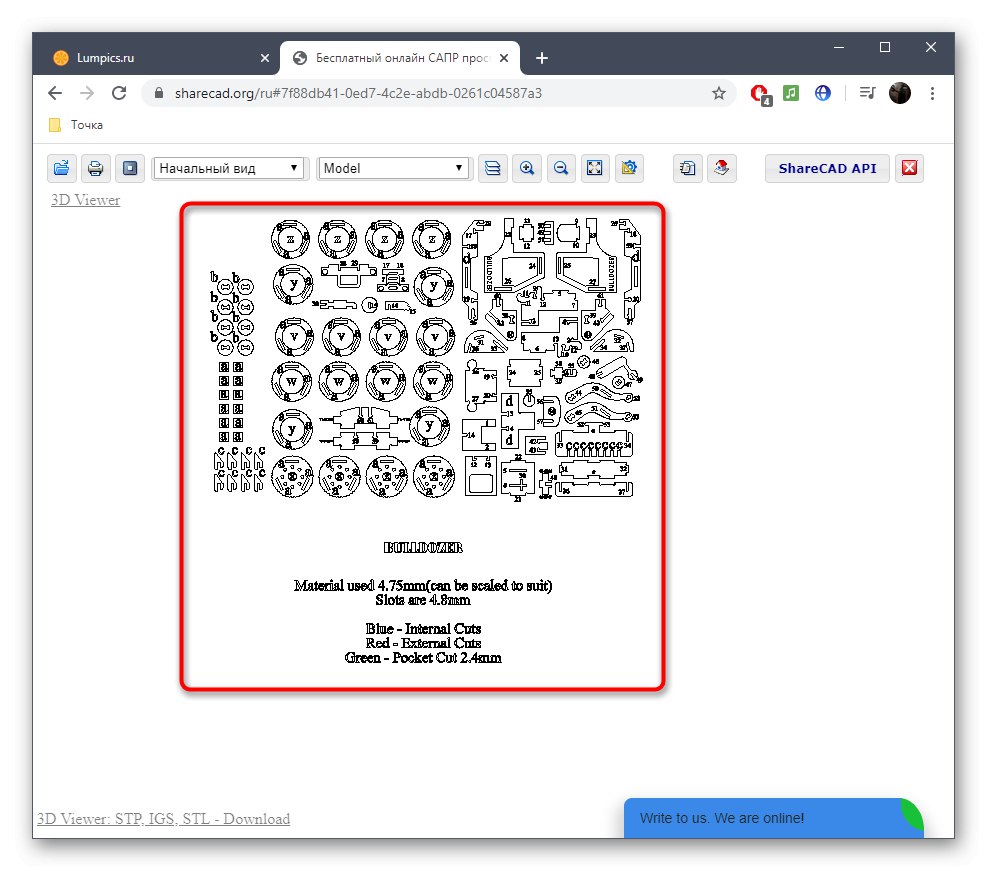
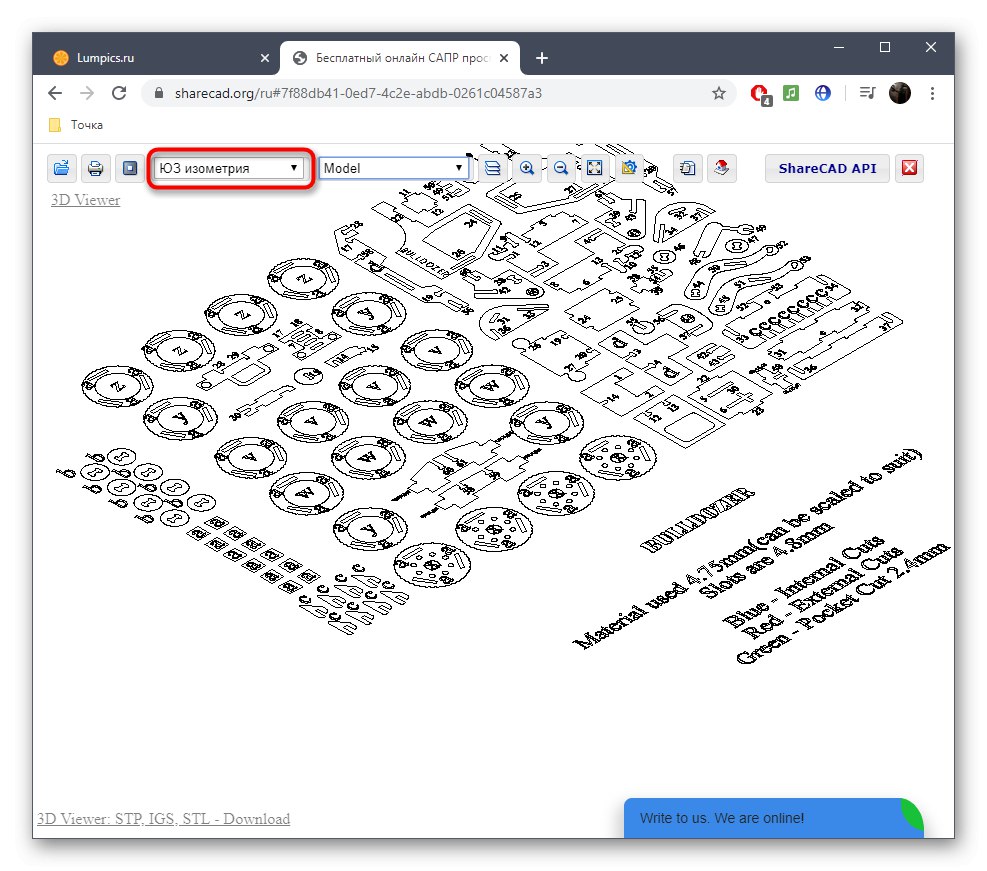
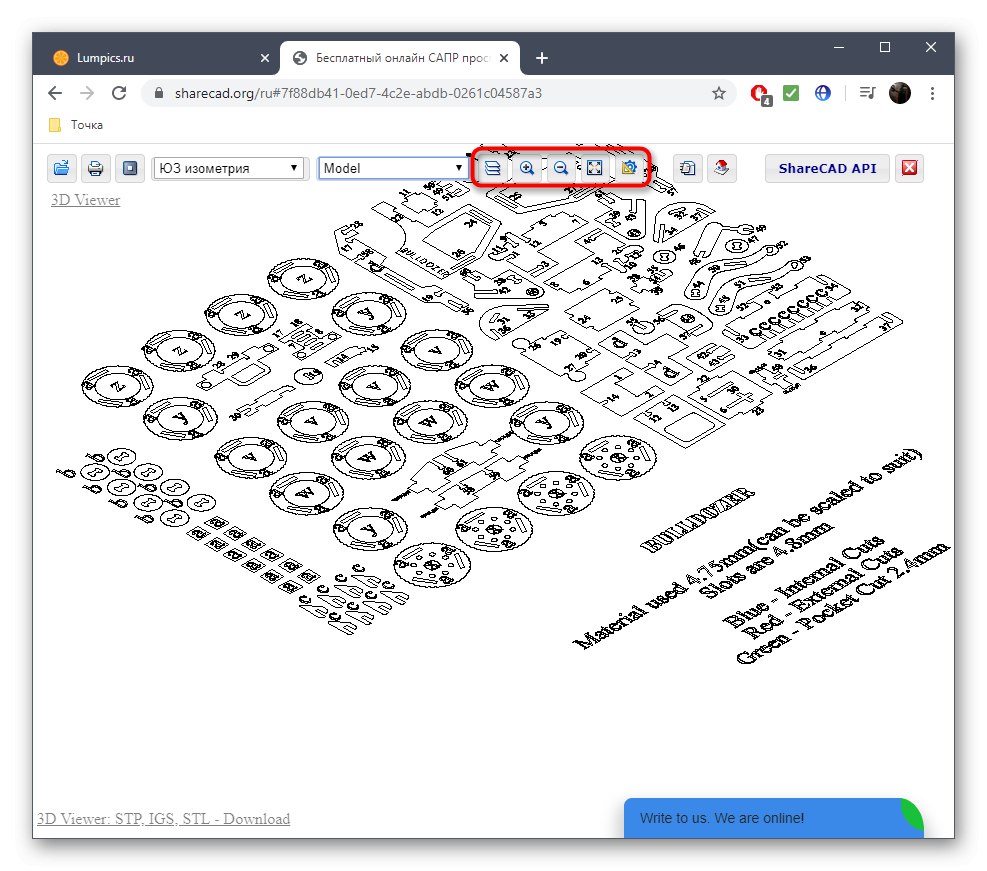
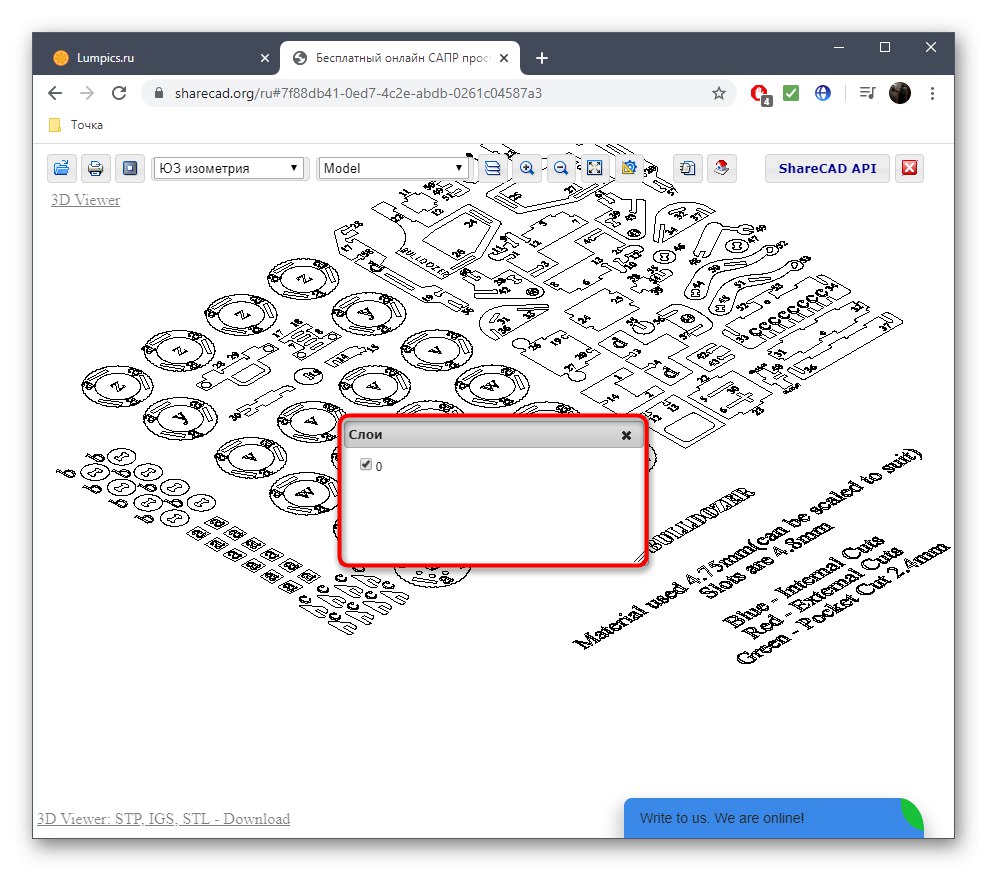
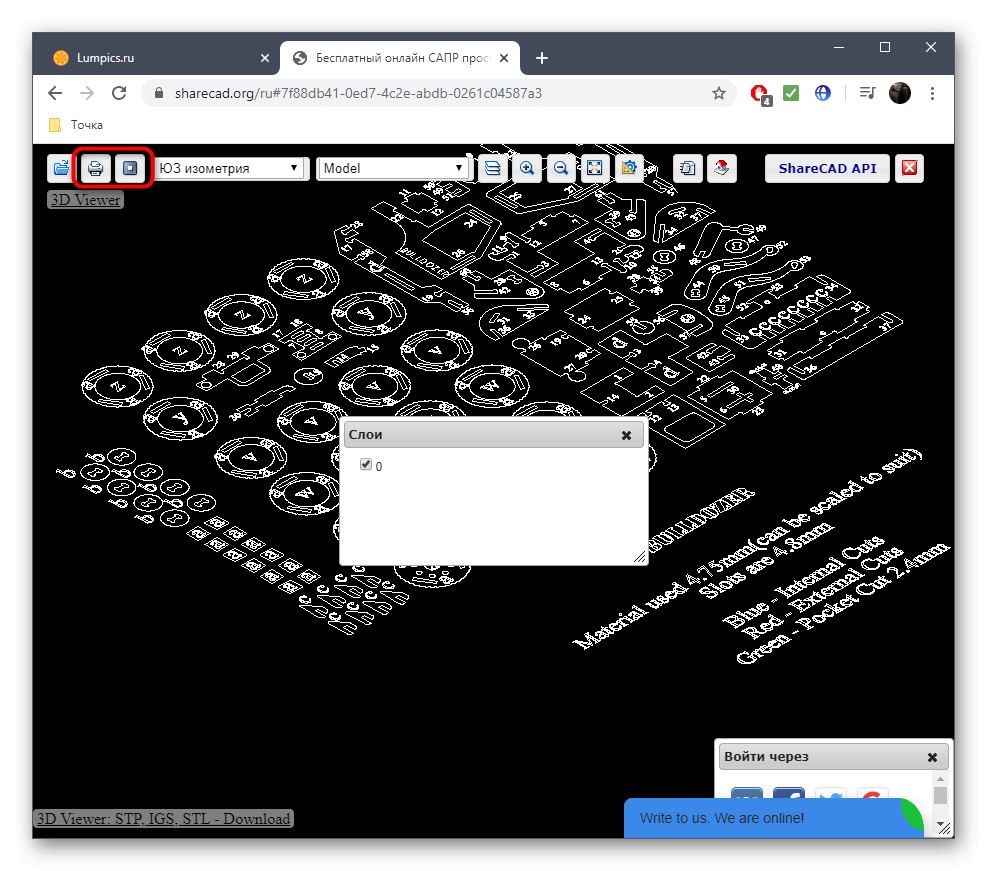
Metóda 2: Program-pro
Program-pro je multifunkčná online služba, ktorá podporuje otváranie rôznych formátov súborov, vrátane príslušného DXF, spolu s ďalšími príponami súvisiacimi s rodinou CAD.
Prejdite na online službu Program-pro
- Otvorte webový zdroj a nájdite tam dané tlačidlo „Select a file“.
- V okne Prieskumník nájdite požadovaný objekt DXF v lokálnom alebo vymeniteľnom úložisku.
- Po návrate na kartu Program-pro zostáva len kliknúť "Stiahnuť ▼".
- Na obrazovke sa objaví počiatočný plochý vzor.
- Pomocou panela v hornej časti môžete ovládať pozadie, meniť mierku obrázka a spravovať vrstvy.
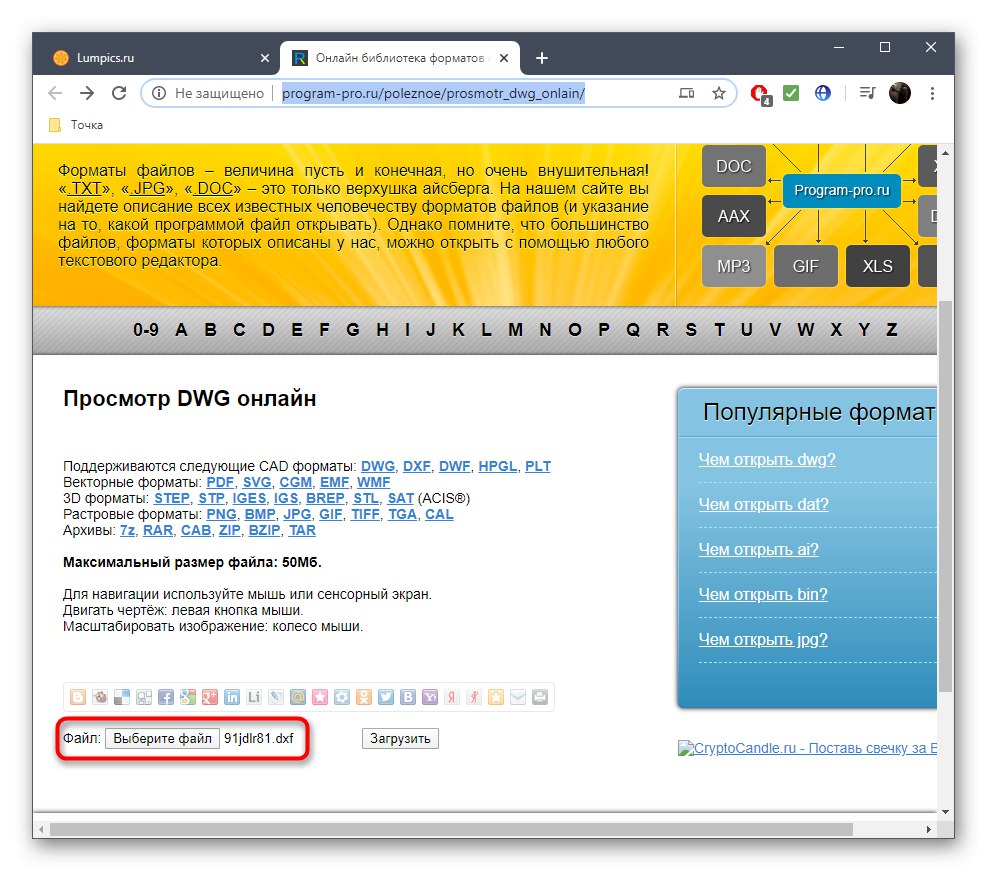
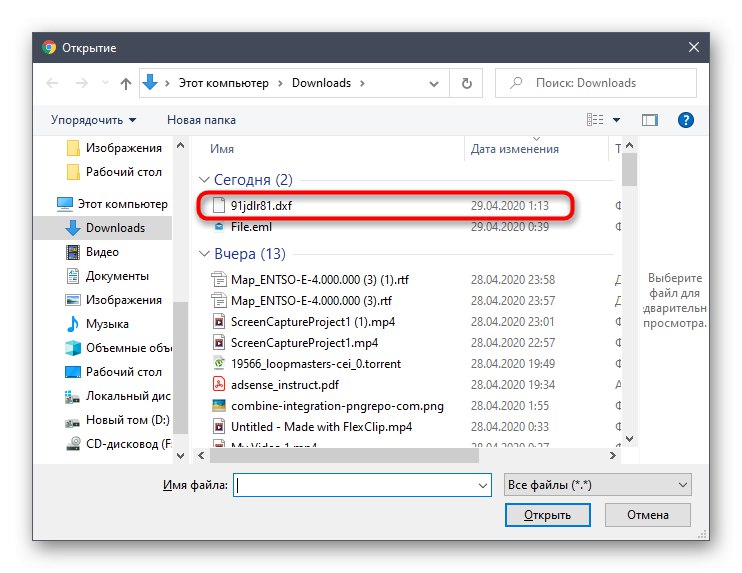
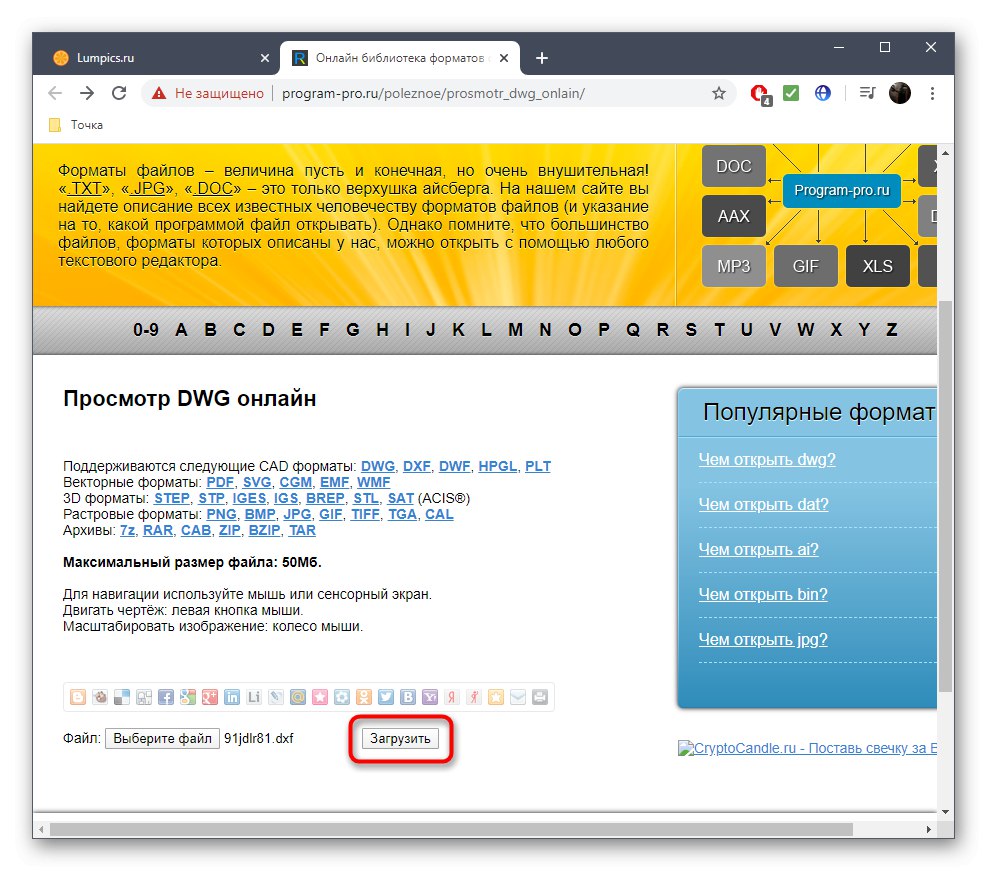
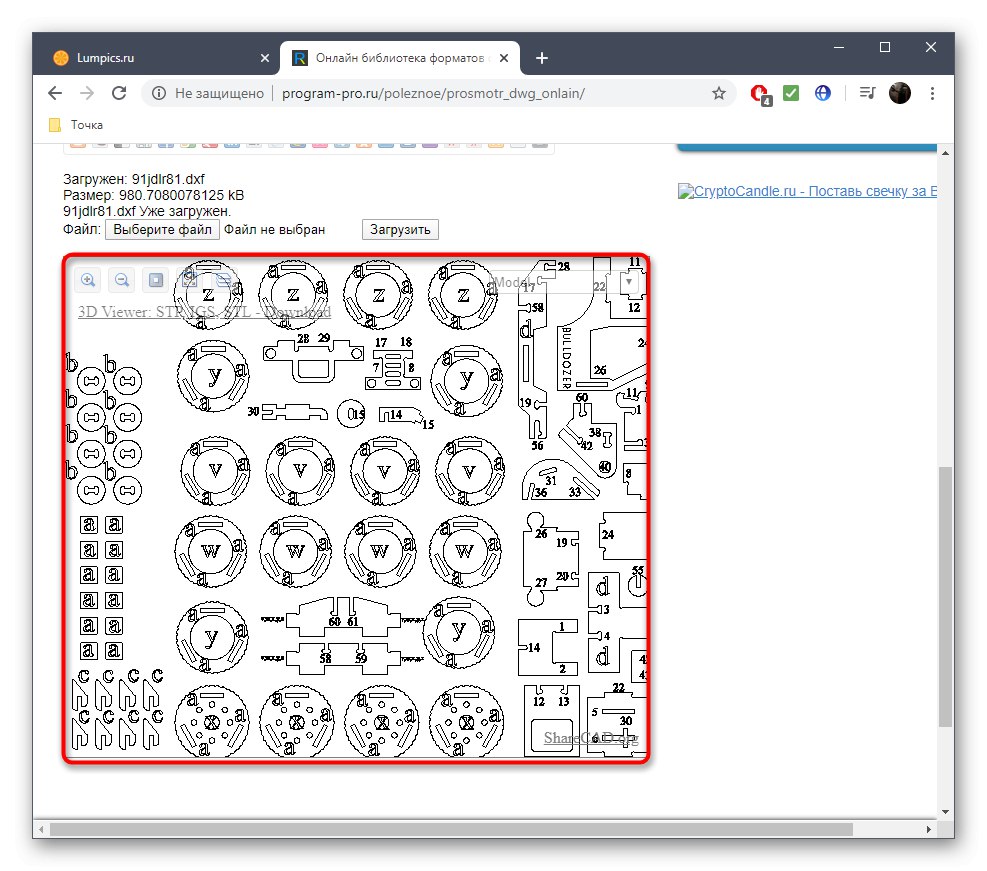
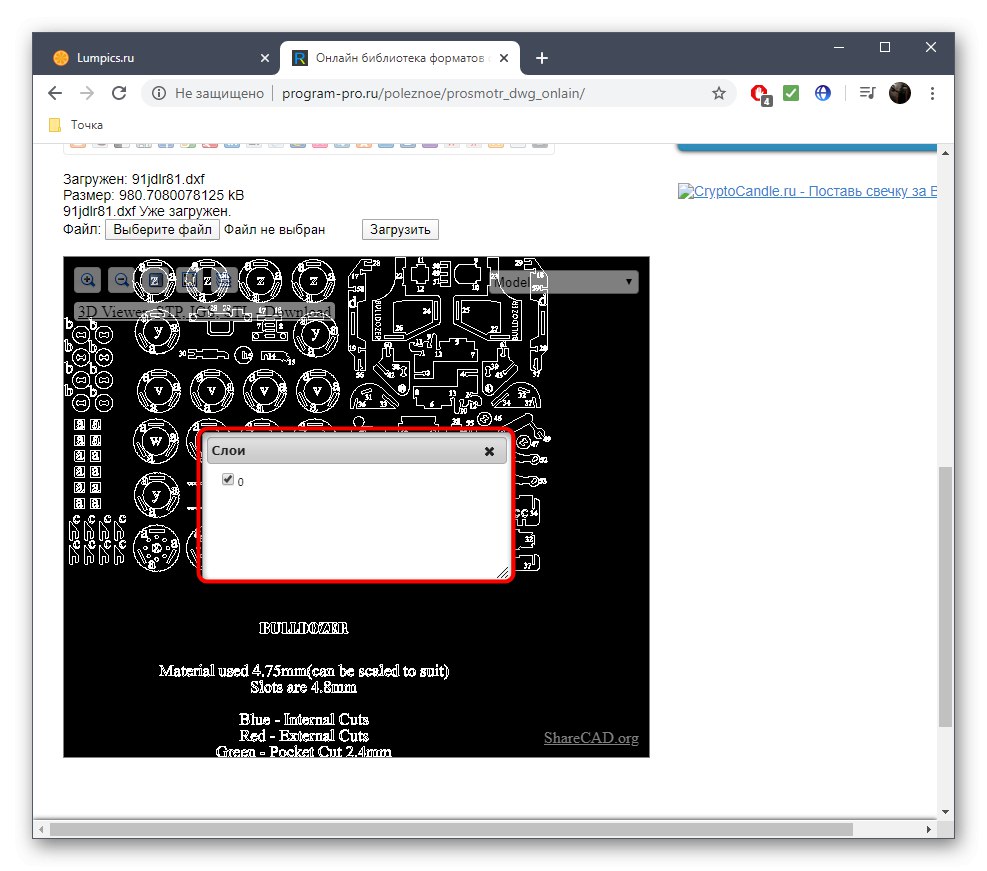
Metóda 3: ProfiCAD
ProfiCAD je online služba v anglickom jazyku, ktorá funguje rovnako ako predtým opísané nástroje. Na pochopenie manažmentu nemusíte mať znalosti cudzieho jazyka, ktoré uvidíte ďalej.
Prejdite na online službu ProfiCAD
- Otvorte webovú stránku ProfiCAD a kliknite tam „Select a DWG or DXF document“.
- Vyhľadajte objekt DXF štandardným spôsobom pomocou Prieskumníka.
- Jedinou nevýhodou ProfiCADu je chýbajúce biele pozadie, takže si musíte zvyknúť na čierne plátno.
- Keď umiestnite kurzor myši na konkrétnu časť, automaticky sa zväčší a zobrazí vľavo, čo nahradí nástroj na zväčšenie.
- Kliknite ľavým tlačidlom myši na obrázok a otvorte ho v plnej veľkosti na novej karte. To vám pomôže oboznámiť sa so všetkými prvkami projektu.
- Použite tlačidlo „Save as PDF“ak chcete projekt uložiť v tomto formáte.
- Vyberte veľkosť papiera a pred uložením stlačte. „OK“... Podľa nasledujúcej tabuľky môžete určiť správnu veľkosť.
- S hotovým dokumentom PDF sa otvorí samostatná karta alebo sa automaticky stiahne do vášho počítača v závislosti od nastavení použitého prehľadávača.
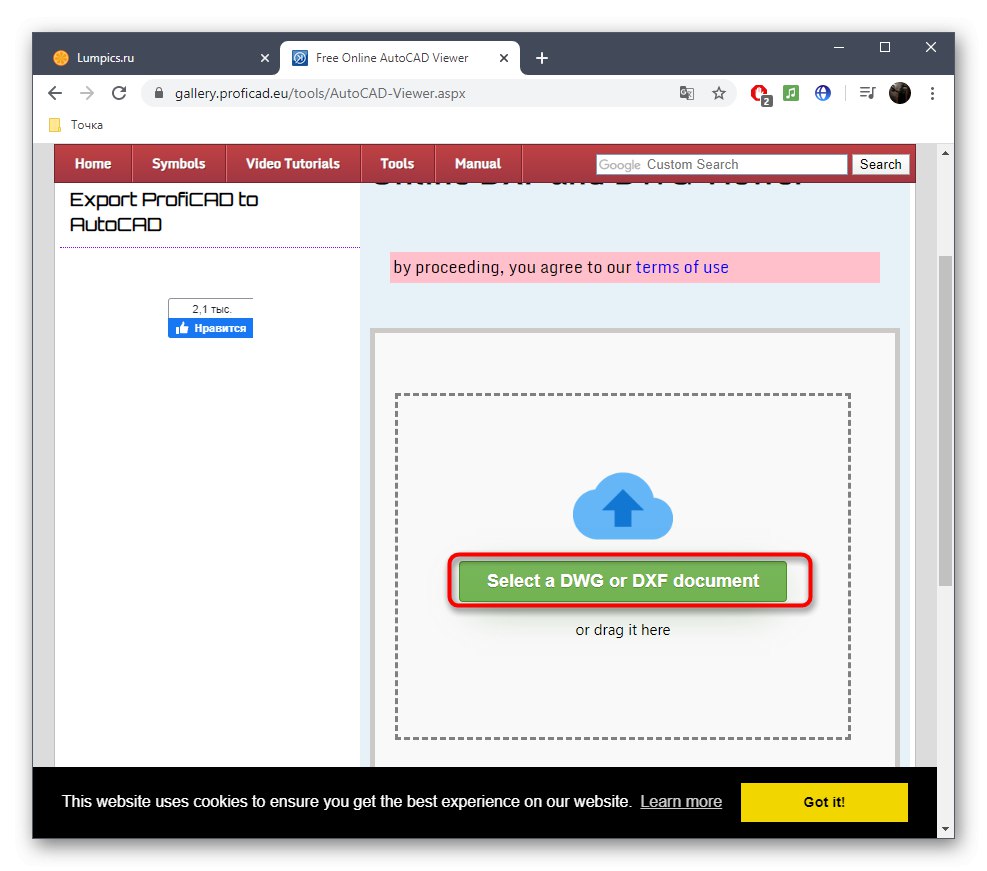
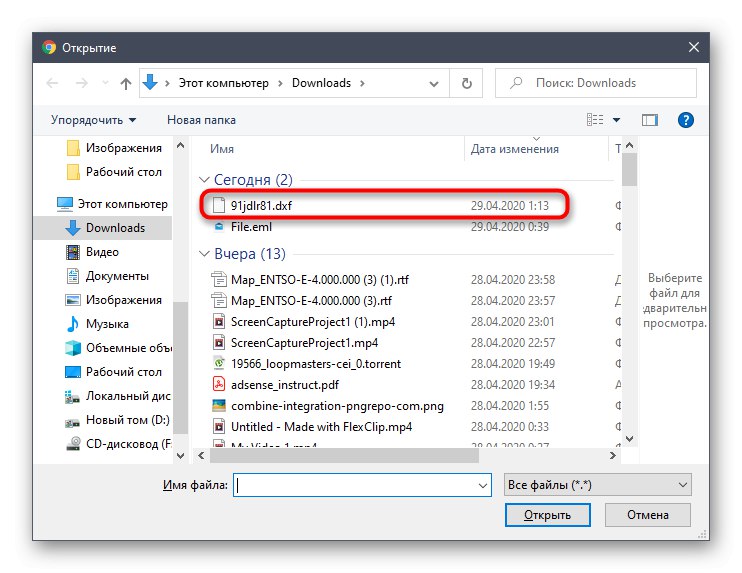
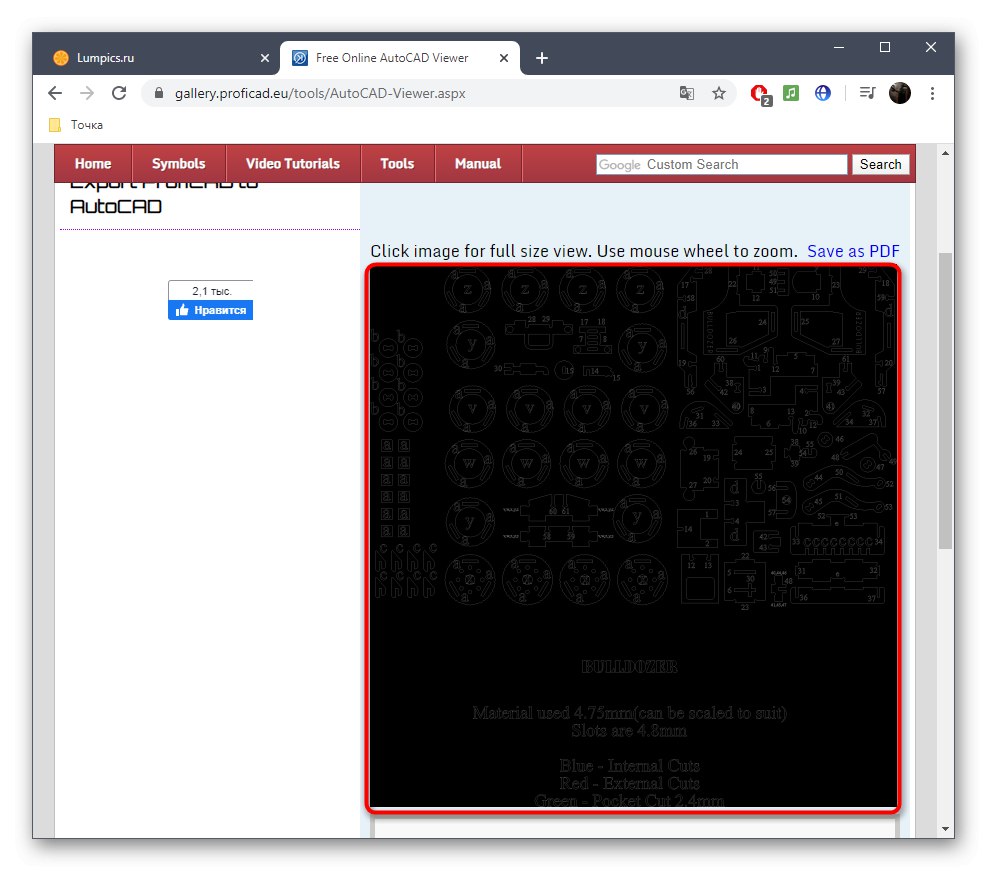
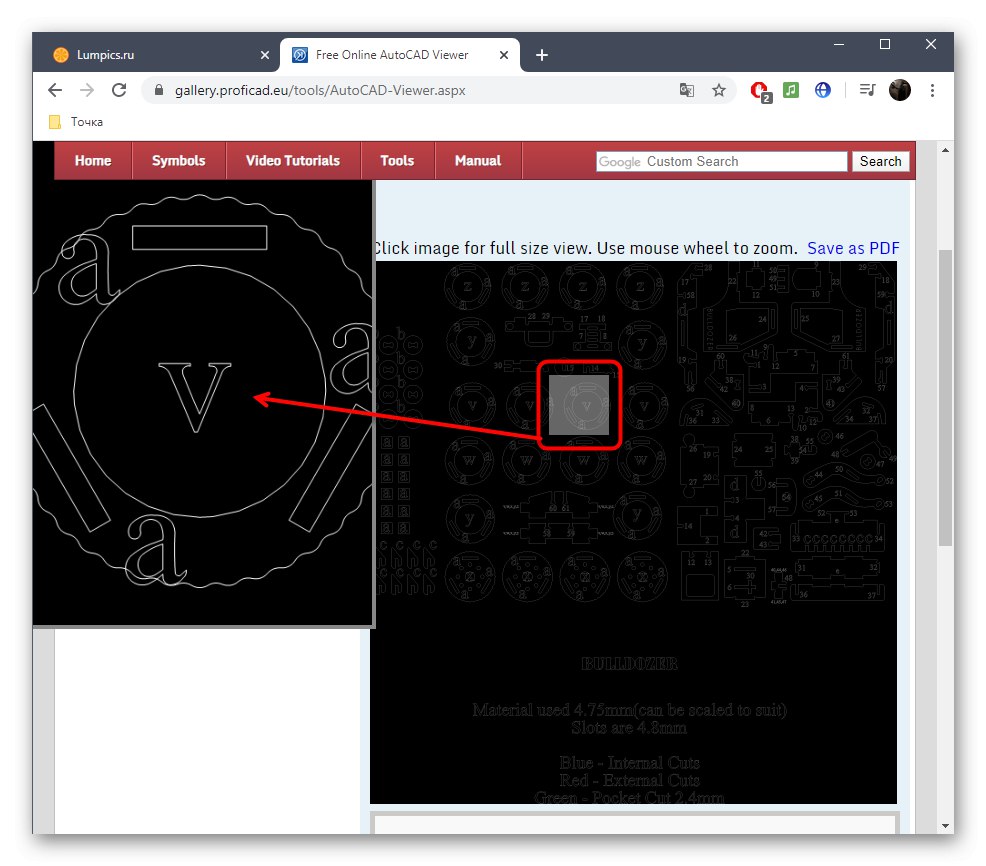
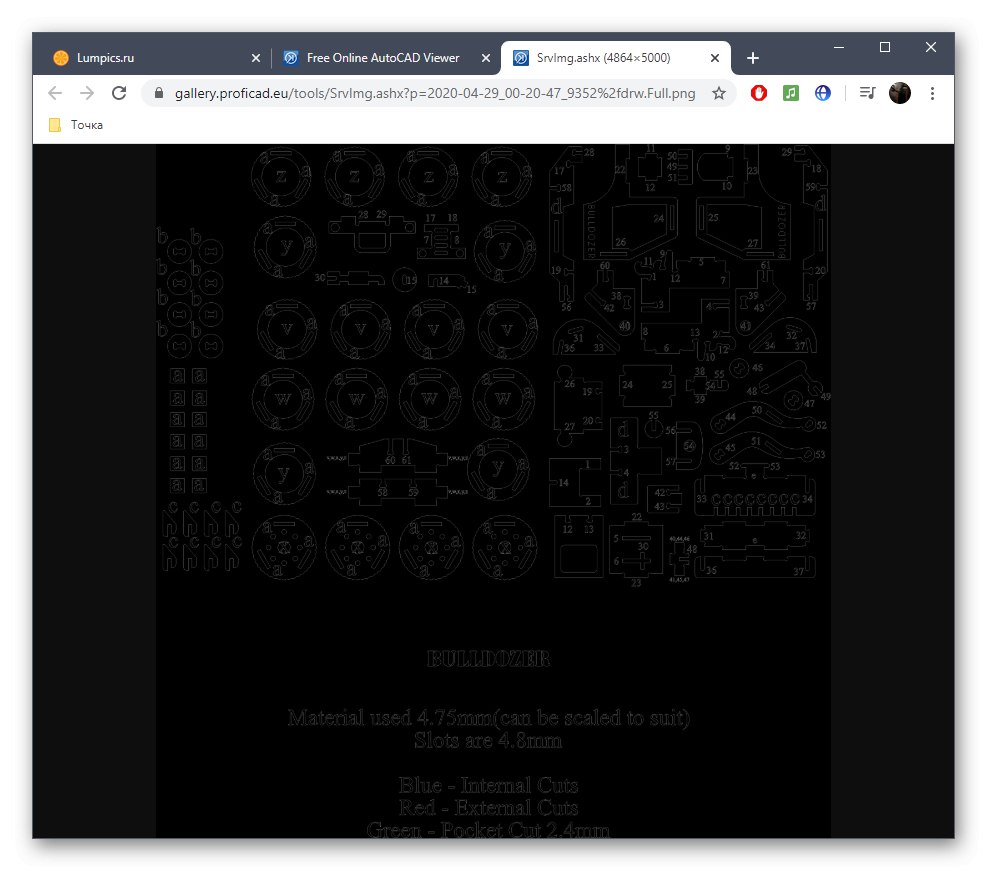
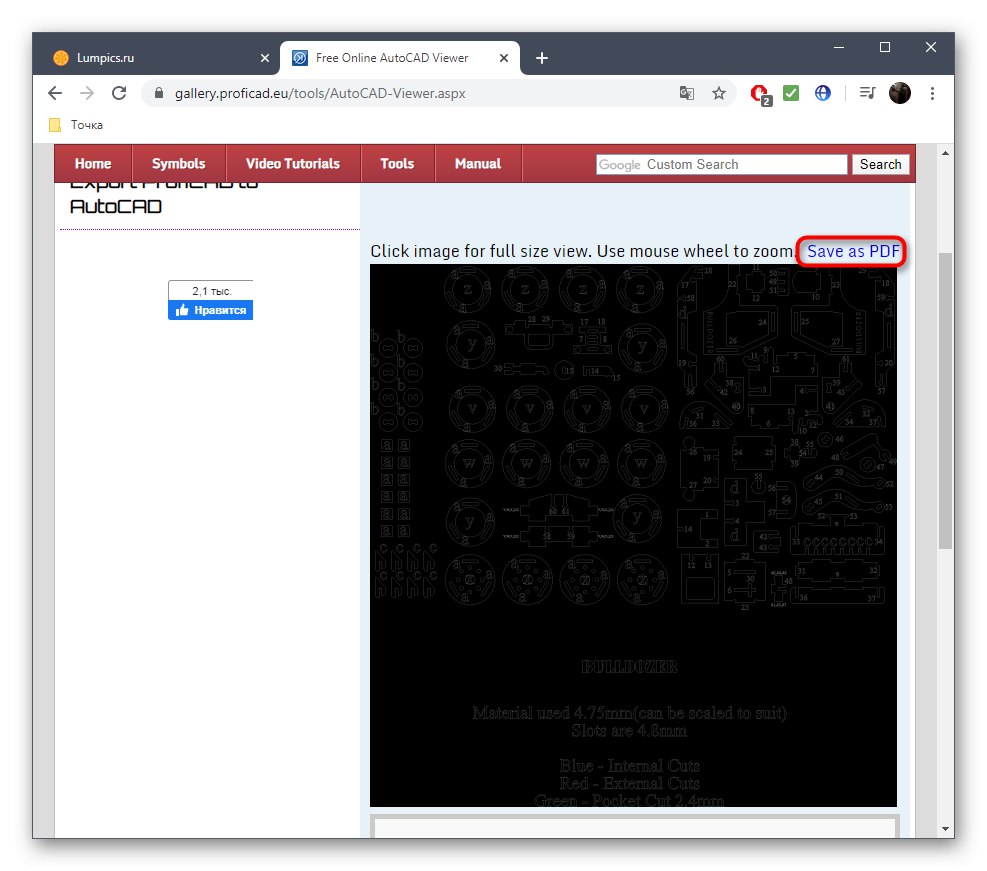
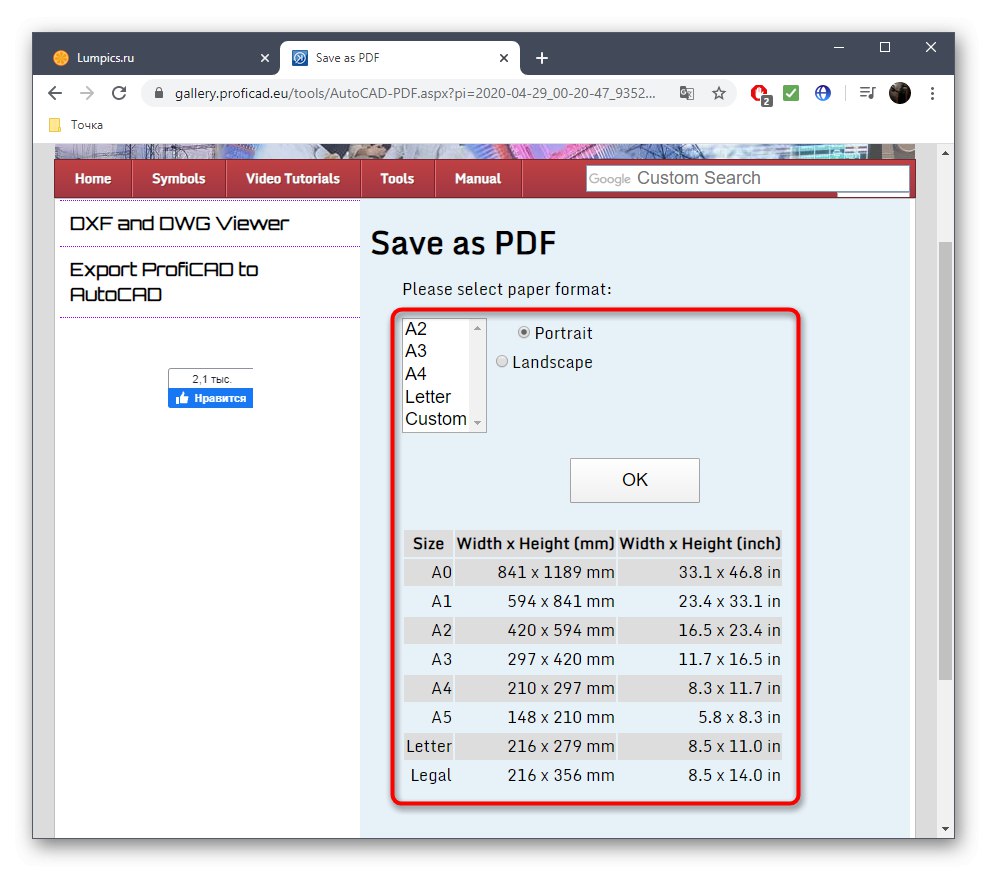
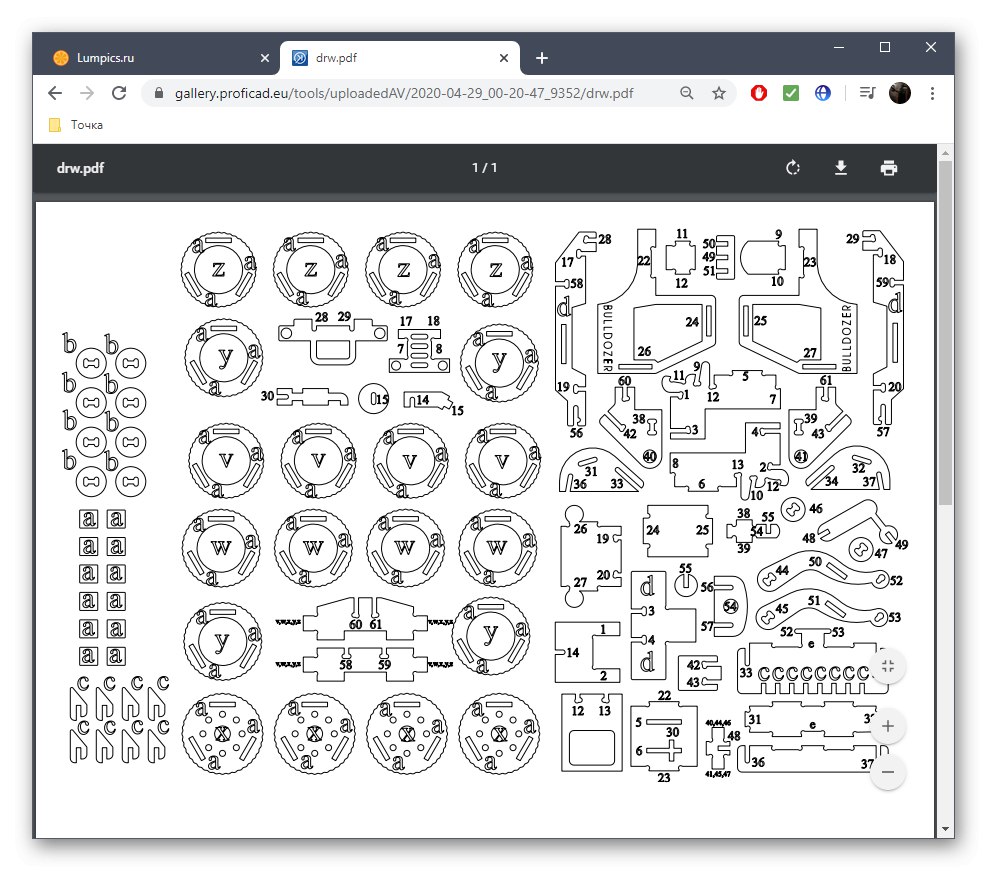
Online služby vám umožňujú iba otvoriť DXF na prezeranie, ale nie sú určené na úpravy a tiež nie sú vhodné na podrobné preštudovanie všetkých funkcií projektu. Ale túto úlohu zvláda špeciálny softvér, o ktorom sa podrobnejšie dočítame nižšie.
Viac informácií: Otvorenie súboru DXF