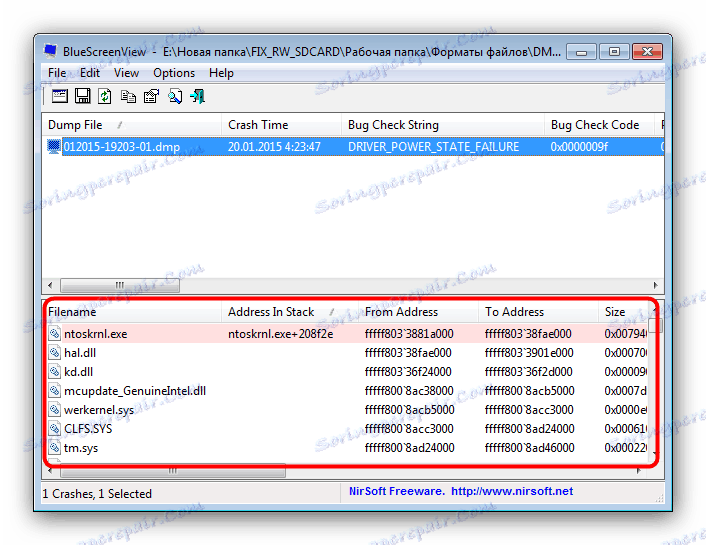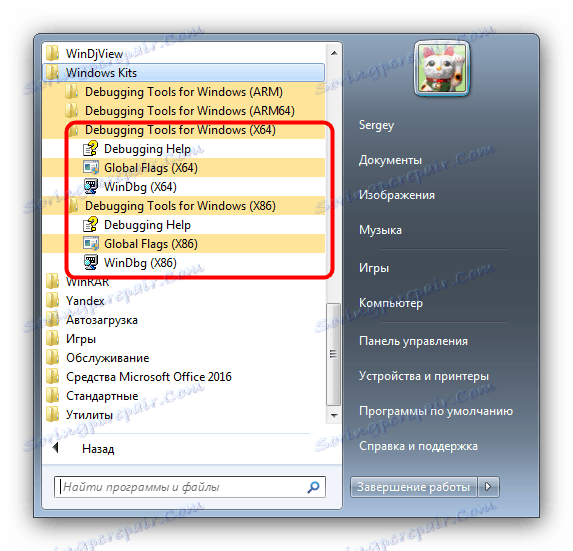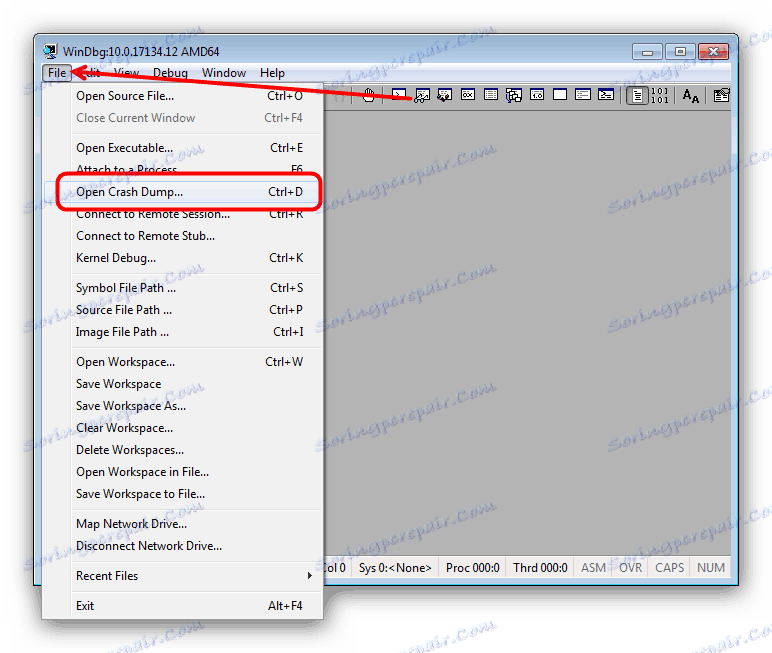Otváranie DMP skládok
Aktívni používatelia rodiny Windows OS sa často stretávajú so súbormi vo formáte DMP, pretože dnes chceme predstaviť aplikácie, ktoré takéto súbory môžu otvárať.
obsah
Možnosti otvárania DMP
Rozšírenie DMP je vyhradené pre súbory s výpisom pamäte: snímky stavu RAM v určitom okamihu prevádzky systému alebo samostatná aplikácia, ktorú vývojári potrebujú na následné ladenie. Tento formát používajú stovky typov softvéru a nemožno ich všetky považovať za rozsah tohto článku. Najčastejším typom dokumentu DMP je tzv. Malá pamäťová výpis, kde sú zaznamenané podrobnosti o havárii systému, čo viedlo k modrá obrazovka smrti preto sa na ne budeme sústrediť.
Metóda 1: BlueScreenView
Malý bezplatný nástroj od developera-nadšencov, ktorého hlavnou funkciou je poskytnúť možnosť prezerania súborov DMP. Nie je potrebné inštalovať na počítači - archívy stačí rozbaliť na akomkoľvek vhodnom mieste.
Stiahnite si BlueScreenView z oficiálnej webovej stránky.
- Ak chcete otvoriť samostatný súbor, kliknite na tlačidlo s ikonou programu na paneli s nástrojmi.
- V okne rozšírených možností skontrolujte začiarkovacie políčko "Načítať jediný súbor Minidump" a kliknite na tlačidlo "Prehľadávať" .
- Pomocou priečinka "Explorer" prejdite do priečinka pomocou súboru DMP, vyberte ho a kliknite na tlačidlo "Otvoriť".
![Vyberte súbor DMP, ktorý sa otvorí v aplikácii BlueScreenView]()
Keď sa vrátite do okna rozšírených možností, kliknite na tlačidlo OK . - Prehľad obsahu DMP je možné zobraziť v spodnej časti hlavného okna BlueScreenView.
![Zobrazenie obsahu otvoreného súboru DMP v aplikácii BlueScreenView]()
Pre viac informácií dvakrát kliknite na súbor načítaný do programu.

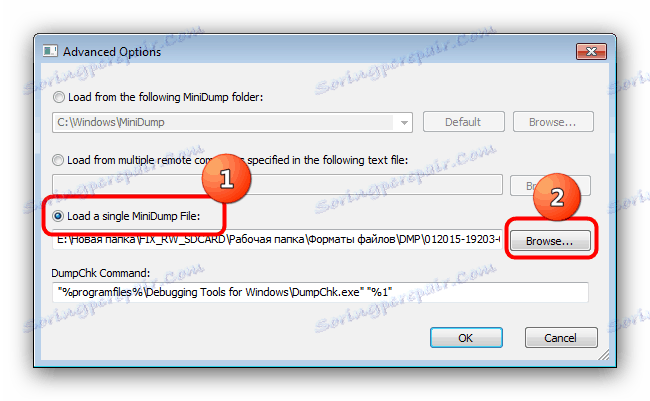
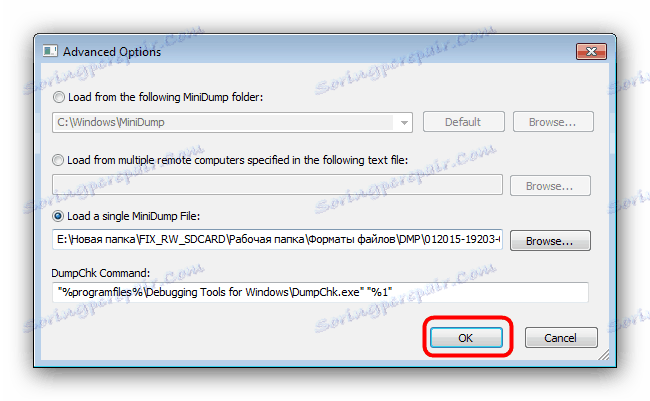
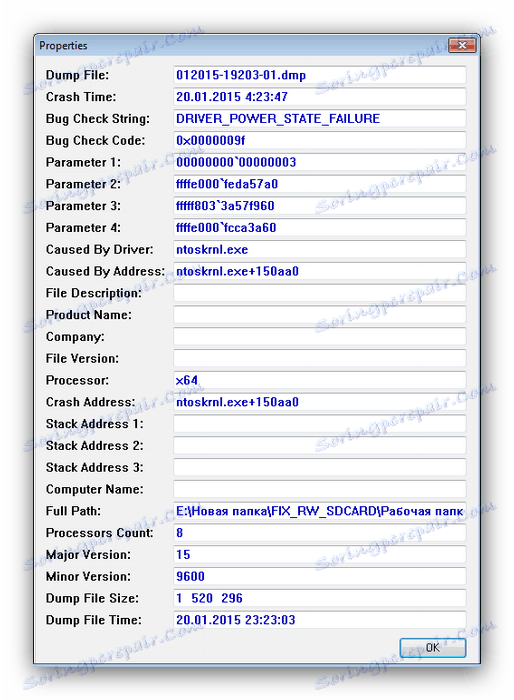
Nástroj BlueScreenView je určený pre pokročilých používateľov, pretože jeho rozhranie sa môže zdať komplikované pre začiatočníka. Okrem toho je k dispozícii iba v angličtine.
Metóda 2: Microsoft Debugging Tools pre Windows
Sada SDK systému Windows obsahuje nástroj na ladenie nazvaný Debugging Tools for Windows. Aplikácia určená pre vývojárov je schopná otvoriť aj súbory DMP.
Stiahnite súpravu Windows Windows SDK z oficiálnej stránky.
- Ak chcete ušetriť miesto, môžete vybrať iba ladiace nástroje pre systém Windows, začiarknutím príslušnej položky v procese načítania komponentov.
- Pomocou programu "Štart" môžete spustiť nástroj. Ak to chcete urobiť, otvorte "Všetky programy" , zvoľte "Windows Kits" a potom - "Debugging Tools for Windows" .
Ak chcete spustiť program, použite štítok "WinDbg" .
![Otvorte nainštalované Debugovacie nástroje pre systém Windows na otvorenie DMP]()
Varovanie! Ak chcete otvoriť súbory DMP, použite iba verzie debuggeru x64 alebo x86!
- Ak chcete otvoriť DMP, použite položky "File" - "Open Crash Dump" .
![Vyberte možnosť otvoriť program DMP v nástrojoch ladenia pre systém Windows]()
Potom otvorte cez priečinok "Explorer" umiestnenie požadovaného súboru. Po vykonaní tohto postupu vyberte dokument a otvorte ho kliknutím na tlačidlo "Otvoriť" . - Sťahovanie a čítanie obsahu súboru DMP môže chvíľu trvať kvôli funkcii nástrojov, preto buďte trpezliví. Na konci procesu sa dokument otvorí na zobrazenie v samostatnom okne.
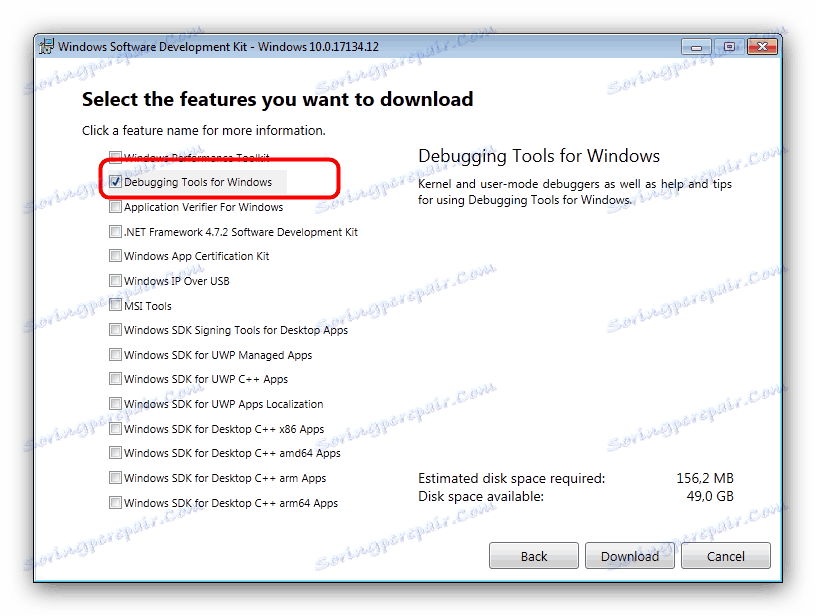
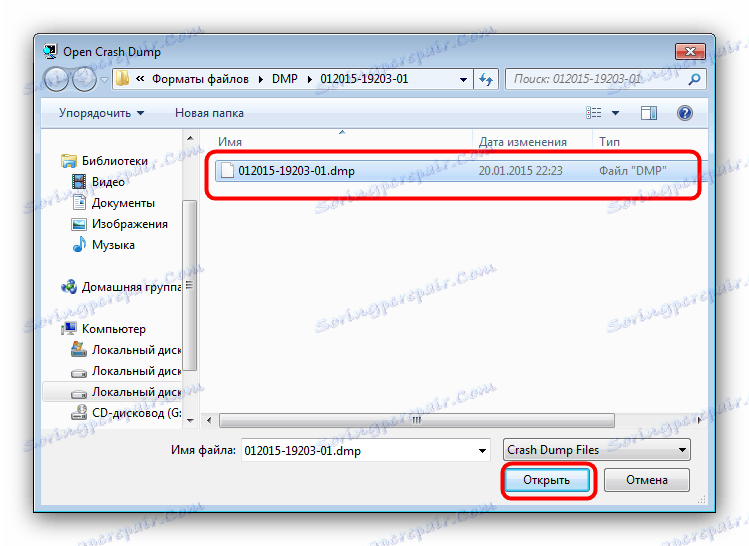
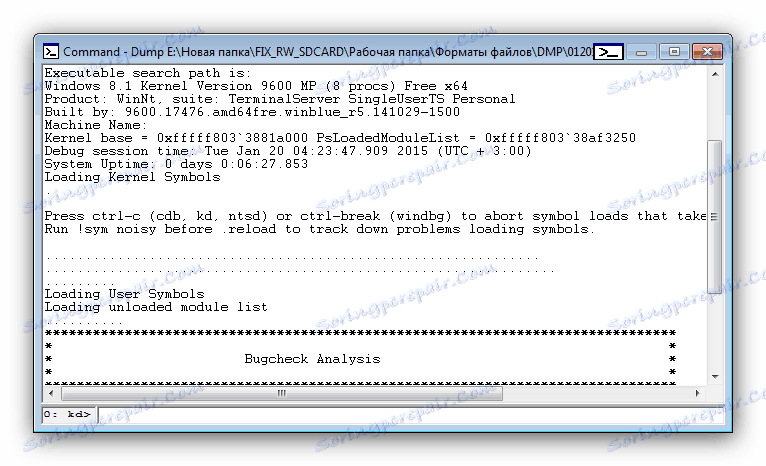
Pomôcka Ladiace nástroje pre systém Windows je ešte zložitejšia ako BlueScreenView a nemá ruskú lokalizáciu, ale poskytuje podrobnejšie a presnejšie informácie.
záver
Ako vidíte, hlavné problémy pri otváraní súborov DMP tvoria samotné programy, ktoré sú navrhnuté viac pre špecialistov ako pre bežných používateľov.