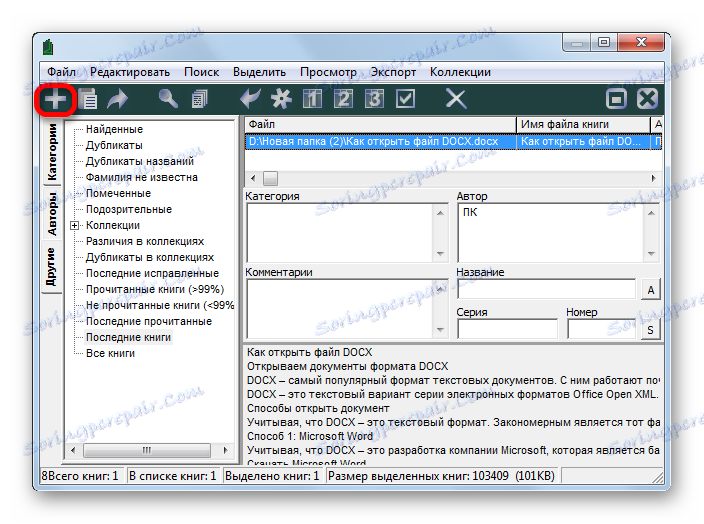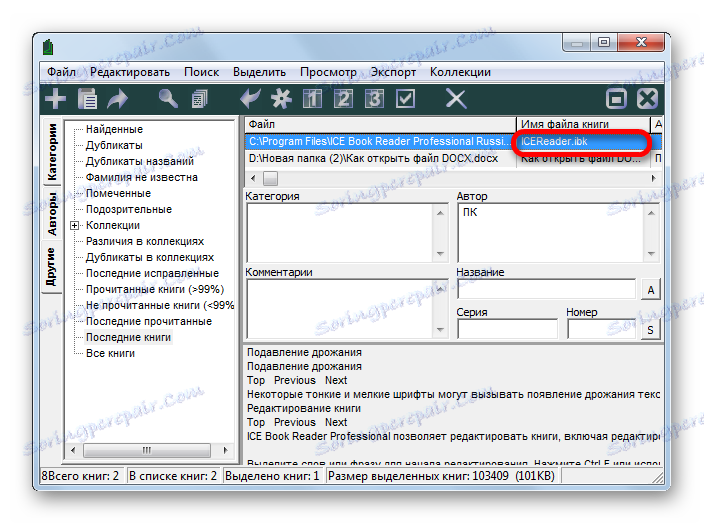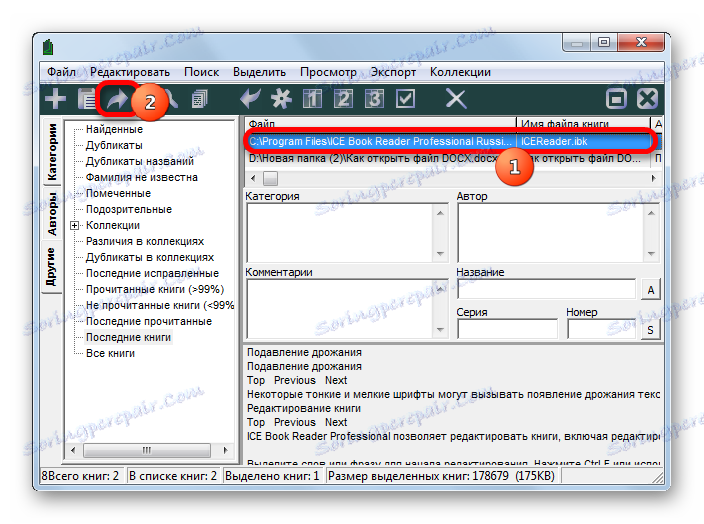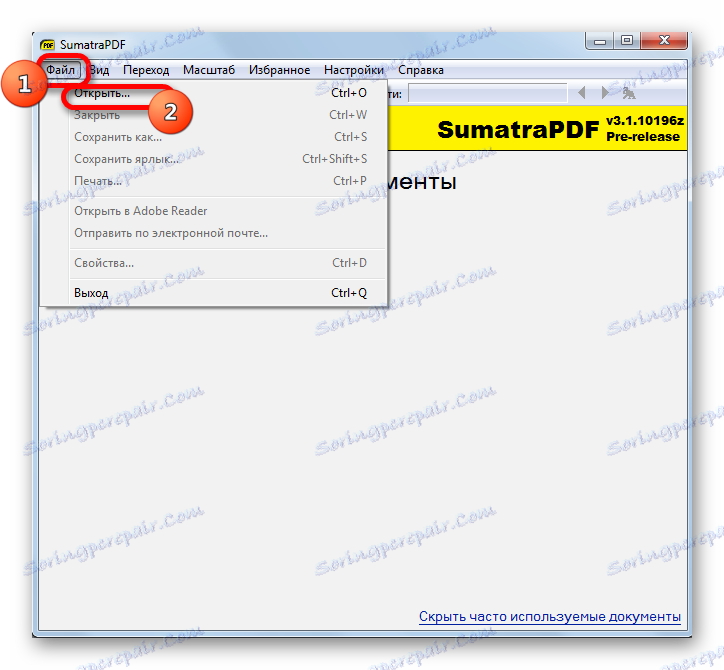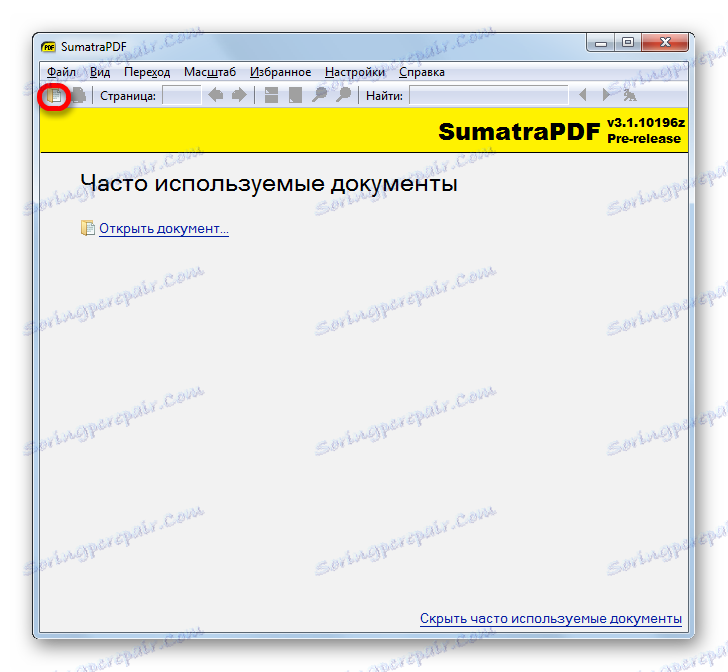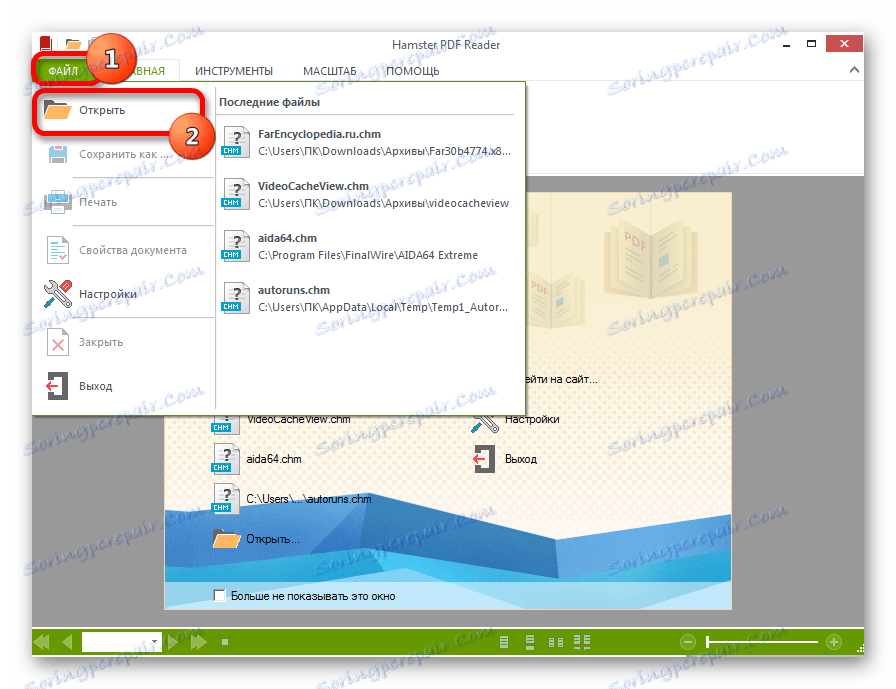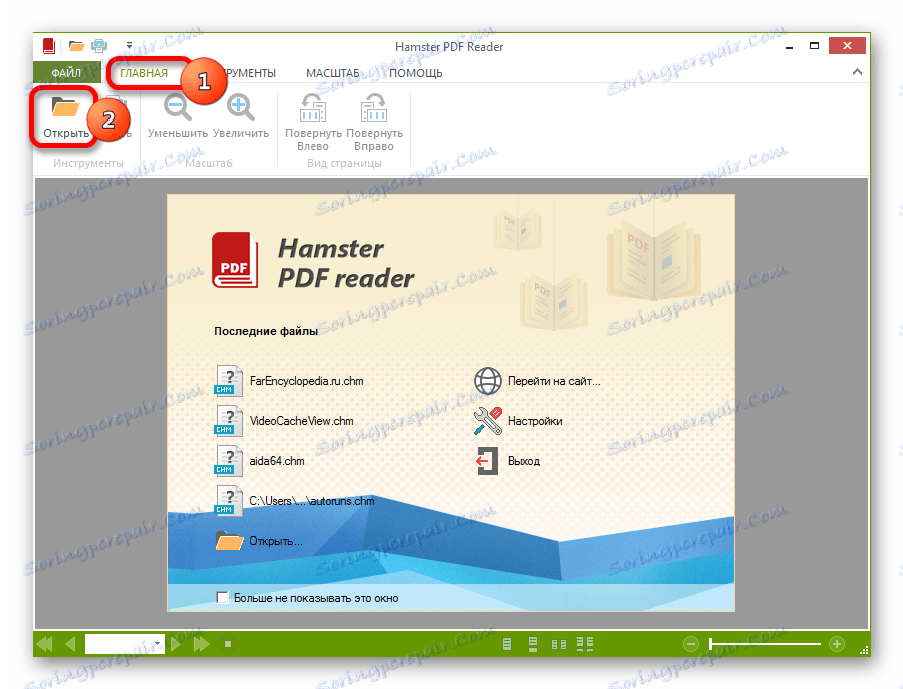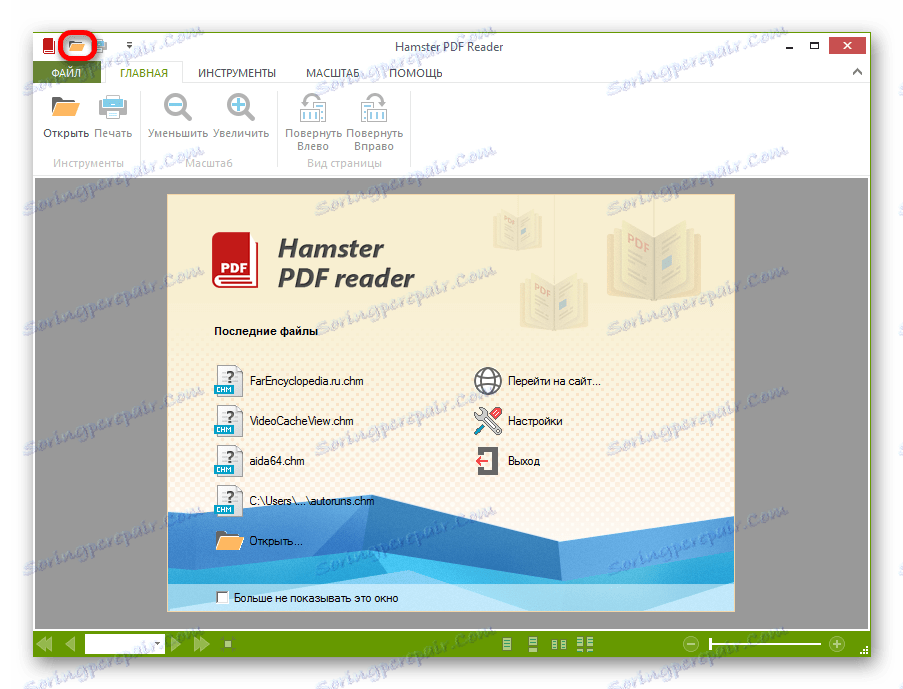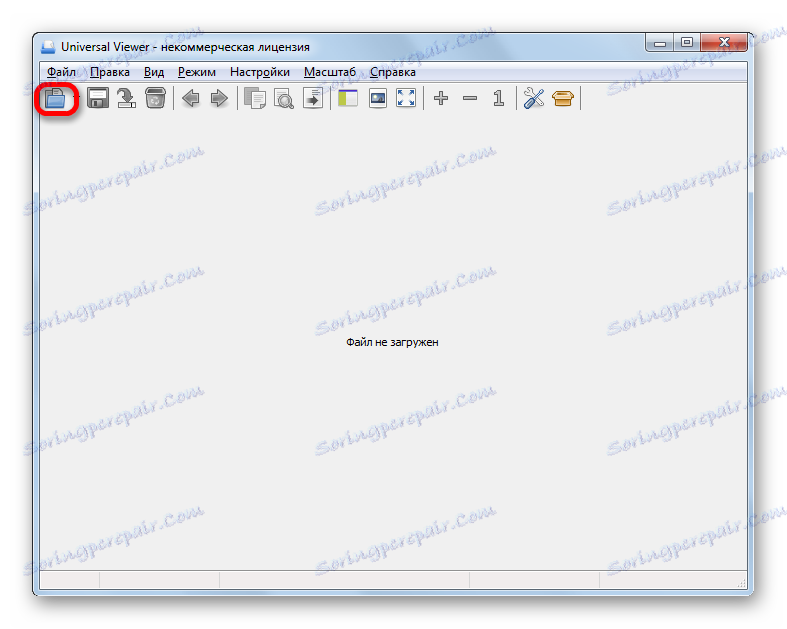Otvorte formát CHM
CHM (Compressed HTML Help) je sada súborov zabalených do archívu LZX vo formáte HTML, najčastejšie prepojených odkazmi. Pôvodne bol účelom vytvorenia formátu použiť ako referenčnú dokumentáciu pre programy (najmä s odkazom na Windows) s možnosťou navigácie cez hypertextové odkazy, ale potom sa tento formát použil aj na vytváranie e-kníh a iných textových dokumentov.
obsah
Žiadosti o otvorenie CHM
Súbory s príponou CHM môžu byť zverejnené ako špecializované aplikácie na prácu s nimi, niektoré "čitatelia", ako aj univerzálni diváci.
Metóda 1: FBReader
Prvá aplikácia, v príklade ktorej budeme uvažovať o otvorení súborov s nápovedou, je populárna "čítačka" FBReader ,
- Spustite program FBReader. Kliknite na ikonu "Pridať súbor do knižnice" v podobe ikony "+" na paneli, kde sa nachádzajú nástroje.
- Ďalej v otvorenom okne prejdite do adresára, do ktorého je umiestnený cieľový CHM. Vyberte ho a kliknite na tlačidlo OK .
- Otvorí sa malé okno "Informácie o knihe" , v ktorom musíte špecifikovať jazyk a kódovanie textu v otvorenom dokumente. Vo väčšine prípadov sa tieto parametre určujú automaticky. Ak však otvoríte dokument na obrazovke, zobrazí sa "krakozyubry", potom sa súbor musí reštartovať a v okne "Informácie o knihe" zadajte ďalšie parametre kódovania. Po zadaní parametrov kliknite na tlačidlo "OK" .
- Dokument CHM sa otvorí v programe FBReader.
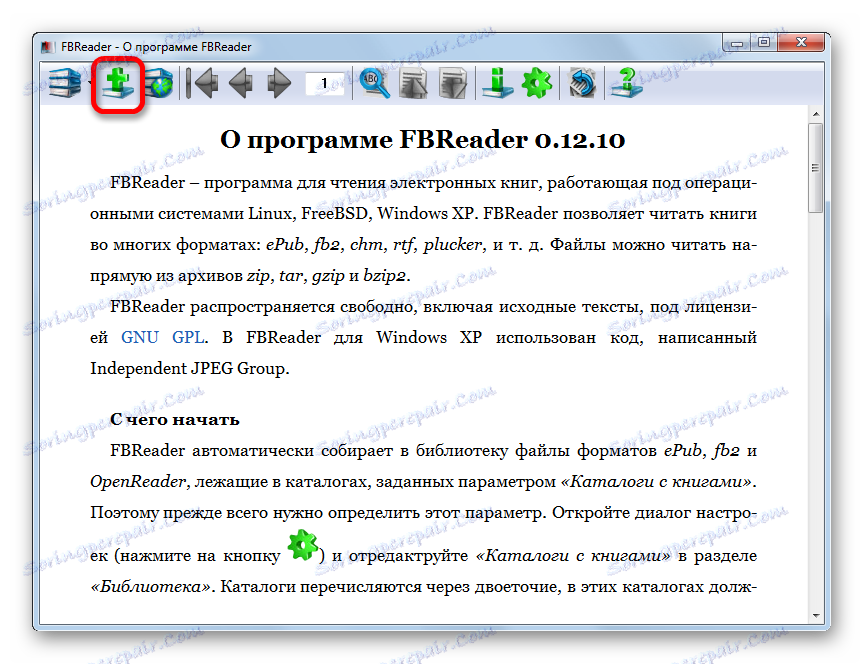
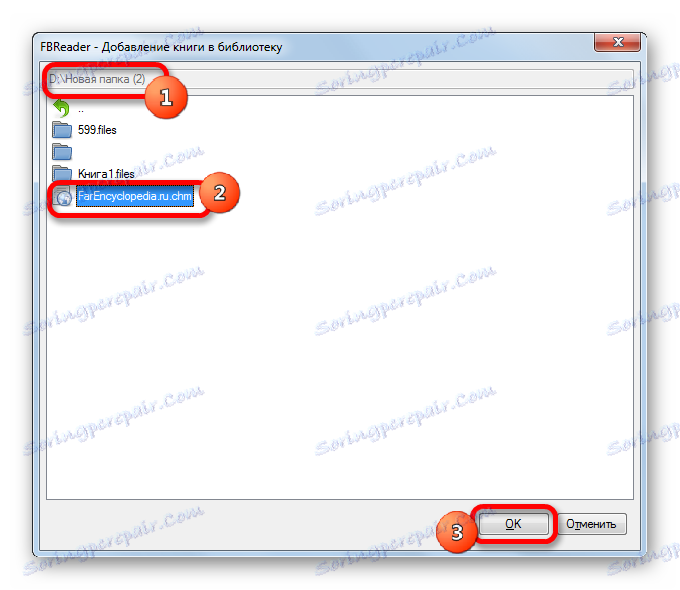
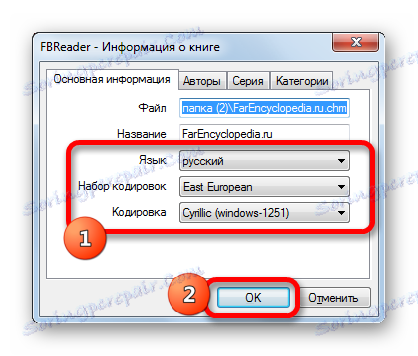
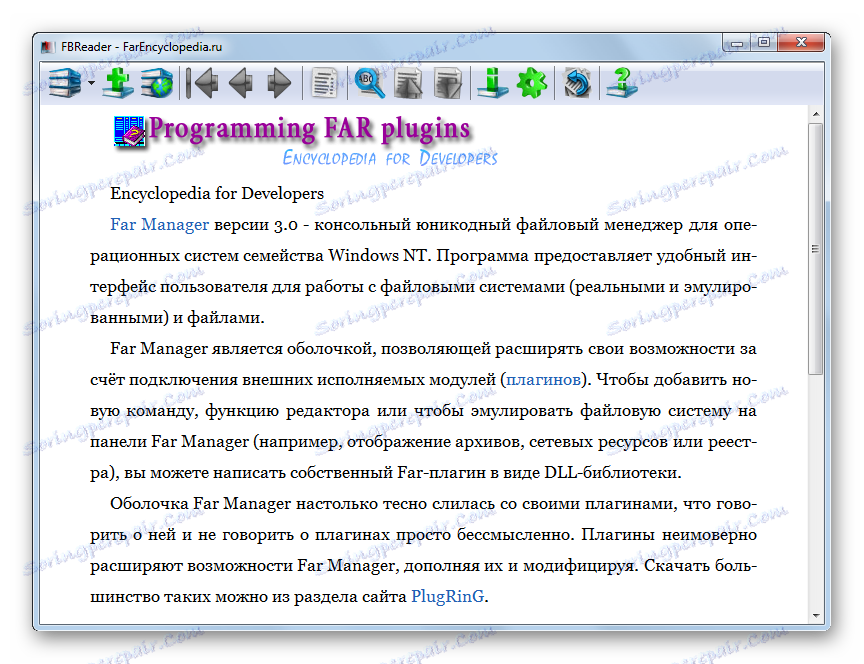
Metóda 2: program CoolReader
Ďalší čitateľ, ktorý otvorí formát CHM, je CoolReader ,
- V okne "Otvoriť súbor" kliknite na názov disku, na ktorom je umiestnený cieľový dokument.
- Zobrazí sa zoznam priečinkov. Pri navigácii cez nej sa musíte dostať do adresára lokality CHM. Potom kliknite na položku ľavým tlačidlom myši ( LMB ).
- Súbor CHM je otvorený v aplikácii CoolReader.
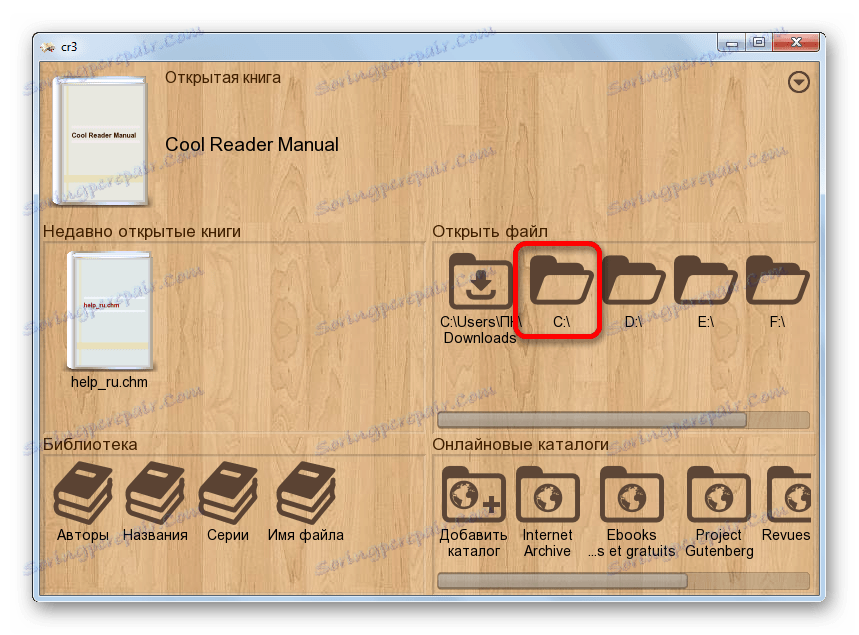
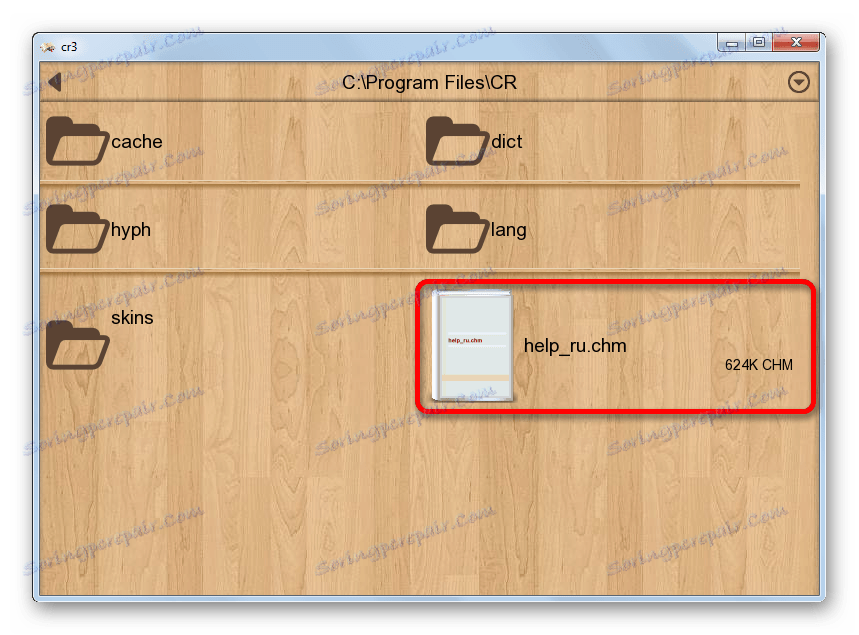
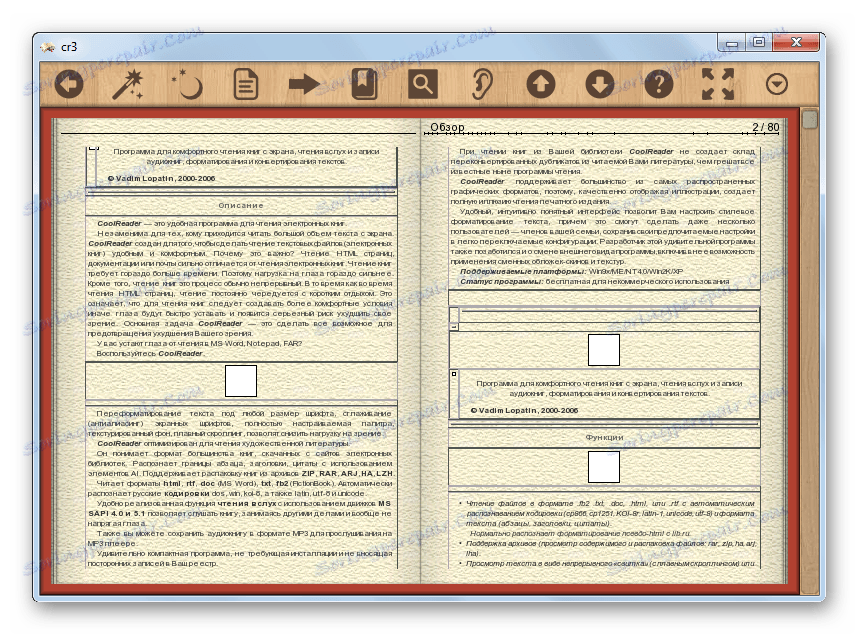
Ak sa však pokúsite spustiť dokument s pomenovaným veľkým formátom v programe CoolReader, môže sa zobraziť chyba.
Metóda 3: ICE Book Reader
Počet softvérových nástrojov, s ktorými môžete zobrazovať súbory CHM, zahŕňa softvér na čítanie kníh so schopnosťou vytvárať knižnicu ICE Book Reader ,
- Po spustení aplikácie BookReader kliknite na ikonu "Library" , ktorá vyzerá ako priečinok a nachádza sa na paneli s nástrojmi.
- Otvára malé okno pre správu knižnice. Kliknite na ikonu vo forme znaku "plus" ( "Importovať text zo súboru" ).
![Prejdite na importovanie súboru do knižnice pomocou tlačidla na paneli s nástrojmi v aplikácii ICE Book Reader]()
Môžete kliknúť na podobné meno v zozname, ktoré sa otvorí po kliknutí na meno "Súbor" .
- Každá z týchto dvoch manipulácií spustí otvorenie okna importu súborov. V ňom prejdite do adresára, kde je umiestnený prvok CHM. Po výbere kliknite na tlačidlo "OK" .
- Potom sa začne proces importu, po ktorom sa príslušný textový objekt pridá do zoznamu knižníc s rozšírením IBK. Ak chcete otvoriť importovaný dokument, jednoducho kliknite na tlačidlo Enter po jeho označení alebo dvakrát kliknite na LMB .
![Otvorenie dokumentu CHM v aplikácii ICE Book Reader]()
Môžete tiež označením objektu kliknúť na ikonu "Čítať knihu" , ktorá je znázornená vo forme šípky.
![Prejdite na otvorenie dokumentu CHM pomocou tlačidla na paneli s nástrojmi v aplikácii ICE Book Reader]()
Tretia možnosť otvorenia dokumentu sa vykonáva cez menu. Kliknite na položku Súbor a potom vyberte položku Čítanie knihy .
- Ktorákoľvek z týchto akcií zabezpečí spustenie dokumentu prostredníctvom rozhrania BookReader.
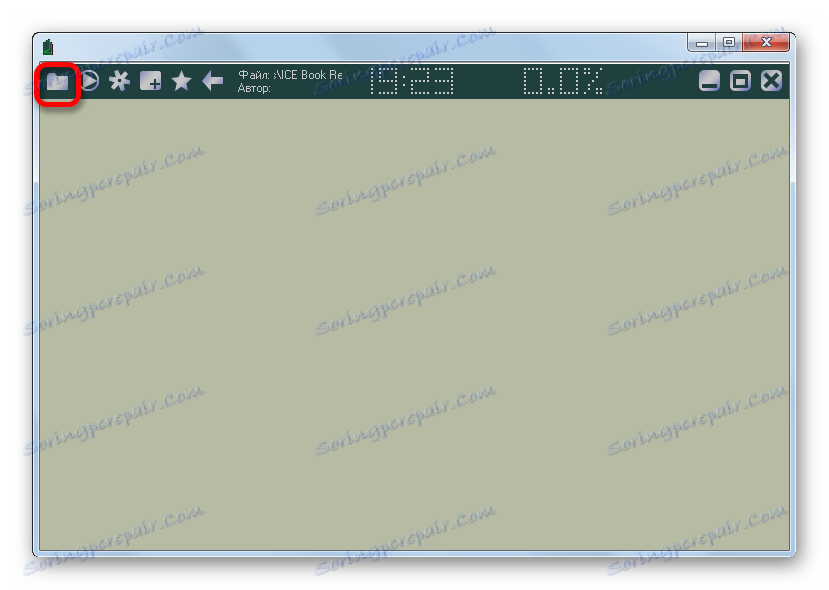
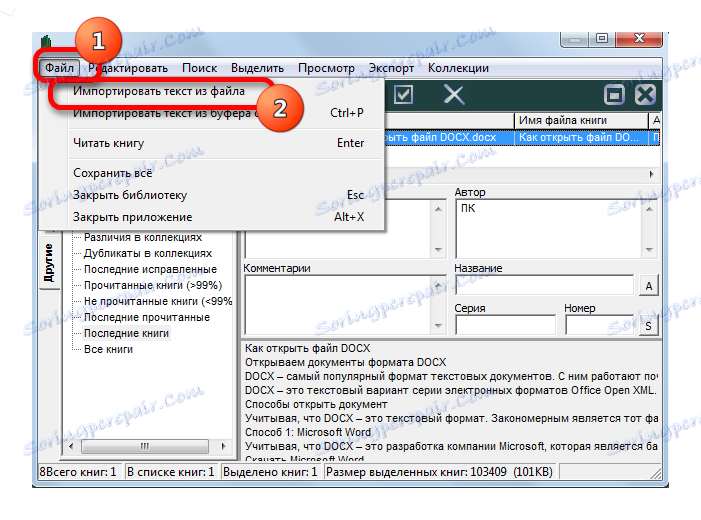
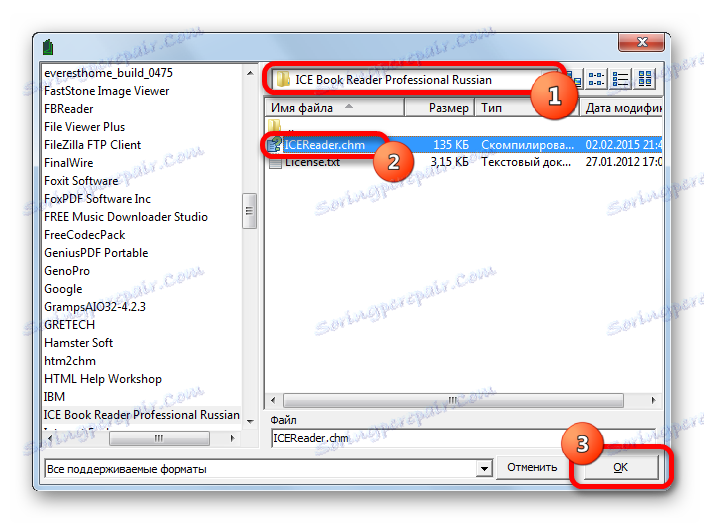
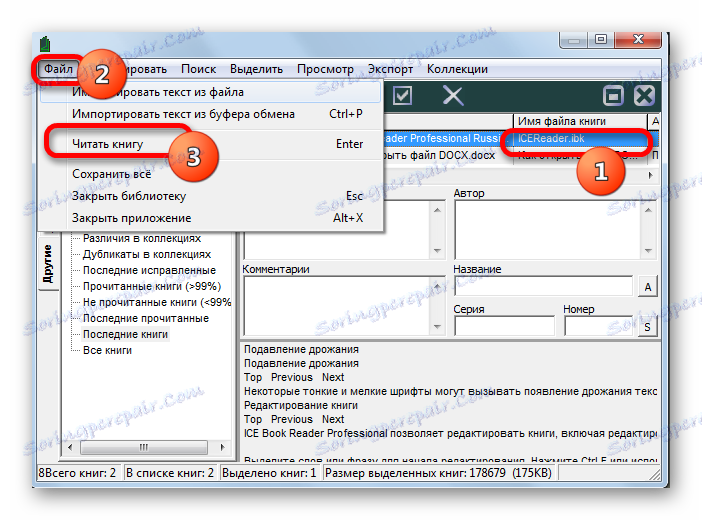
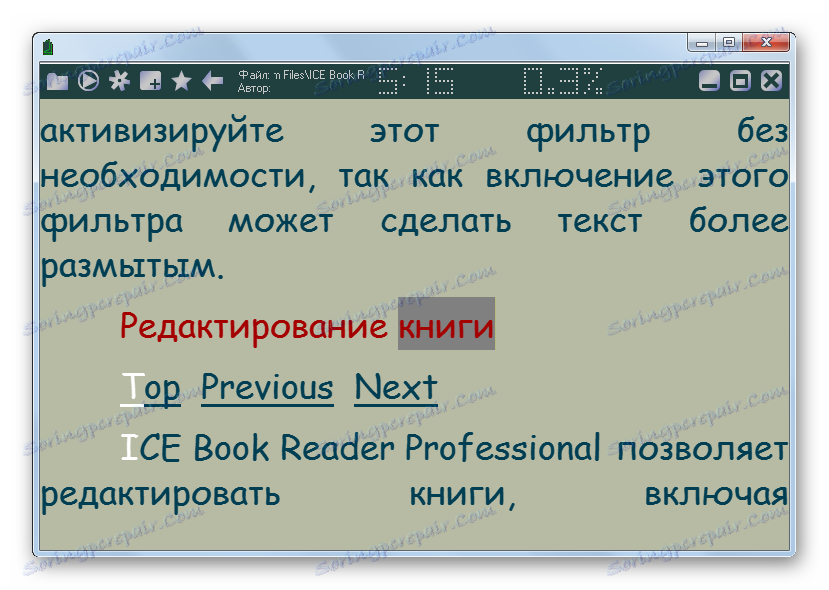
Metóda 4: Kaliber
Ďalší multifunkčný "čitateľ", ktorý dokáže otvoriť objekty študovaného formátu, je kaliber , Podobne ako v prípade predchádzajúcej aplikácie, skôr ako priamo čítate dokument, musíte ho najprv pridať do knižnice aplikácií.
- Po spustení programu kliknite na ikonu "Pridať knihy" .
- Otvorí sa okno výberu kníh. Presuňte sa na miesto, kde sa nachádza dokument, ktorý chcete zobraziť. Po začiarknutí kliknite na tlačidlo "Otvoriť" .
- Potom sa kniha a v našom prípade dokument CHM dovážali do kalibru. Ak klikneme na pridaný názov LMC , dokument sa otvorí so softvérovým produktom, ktorý je predvolene definovaný na jeho spustenie v operačnom systéme (najčastejšie ide o interný program Windows Viewer). Ak ho chcete otvoriť pomocou prehliadača elektronických kníh, kliknite pravým tlačidlom myši na názov cieľovej knihy. V ponuke, ktorá sa otvorí, zvoľte "Zobraziť" . Potom v novom zozname prejdite na nápis "View with caliber E-book viewer" .
- Po vykonaní tejto akcie sa objekt otvorí pomocou interného prehliadača programu Calibri - prehliadač elektronických kníh.
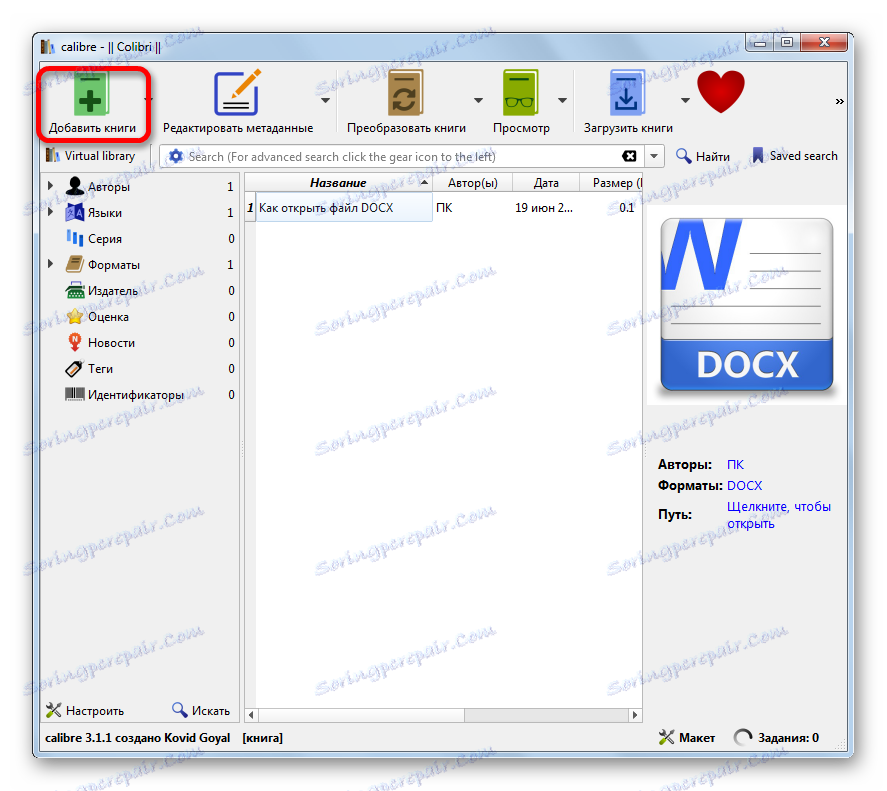
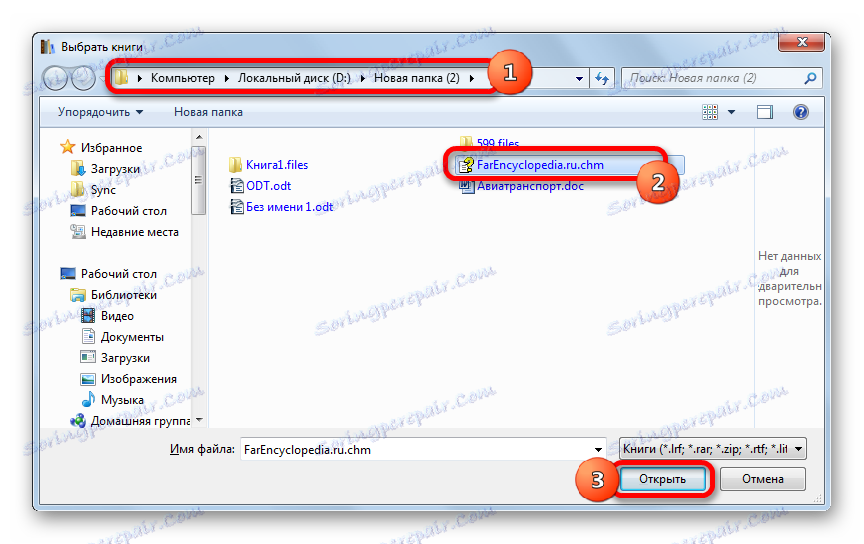
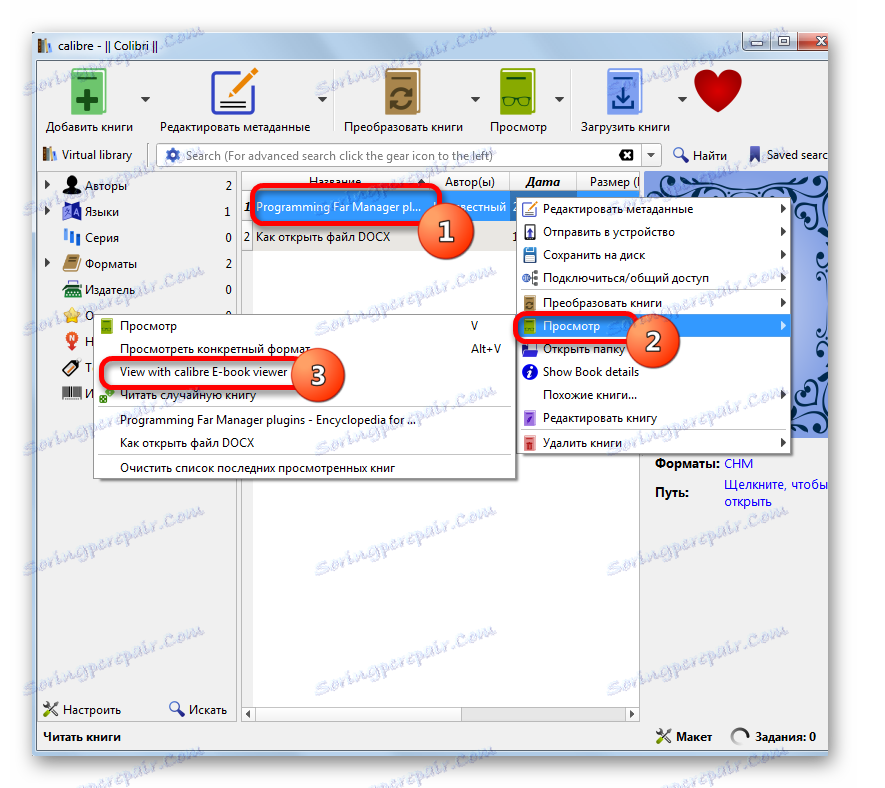
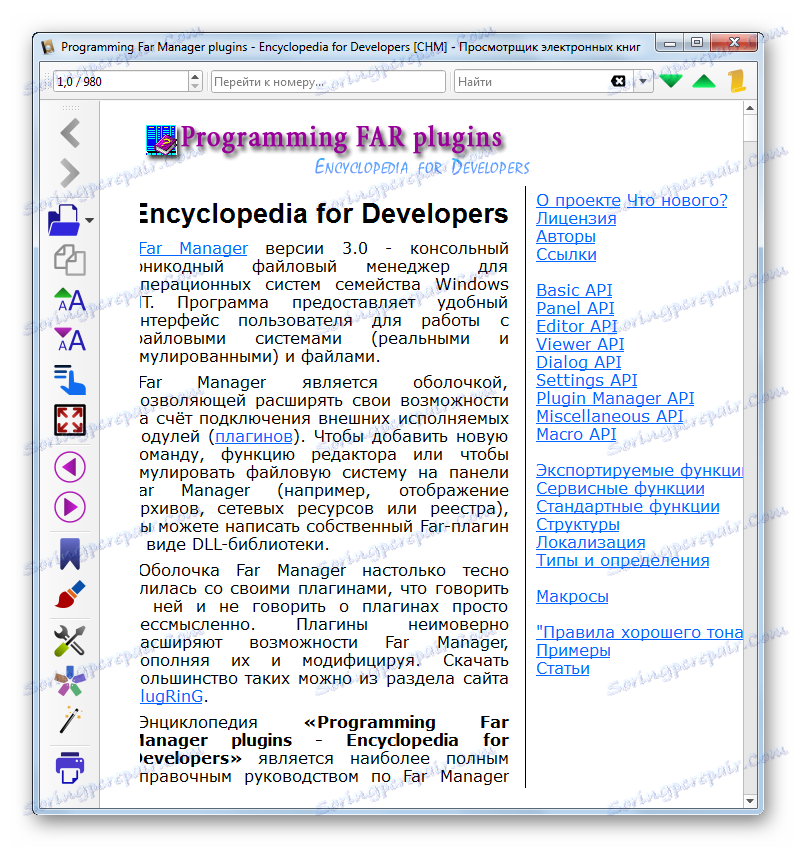
Metóda 5: SumatraPDF
Ďalšia aplikácia, pri ktorej zvažujeme otvorenie dokumentov vo formáte CHM, je multifunkčný prehliadač dokumentov Sumatra PDF ,
- Po spustení programu SumatraPDF kliknite na "Súbor" . Ďalej v zozname prejdite na položku "Otvoriť ..." .
![Prejdite k otvoreniu dokumentu CHM cez hornú horizontálnu ponuku v programe SumatraPDF]()
Môžete kliknúť na ikonu vo forme priečinka, tiež nazývaného "Open" , alebo použiť Ctrl + O.
![Prejdite k otvoreniu dokumentu CHM pomocou tlačidla na paneli s nástrojmi v SumatraPDF]()
Okno otvárania kníh je možné spustiť kliknutím na LMC v strednej časti okna SumatraPDF pod "Otvoriť dokument ..." .
- V okne otvárania musíte prejsť do adresára, kde sa nachádza súbor pomocníka. Po označení objektu kliknite na tlačidlo "Otvoriť" .
- Následne bol dokument spustený v jazyku Sumatra PDF.
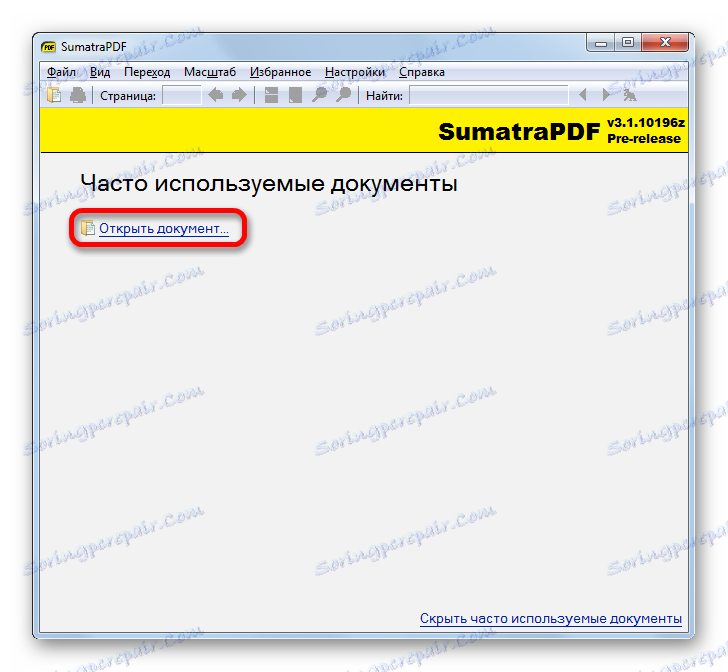
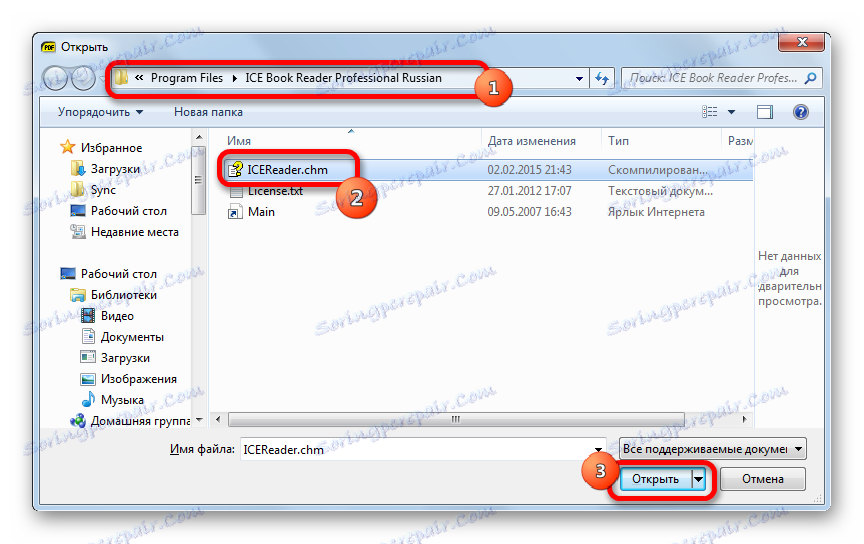
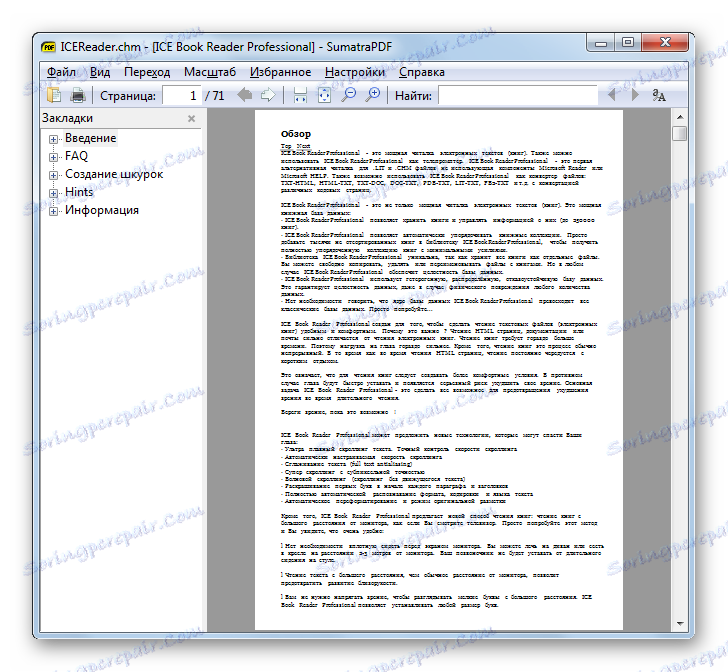
Metóda 6: čítačka PDF škrečka
Ďalším prehliadačom dokumentov, pomocou ktorého môžete čítať súbory pomocníka, je čítačka PDF škrečka.
Stiahnite si PDF čítačku škrečka
- Spustite tento program. Používa rozhranie pásky typu Microsoft Office. Kliknite na kartu Súbor . V zozname, ktorý sa otvorí, kliknite na tlačidlo "Otvoriť ..." .
![Prejdite na kartu Súbor a otvorte súbor v aplikácii Hamster PDF Reader]()
Môžete kliknúť na ikonu "Otvoriť ..." umiestnenú na páse na karte "Domov" v skupine "Nástroje" alebo na klávesovú skratku Ctrl + O.
![Prejdite do okna otvorenia súboru kliknutím na ikonu Otvoriť na páske v aplikácii Hamster PDF Reader]()
Tretia možnosť zahŕňa kliknutie na ikonu "Otvoriť" v katalógu na paneli s nástrojmi Rýchly prístup.
![Prejdite do okna otvorenia súboru kliknutím na ikonu Otvoriť na paneli nástrojov Rýchly prístup v aplikácii PDF Reader pre škrečok]()
Nakoniec môžete kliknúť na tlačidlo "Otvoriť ..." v strede okna.
- Každá z týchto akcií vedie k otvoreniu okna na spustenie objektu. Potom by sa mal presunúť do adresára, kde sa nachádza dokument. Po výbere kliknite na tlačidlo "Otvoriť" .
- Potom bude dokument k dispozícii na prezeranie na Hamster PDF Rater.
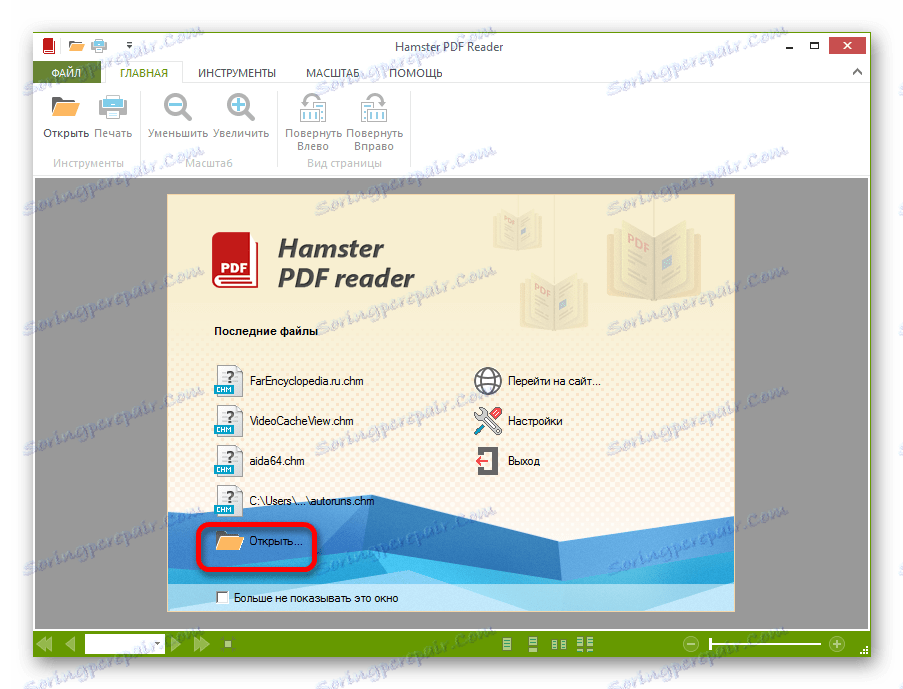
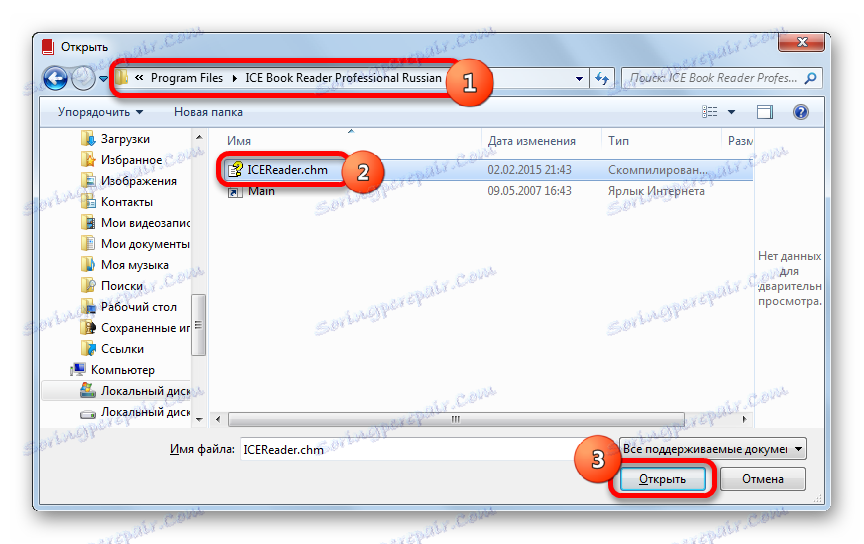
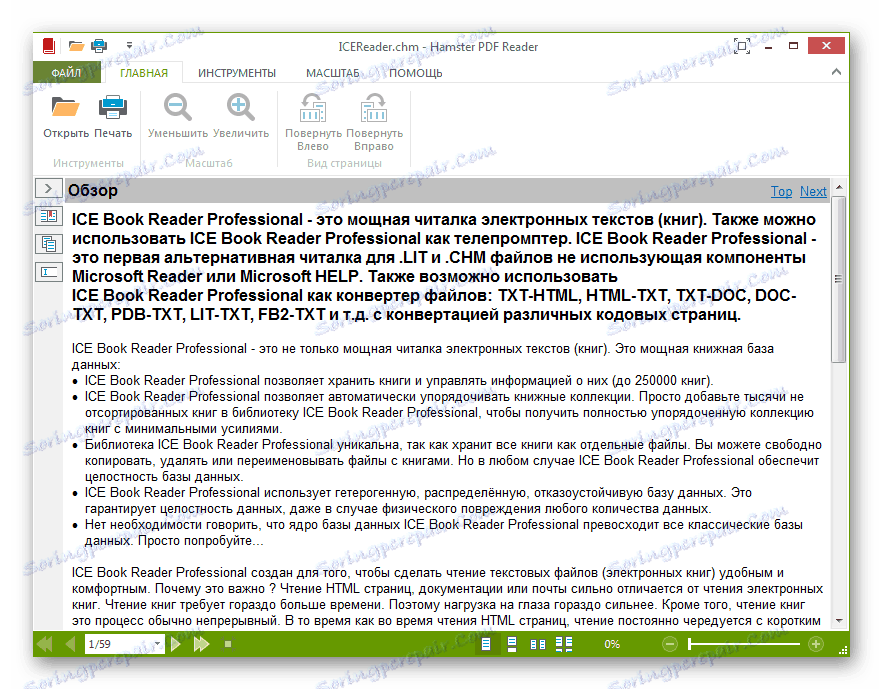
Súbor môžete tiež zobraziť tak, že ho pretiahnete z okna Prieskumník Windows do okna PDF čítača škrečkov a podržte stlačené ľavé tlačidlo myši.
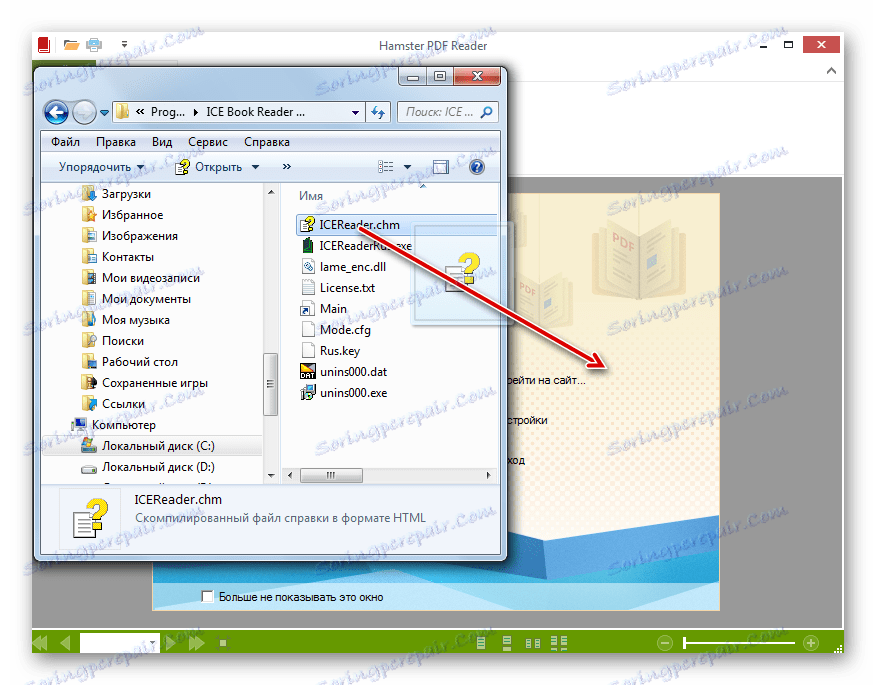
Metóda 7: Univerzálny prehliadač
Okrem toho formát CHM dokáže otvoriť celú sériu univerzálnych divákov, pracujúcich súčasne s rôznymi zameraniami (hudba, obrázky, videá atď.). Jedným z osvedčených programov tohto plánu je Universal Viewer.
- Spustite program Universal Viewer. Kliknite na ikonu "Otvoriť" vo forme katalógu.
![Prejdite k otvoreniu dokumentu CHM pomocou tlačidla na paneli s nástrojmi v aplikácii Universal Viewer]()
Ak chcete otvoriť okno výberu súborov, môžete použiť Ctrl + O alebo striedavo kliknúť na "Súbor" a "Otvoriť ..." v ponuke.
- Otvorí sa okno "Otvoriť" . Prejdite na miesto požadovanej položky na disku. Po jeho výbere kliknite na "Otvoriť" .
- Po vykonaní vyššie uvedených manipulácií sa objekt vo formáte CHM otvorí v aplikácii Universal Viewer.
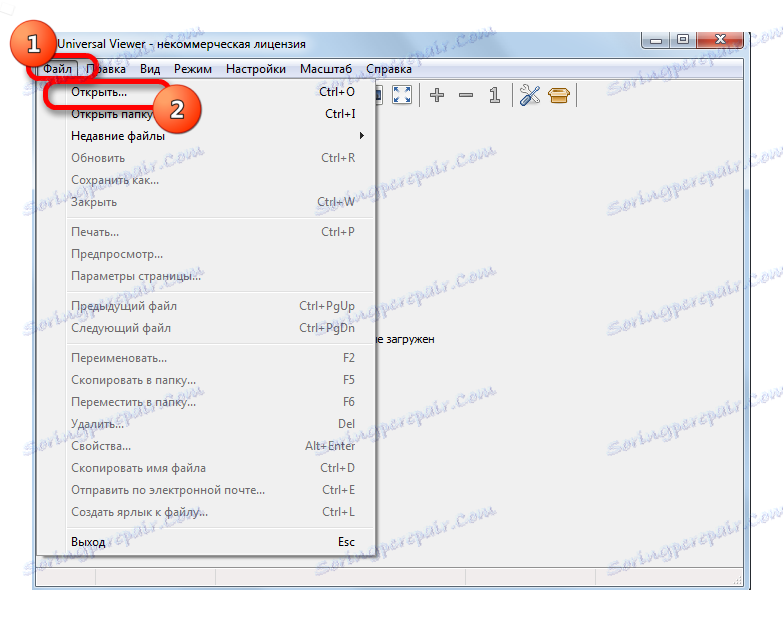
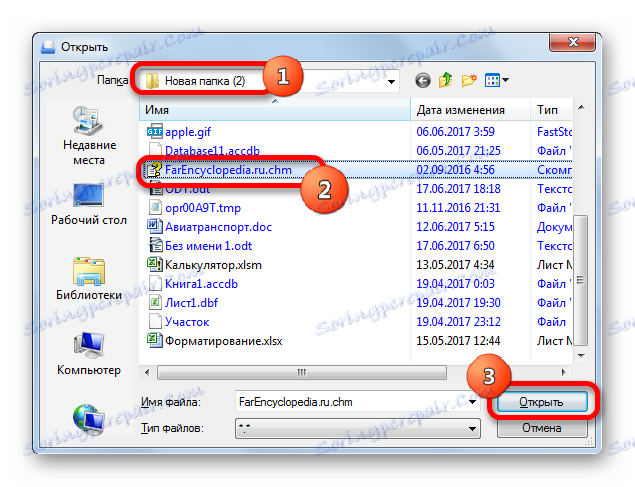
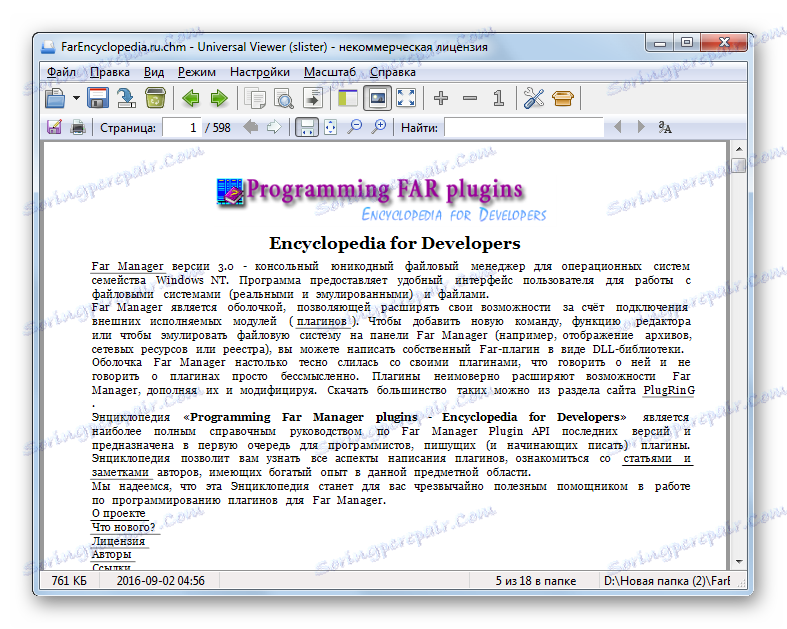
Existuje ešte jedna možnosť otvorenia dokumentu v tomto programe. Prejdite do priečinka s lokalizáciou súborov pomocou programu Windows Explorer . Potom držaním ľavého tlačidla myši presuňte objekt z programu Explorer do okna Universal View. Otvorí sa dokument CHM.
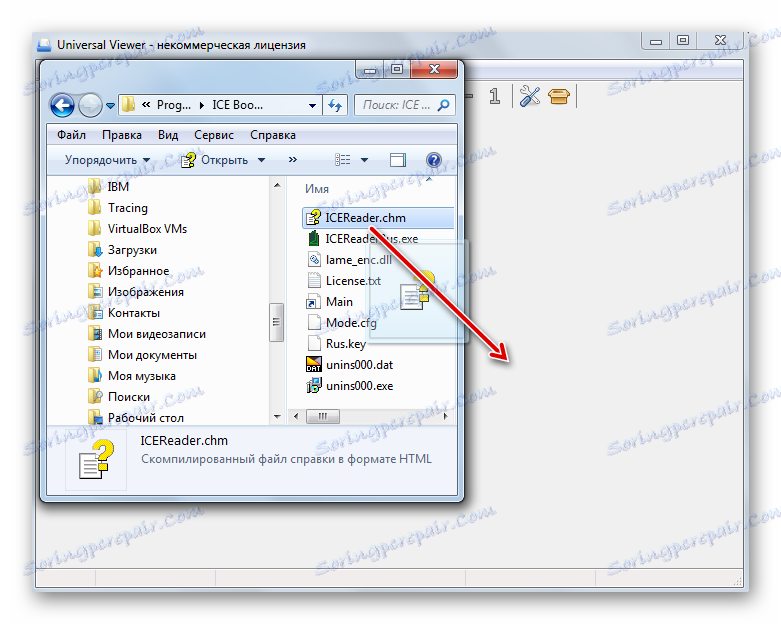
Metóda 8: Vstavaný program Windows Viewer
Obsah dokumentu CHM je tiež viditeľný so zabudovaným prehliadačom Windows. Nie je tu nič zvláštne, pretože tento formát bol špeciálne vytvorený na zabezpečenie fungovania pomoci tohto operačného systému.
Ak ste nezmenili predvolené nastavenia pre prezeranie CHM vrátane nastavenia ďalších aplikácií, položky s pomenovanou príponou by mali byť automaticky otvorené zabudovaným prehliadačom Windows po dvojitom kliknutí na ľavé tlačidlo myši v okne Prieskumníka . Dôkaz, že CHM je spojený so zabudovaným prehliadačom, je ikona, ktorá zobrazuje hárok papiera a otáznik (náznak, že objekt je súbor s nápovedou).
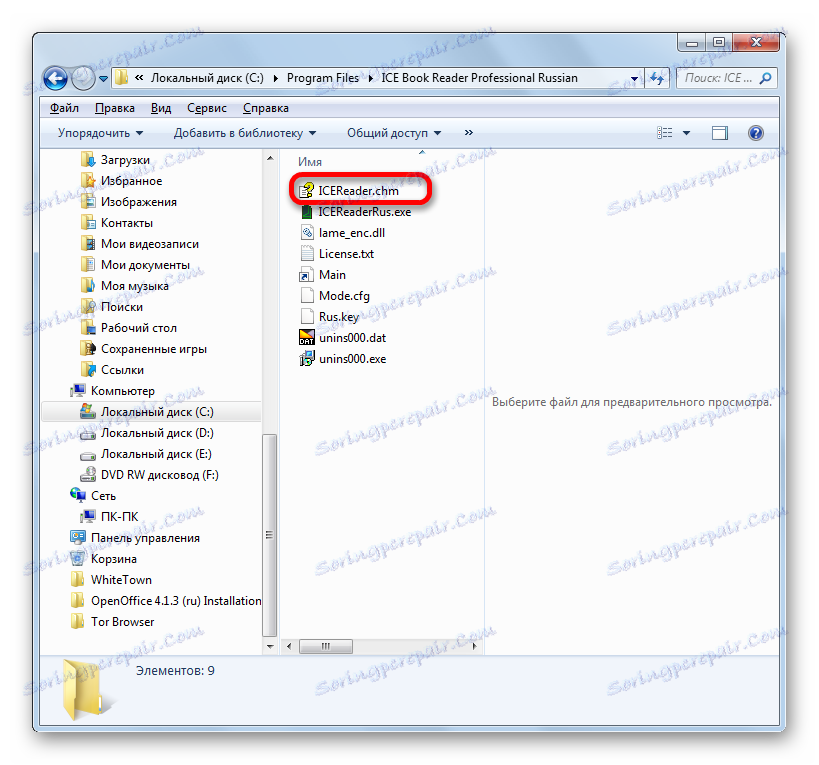
V prípade, keď je predvolene zaregistrovaná iná aplikácia na otvorenie CHM v systéme, ikona sa zobrazí v programe Explorer v blízkosti príslušného súboru pomoci. Napriek tomu, ak chcete, môžete tento objekt jednoducho otvoriť pomocou vstavaného okna Windos.
- Prejdite do vybratého súboru v programe Explorer a kliknite naň pravým tlačidlom ( RMB ). V spustenom zozname vyberte možnosť Otvoriť so . V dodatočnom zozname kliknite na "Spustitelný nápoveda k HTML spoločnosti Microsoft" .
- Obsah sa zobrazuje pomocou štandardného nástroja Windows.
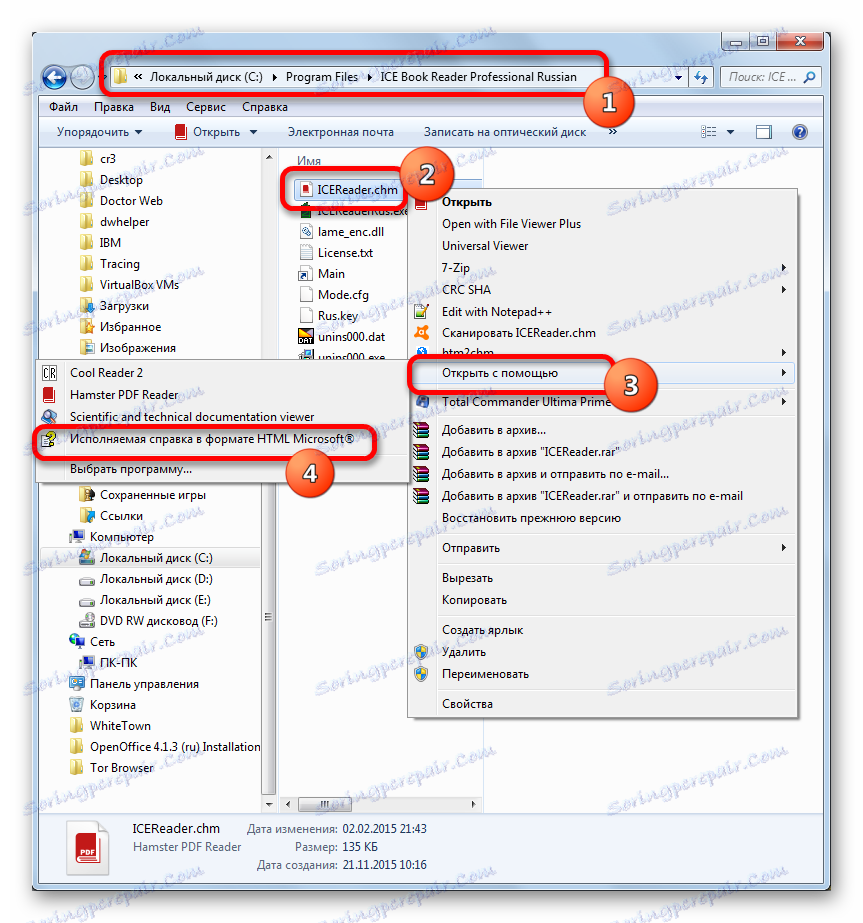
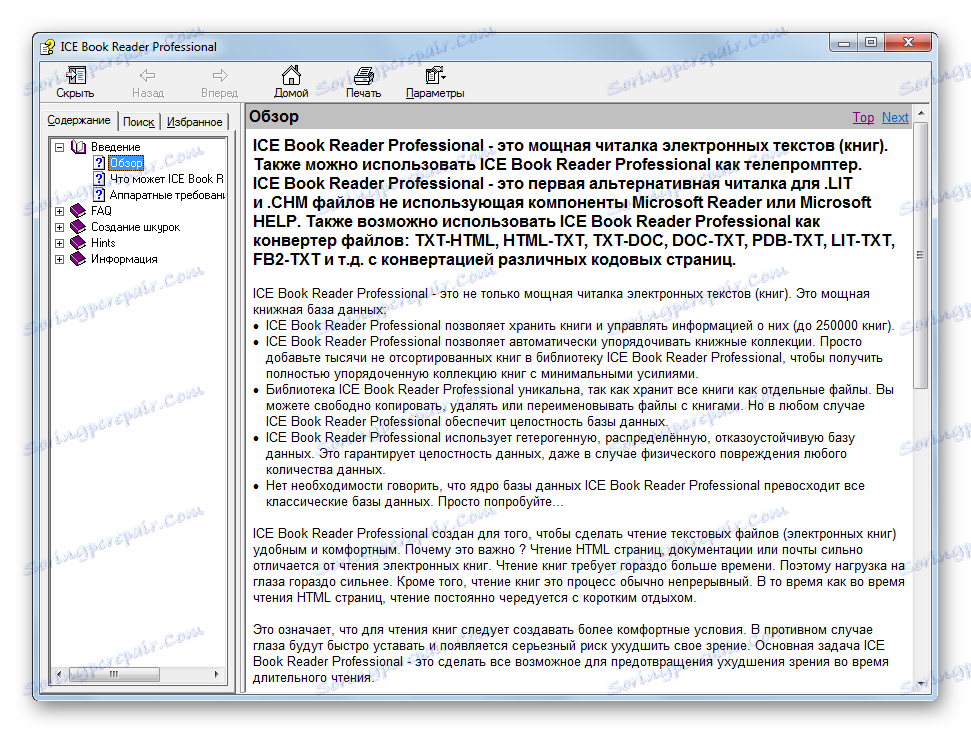
Metóda 9: Htm2Chm
Ďalším programom, ktorý pracuje s CHM, je Htm2Chm. Na rozdiel od vyššie uvedených metód varianta s použitím pomenovanej aplikácie neumožňuje zobrazenie textového obsahu objektu, ale pomocou nej je možné vytvoriť dokumenty CHM z niekoľkých súborov HTML a iných prvkov a tiež dekomprimovať hotový súbor pomoci. Ako implementovať posledný postup, budeme sa pozerať na prax.
Keďže pôvodný program v angličtine, ktorý mnoho užívateľov nevlastní, najskôr zvážime postup pri inštalácii.
- Po načítaní inštalačného programu Htm2Chm by ste mali nainštalovať program, ktorého postup sa iniciuje dvojitým kliknutím. Otvorí sa okno, ktoré hovorí: "Týmto sa nainštaluje htm2chm. Chcete pokračovať. ") ( " Inštalujete htm2chm. Chcete pokračovať? " ). Kliknite na tlačidlo Áno .
- Potom sa otvorí uvítacie okno inštalačného programu. Kliknite na tlačidlo "Ďalej" .
- V ďalšom okne je potrebné prijať licenčnú zmluvu nastavením prepínača na pozíciu "Prijímam dohodu" . Kliknite na tlačidlo "Ďalej" .
- Otvorí sa okno, v ktorom je zadaný adresár, v ktorom bude aplikácia inštalovaná. Predvolene je to "Program Files" na disku C. Odporúčame, aby ste toto nastavenie nezmenili, ale jednoducho kliknite na tlačidlo "Ďalej" .
- V ďalšom okne pre výber priečinka ponuky Štart, stačí stlačiť "Next" , nič iné.
- V novom okne môžete skontrolovať alebo zrušiť začiarknutie políčok "Ikona pracovnej plochy" a "Ikona rýchleho spustenia". Môžete určiť, či sú ikony programu na pracovnej ploche a na paneli s nástrojmi Rýchle spustenie. Kliknite na tlačidlo "Ďalej" .
- Potom sa otvorí okno, v ktorom sa zbierajú všetky základné informácie, ktoré zadáte v predchádzajúcich oknách. Ak chcete priamo nainštalovať aplikáciu, kliknite na tlačidlo Inštalovať .
- Potom sa vykoná inštalačná procedúra. Po dokončení sa objaví okno s informáciou o úspešnej inštalácii. Ak chcete program bežať okamžite, skontrolujte, či je začiarknuté políčko vedľa parametra "Spustiť htm2chm" . Pre ukončenie inštalačného okna kliknite na "Dokončiť" .
- Otvorí sa okno Htm2Chm. Má 5 hlavných nástrojov, pomocou ktorých môžete upravovať a konvertovať HTLM na CHM a naopak. Ale keďže máme úlohu rozobrať hotový objekt, vyberieme funkciu "Dekompilátor" .
- Otvorí sa okno "Dekompilátor" . V poli "Súbor" je potrebné uviesť adresu objektu, ktorý sa má vybaliť. Možno ho predpísať ručne, ale je to jednoduchšie cez špeciálne okno. Klikneme na ikonu vo forme katalógu napravo od poľa.
- Otvorí sa okno pre výber objektu pomoci. Prejdite do adresára, kde sa nachádza, vyberte ho a kliknite na tlačidlo "Otvoriť" .
- Do okna Dekompilátor sa vráti. Pole "Súbor" teraz zobrazuje cestu k objektu. Pole "Priečinok" zobrazuje adresu priečinka, do ktorého chcete rozbaliť. Predvolene je to ten istý adresár ako pôvodný objekt. Ak chcete zmeniť cestu vybalenia, kliknite na ikonu napravo od poľa.
- Otvorí sa nástroj "Prehľadávať priečinky" . Vyberieme v ňom adresár, do ktorého chceme vykonať dekompresnú procedúru. Kliknite na tlačidlo "OK" .
- Po ďalšom návrate do okna "Dekompilátor" po zadaní všetkých ciest kliknite na tlačidlo "Štart" a aktivujte dekompresiu.
- V ďalšom okne sa hovorí, že archív je rozbalený a spýtal sa ho, či používateľ chce prejsť do adresára, kde bol vykonaný rozbalenie. Kliknite na "Áno" .
- Potom sa otvorí priečinok Explorer v priečinku, kde boli archívne prvky rozbalené.
- Tieto prvky je teraz možné prezerať v programe, ktorý podporuje otvorenie zodpovedajúceho formátu. Napríklad objekty HTM je možné zobraziť pomocou ľubovoľného prehliadača.
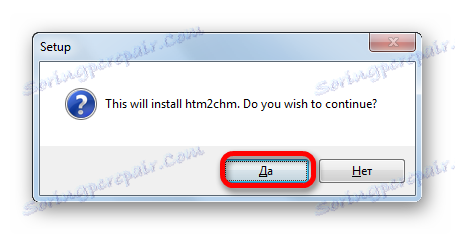
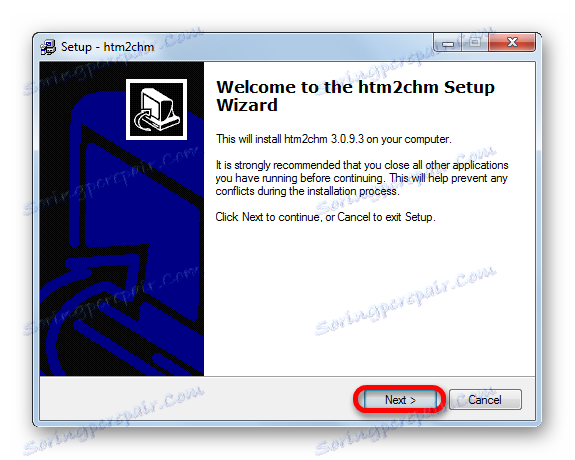
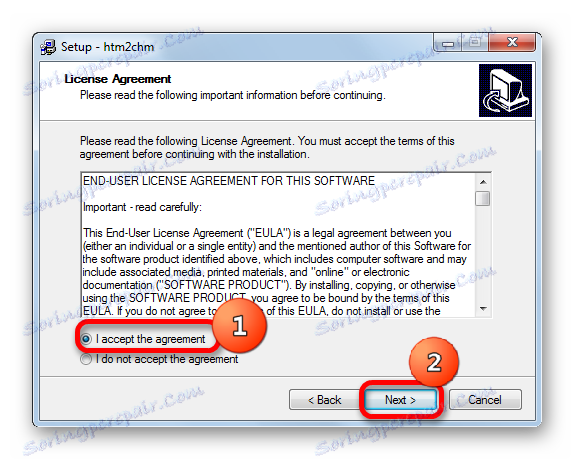
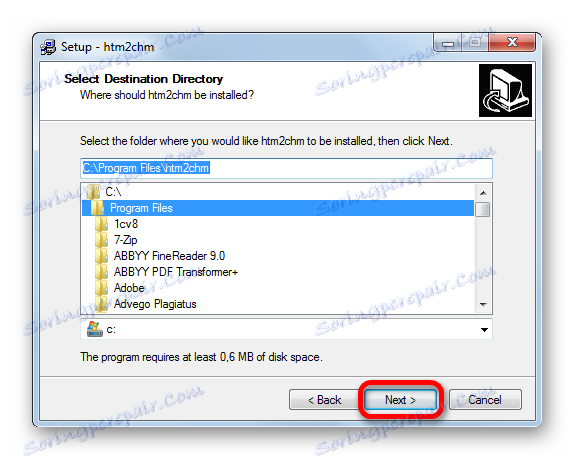
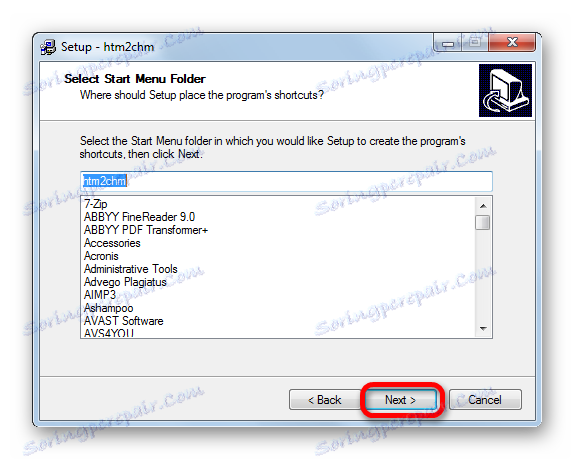
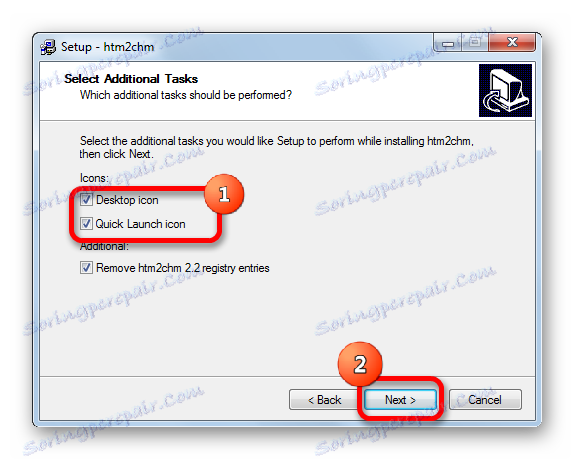
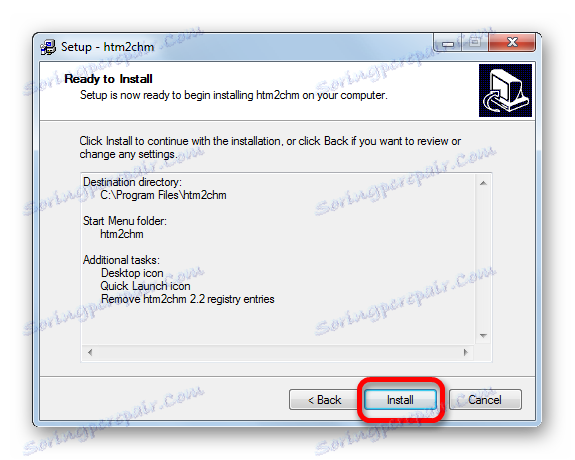
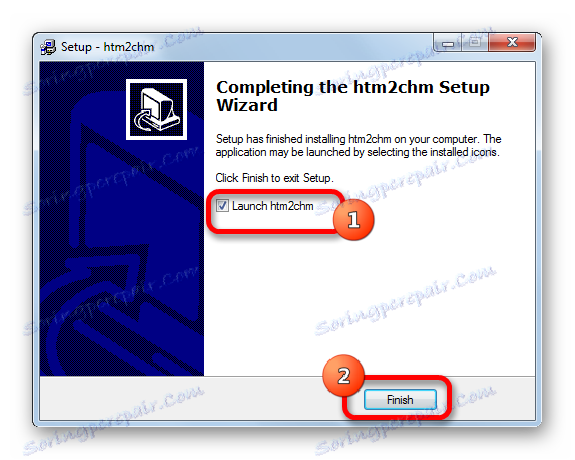
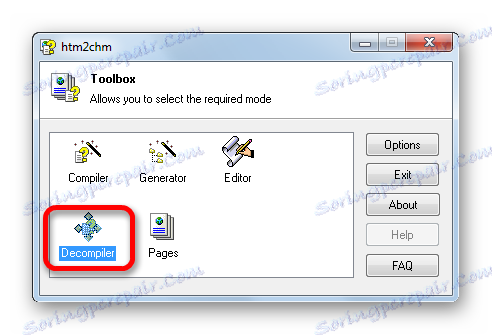
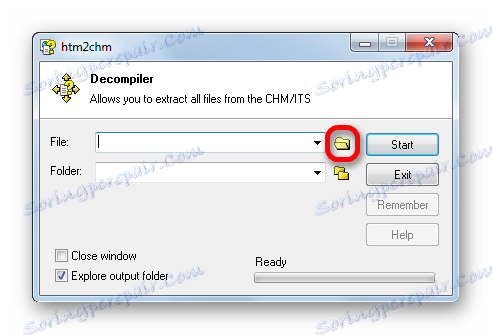
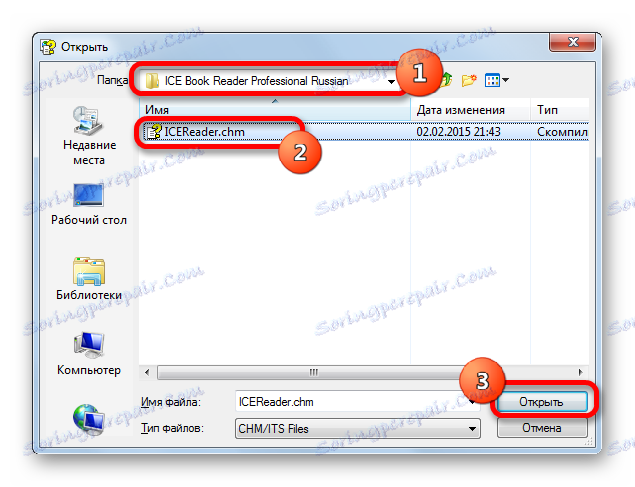
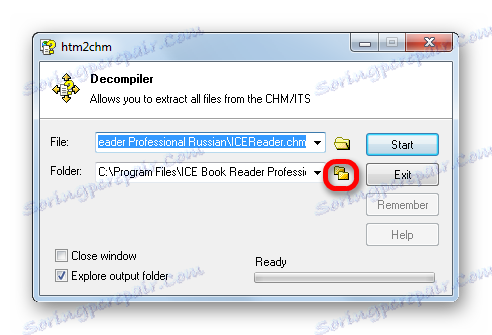
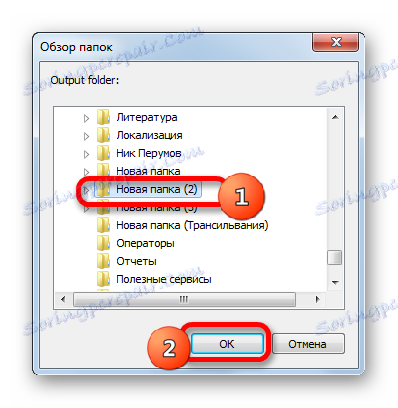
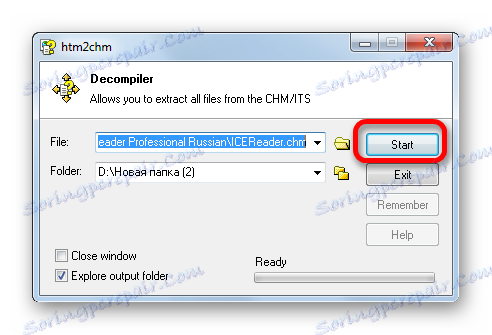
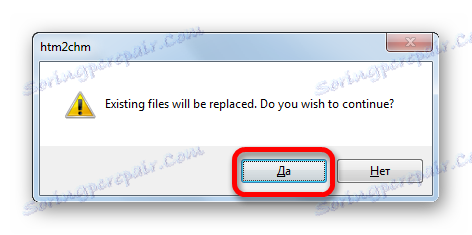
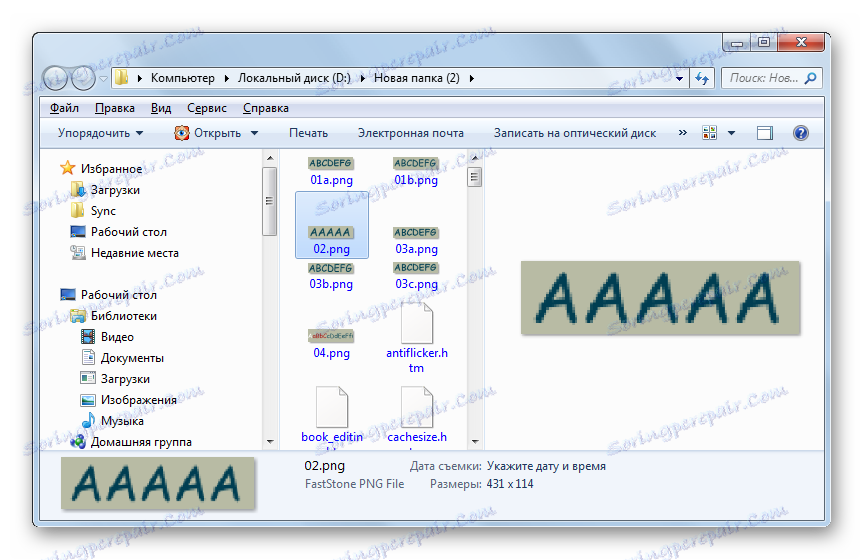
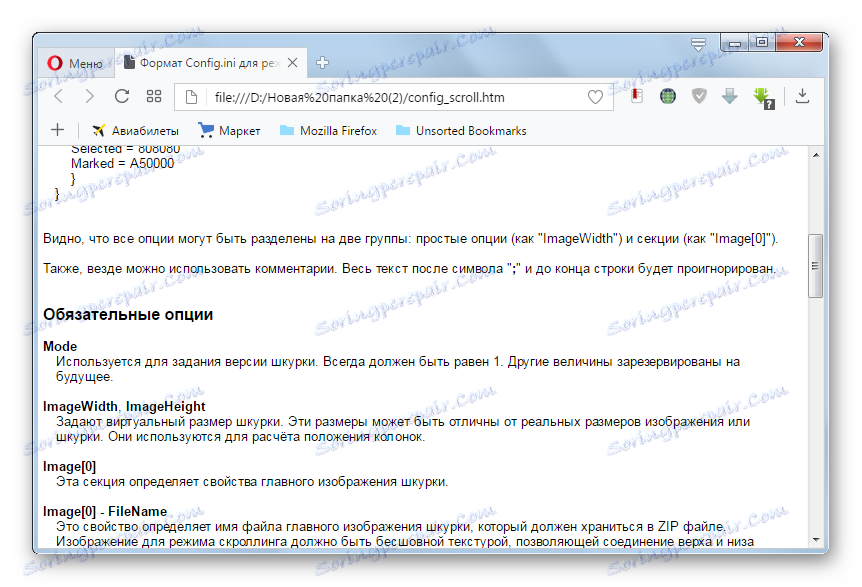
Ako vidíte, formát CHM môžete zobraziť pomocou celého zoznamu programov rôznych smerov: "čitateľov", divákov, vstavaných nástrojov pre systém Windows. Napríklad "čitateľ" sa najlepšie používa na zobrazenie e-kníh s názvom rozšírenia. Môžete dekomprimovať špecifikované objekty pomocou Htm2Chm a potom len zobraziť jednotlivé prvky, ktoré boli obsiahnuté v archíve.