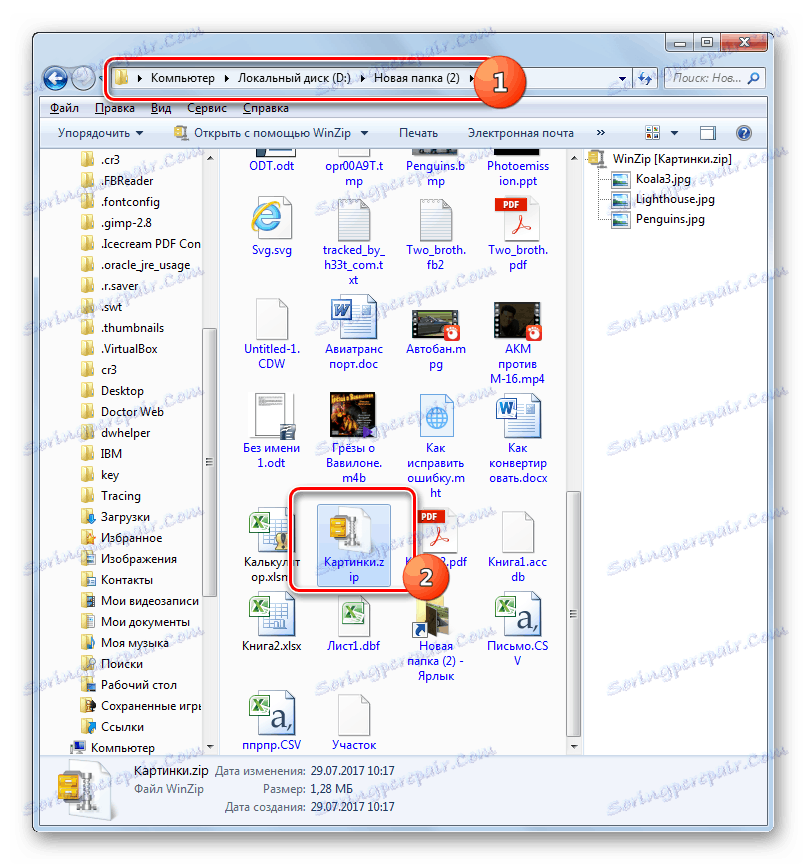Otvorte archív ZIP
Najčastejší formát kompresie pre doterajšie údaje je ZIP. Dozvieme sa, akým spôsobom môžete rozbaliť súbory z archívu s týmto rozšírením.
Prečítajte si tiež: Vytvorenie archívu ZIP
obsah
Softvér na vybalenie
Pomocou rôznych nástrojov môžete extrahovať súbory z ZIP archívu:
- Online služby ;
- Softvér archivátora ;
- Správcovia súborov ;
- Vstavané nástroje sú Windows.
V tomto článku budeme podrobne analyzovať algoritmus činností v špecifických programoch pri rozbalení dát pomocou troch posledných skupín metód.
Metóda 1: WinRAR
Jeden z najznámejších archívov je WinRAR , ktorý, hoci sa špecializuje na prácu s archívmi RAR, je tiež schopný extrahovať dáta z ZIP archívov.
- Spustite program WinRAR. Kliknite na položku "Súbor" a potom vyberte možnosť "Otvoriť archív" .
- Oko sa otvorí. Prejdite do priečinka ZIP a po určení tejto položky na ukladanie komprimovaných údajov kliknite na tlačidlo "Otvoriť" .
- Obsah archívu, tj všetky objekty, ktoré sú v ňom uložené, sa zobrazí ako zoznam vo WinRAR shell.
- Ak chcete tento obsah extrahovať, kliknite na tlačidlo "Extrahovať" .
- Zobrazí sa okno nastavenia pop-up. V pravej časti môžete vidieť navigačnú oblasť, kde by ste mali určiť, do ktorého priečinka sa majú extrahovať súbory. Adresa priradeného adresára sa zobrazí v oblasti "Extrakcia cesty" . Keď je vybratý adresár, kliknite na tlačidlo "OK" .
- Údaje obsiahnuté v súbore ZIP sa extrahujú tam, kde ich používateľ priradil.
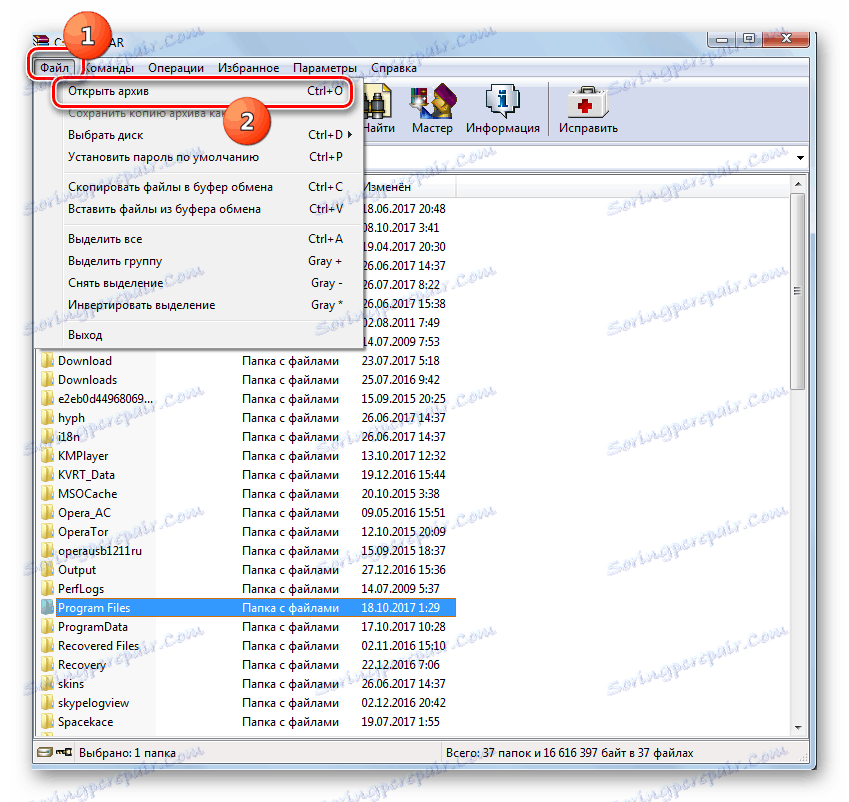
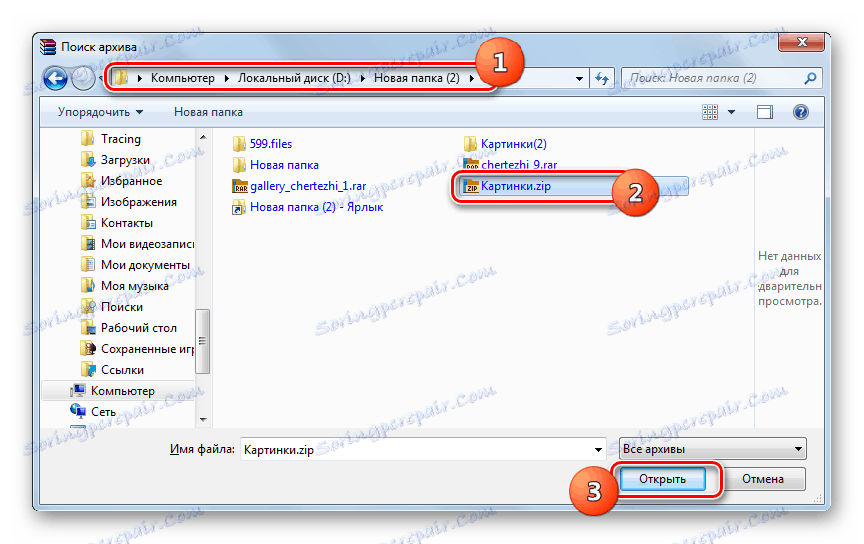
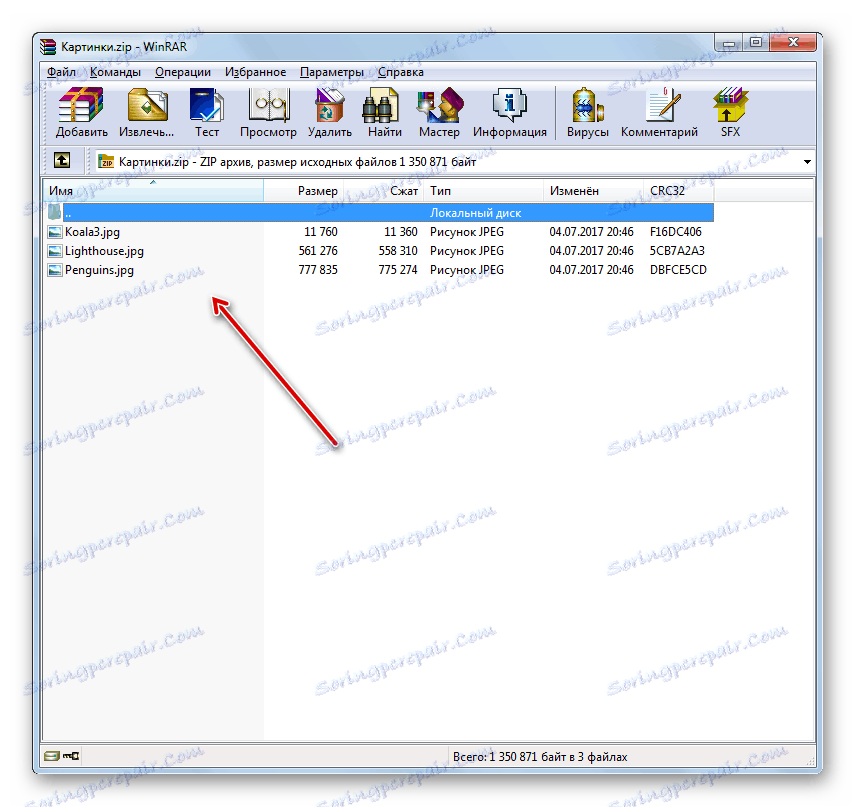
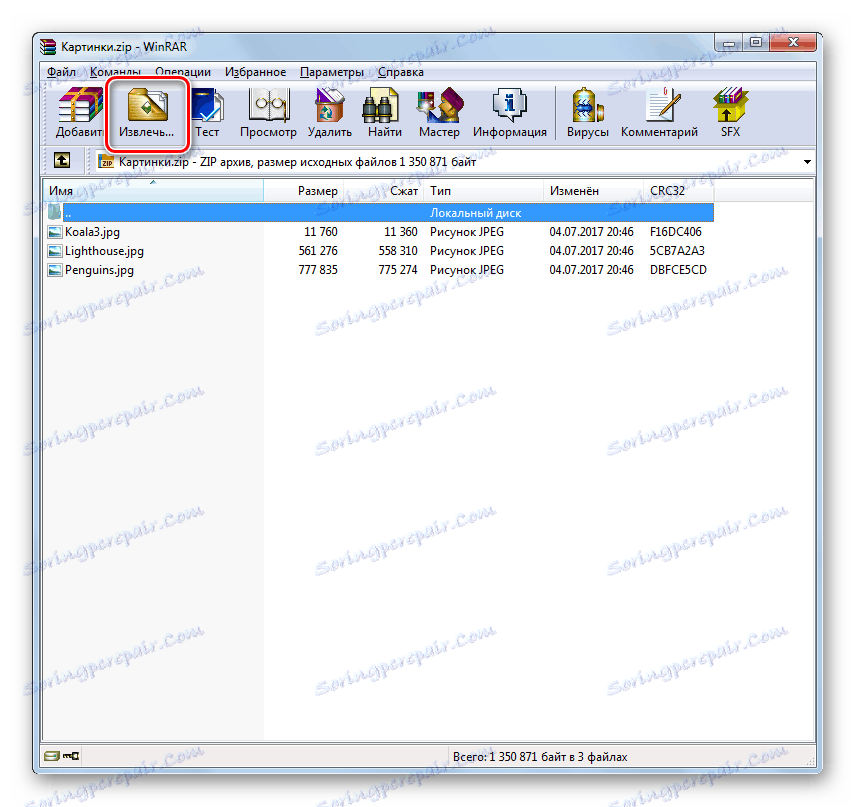
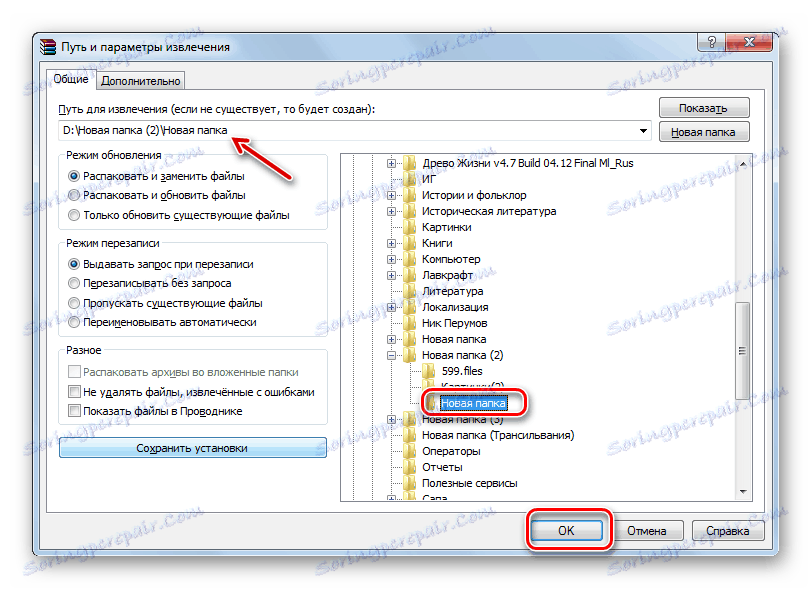
Metóda 2: 7-Zip
Ďalší archivátor, ktorý dokáže extrahovať dáta zo ZIP archívov, je aplikácia 7-Zip ,
- Aktivujte 7-Zip. Vstavaný správca súborov sa otvorí.
- Zadajte rozsah ZIP a označte ho. Kliknite na položku Extrahovať .
- Zobrazí sa vyskakovacie okno. Podľa predvolených nastavení cesta do priečinka, do ktorého budú umiestnené extrahované súbory, zodpovedá adresáru lokality a zobrazí sa v oblasti "Rozbalenie do" . Ak chcete zmeniť tento adresár, kliknite na tlačidlo s elipsou napravo od poľa.
- Zobrazí sa "Prehľadávať priečinky" . Prejdite do adresára, v ktorom chcete obsahovať rozbalený materiál, označte ho a kliknite na tlačidlo "OK" .
- Teraz sa cesta k priradenému adresáru zobrazí v oblasti "Rozbalenie do" v okne možností rozbaľovania. Kliknutím na tlačidlo OK spustite extrakciu.
- Postup sa vykoná a obsah archívu ZIP sa odošle do samostatného adresára v oblasti, ktorú používateľ priradil v nastaveniach extrakcie 7-Zip.
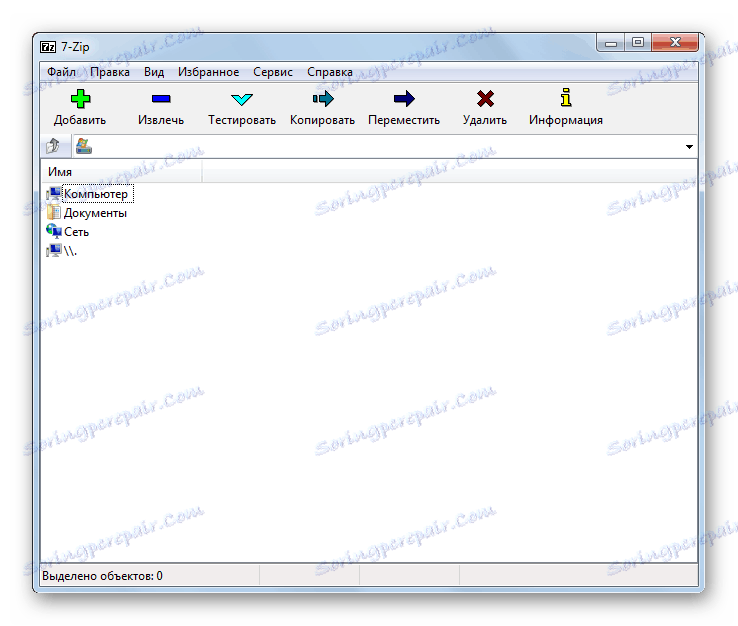
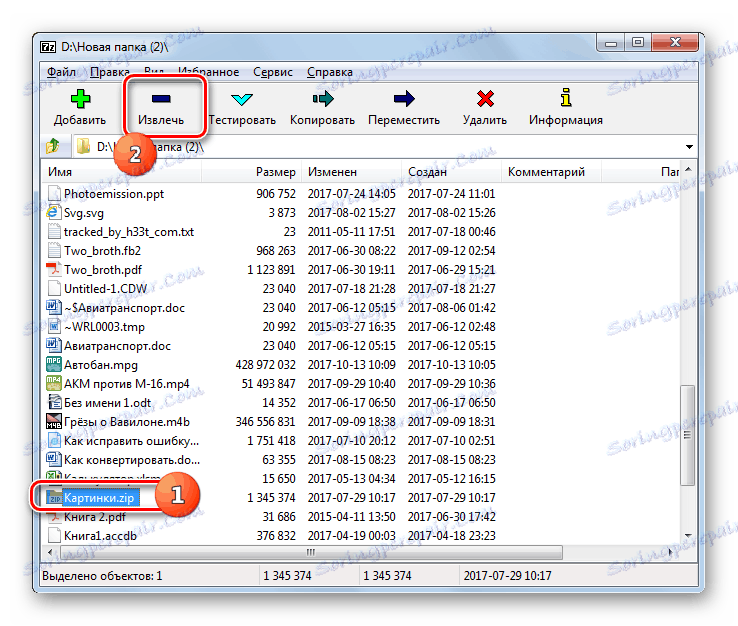



Metóda 3: IZArc
Teraz poďme popísať algoritmus na extrakciu obsahu z objektov ZIP pomocou IZArc ,
- Spustite IZArc. Kliknite na tlačidlo "Otvoriť" .
- Otvorí sa shell "Otvoriť archív ..." . Prejdite do priečinka ZIP. Vyberte objekt a kliknite na položku Otvoriť .
- Obsah ZIP sa zobrazí ako zoznam v shell IZArc. Ak chcete začať rozbalenie súborov, kliknite na tlačidlo "Extract" na paneli.
- Otvorí sa okno nastavenia extrakcie. Existuje mnoho rôznych parametrov, s ktorými sa môže používateľ porozumieť. Máme záujem o smerovanie rozbaľovacieho adresára. Zobrazuje sa v poli "Extrahovať" . Tento parameter môžete zmeniť kliknutím na obrázok katalógu z poľa vpravo.
- Rovnako ako 7-Zip je aktivované "Prehľadávať priečinky" . Vyberte adresár, ktorý plánujete použiť, a kliknite na tlačidlo OK .
- Zmena cesty k extrakčnej zložke v poli "Extrahovať do" rozbaľovacej konfigurácie označuje, že postup rozbaľovania môže začať. Kliknite na položku Extrahovať .
- Obsah archívu ZIP bol extrahovaný do priečinka, ktorého cesta bola zadaná v poli "Extract to" v okne nastavení unzipping.
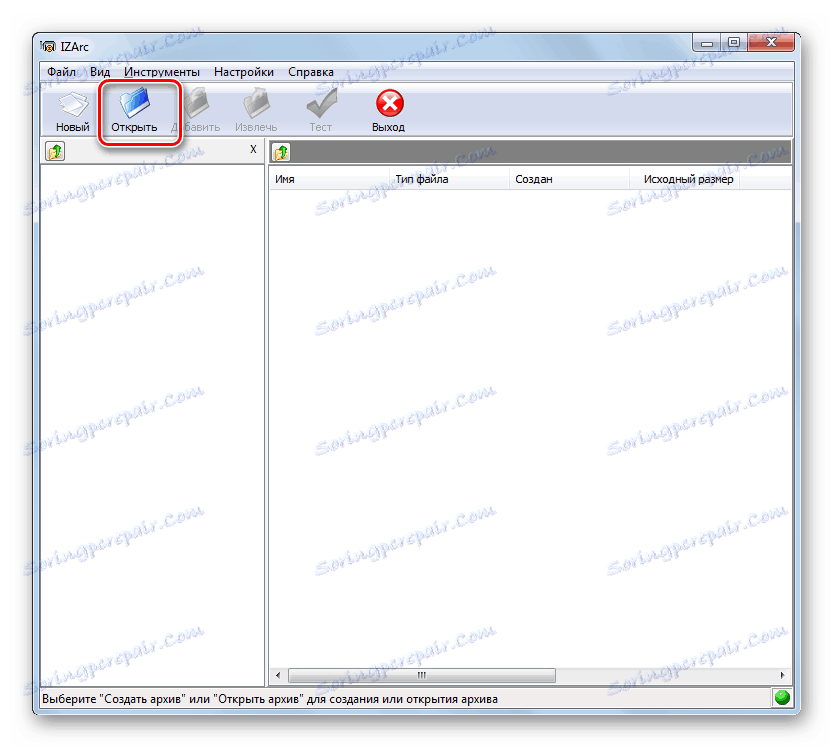
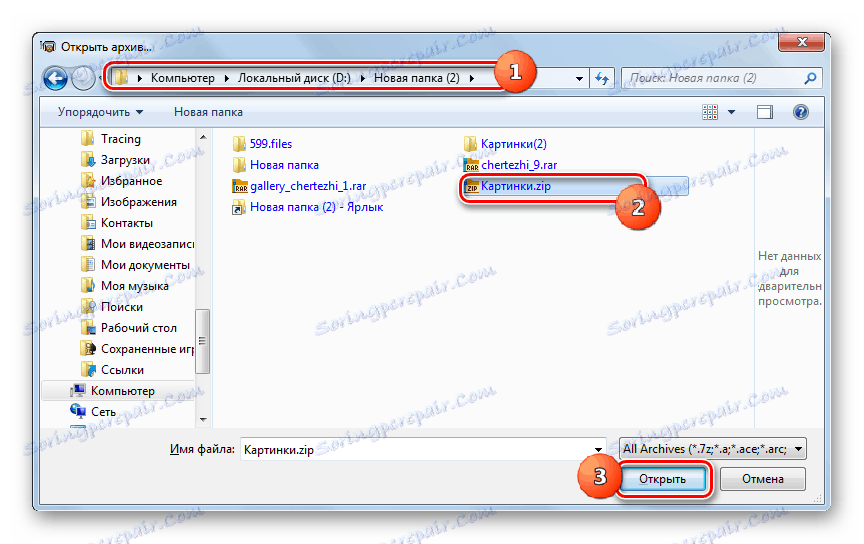
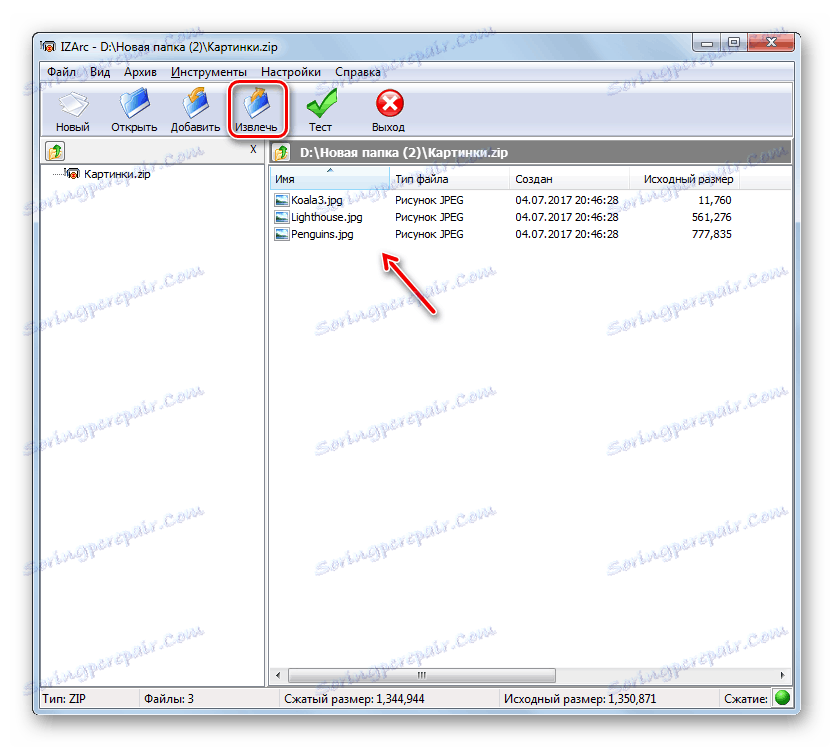



Metóda 4: Archiver ZIP
Ďalej budeme skúmať postup extrakcie dát z ZIP archívu pomocou ZIP Archiver z Hamster.
- Spustite archivátor. V sekcii "Otvorené" v ľavej ponuke kliknite v strede poľa vedľa štítka "Otvoriť archív" .
- Otvorí sa normálne otváracie okno. Prejdite do oblasti lokalizácie archívu ZIP. Vyberte objekt, použite "Otvoriť" .
- Obsah archívu ZIP sa zobrazí vo forme zoznamu v archíve archivéra. Ak chcete extrahovať, kliknite na položku Rozbalenie všetkých .
- Otvorí sa okno pre výber trasy, ktorá sa má extrahovať. Prejdite do adresára, kam chcete položky rozbaliť, a kliknite na "Vybrať priečinok" .
- Objekty ZIP archívu sa extrahujú do určeného priečinka.
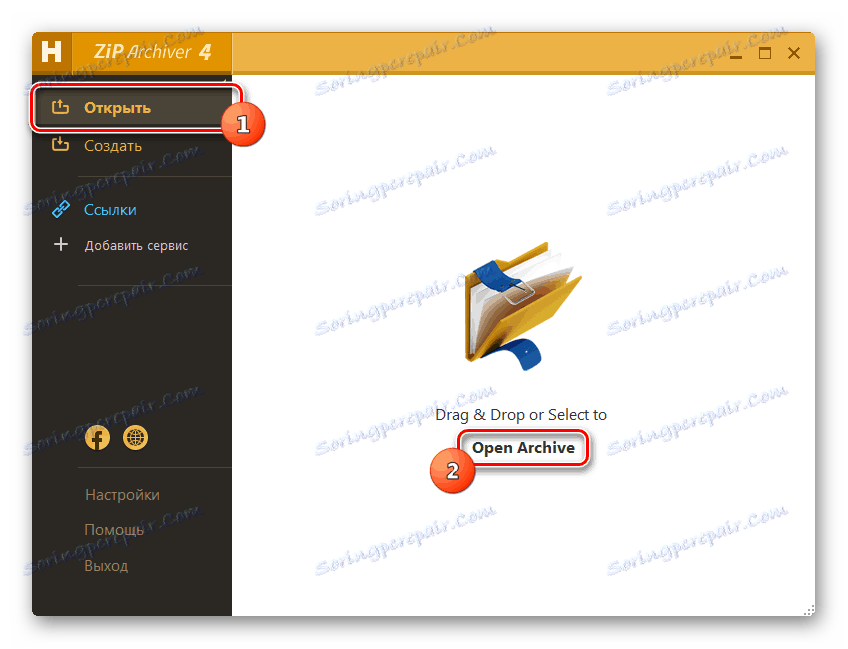
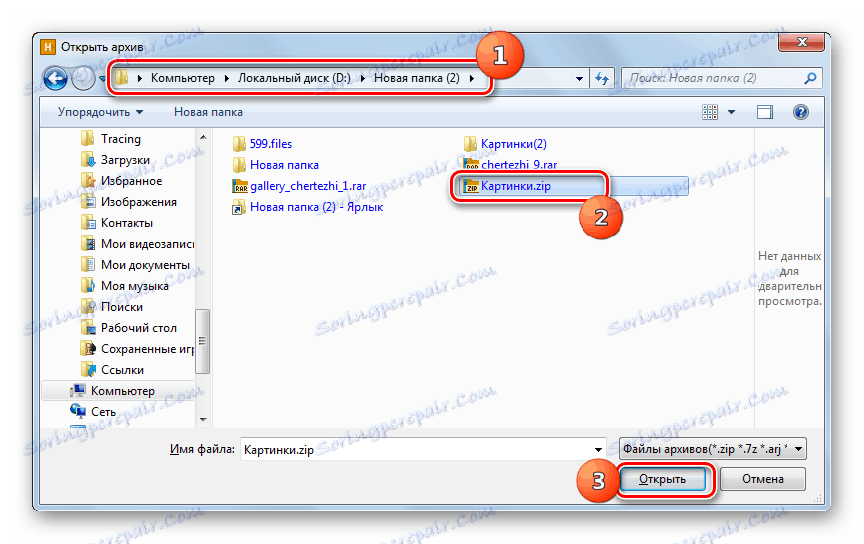
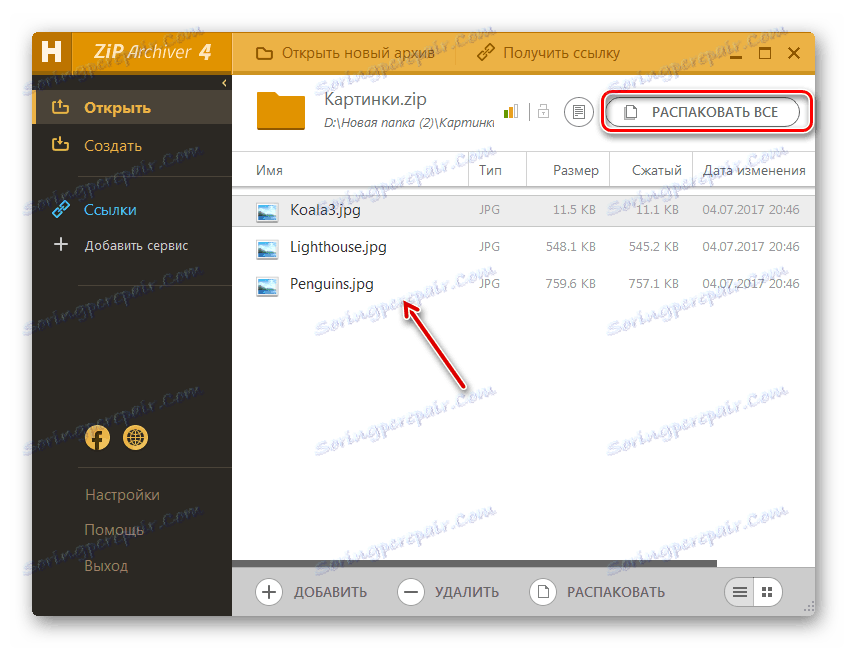
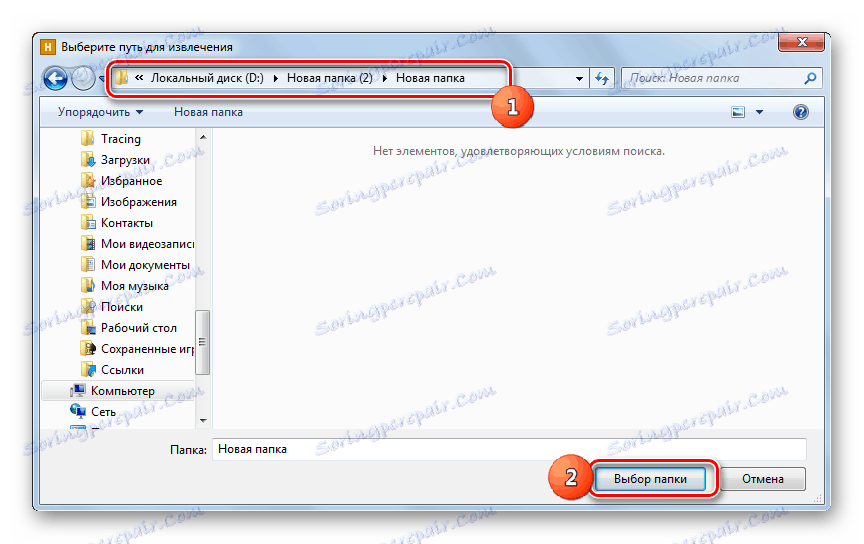
Metóda 5: HaoZip
Ďalším softvérovým produktom, s ktorým môžete rozbaliť ZIP archív, je archivátor od čínskych vývojárov HaoZip.
- Spustite HaoZip. V strede balíka programov použite vstavaný Správca súborov na zadanie adresára umiestnenia archívu ZIP a označte ho. Kliknite na ikonu v priečinku so zelenou šípkou smerujúcou nahor. Tento kontrolný objekt sa nazýva "Výpis" .
- Zobrazí sa okno pre voľbu vybalenia. V oblasti "Cesta k cieľu ..." sa zobrazí cesta k aktuálnemu adresáru pre ukladanie extrahovaných údajov. Ak je to potrebné, je možné tento adresár zmeniť. Pomocou správcu súborov, ktorý sa nachádza na pravej strane aplikácie, prejdite do priečinka, do ktorého chcete uložiť výsledky dekompresie, a vyberte ju. Ako vidíte, cesta v poli "Cieľová cesta ..." sa zmenila na adresu vybraného adresára. Teraz môžete spustiť dekompresiu kliknutím na tlačidlo "OK" .
- Extrakcia do priradeného adresára je dokončená. Toto automaticky otvorí priečinok "Explorer" v priečinku, kde sú tieto objekty uložené.
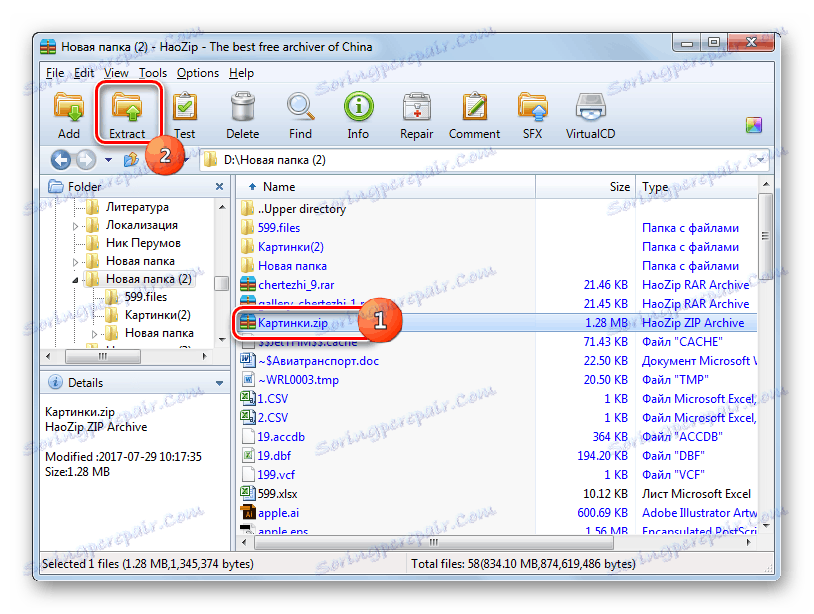
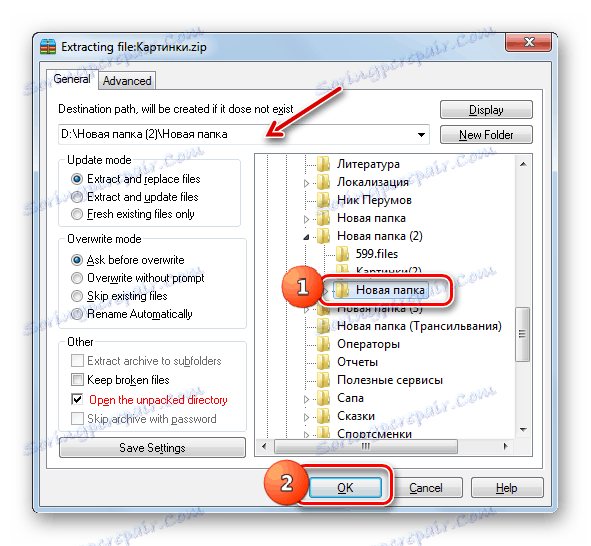
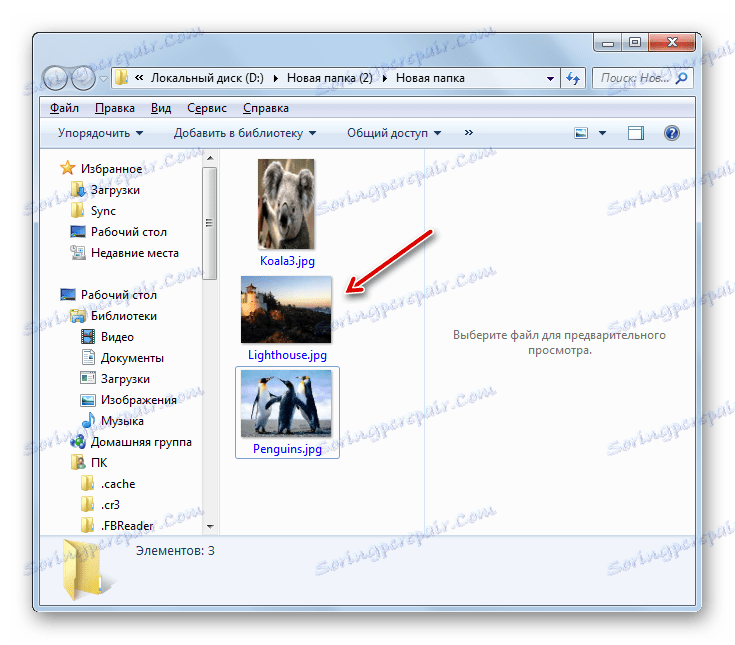
Hlavnou nevýhodou tejto metódy je to, že HaoZip má iba anglické a čínske rozhranie, ale v oficiálnej verzii nie je Russification.
Metóda 6: PeaZip
Teraz zvážte postup rozbaľovania ZIP archívov s aplikáciou PeaZip ,
- Spustite program PeaZip. Kliknite na ponuku "Súbor" a vyberte možnosť "Otvoriť archív" .
- Zobrazí sa okno otvárania. Zadajte adresár, kde sa nachádza objekt ZIP. Po označení tohto prvku stlačte tlačidlo "Otvoriť" .
- Obsah archívu ZIP sa zobrazí vo schránke. Ak chcete dekomprimovať, kliknite na ikonu "Extract" v priečinku.
- Zobrazí sa vyskakovacie okno. V poli "Cieľ" sa zobrazí aktuálna cesta pre dekompresiu údajov. Ak chcete, môžete ho zmeniť. Kliknite na tlačidlo umiestnené hneď napravo od tohto poľa.
- Je spustený nástroj "Prehľadávať priečinky" , s ktorým sme sa už oboznámili. Prejdite do požadovaného adresára a vyberte ho. Kliknite na tlačidlo "OK" .
- Po zobrazení novej adresy cieľového adresára v poli Cieľ kliknite na tlačidlo OK a spustite extrakciu.
- Súbory sa extrahujú do určeného priečinka.
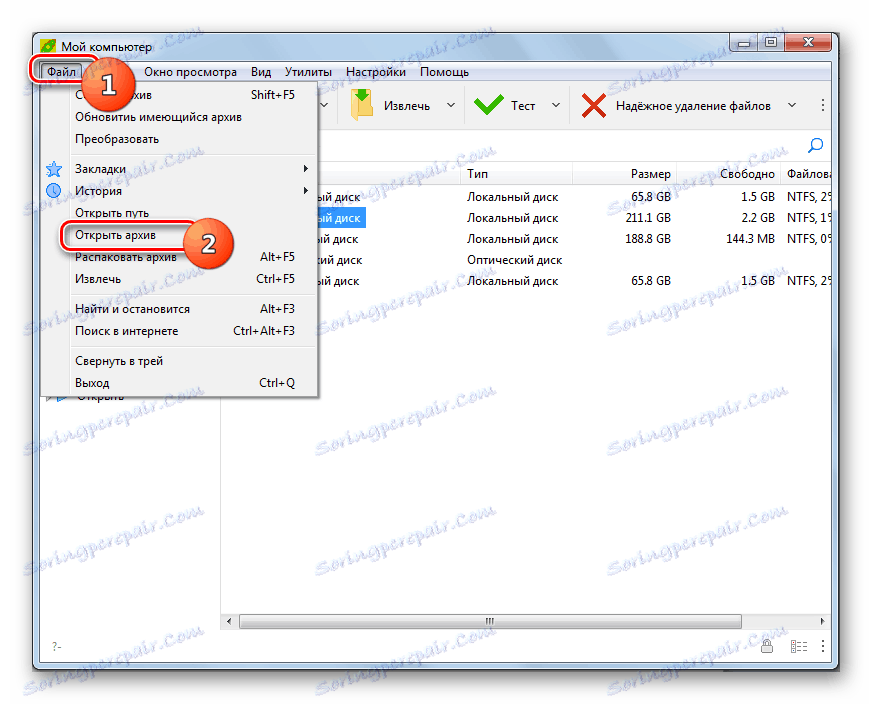
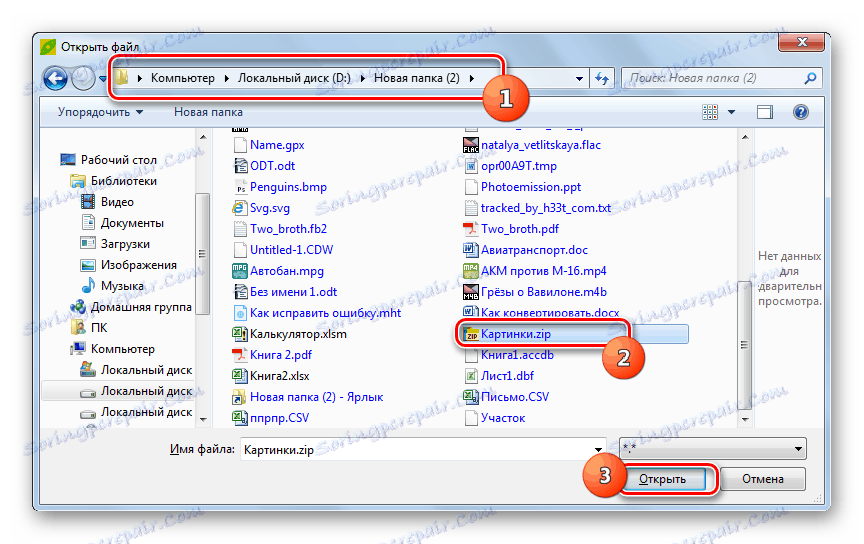
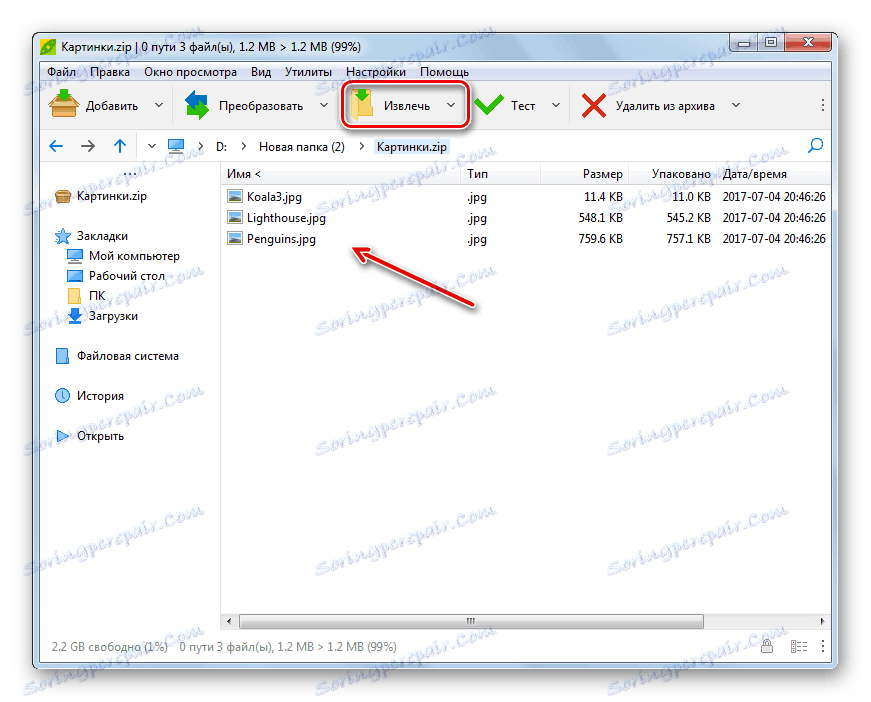
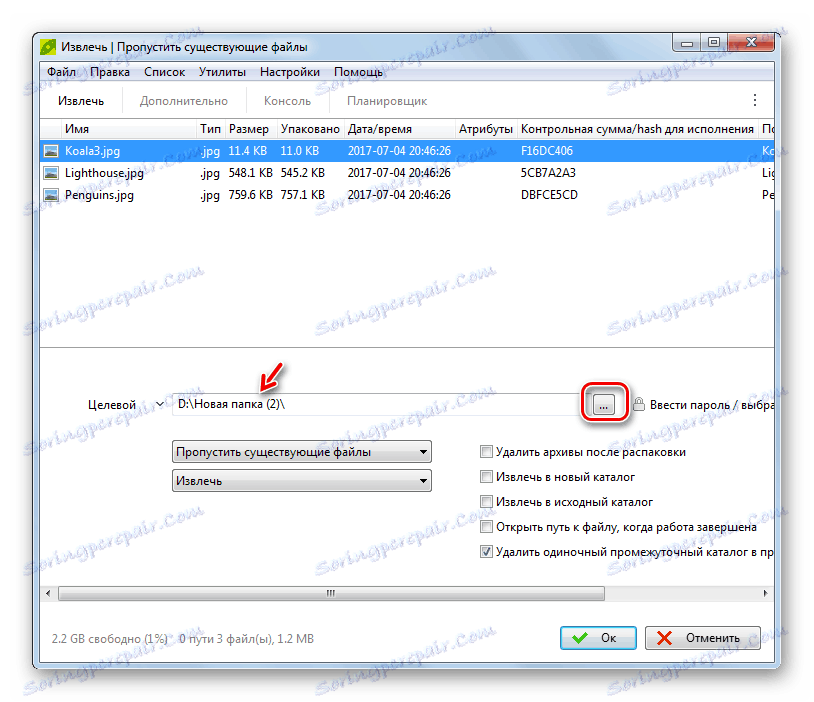
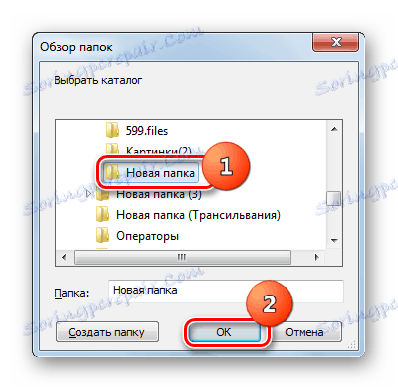
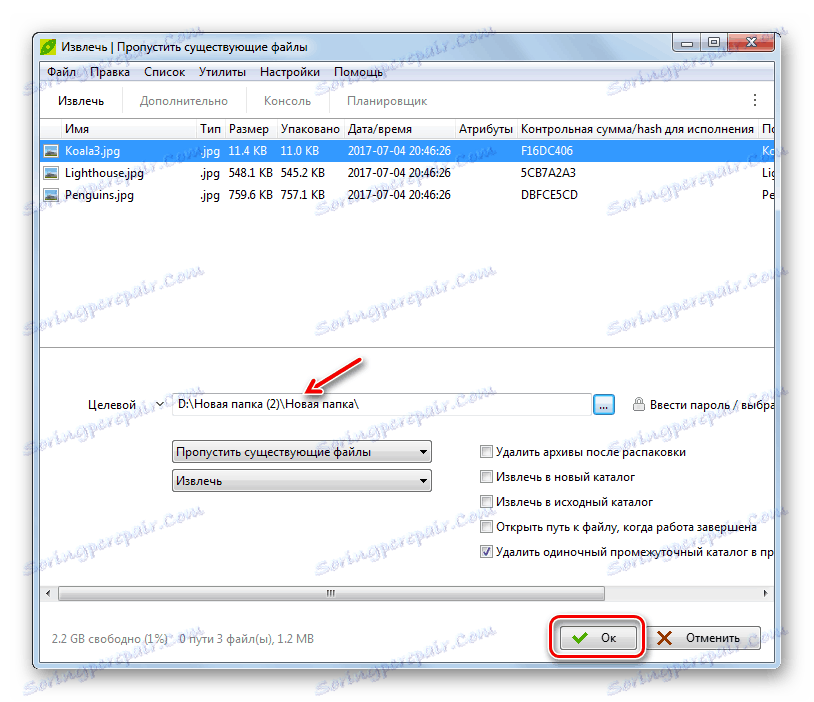
Metóda 7: WinZip
Teraz sa obráťme na inštrukcie na extrakciu dát z archívu ZIP pomocou archivátora súborov WinZip ,
- Spustite WinZip. Kliknite na ikonu v ponuke, ktorá sa nachádza naľavo od položky "Vytvoriť / zdieľať" .
- Z otvoreného zoznamu vyberte položku "Otvoriť (z PC / cloud služby)" .
- V otvorenom okne, ktoré sa objaví, prejdite do adresára archívu ZIP. Vyberte objekt a použite "Otvoriť" .
- Obsah archívu sa zobrazí vo WinZip shell. Kliknite na kartu Unzip / Share . Na paneli s nástrojmi, ktorý sa zobrazí, kliknite na tlačidlo "Unzip to 1 click" a potom v rozbaľovacom zozname kliknite na položku "Unzip to my PC or cloud service ..." .
- Otvorí sa okno Uložiť. Zadajte priečinok, do ktorého chcete uložené extrahované objekty uložiť, a potom kliknite na Rozbalenie .
- Údaje sa vyberú do adresára určeného používateľom.
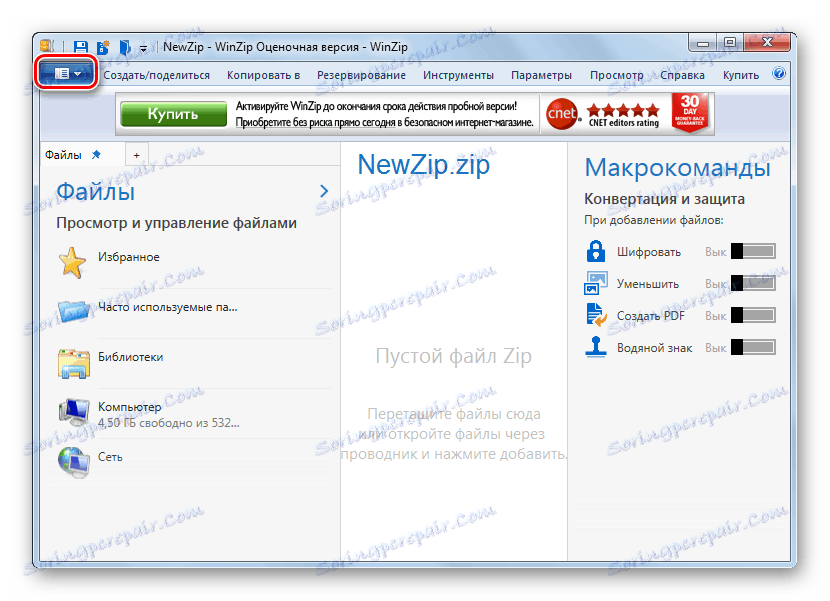
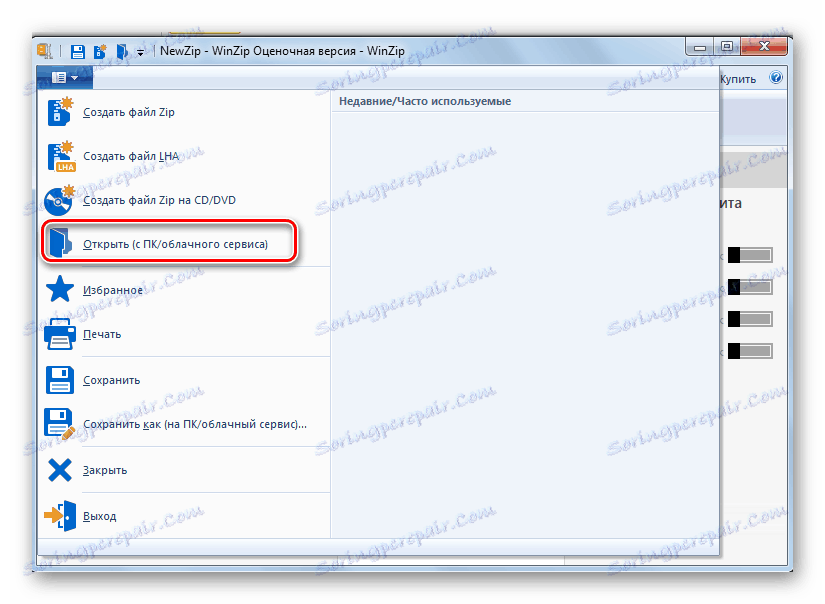
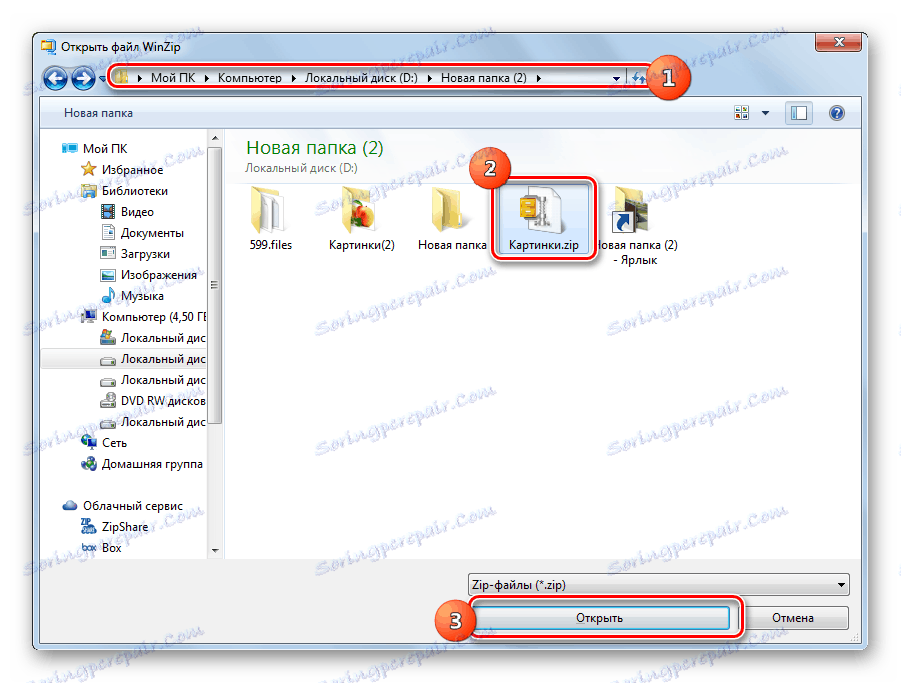
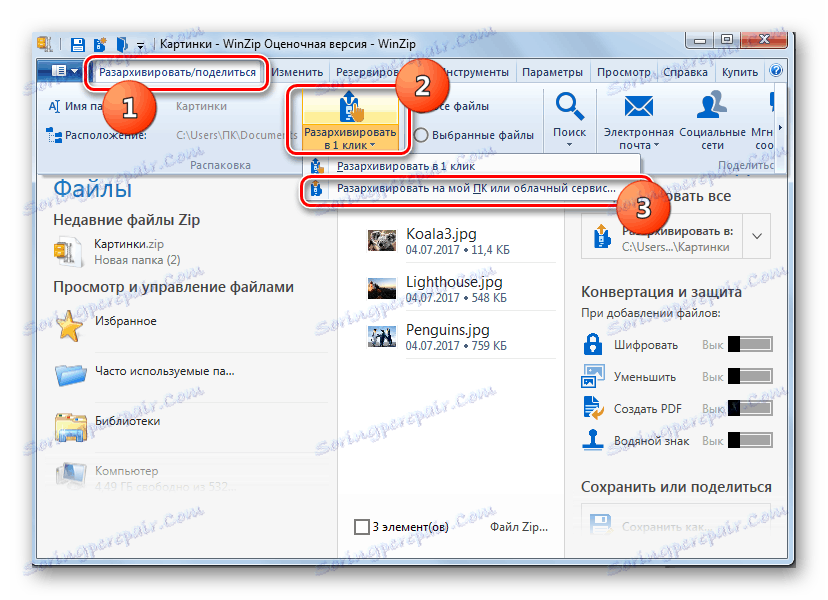
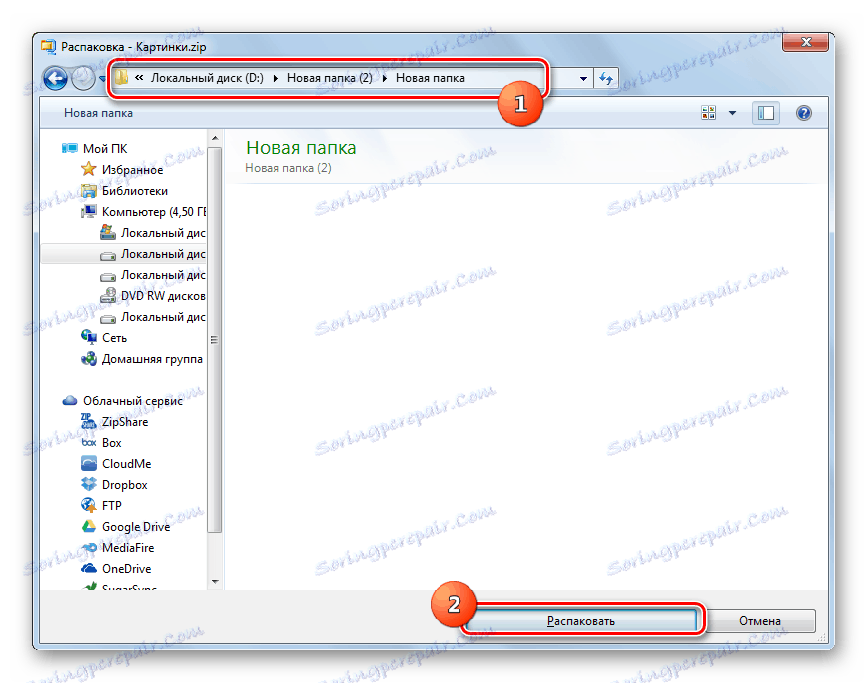
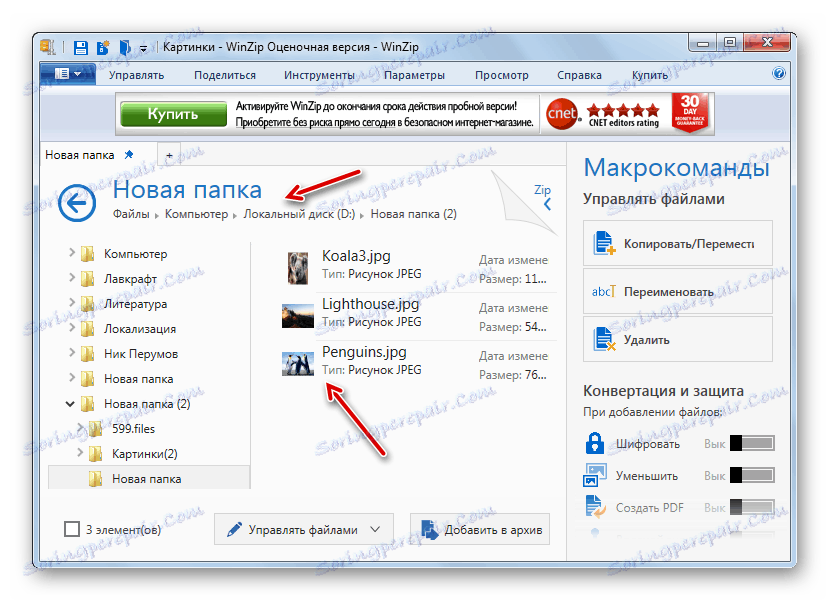
Hlavnou nevýhodou tejto metódy je, že verzia programu WinZip má obmedzenú dobu používania a potom budete musieť kúpiť plnú verziu.
Metóda 8: Celkový veliteľ
Teraz od archivátorov prejdite na správcov súborov, počnúc najznámejším z nich - Celkový veliteľ ,
- Spustiť Total Commander. V jednom z navigačných panelov prejdite do priečinka, v ktorom je archív ZIP uložený. V druhom navigačnom paneli prejdite do adresára, do ktorého chcete rozbaliť. Vyberte samotný archív a kliknite na položku Rozbaľte súbory .
- Otvorí sa okno "Rozbalenie súborov" , kde môžete vykonať malé nastavenia rozbaľovania , ale často stačí kliknúť na tlačidlo "OK" , pretože adresár, na ktorý ste extrahoval, je už vybraný v predchádzajúcom kroku.
- Obsah archívu sa extrahuje do určeného priečinka.
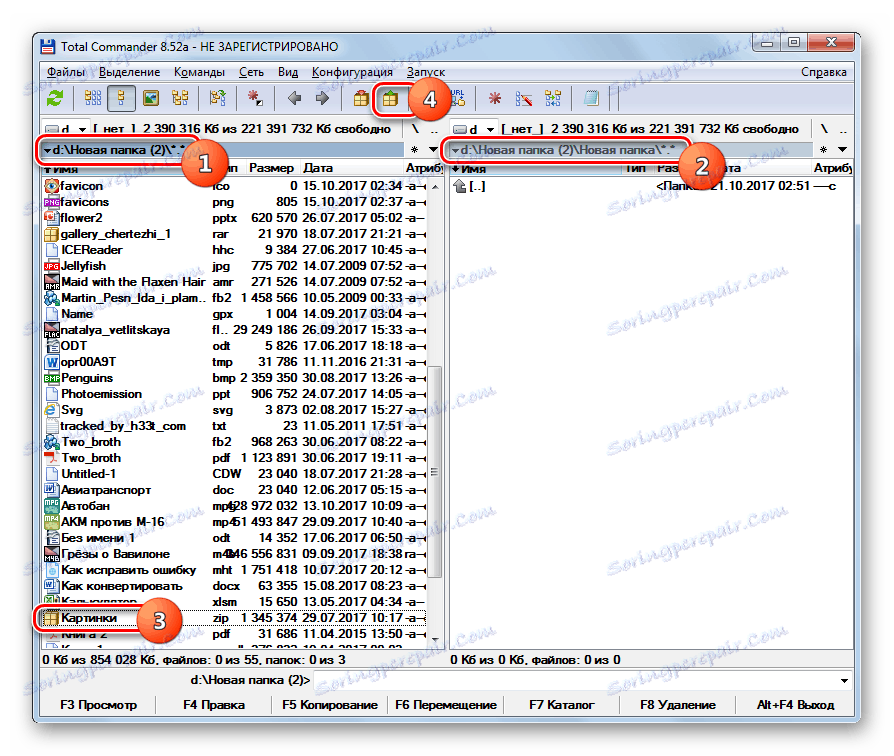
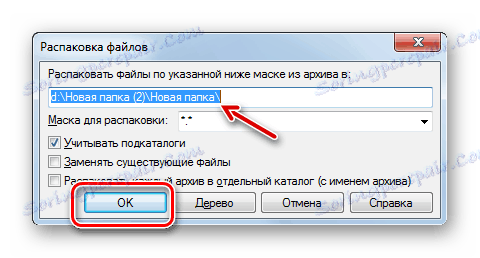

Existuje ešte jedna možnosť pre extrakciu súborov do programu Total Commander. Najmä táto metóda bude vyhovovať tým používateľom, ktorí nechcú archív kompletne rozbaliť, ale iba jednotlivé súbory.
- Zadajte adresár miesta archívu na jednom z navigačných panelov. Zadaním zadaného objektu dvakrát kliknite na ľavé tlačidlo myši ( LMB ).
- Obsah archívu ZIP sa zobrazí v paneli Správca súborov. V inom paneli prejdite do priečinka, do ktorého chcete odoslať extrahované súbory. Podržaním klávesu Ctrl kliknite na LMB na archívne súbory, ktoré chcete rozbaliť. Bude zvýraznené. Potom kliknite na prvok "Kopírovať" v spodnej časti rozhrania TC.
- Otvorí sa okno "Rozbalenie súborov" . Kliknite na tlačidlo OK .
- Označené súbory z archívu sa skopírujú, to znamená v podstate rozbaliť do adresára, ktorý používateľ priradil.
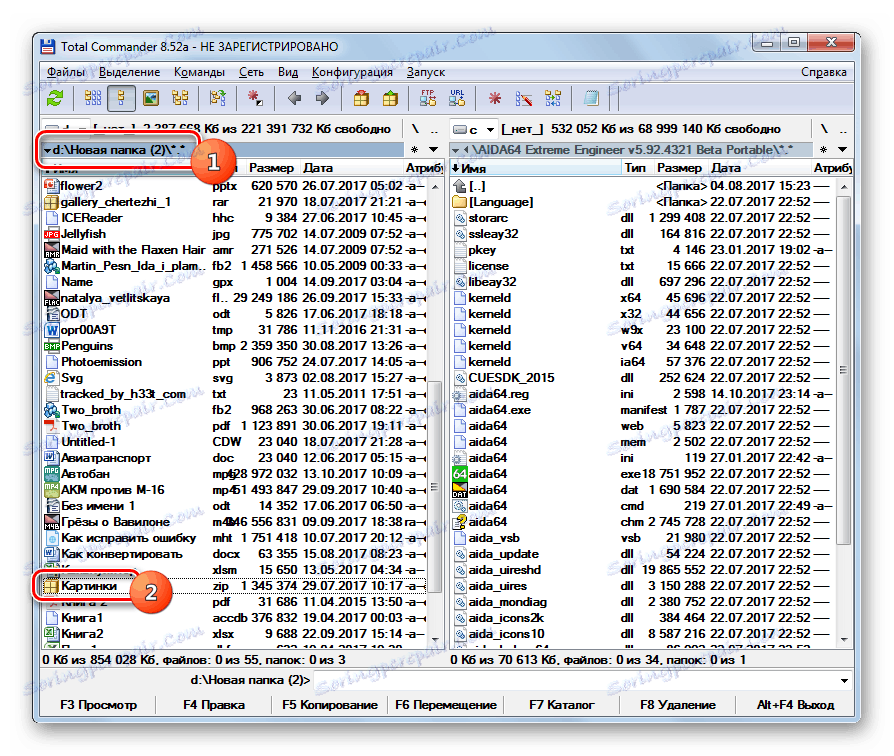
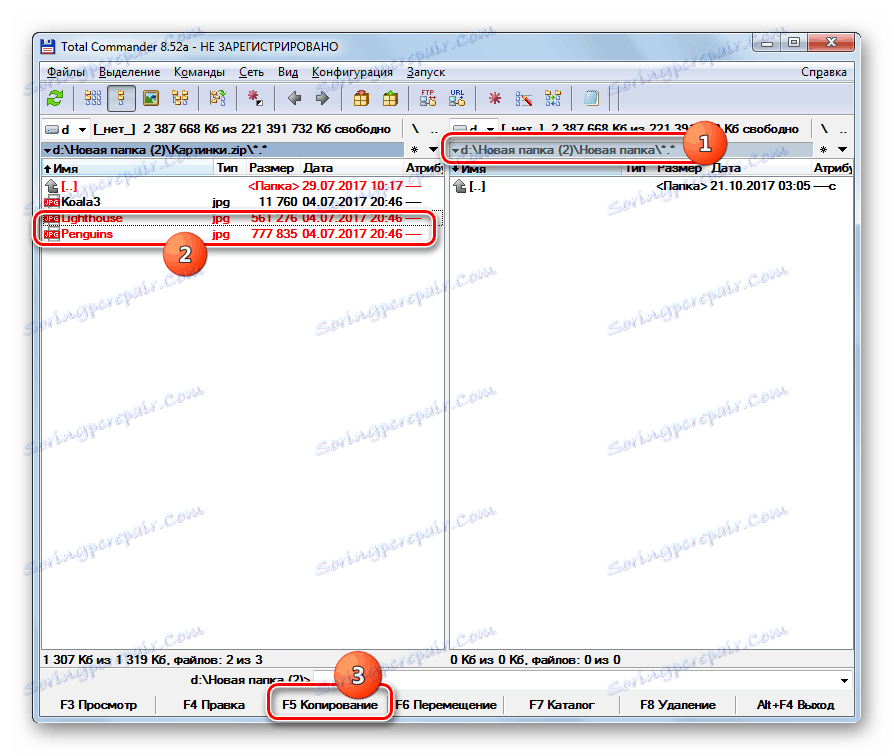
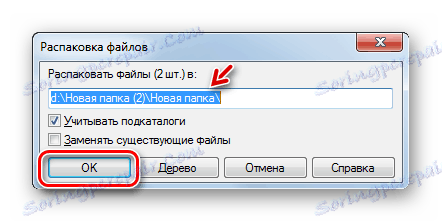
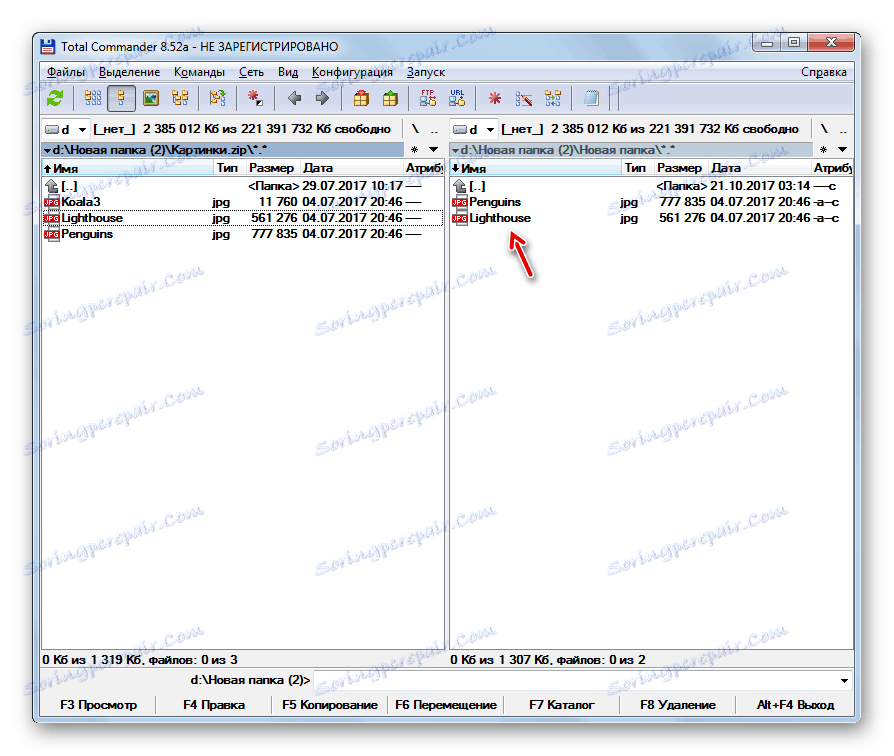
Metóda 9: Správca FAR
Nasledujúci správca súborov, o akcii, v ktorých budeme hovoriť o rozbalení ZIP archívov, sa nazýva Manažér FAR ,
- Spustite správcu FAR. Rovnako ako Total Commander má dve navigačné panely. Musíte ísť do jednej z nich v adresári archívu ZIP. Najprv by ste si mali vybrať logickú jednotku, na ktorej je tento objekt uložený. Je potrebné rozhodnúť, v ktorom paneli otvoríme archív: vpravo alebo vľavo. V prvom prípade použite kombináciu Alt + F2 a druhú - Alt + F1 .
- Zobrazí sa okno výberu disku. Kliknite na názov disku, na ktorom sa nachádza archív.
- Zadajte priečinok, v ktorom je archív umiestnený a prejdite naň dvojitým kliknutím na objekt LMC .
- Obsah sa zobrazí v paneli Správca FAR. Teraz v druhom paneli musíte prejsť do adresára, kde ste rozbalili. Znova používame výber disku pomocou kombinácie Alt + F1 alebo Alt + F2 , v závislosti od kombinácie, ktorú ste použili prvýkrát. Teraz musíme použiť iný.
- Zobrazí sa známe okno výberu disku, v ktorom by ste mali kliknúť na možnosť, ktorá vám vyhovuje.
- Po otvorení disku prejdite do priečinka, do ktorého chcete súbory extrahovať. Potom kliknite kdekoľvek na paneli, kde sa zobrazia archívne súbory. Pomocou kombinácie Ctrl + * vyberte všetky objekty obsiahnuté v ZIP. Po zvýraznení stlačte "Kopírovať" v spodnej časti programu.
- Zobrazí sa vyskakovacie okno. Kliknite na tlačidlo "OK" .
- Obsah ZIP sa extrahuje do adresára, ktorý je aktivovaný v inom paneli aplikácie Správca súborov.
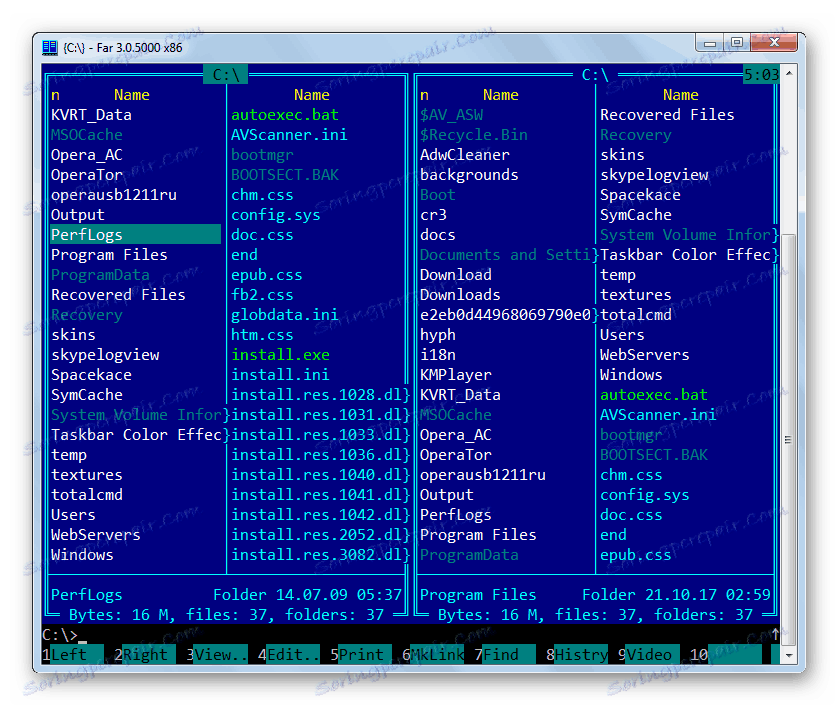
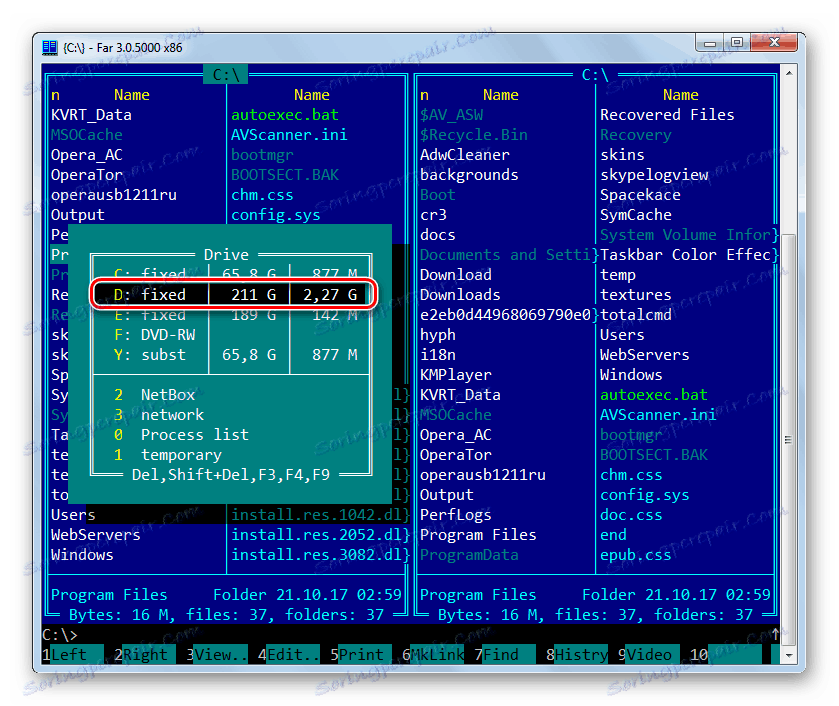
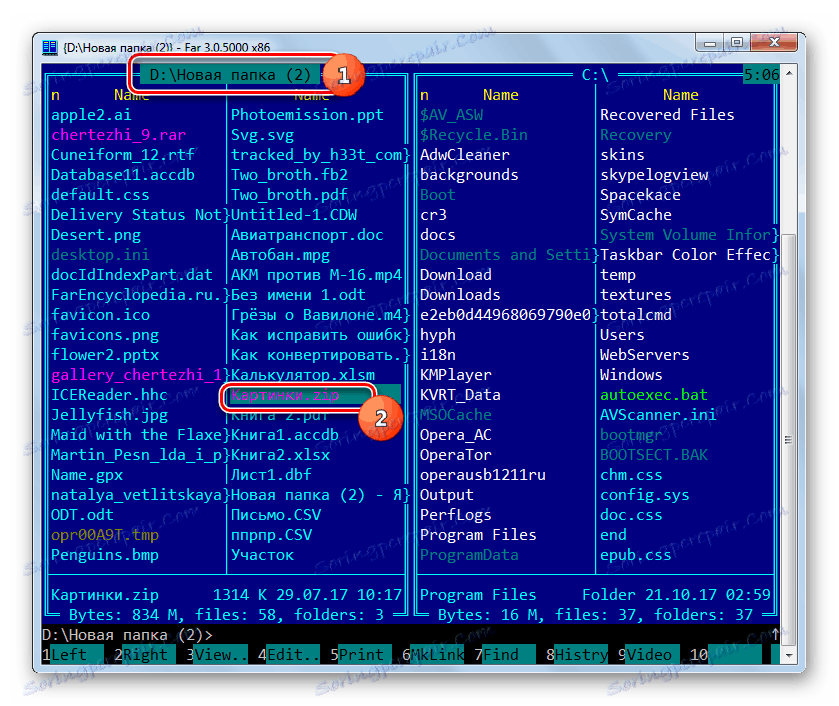
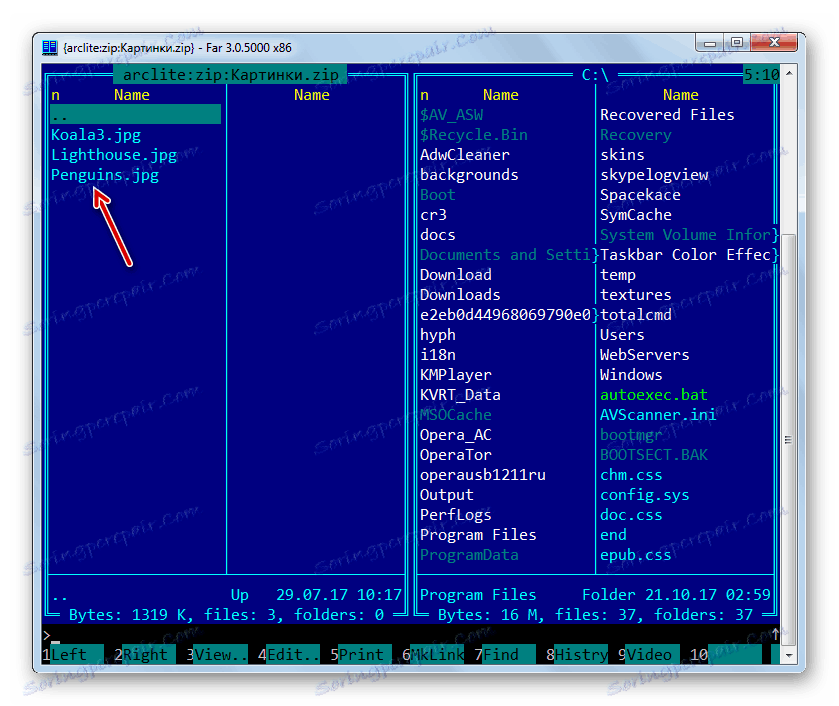
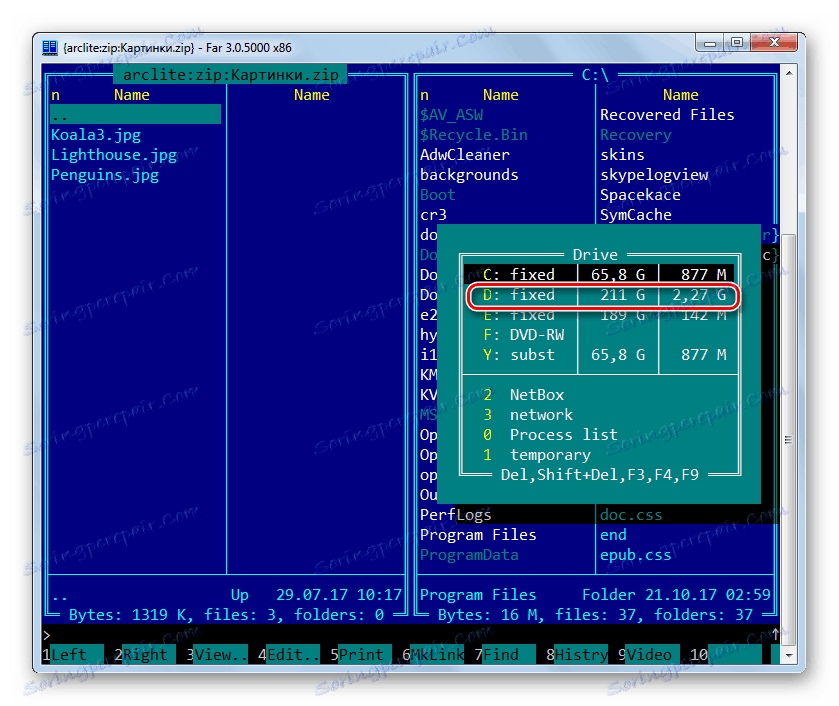
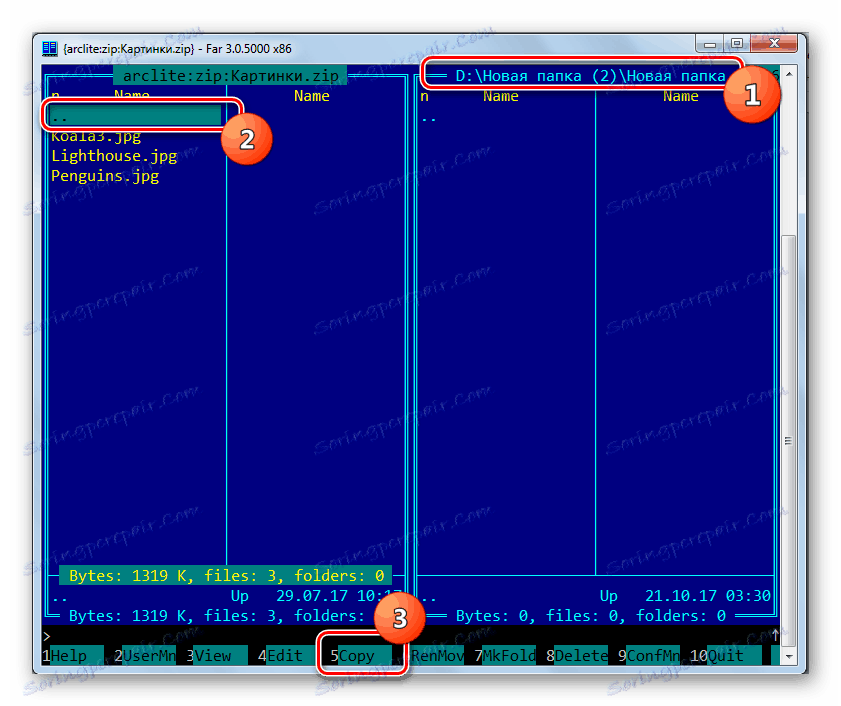
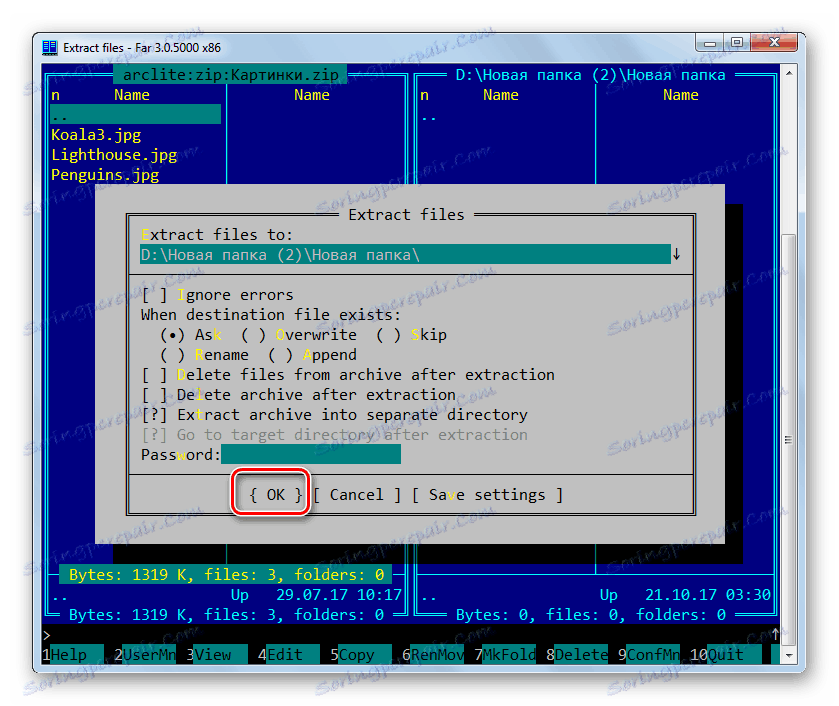
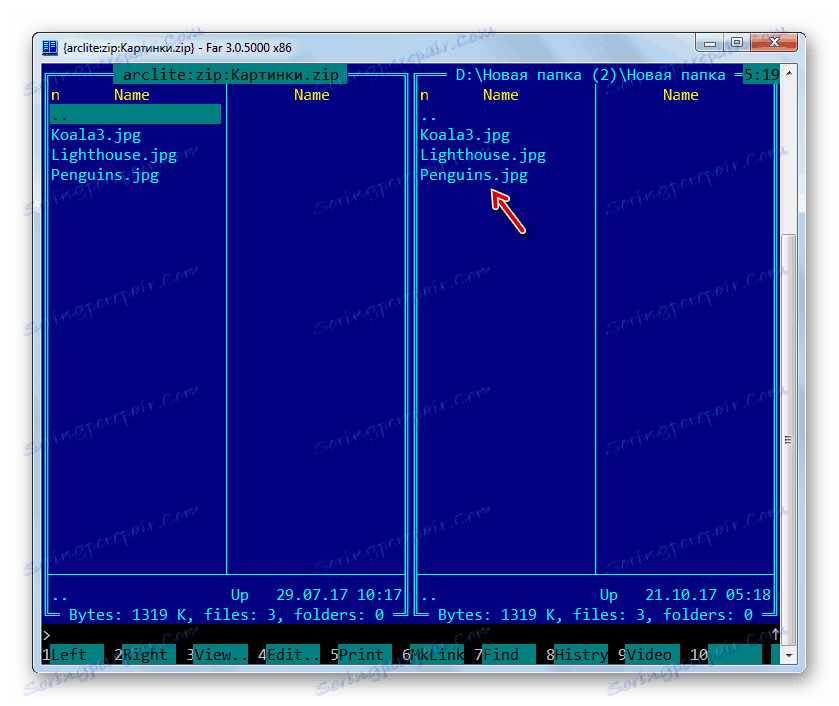
Metóda 10: "Explorer"
Dokonca aj v prípade, že nemáte v počítači žiadne nainštalované archivátory alebo správcov súborov tretích strán, archív ZIP je možné vždy otvoriť a extrahovať pomocou programu Explorer .
- Spustite "Explorer" a zadajte adresár, v ktorom sa nachádza archív. Ak na počítači nemáte nainštalované archivátory, stačí dvojitým kliknutím na LMB otvoriť archív ZIP pomocou programu Explorer .
![Otvorenie archívu ZIP pri absencii archívov tretej strany v programe Prieskumník Windows]()
Ak stále máte nainštalovaný archivátor, archív sa týmto spôsobom otvorí presne v ňom. Ale my, ako sme si spomenuli, by mali zobraziť obsah ZIP v programe Explorer . Kliknite na ňu pravým tlačidlom myši ( PCM ) a zvoľte "Open with . " Potom kliknite na "Explorer" .
- Obsah ZIP sa zobrazí v "Prieskumníkovi" . Ak chcete ho extrahovať, vyberte požadované prvky archívu pomocou myši. Ak potrebujete rozbaliť všetky objekty, môžete do výberu použiť Ctrl + A. Kliknutím na PCM ho vyberte a zvoľte "Kopírovať" .
- Ďalej v priečinku "Prieskumník" prejdite do priečinka, do ktorého chcete súbory extrahovať. Kliknite na prázdne miesto otvoreného okna PCM . V zozname vyberte položku Prilepiť .
- Obsah archívu je rozbalený v určenom adresári a zobrazený v "Prieskumníkovi" .
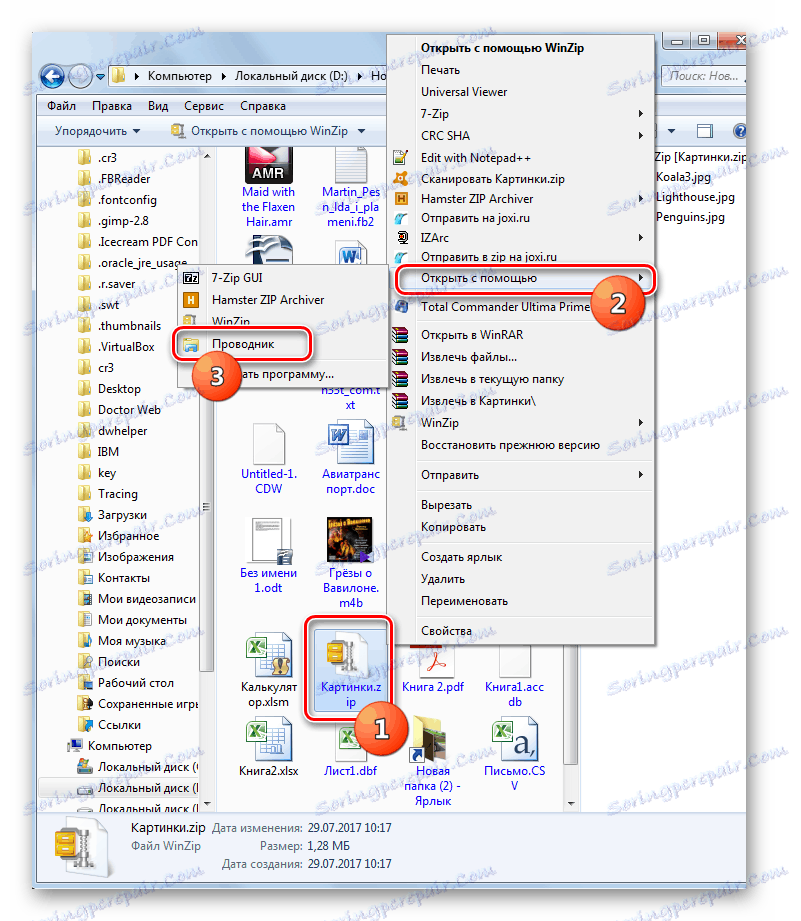
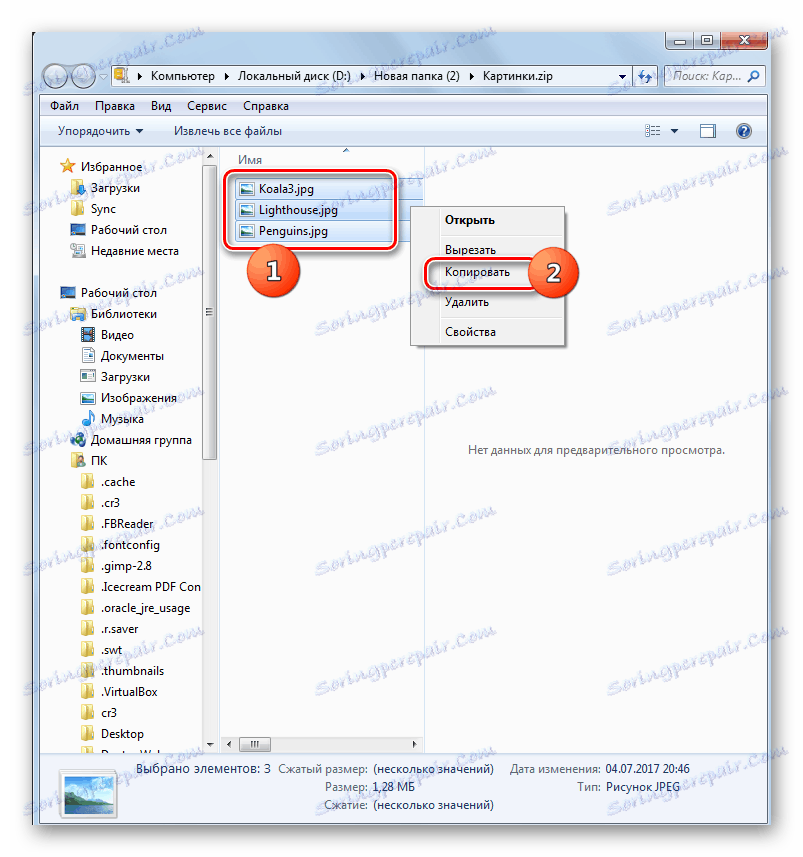
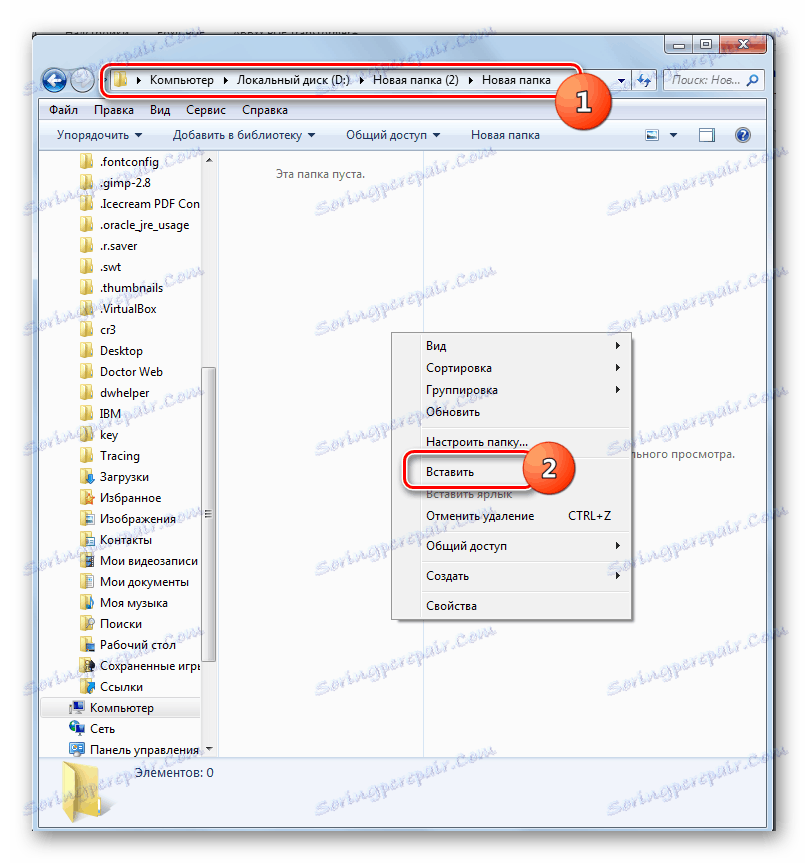
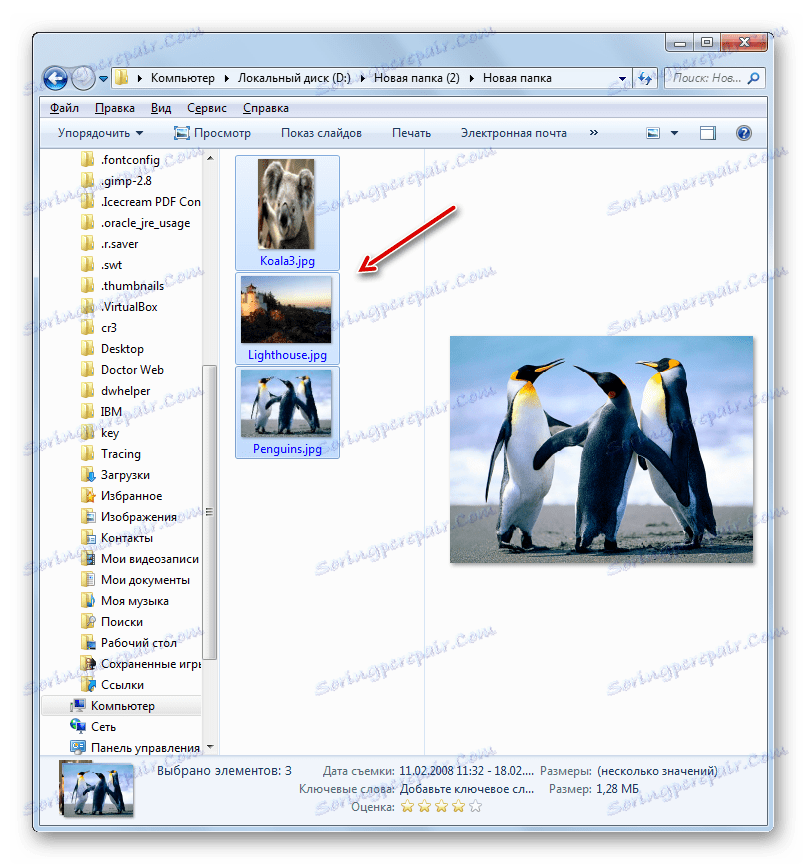
Existuje niekoľko spôsobov rozbaľovania ZIP archívov pomocou rôznych programov. Sú to správcovia súborov a archivári. Poskytli sme ďaleko od úplného zoznamu týchto aplikácií, ale iba tých najznámejších. Medzi nimi neexistuje významný rozdiel v postupe rozbaľovania archívu s uvedeným rozšírením. Preto môžete bezpečne použiť tie archivátory a správcov súborov, ktoré sú už nainštalované v počítači. Но даже в том случае, если подобных программ у вас нет, для распаковки ZIP-архива не обязательно сразу их устанавливать, так как можно выполнить данную процедуру с помощью «Проводника» , хотя это и менее удобно, чем использование стороннего программного обеспечения.