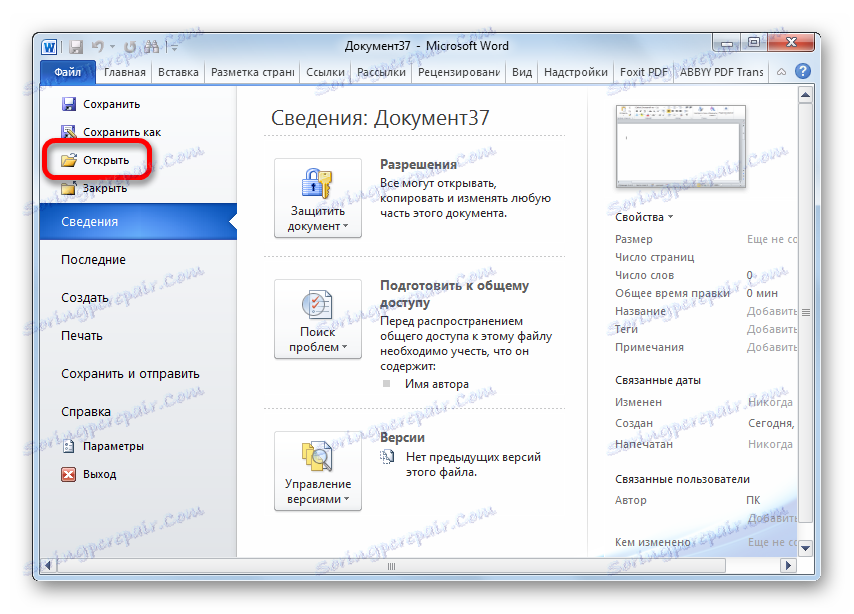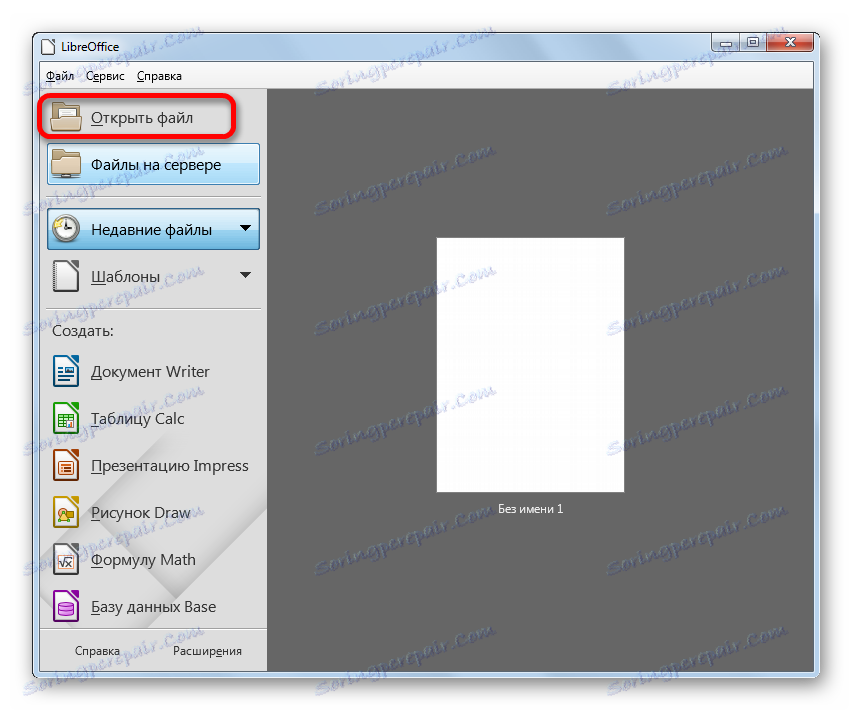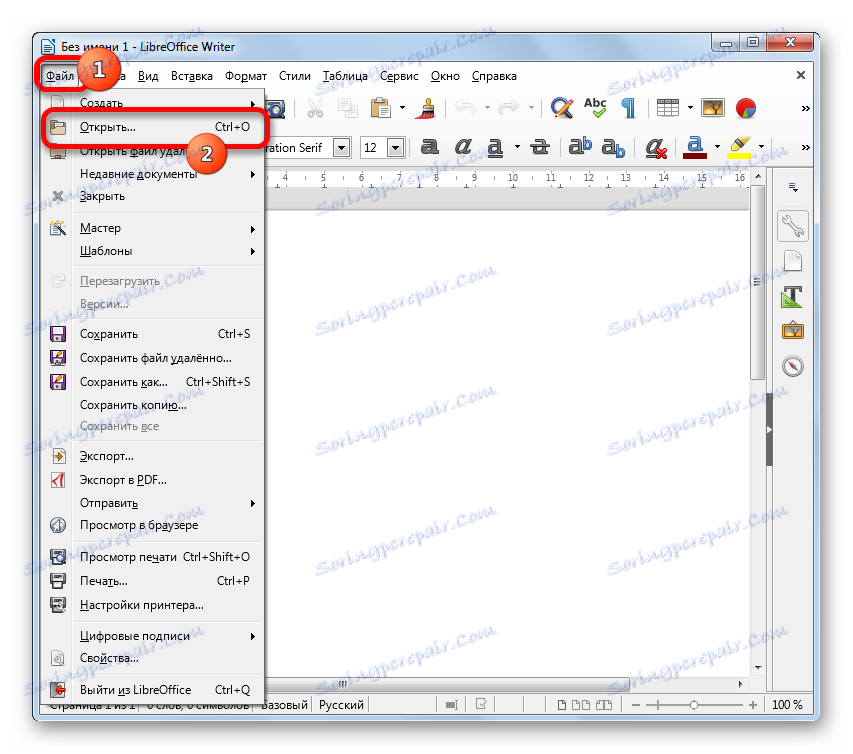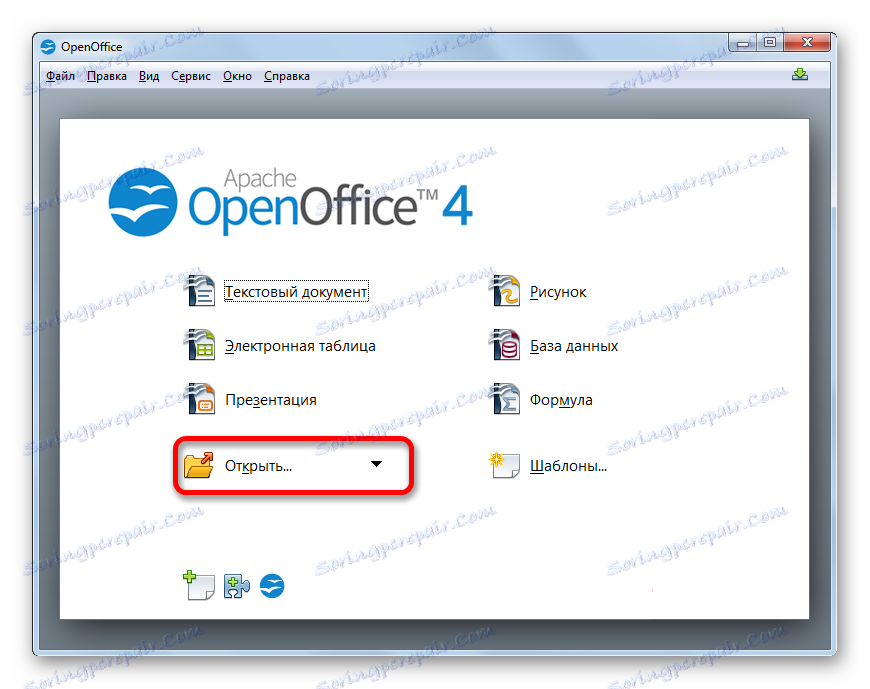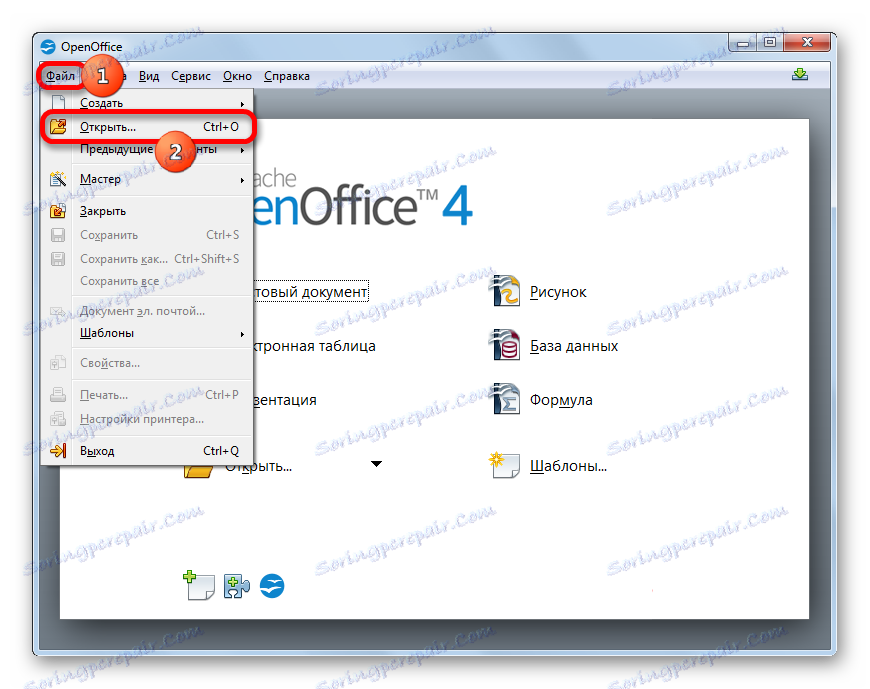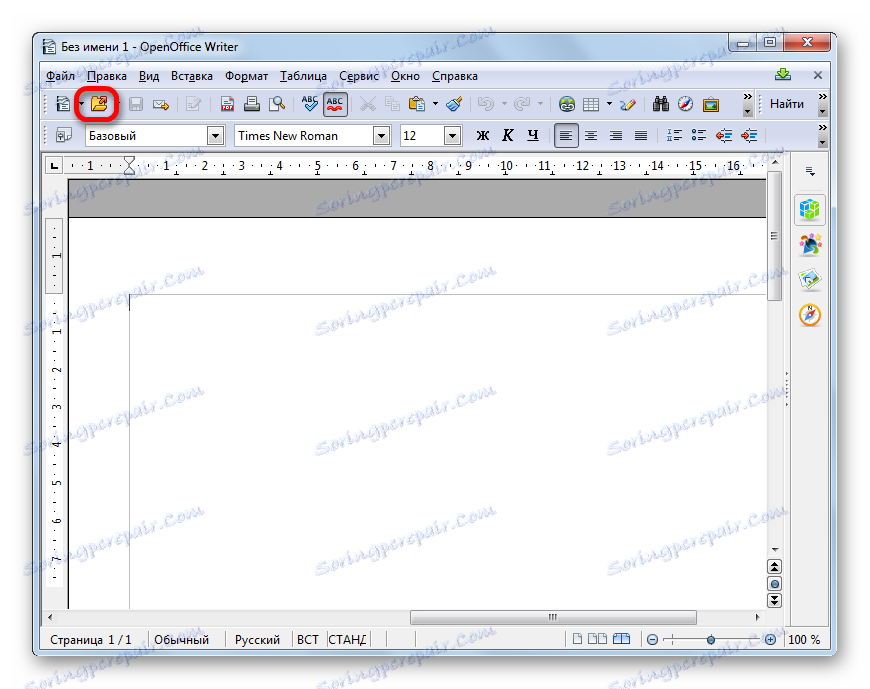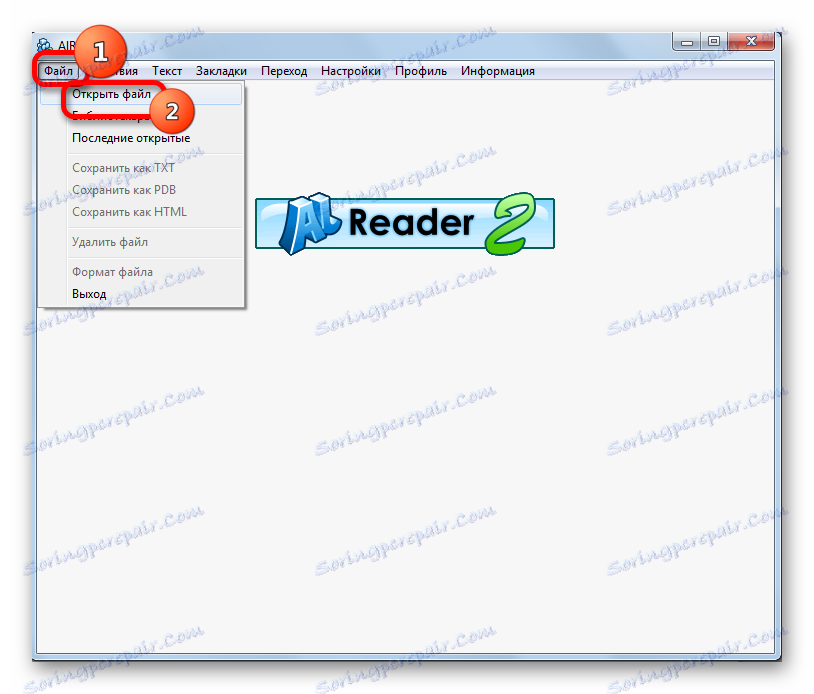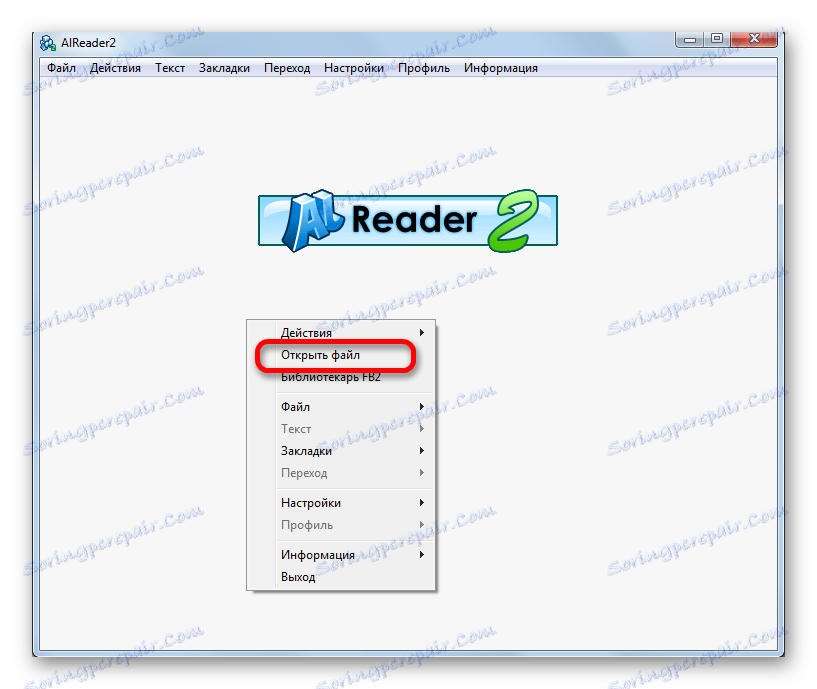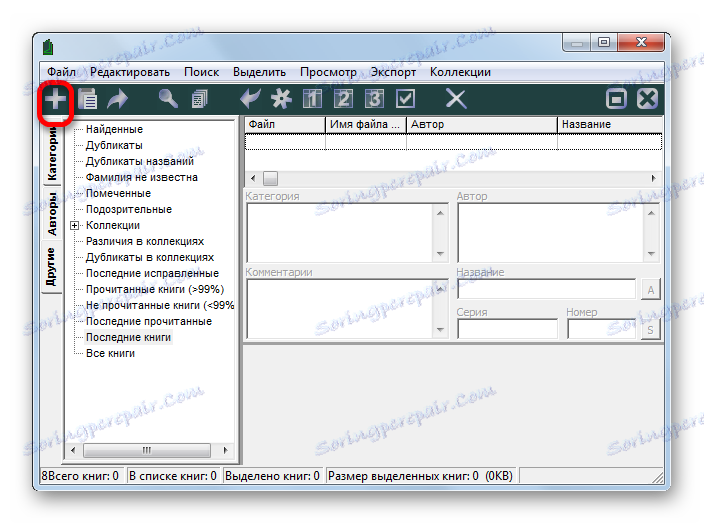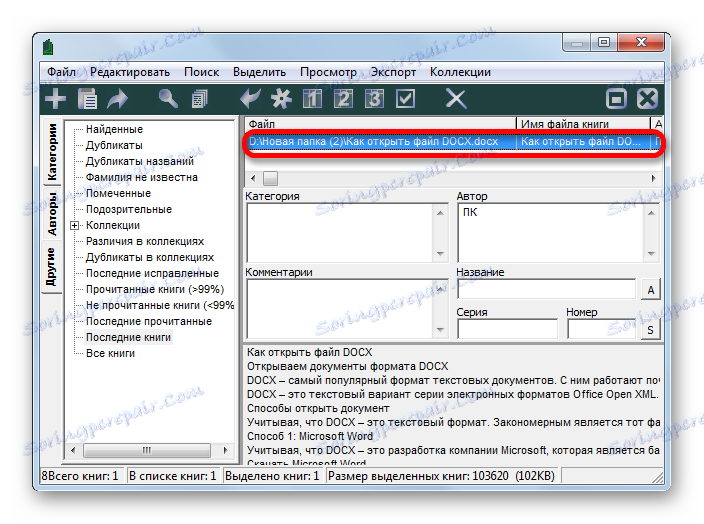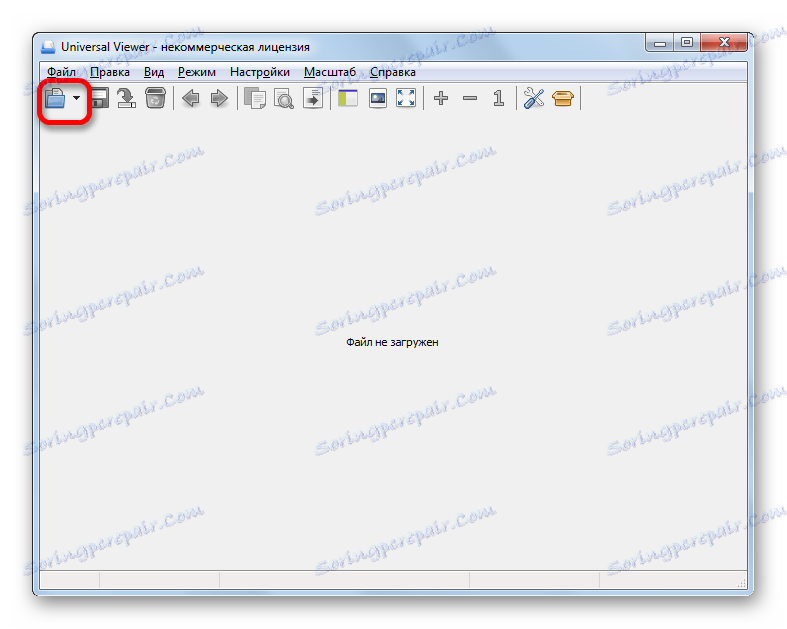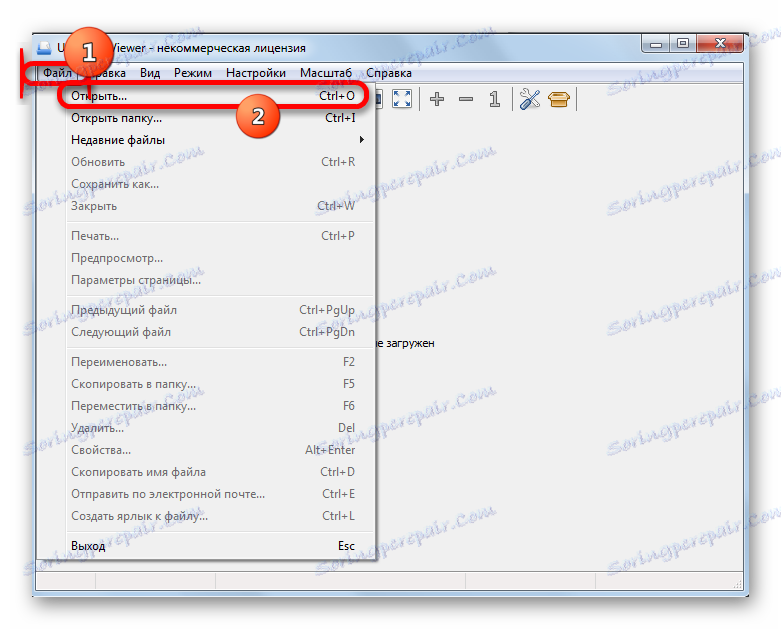Otvorte dokumenty DOCX
DOCX je textová verzia série elektronických formátov Office Open XML. Ide o pokročilejšiu formu predchádzajúceho formátu WORD DOC. Dozvieme sa, s ktorými programami si môžete prezerať súbory s týmto rozšírením.
obsah
Spôsoby zobrazenia dokumentu
Venujte pozornosť skutočnosti, že DOCX je textový formát, je prirodzené, že s ním sú predovšetkým spracovávané textové procesory. Prácu s ním podporujú aj niektorí "čitatelia" a iný softvér.
Metóda 1: Slovo
Vzhľadom na to, že DOCX je vývoj spoločnosti Microsoft, ktorá je základným formátom aplikácie Word, začínajúc verziou 2007, začneme s týmto programom preskúmanie. Uvedená aplikácia podporuje úplne všetky štandardy daného formátu, dokáže zobrazovať dokumenty DOCX, vytvárať, upravovať a ukladať.
- Spustite program Word. Prejdite do časti Súbor .
- V bočnej ponuke kliknite na tlačidlo "Otvoriť" .
![Prejdite do okna otvoreného dokumentu v programe Microsoft Word]()
Namiesto dvoch vyššie uvedených krokov môžete použiť kombináciu Ctrl + O.
- Po spustení nástroja na otvorenie prejdite do adresára pevného disku, kde sa nachádza textový prvok. Označte ho a kliknite na tlačidlo "Otvoriť" .
- Obsah sa zobrazuje cez grafický shell aplikácie Word.
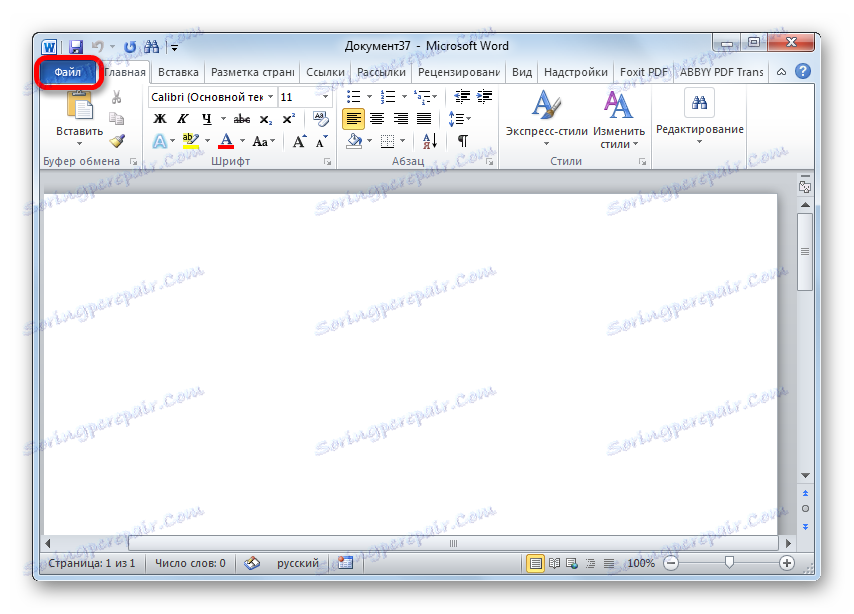
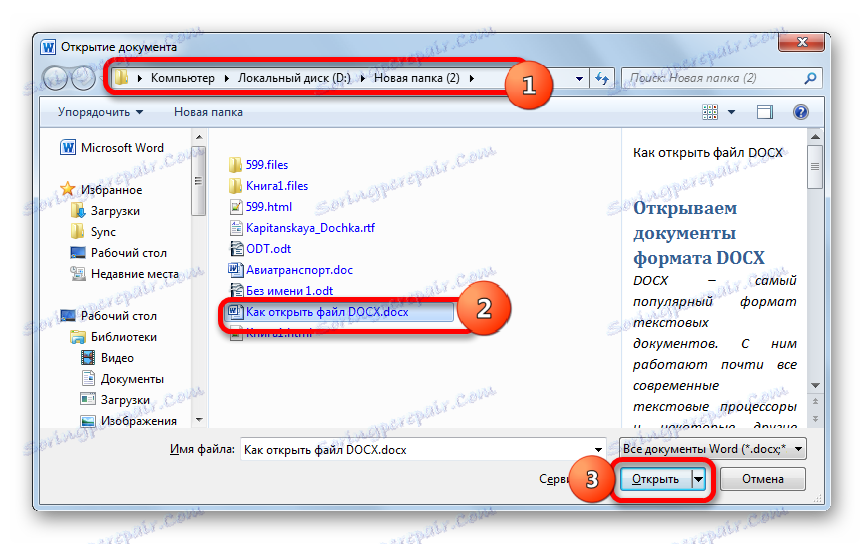

Existuje jednoduchší spôsob, ako otvoriť DOCX v programe Word. Ak je na počítači nainštalovaný balík Microsoft Office, toto rozšírenie bude automaticky spojené s programom Ward, pokiaľ samozrejme nebudete ručne špecifikovať ďalšie nastavenia. Preto stačí ísť do objektu určeného formátu v Prieskumníkovi Windows a kliknutím naň dvakrát kliknete.
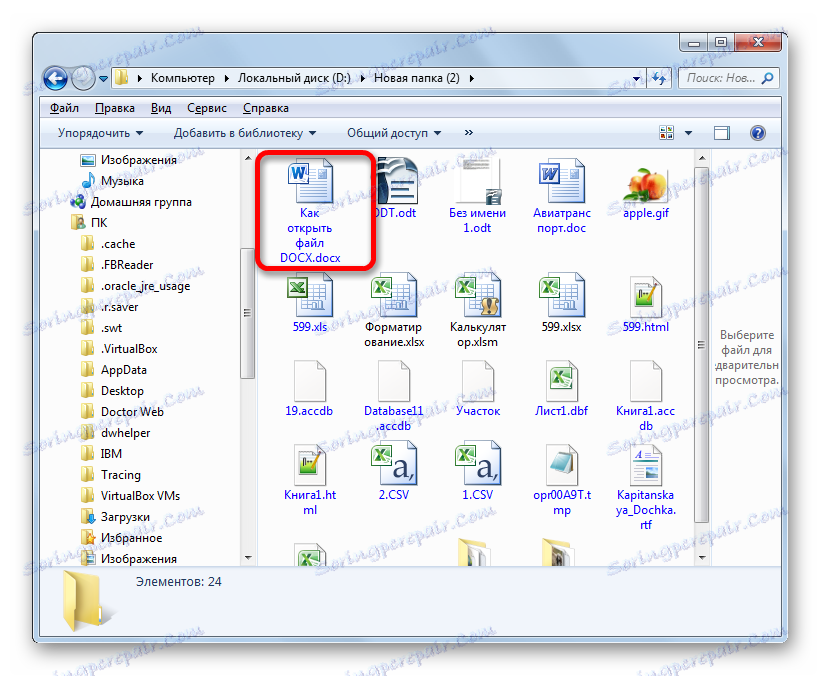
Tieto odporúčania sú vhodné iba vtedy, ak máte verziu programu Word 2007 alebo novšiu verziu. Ale skoré verzie otvorené predvolene DOCX nemôžu, pretože boli vytvorené skôr, ako sa tento formát objavil. Napriek tomu je tu príležitosť, aby aplikácie starších verzií mohli spustiť súbory s určeným rozšírením. Za týmto účelom stačí nainštalovať špeciálnu opravu vo forme balíka kompatibility.
Čítajte viac: Ako otvoriť DOCX v MS Word 2003
Metóda 2: LibreOffice
V kancelárskych produktoch LibreOffice K dispozícii je aj aplikácia, ktorá môže pracovať s formátom, ktorý sa má študovať. Názov je Writer.
- Prejdite na štartovací balík balíka, kliknite na "Otvoriť súbor" . Tento nápis sa nachádza v bočnej ponuke.
![Prejdite do okna otvorenia súboru cez bočnú ponuku v okne spustenia programu LibreOffice]()
Ak ste zvyknutí používať horizontálne menu, kliknite na názvy "Súbor" a "Otvoriť ..." .
![Prejdite do okna otvoreného súboru cez hornú horizontálnu ponuku v okne spustenia LibreOffice]()
Pre fanúšikov používajúcich klávesové skratky je tiež možnosť: typ Ctrl + O.
- Všetky tri z týchto akcií povedú k otvoreniu nástroja na spustenie dokumentov. V okne prejdite na oblasť pevného disku, v ktorom sa nachádza požadovaný súbor. Označte tento objekt a kliknite na tlačidlo "Otvoriť" .
- Obsah dokumentu sa pred používateľom zobrazí prostredníctvom schránky Writer.
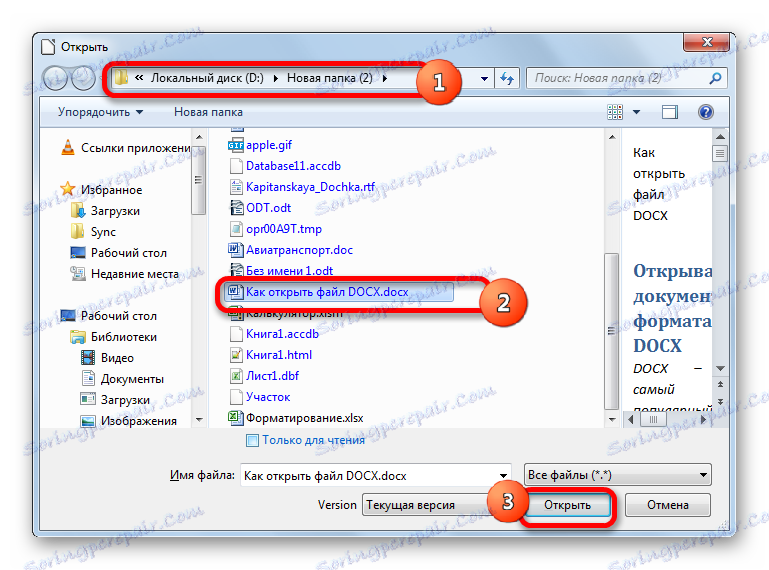

Môžete spustiť prvok súboru s rozšírením, ktoré skúmate presunutím objektu z aplikácie Explorer na spúšťací balík LibreOffice. Táto manipulácia by sa mala vykonať ľavým tlačidlom myši.
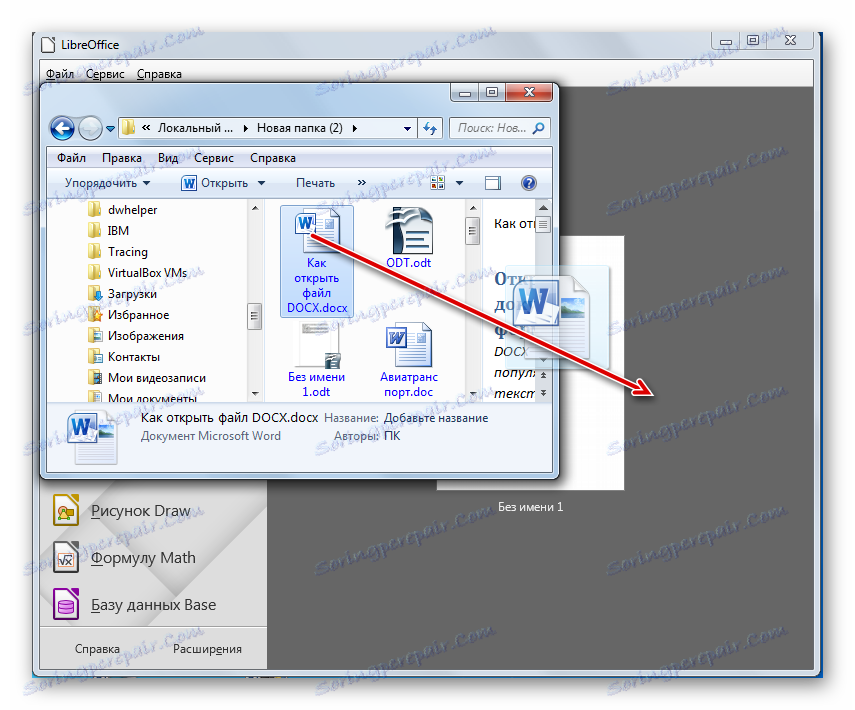
V prípade, že ste už začali program Writer, môžete vykonať proces otvárania cez vnútorný shell tohto programu.
- Kliknite na ikonu "Otvoriť" , ktorá má podobu priečinka a nachádza sa na paneli s nástrojmi.
![Prejdite do okna otvoreného súboru pomocou ikony panela s nástrojmi v programe LibreOffice Writer]()
Ak ste zvyknutí vykonávať operácie cez horizontálne menu, potom budete postupne priblížiť položky "Súbor" a "Otvoriť" .
![Prejdite do okna otvoreného súboru cez hornú horizontálnu ponuku v aplikácii LibreOffice Writer]()
Môžete tiež použiť Ctrl + O.
- Tieto manipulácie povedú k objaveniu nástroja na spustenie predmetu, ďalšie operácie, ktoré už boli popísané skôr pri zvažovaní možností spustenia cez spúšťací balík LibreOffice.
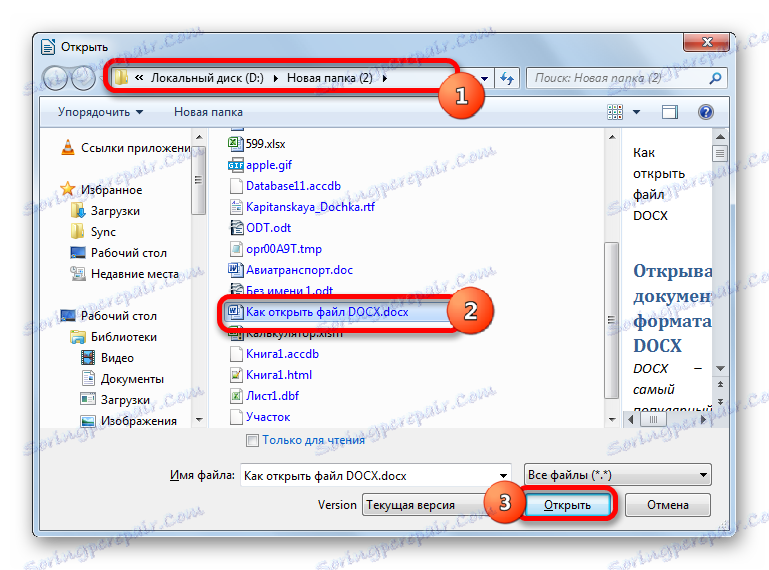
Metóda 3: OpenOffice
Používa sa konkurent LibreOffice OpenOffice , Má tiež vlastný textový procesor, nazývaný aj Writer. Iba na rozdiel od dvoch skôr opísaných možností vám umožňuje prezerať a upravovať obsah dokumentu DOCX, ale musíte vykonať uloženie v inom formáte.
- Spustite štartovací balík balíka. Kliknite na názov "Otvoriť ..." , ktorý sa nachádza v centrálnej oblasti.
![Prejdite do okna otvoreného súboru pomocou tlačidla v okne spustenia OpenOffice]()
Procedúru otvárania môžete vykonať prostredníctvom horného menu. Ak to chcete urobiť, kliknite na ňu pod názvom "Súbor" . Potom prejdite na položku "Otvoriť ..." .
![Prejdite do okna otvoreného súboru cez hornú horizontálnu ponuku v okne spustenia OpenOffice]()
Pomocou bežnej kombinácie Ctrl + O môžete spustiť nástroj na otváranie objektov.
- Bez ohľadu na akciu, ktorú si vyberiete z vyššie uvedeného, aktivuje nástroj na spustenie objektu. Presuňte sa do tohto okna do adresára, kde sa nachádza DOCX. Označte objekt a kliknite na Otvoriť .
- Dokument sa zobrazí v programe OpenOffice Writer.
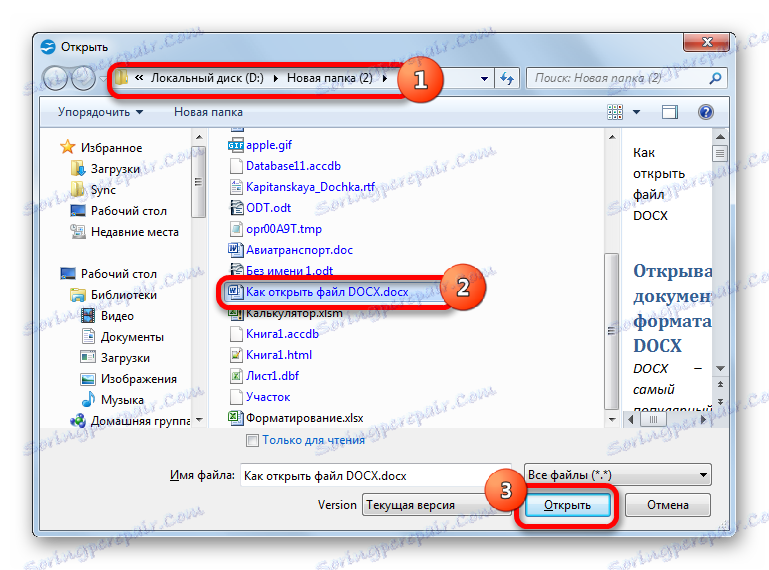

Rovnako ako v predchádzajúcej aplikácii, môžete presunúť požadovaný objekt z aplikácie Explorer na otvorený shell OpenOffice.
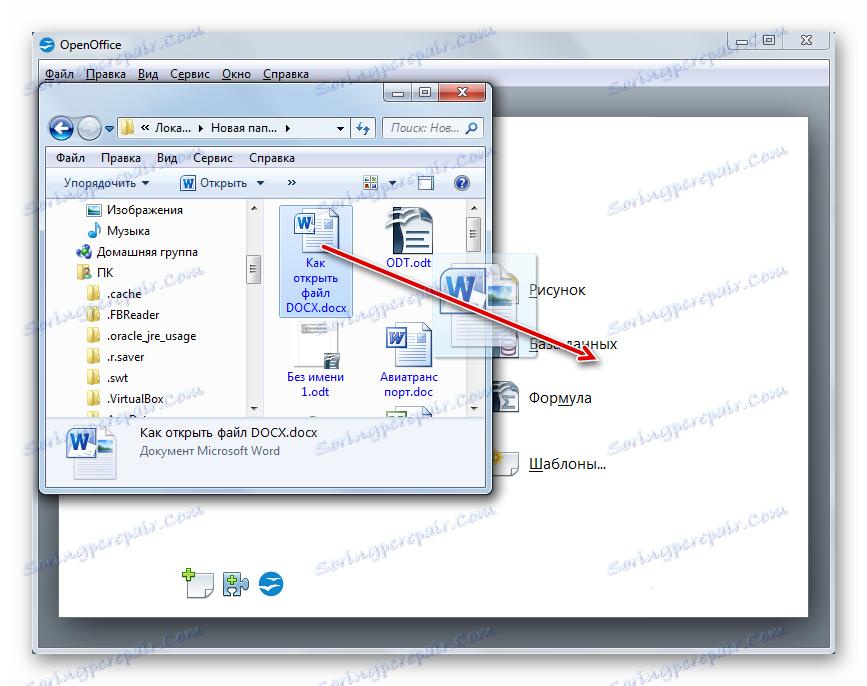
Spúšťanie objektu s príponou DOCX sa môže vykonať aj po spustení programu Writer.
- Ak chcete aktivovať okno na spustenie objektu, kliknite na ikonu "Otvoriť" . Má podobu priečinka a nachádza sa na paneli s nástrojmi.
![Prejdite do okna otvoreného súboru pomocou ikony panela s nástrojmi v programe OpenOffice Writer]()
Menu môžete použiť aj na tento účel. Kliknite na "Súbor" a potom prejdite na "Otvoriť ..." .
![Prejdite do okna otvoreného súboru cez hornú horizontálnu ponuku v programe OpenOffice Writer]()
Alternatívne použite Ctrl + O.
- Ktorákoľvek z troch uvedených akcií spustí aktiváciu nástroja na spustenie objektu. Operácie v ňom musia byť vykonané podľa toho istého algoritmu, ktorý bol popísaný pre metódu spustením dokumentu cez štartový shell.
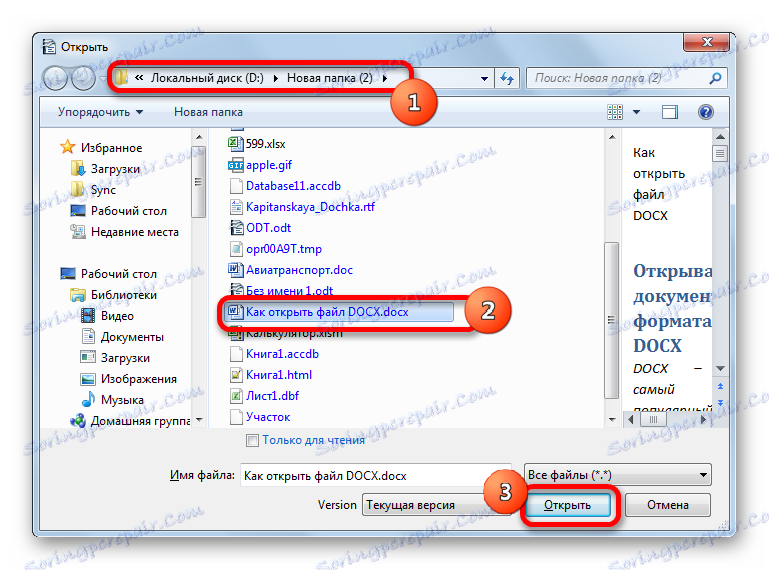
Vo všeobecnosti treba poznamenať, že zo všetkých spracovaných textových procesorov je OpenOffice Writer najmenej vhodný na prácu s DOCX, pretože nemôže vytvárať dokumenty s týmto rozšírením.
Metóda 4: WordPad
Študovaný formát je schopný spustiť a oddelené textové editory. Napríklad to môže urobiť vstavaný program Windows - WordPad.
- Ak chcete aktivovať program WordPad, kliknite na tlačidlo "Štart" . Prejdite na spodný štítok v ponuke - "Všetky programy" .
- V zozname, ktorý sa otvorí, zvoľte priečinok "Štandard" . Zobrazuje zoznam štandardných programov Windows. Nájdite a dvakrát kliknite na ňu v názve "WordPad" .
- Aplikácia WordPad je spustená. Ak chcete prejsť k otvoreniu objektu, kliknite na ikonu vľavo od názvu časti "Domov" .
- V otvorenej ponuke kliknite na položku Otvoriť .
- Otvorí sa obvyklý nástroj na otváranie dokumentov. Pomocou tejto funkcie prejdite do adresára, kde sa nachádza textový objekt. Označte tento prvok a kliknite na tlačidlo "Otvoriť" .
- Dokument sa spustí, ale v hornej časti okna sa zobrazí správa, že program WordPad nepodporuje všetky funkcie dokumentu DOCX a časť obsahu sa môže stratiť alebo zobraziť nesprávne.
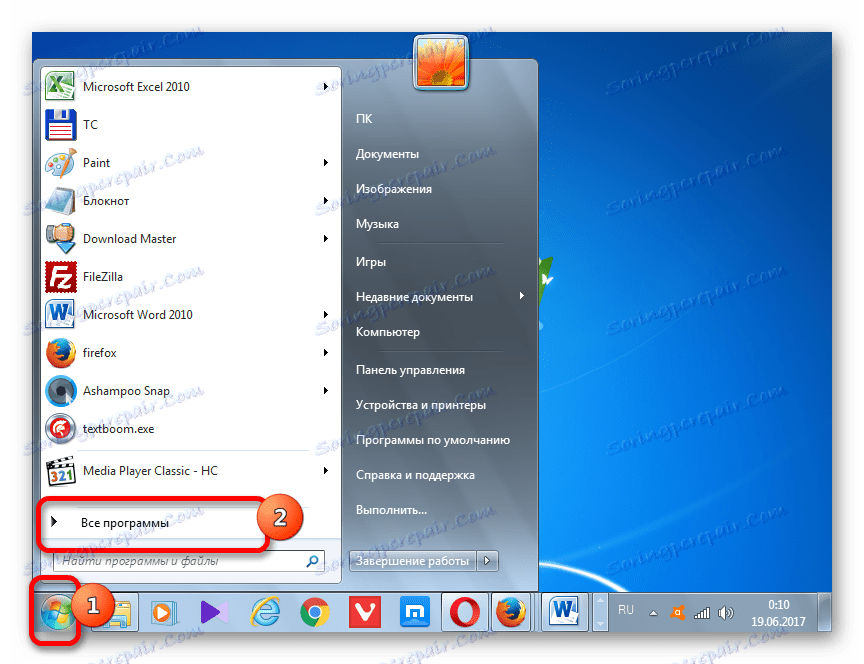
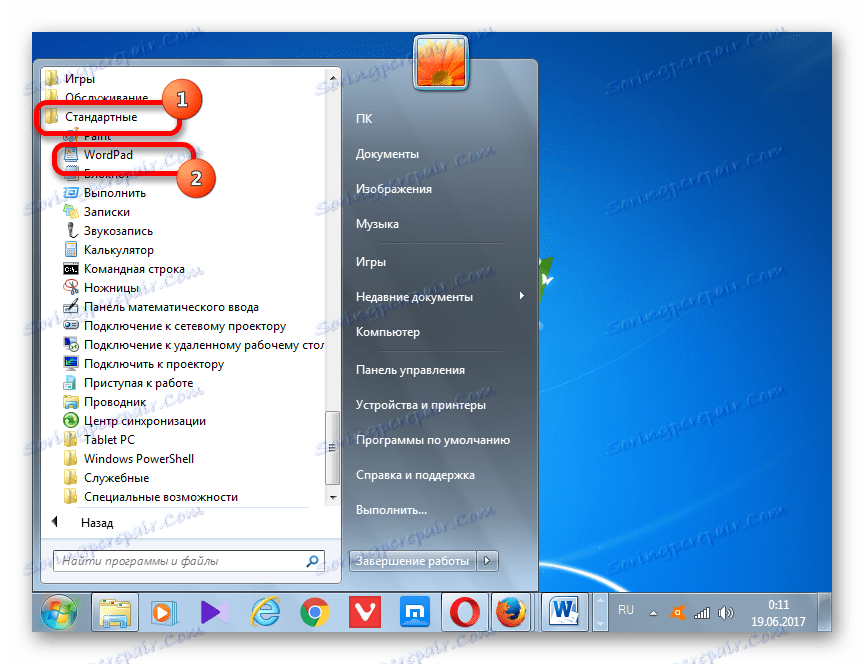
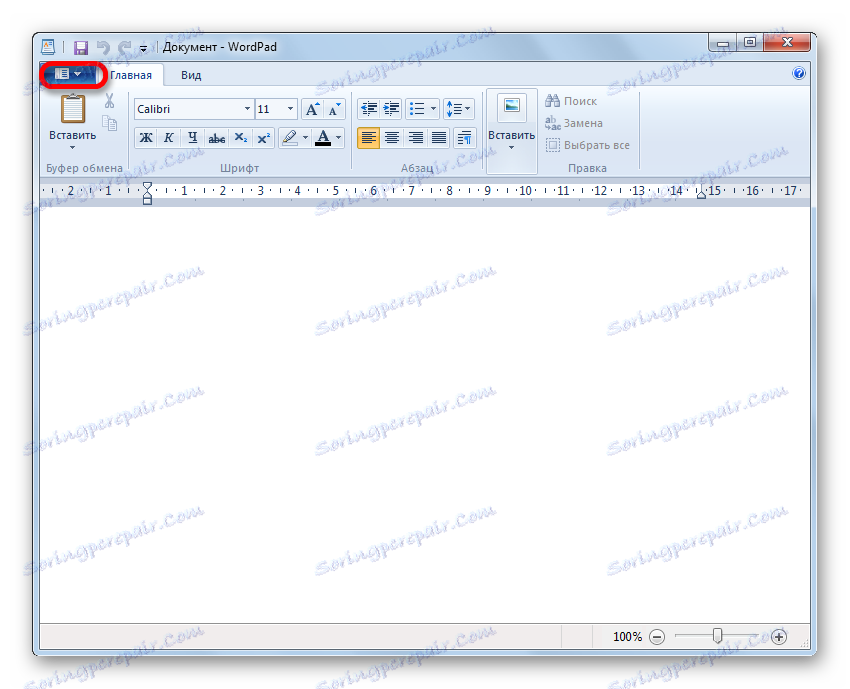
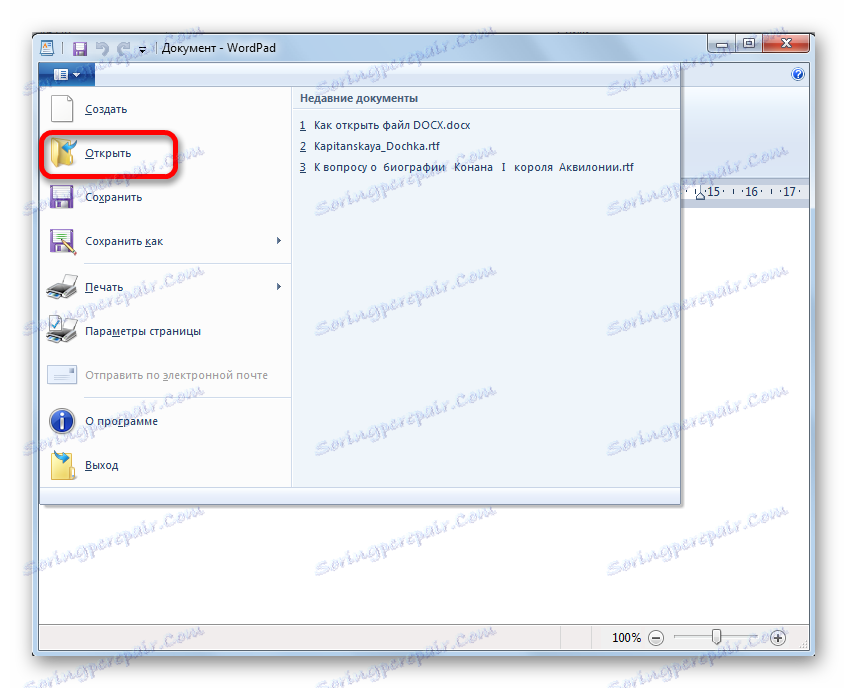
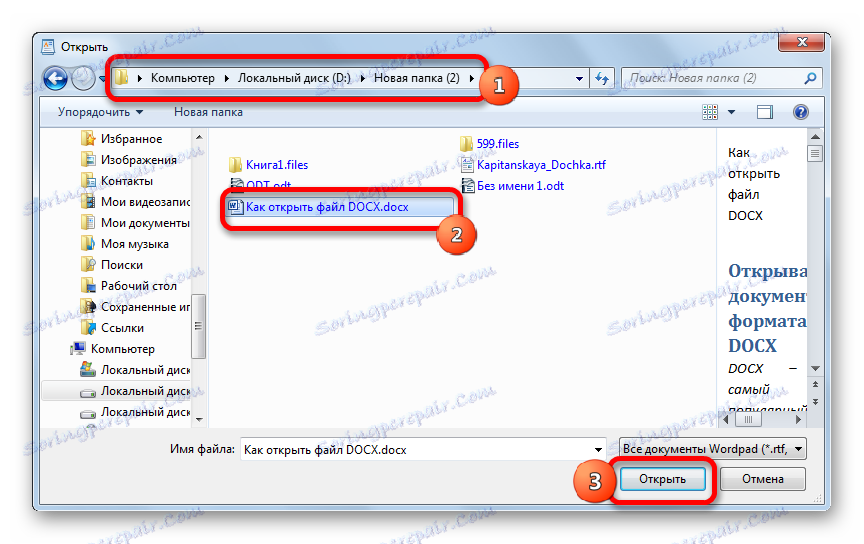
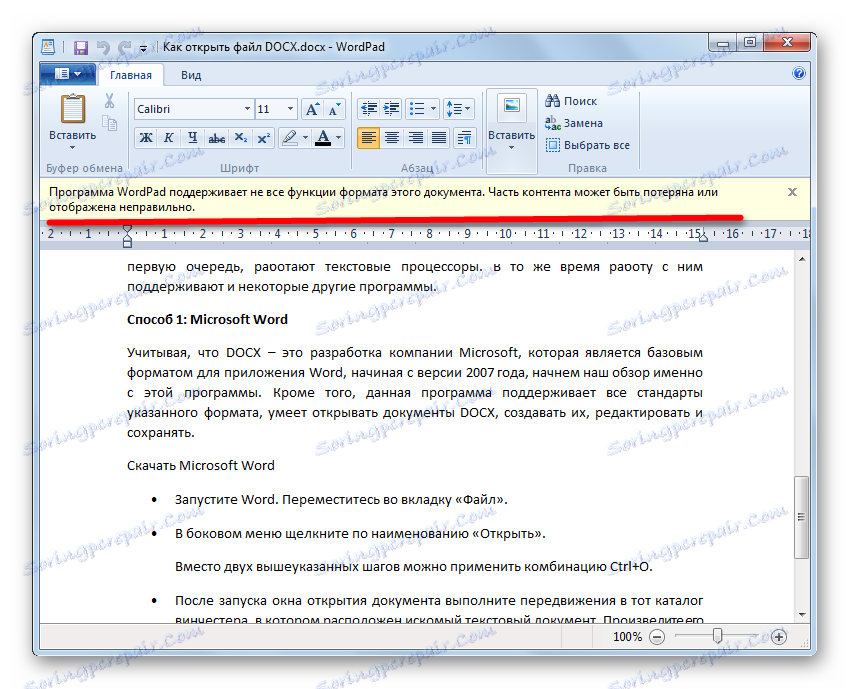
Vzhľadom na všetky vyššie uvedené okolnosti je potrebné povedať, že používanie programu WordPad na prezeranie je oveľa menej výhodné ako editácia obsahu dokumentu DOCX, ako využívanie vyšších textových procesorov popísaných v predchádzajúcich metódach na tieto účely.
Metóda 5: AlReader
Podporujú prezeranie študovaného formátu a niektorých zástupcov softvéru na čítanie elektronických kníh ("čitateľ"). V súčasnosti však táto funkcia nie je prítomná pre všetky programy tejto skupiny. Môžete čítať DOCX, napríklad pomocou "čítačky" AlReader , ktorý má veľmi veľký počet podporovaných formátov.
- Po otvorení programu AlReader môžete aktivovať okno spúšťania objektov cez horizontálne alebo kontextové menu. V prvom prípade kliknite na "Súbor" a potom v otvorenom zozname prejdite na "Otvoriť súbor" .
![Prejdite do okna otvorenia súboru cez hornú horizontálnu ponuku v programe AlReader]()
V druhom prípade kliknite pravým tlačidlom myši kdekoľvek v okne. Zobrazí sa zoznam akcií. V ňom vyberte možnosť "Otvoriť súbor" .
![Prejdite do okna otvoreného súboru cez kontextové menu v programe AlReader]()
Otvorenie okna pomocou klávesových skratiek v programe AlReader nefunguje.
- Otvorí sa nástroj na otvorenie knihy. Má nezvyčajnú podobu. Prejdite do tohto okna v adresári, kde je lokalizovaný objekt DOCX. Vyžaduje sa označenie a kliknite na tlačidlo "Otvoriť" .
- Potom sa kniha spustí cez shell AlReader. Táto aplikácia dokonale číta formátovanie určeného formátu, ale zobrazuje údaje, ktoré nie sú v bežnej forme, ale v knihe prispôsobenej na čítanie.
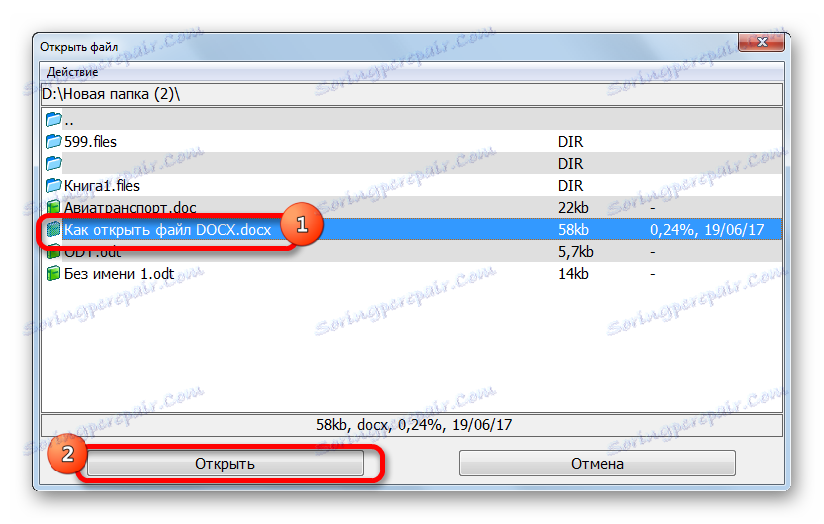
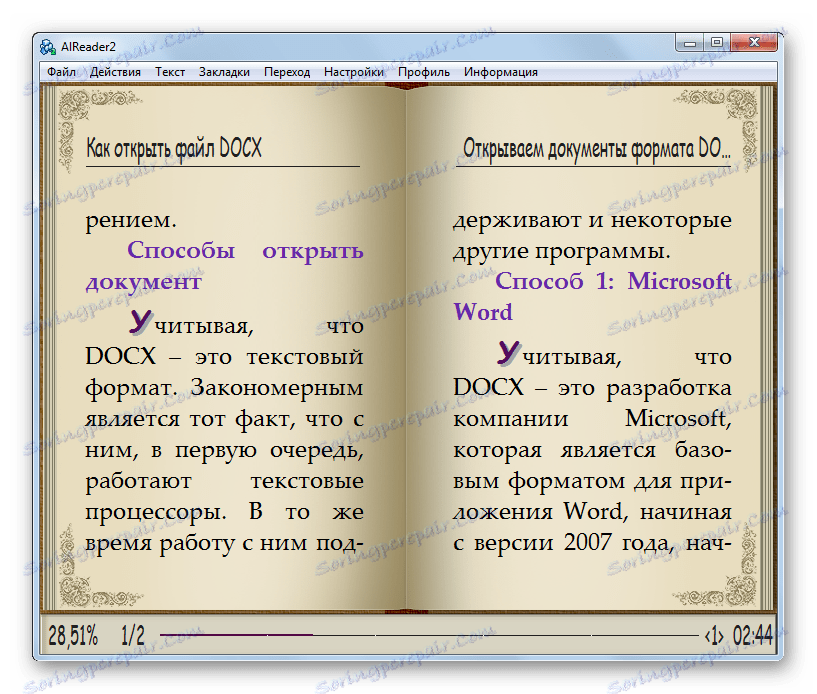
Dokument môžete otvoriť tak, že ho pretiahnete z aplikácie Explorer do grafického plášťa "čítačky".
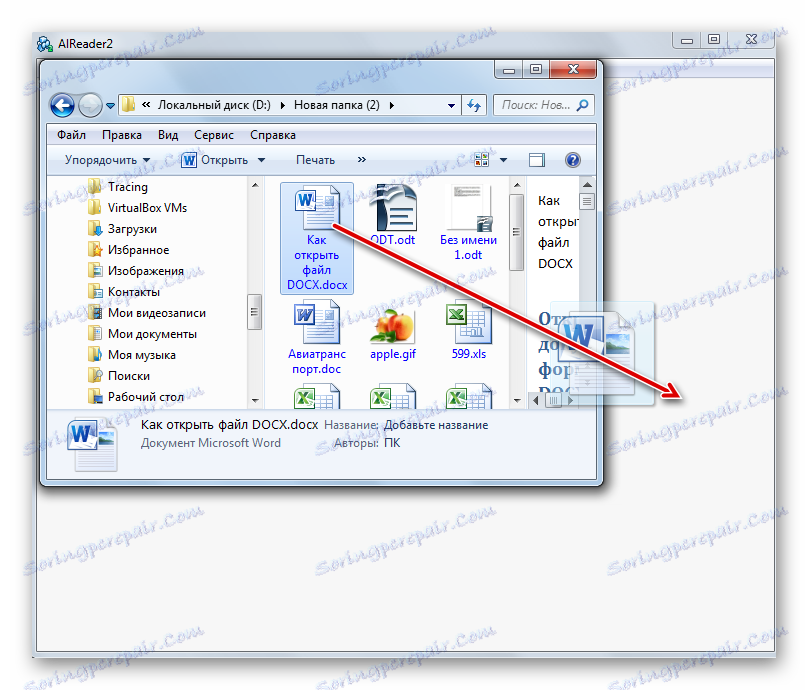
Samozrejme, je lepšie čítať knihy DOCX vo formáte AlReader ako v textových editoroch a procesoroch, ale táto aplikácia ponúka iba možnosť čítať dokument a konvertovať ho na obmedzený počet formátov (TXT, PDB a HTML), ale nemá nástroje na vykonávanie zmien.
Metóda 6: ICE Book Reader
Ďalší "čitateľ", s ktorým môžete čítať DOCX - ICE Book Reader , Postup pre spustenie dokumentu v tejto aplikácii bude však o niečo komplikovanejší, pretože súvisí s úlohou pridať objekt do knižnice programov.
- Po spustení aplikácie Book Reader sa okno knižnice automaticky otvorí. Ak sa neotvorí, kliknite na ikonu "Knižnica" na paneli s nástrojmi.
- Po otvorení knižnice kliknite na ikonu "Importovať text zo súboru" v podobe ikony "+" .
![Prejdite k otvoreniu okna importu v knižnici pomocou ikony na paneli s nástrojmi v aplikácii ICE Book Reader]()
Namiesto tejto akcie môžete vykonať nasledujúcu manipuláciu: kliknite na položku Súbor a potom na položku Importovať text zo súboru .
- Zobrazí sa nástroj na importovanie knihy ako okna. Prejdite do adresára, kde sa nachádza textový súbor formátu. Označte ho a kliknite na tlačidlo "Otvoriť" .
- Po tejto akcii sa okno importu zatvorí a názov a úplná cesta k vybranému objektu sa zobrazí v zozname knižníc. Ak chcete dokument spustiť cez shell Reader, označte pridanú položku v zozname a stlačte kláves Enter . Alebo ho dvakrát stlačte ľavým tlačidlom myši.
![Otvorenie dokumentu v knižnici v aplikácii ICE Book Reader]()
Existuje ďalšia možnosť čítať dokument. Označte názov položky v zozname knižníc. V ponuke kliknite na položku Súbor a potom na položku Prečítať knihu .
- Dokument sa otvorí prostredníctvom aplikácie Book Reader s formátovacími funkciami programu.
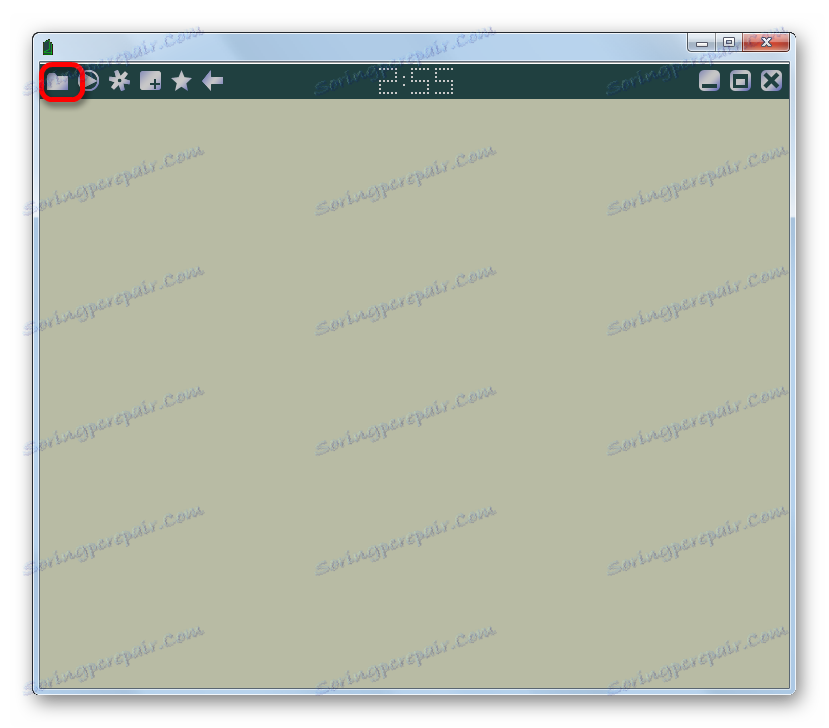
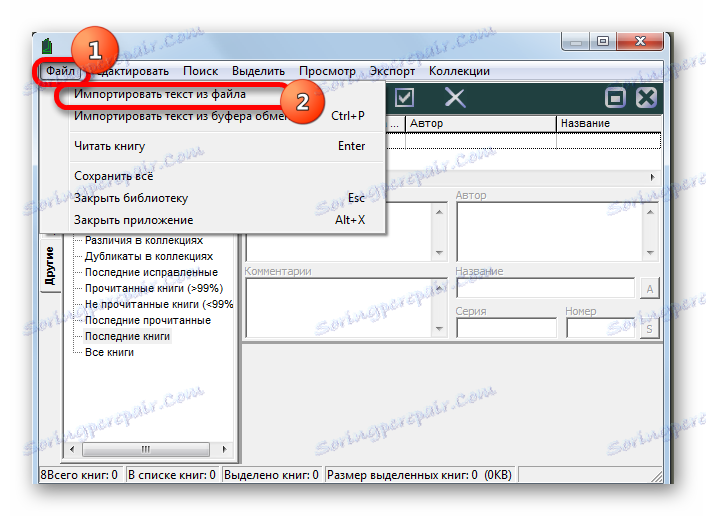
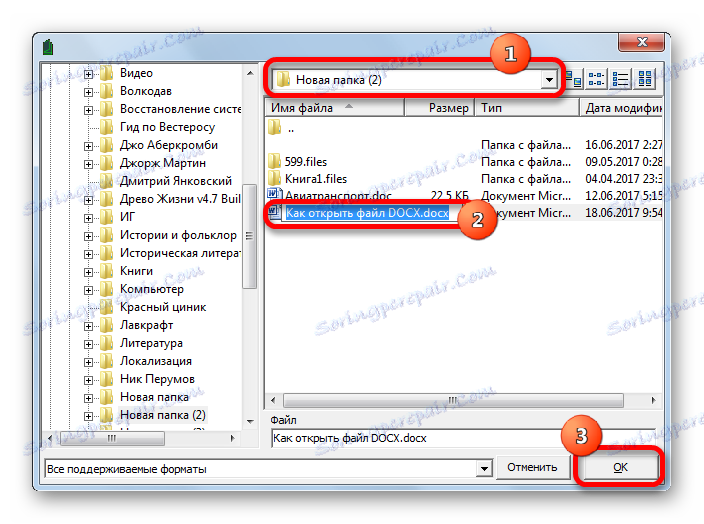
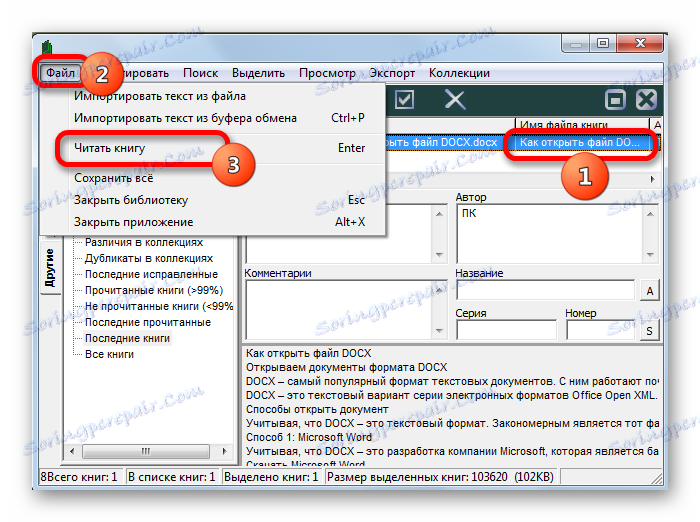
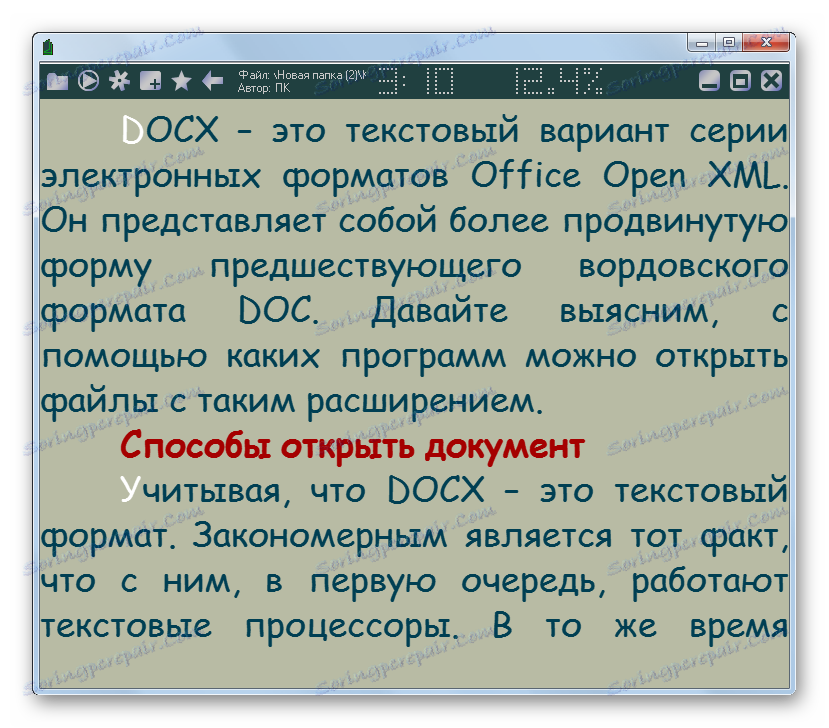
V programe môžete čítať iba dokument, ale nemeníte ho.
Metóda 7: Kaliber
Ešte silnejší čitateľ s funkciou katalogizácie kníh je kaliber , Ona tiež vie, ako pracovať s DOCX.
- Spustite kalibru. Kliknite na tlačidlo "Pridať knihy" v hornej časti okna.
- Táto akcia vyvolá nástroj Vybrať knihy . S tým musíte nájsť cieľový objekt na pevnom disku. Po jej určení kliknite na tlačidlo "Otvoriť" .
- Program dokončí postup pri pridávaní knihy. Potom sa v hlavnom okne Kaliber zobrazí jeho názov a základné informácie o nej. Ak chcete spustiť dokument, musíte kliknúť na ľavé tlačidlo myši na názov alebo ho označiť kliknutím na tlačidlo "Ukážka" v hornej časti grafického plášťa programu.
- Po tejto akcii sa dokument spustí, ale otvorenie sa vykoná pomocou aplikácie Microsoft Word alebo inej aplikácie, ktorá je predvolene priradená na otvorenie DOCX v tomto počítači. Vzhľadom na skutočnosť, že originál sa neotvorí a jeho kópia sa importuje do kalibra, bude automaticky pridelený iný názov (len latinská abeceda je povolená). Pod týmto názvom sa objekt zobrazí v programe Word alebo inom programe.
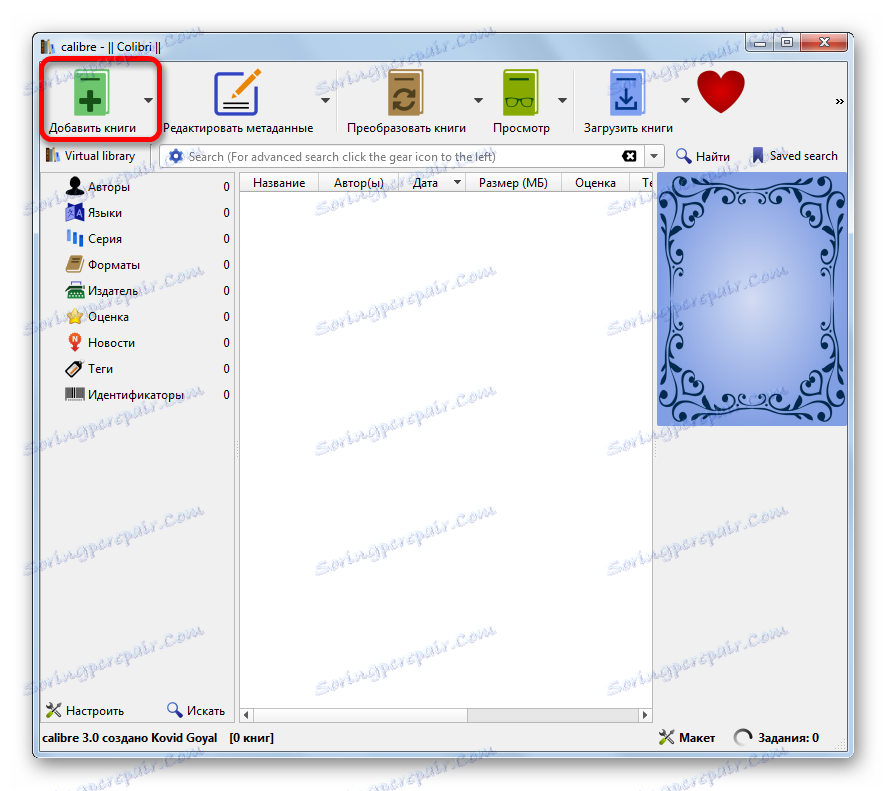
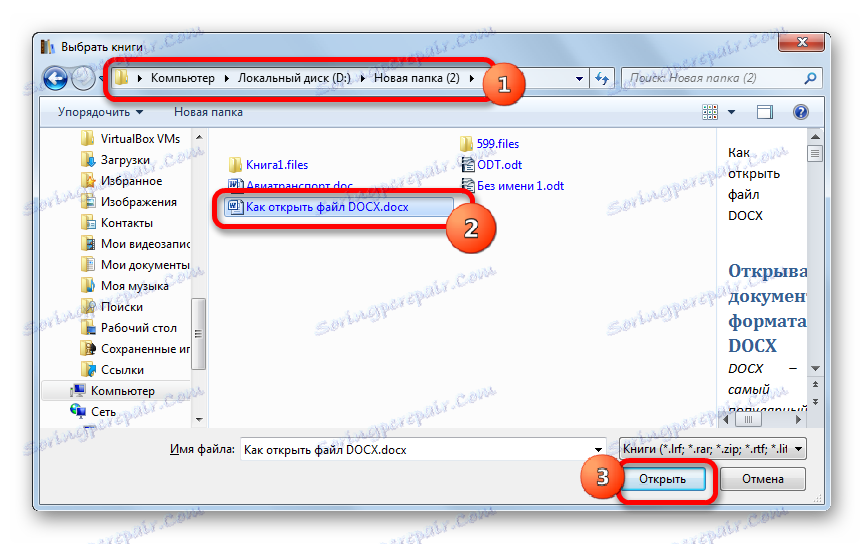
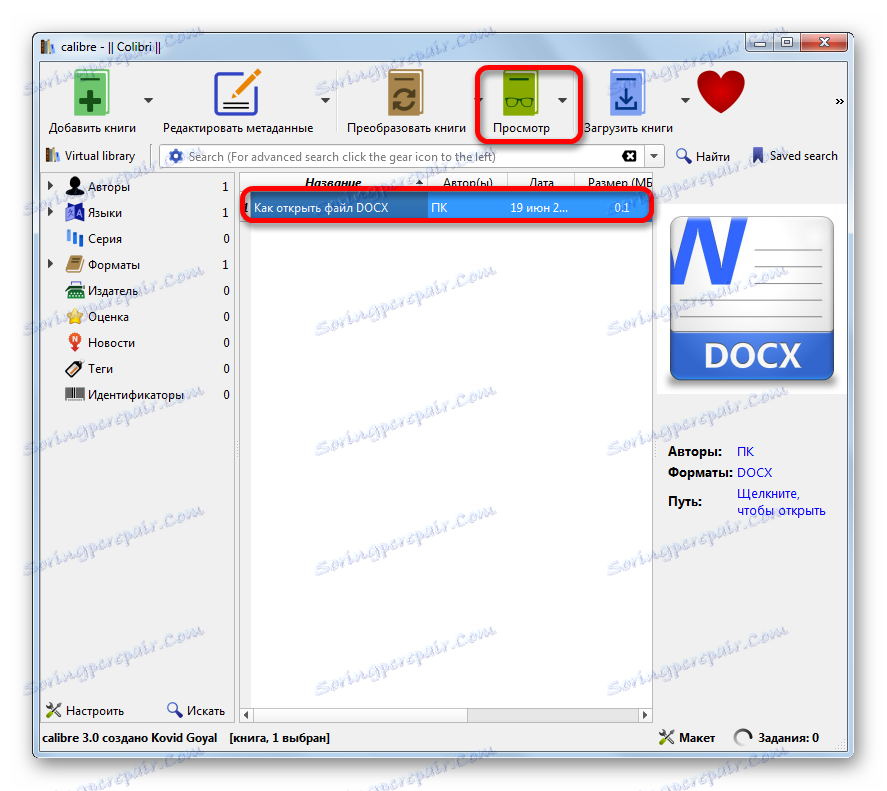

Vo všeobecnosti je kalibrácia vhodnejšia pre katalogizáciu objektov DOCX a nie pre rýchle prezeranie.
Metóda 8: Univerzálny prehliadač
Dokumenty s rozšírením DOCX je možné zobraziť aj pomocou samostatnej skupiny programov, ktoré sú univerzálnymi divákmi. Tieto aplikácie umožňujú zobraziť súbory rôzneho rozsahu: text, tabuľky, videá, obrázky atď. Ale spravidla sú nižšie ako vysoko špecializované programy, pokiaľ ide o ich schopnosť pracovať s určitými formami. Platí to úplne pre DOCX. Jeden z predstaviteľov tohto typu softvéru je Universal Viewer ,
- Spustite Universal Wyverter. Ak chcete aktivovať otvárací nástroj, môžete vykonať niektorú z nasledujúcich činností:
- Kliknite na ikonu vo forme priečinka;
- Kliknite na štítok "Súbor" a v zozname kliknite na položku "Otvoriť ..." .
- Použite kombináciu Ctrl + O.
![Prejdite do okna otvoreného súboru pomocou ikony na paneli s nástrojmi v aplikácii Universal Viewer]()
![Prejdite do okna otvoreného súboru cez hornú horizontálnu ponuku v aplikácii Universal Viewer]()
- Každá z týchto akcií spustí otvorený nástroj objektu. V ňom sa musíte presunúť do adresára, kde sa objekt nachádza, čo je účel manipulácie. Po výbere by ste mali kliknúť na tlačidlo "Otvoriť" .
- Dokument sa otvorí prostredníctvom shell aplikácie Universal Wyver.
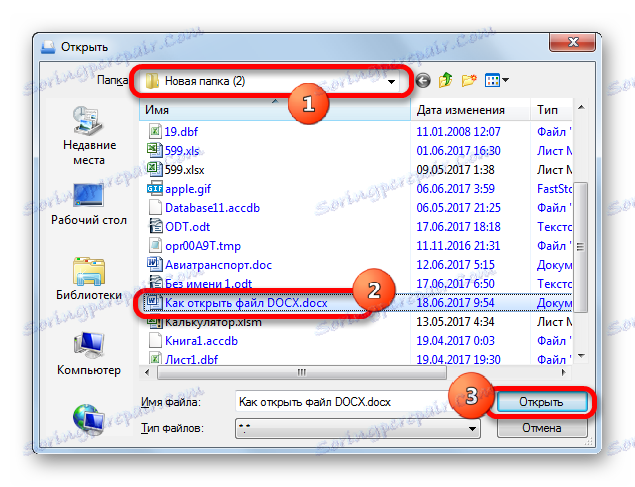
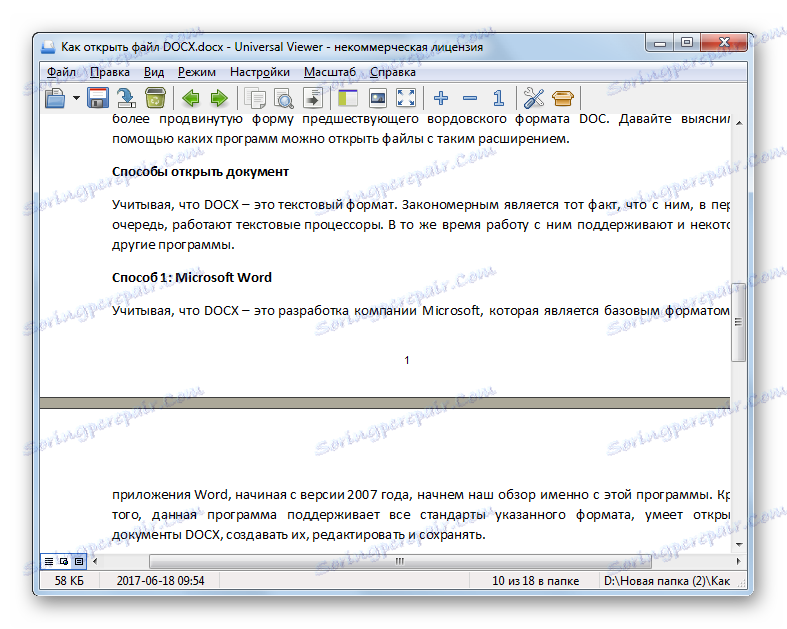
Ešte jednoduchší spôsob otvorenia súboru je presunúť sa z okna Explorer do okna Universal Viewer.
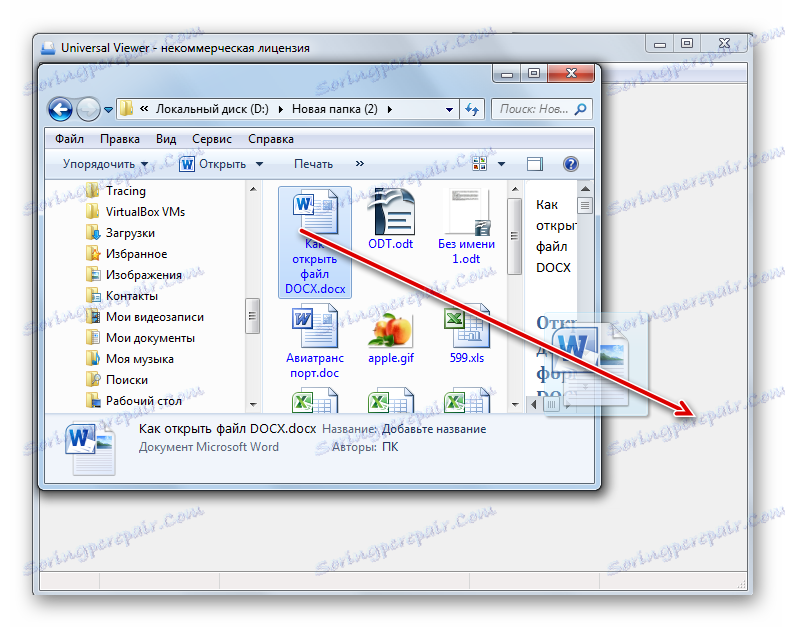
Ale ako program na čítanie, univerzálny prehliadač umožňuje prezerať len obsah DOCX, skôr než ho upravovať.
Ako vidíte, v súčasnosti je veľký počet aplikácií rôznych smerov pracujúcich s textovými objektmi schopní spracovávať súbory DOCX. Ale napriek takémuto množstvu sú všetky funkcie a štandardy formátu podporované iba aplikáciou Microsoft Word. Jeho bezplatná analógová aplikácia LibreOffice Writer má takmer kompletnú sadu na spracovanie tohto formátu. Ale textový procesor OpenOffice Writer bude iba čítať a robiť zmeny v dokumente, ale dáta budú uložené v inom formáte.
Ak je súbor DOCX e-knihou, bude pohodlné ho čítať pomocou čítačky AlReader. Programy ICE Book Reader alebo Caliber sú vhodné na vloženie kníh do knižnice. Ak chcete len zistiť, čo je v dokumente, môžete použiť univerzálny prehliadač Universal Viewer na tieto účely. Textový editor WordPress vstavaný do systému Windows umožňuje zobraziť obsah bez inštalácie softvéru tretej strany.