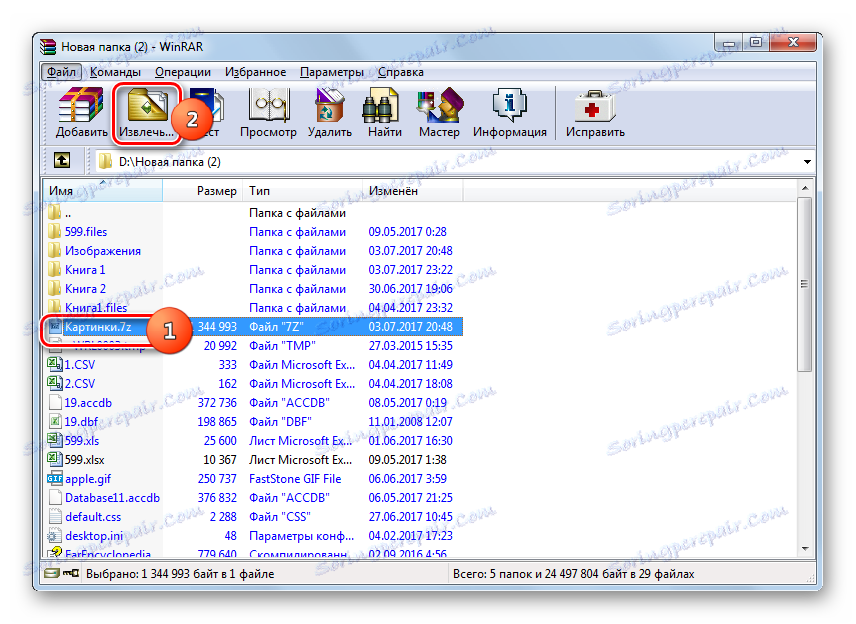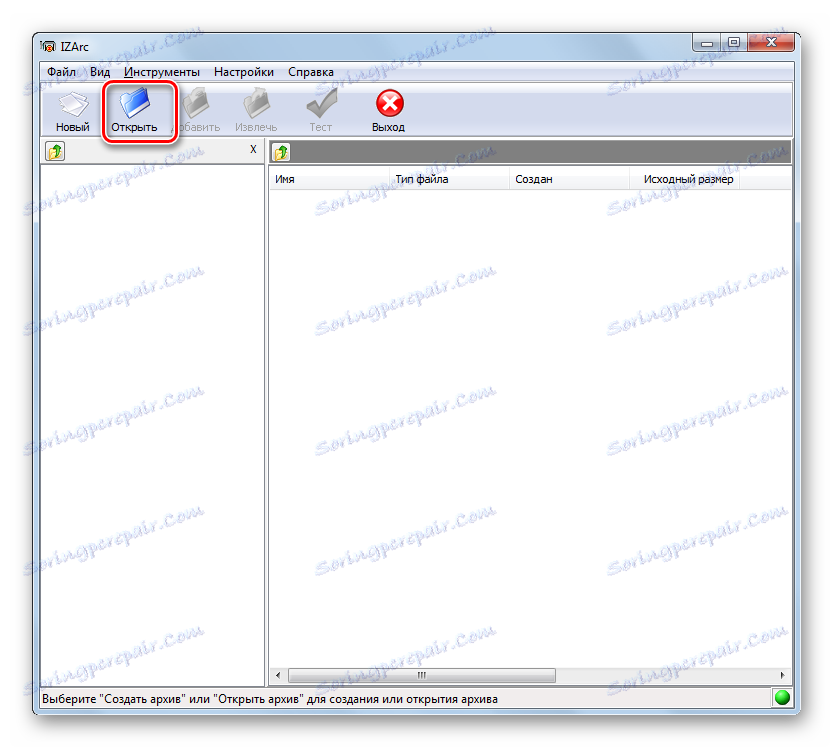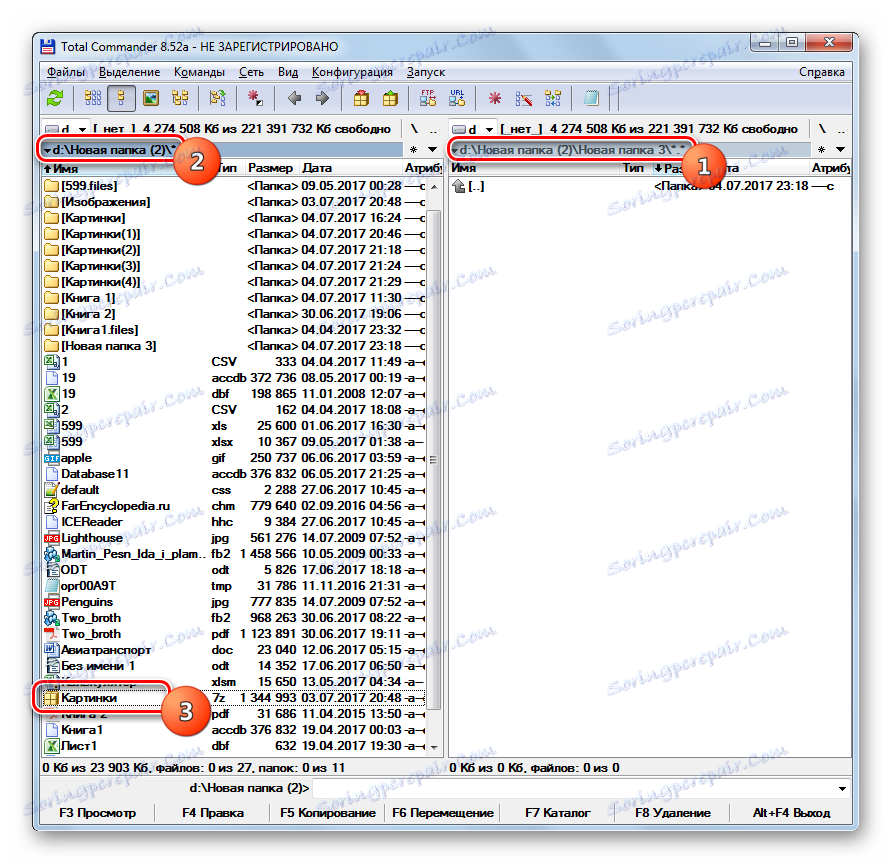Otvorte archív 7z
Jedným z najkvalitnejších archivačných formátov je kompresný pomer 7z, ktorý v tomto smere môže konkurovať aj RAR. Poďme zistiť, ktoré programy môžu otvárať a rozbaliť archívy 7z.
obsah
Softvér na vybalenie 7z
Takmer všetci moderní archivári dokážu vytvoriť predmety 7z, v každom prípade ich prezrieť a rozbaliť. Pozrite sa na algoritmus akcií na prezeranie obsahu a rozbalenie určeného formátu v najpopulárnejších archivátorských programoch.
Metóda 1: 7-Zip
Začíname s programom 7-Zip , pre ktoré je 7z vyhlásený za "natívny" formát. Vývojári tohto programu vytvorili formát, ktorý sme študovali v tejto lekcii.
- Spustite 7-Zip. Pomocou správcu súborov umiestneného v strede rozhrania archivátora prejdite na cieľový adresár cieľového adresára 7z. Ak chcete zobraziť obsah archívneho objektu, dvakrát kliknite na jeho názov ľavým tlačidlom myši ( LMB ) alebo kliknite na tlačidlo Enter .
- Zobrazí sa zoznam, v ktorom sa zobrazia archívne súbory. Ak chcete zobraziť konkrétnu položku, stačí kliknúť na LMC a otvorí sa v aplikácii, ktorá je predvolene špecifikovaná v systéme, aby s ňou pracoval.
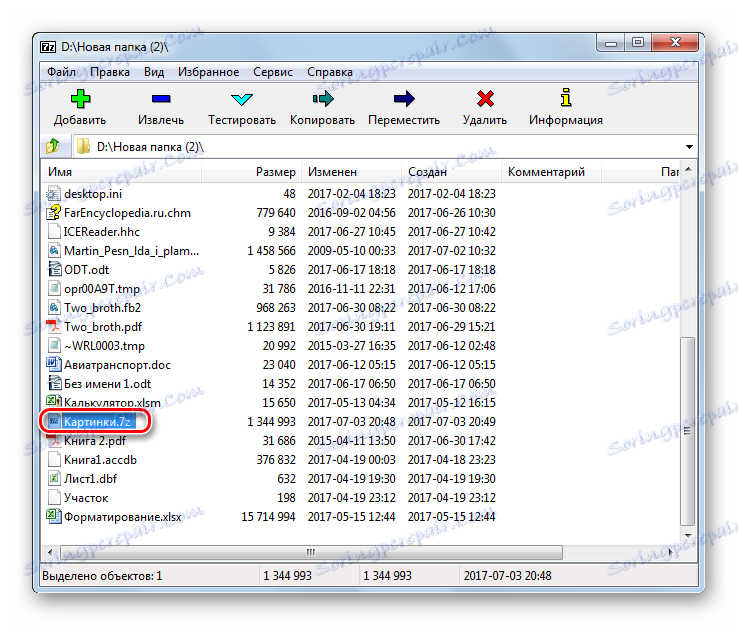
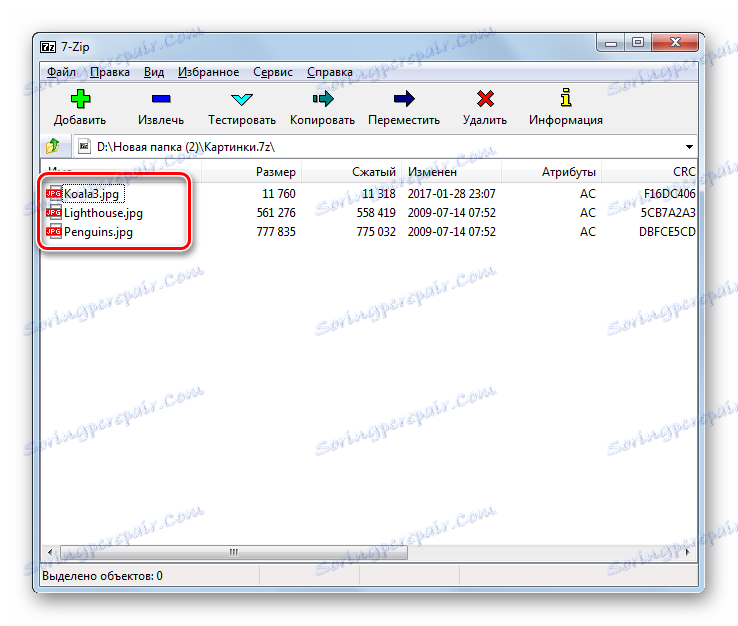
Ak je program 7-Zip nainštalovaný na počítači ako predvolený pre manipuláciu s formátom 7z, potom bude obsah ľahko otvorený, zatiaľ čo v programe Windows Explorer dvakrát kliknite na LMC názvom archívu.
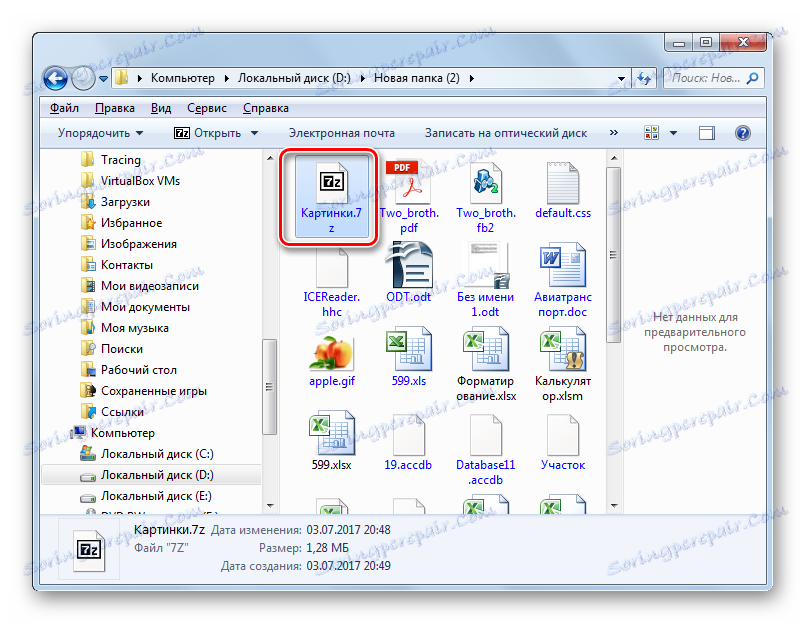
Ak potrebujete vykonať dekompresiu, algoritmus akcie 7-Zip bude trochu iný.
- Po presunutí pomocou správcu súborov 7-Zip na cieľ 7z vyberte ho a kliknite na ikonu "Extrahovať" .
- Otvorí sa okno nastavení pre extrakciu archivovaného obsahu. V poli "Rozbaľte do" musíte priradiť cestu k adresáru, na ktorom chce používateľ rozbaliť. V predvolenom nastavení ide o ten istý adresár, v ktorom sa nachádza archív. Ak to chcete zmeniť, kliknite na objekt napravo od zadaného poľa.
- Nástroj "Prehľadávať priečinky" sa spustí . Zadajte v ňom adresár, kam chcete rozbaliť.
- Po zaregistrovaní cesty kliknite na tlačidlo "OK" a aktivujte postup extrakcie.
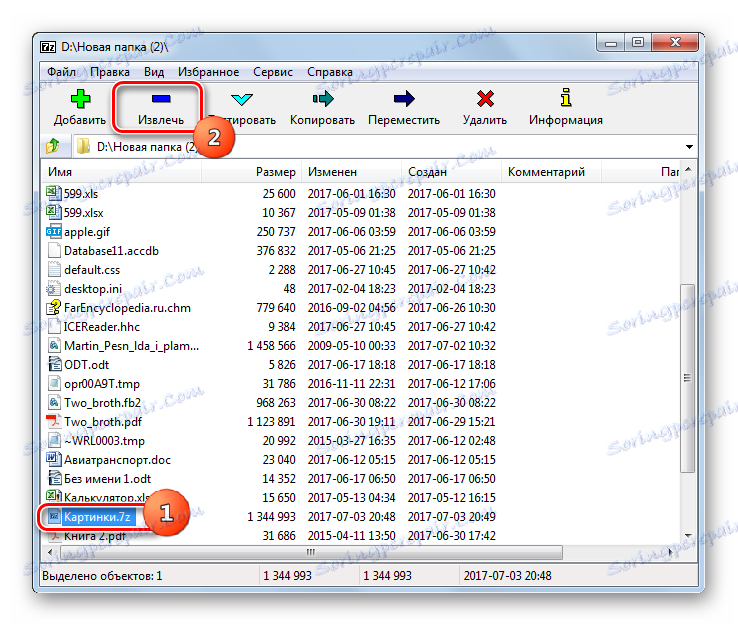



Objekt 7z sa rozbalí do adresára uvedeného vyššie.
Ak chce používateľ dekomprimovať nie celý archivovaný objekt, ale jednotlivé súbory, algoritmus činností sa mierne zmení.
- Prostredníctvom rozhrania 7-Zip ísť do archívu, súbory, z ktorých je potrebné extrahovať. Vyberte požadované položky a potom kliknite na položku Extrahovať .
- Potom sa otvorí okno, kde môžete nastaviť cestu pre dekompresiu. V predvolenom nastavení poukazuje na rovnaký priečinok, v ktorom je umiestnený archívny objekt. Ak ho potrebujete zmeniť, kliknite na objekt napravo od riadku adresy. Zobrazí sa "Prehľadávať priečinky" , o ktorom sa hovorilo v popise predchádzajúcej metódy. Mala by tiež špecifikovať zložku unzipping. Kliknite na tlačidlo OK .
- Vybrané položky budú okamžite zrušené v priečinku určenom používateľom.
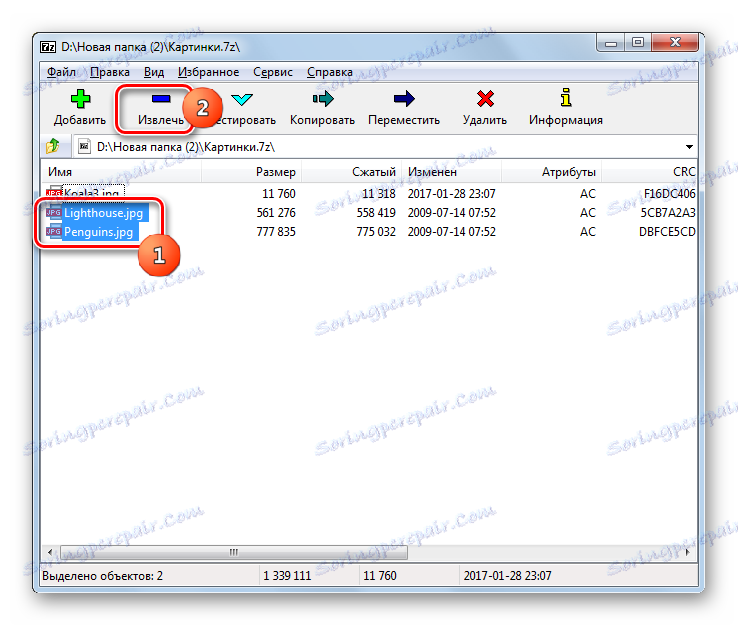
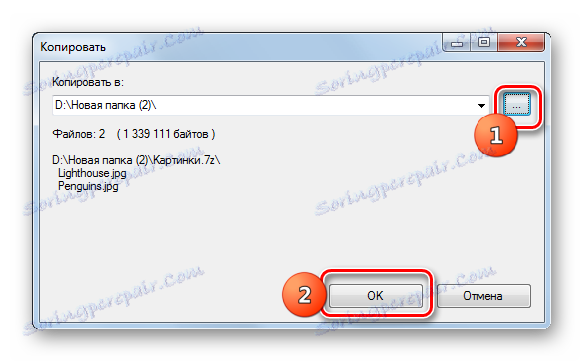
Metóda 2: WinRAR
Populárny archiver WinRAR Tiež pracuje s 7z, aj keď pre ne tento formát nie je "pôvodný".
- Spustite WinRar. Ak chcete zobraziť 7z, prejdite do adresára, v ktorom sa nachádza. Kliknite na jeho meno dvakrát LMC .
- Zoznam položiek v archíve sa zobrazí vo WinRAR. Ak chcete spustiť konkrétny súbor, kliknite naň. Bude aktivovaná predvolenou aplikáciou pre toto rozšírenie.
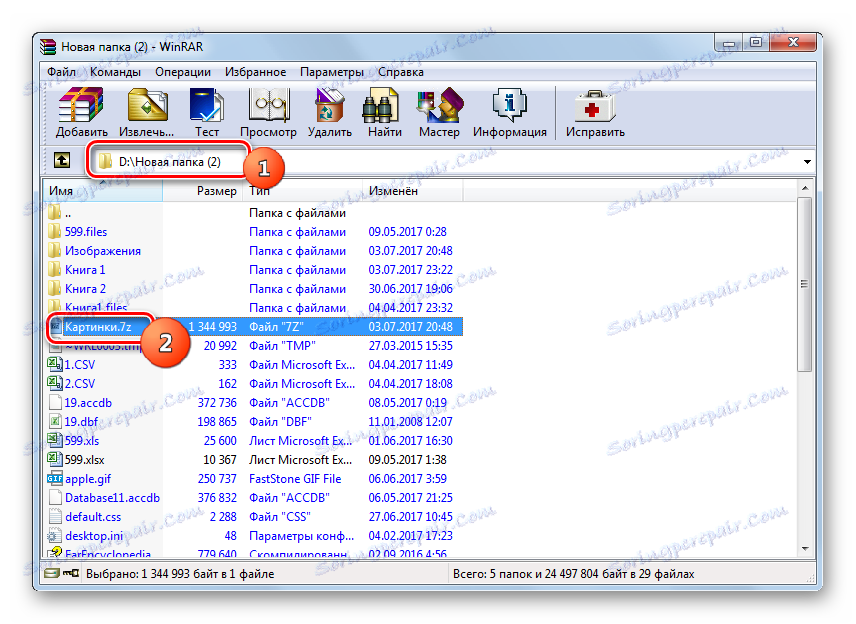
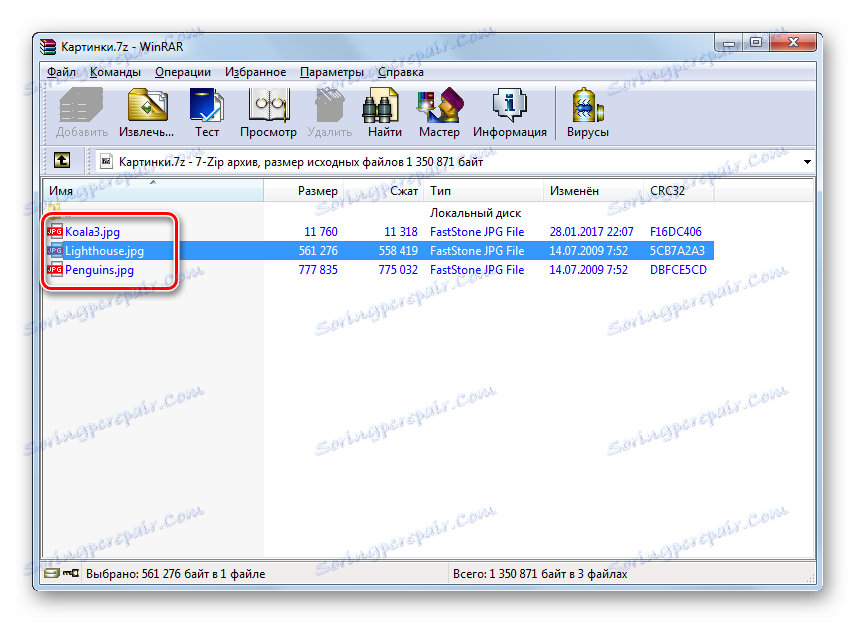
Ako vidíte, akčný algoritmus na prezeranie obsahu je veľmi podobný algoritmu, ktorý bol použitý pri práci so 7-Zipom.
Teraz poďme zistiť, ako rozbaliť 7z do WinRAR. Existuje niekoľko spôsobov vykonania tohto postupu.
- Ak chcete rozbaliť 7z, označte ho úplne a stlačte "Extract" alebo napíšte Alt + E.
![Prepnite na extrakciu archívu 7z v programe WinRAR]()
Tieto manipulácie môžete nahradiť kliknutím pravým tlačidlom myši na názov objektu 7z a výberom položky "Extrahovať do určeného priečinka" v zozname.
- Otvorí sa okno "Cesta a extrakcia parametrov" . V predvolenom nastavení sa rozbaľovanie uskutočňuje v samostatnom priečinku v tom istom adresári, v ktorom sa nachádza 7z, čo je viditeľné z adresy zadanej v poli "Extrakcia cesty" . Ak je to potrebné, môžete zmeniť cieľový adresár na rozbaľovanie. Za týmto účelom v pravej časti okna použite vstavaný správca súborov typu stromu, aby ste určili adresár, v ktorom chcete rozbaliť 7z.
V tom istom poli môžete v prípade potreby nastaviť prepísanie a aktualizáciu nastavením aktivácie prepínača v blízkosti príslušného parametra. Po dokončení všetkých nastavení kliknite na tlačidlo "OK" .
- Bude vykonaná extrakcia.
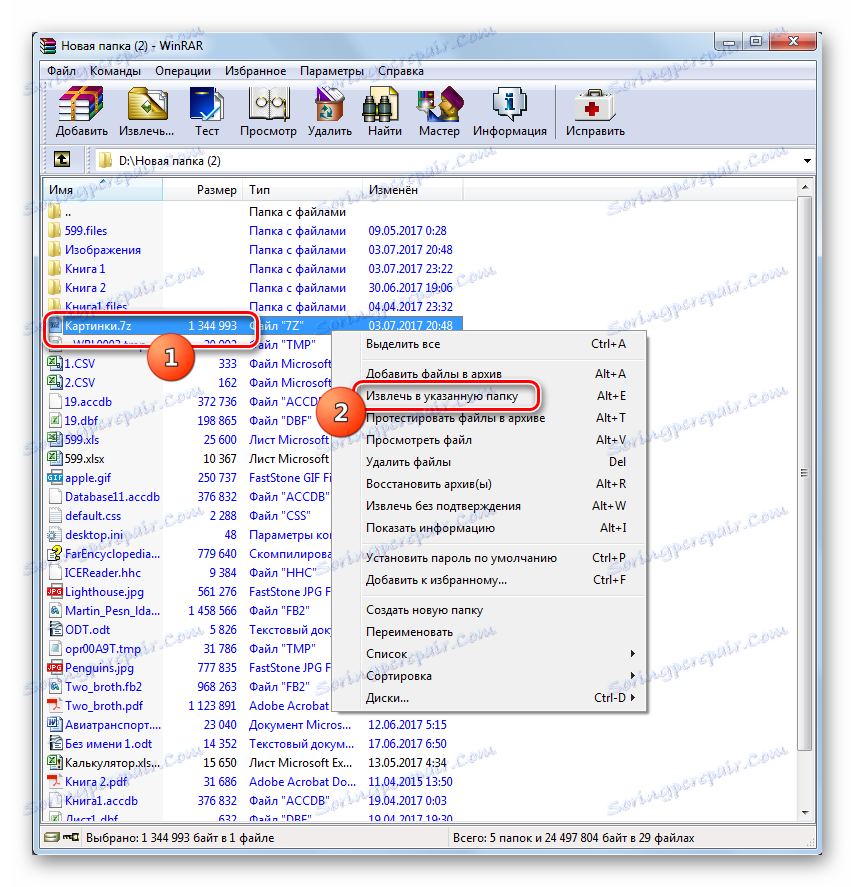
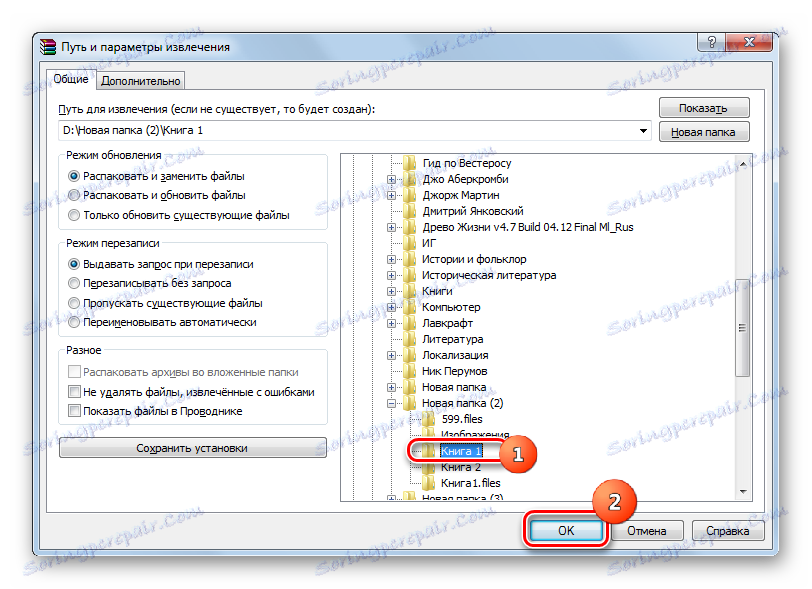
Tiež existuje možnosť okamžitej archivácie bez špecifikácie ďalších nastavení vrátane cesty. V tomto prípade bude extrakcia vykonaná v tom istom adresári, kde sa nachádza archivovaný objekt. Ak to chcete urobiť, kliknite na 7z PCM a vyberte možnosť "Extrahovať bez potvrdenia" . Túto manipuláciu môžete nahradiť kombináciou Alt + W po vybratí objektu. Všetky prvky sa okamžite rozbalia.
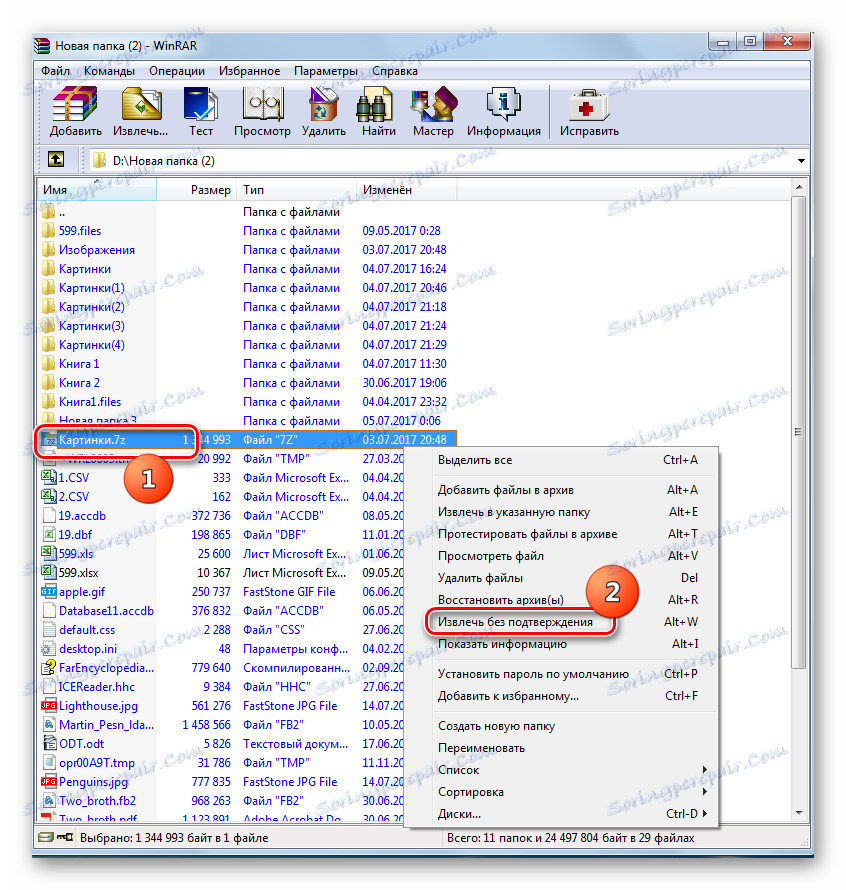
Ak chcete zrušiť archiváciu nie celého archívu, ale niektorých súborov, potom algoritmus akcií je takmer úplne rovnaký ako pri zrušení archivácie objektu ako celku. Za týmto účelom prejdite vnútri objektu 7z cez rozhranie WinPAR a urobte výber potrebných prvkov. Potom podľa toho, ako chcete rozbaliť, urobte jednu z nasledujúcich možností:
- Kliknite na položku Extrahovať ... ;
- V kontextovom zozname vyberte možnosť "Extrahovať do určeného priečinka" .
- Typ Alt + E ;
- V kontextovom zozname vyberte možnosť "Extrahovať bez potvrdenia" .
- Zadajte Alt + W.
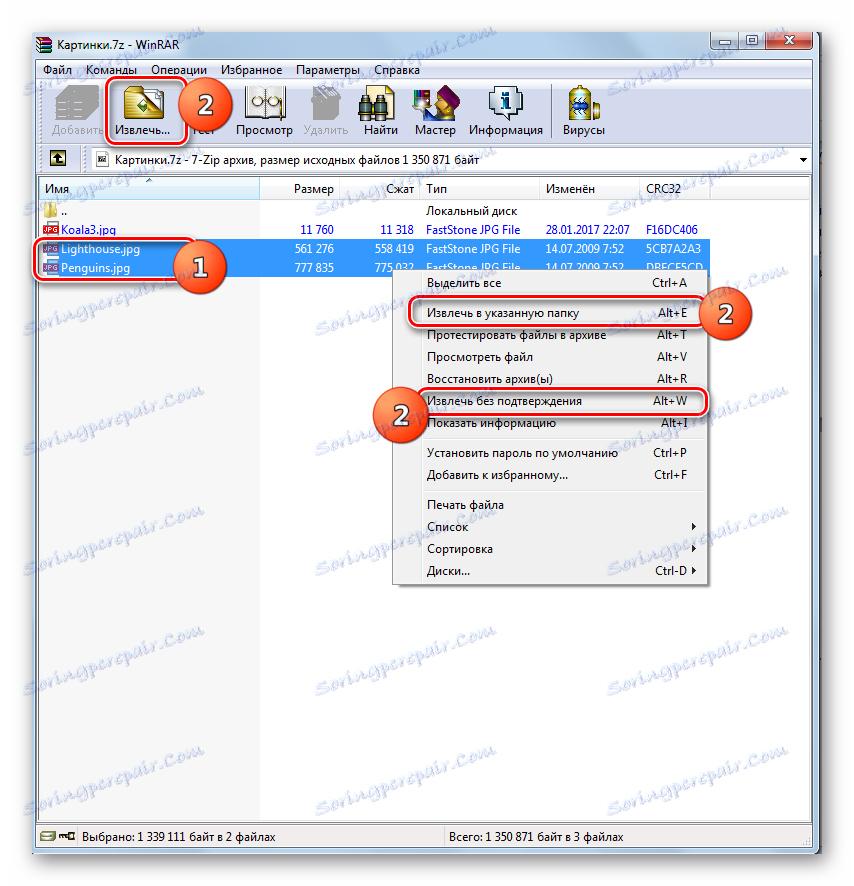
Všetky ďalšie akcie sa riadia rovnakým algoritmom ako pri archivovaní archívu ako celku. Tieto súbory sa extrahujú buď do aktuálneho adresára, alebo do aktuálneho adresára.
Metóda 3: IZArc
Manipulovať súbory 7z môže tiež malý a pohodlný nástroj IZArc.
- Spustite IZArc. Ak chcete zobraziť 7z, kliknite na "Otvoriť" alebo napíšte Ctrl + O.
![Prejdite do okna otvorenia archívu pomocou tlačidla na paneli nástrojov v programe IZArc]()
Ak chcete pracovať v ponuke, kliknite na položku "Súbor" a potom na položku "Otvoriť archív ..." .
- Otvorí sa okno na otvorenie archívu. Prejdite do adresára, kde sa nachádza archivovaný 7z, a označte ho. Kliknite na tlačidlo "Otvoriť" .
- Obsah tohto objektu sa otvorí cez rozhranie IZArc. Po kliknutí na ľubovoľný prvok LMC sa spustí v aplikácii špecifikovanej v predvolenom systéme na otvorenie objektov s rozšírením, ktoré má tento prvok.
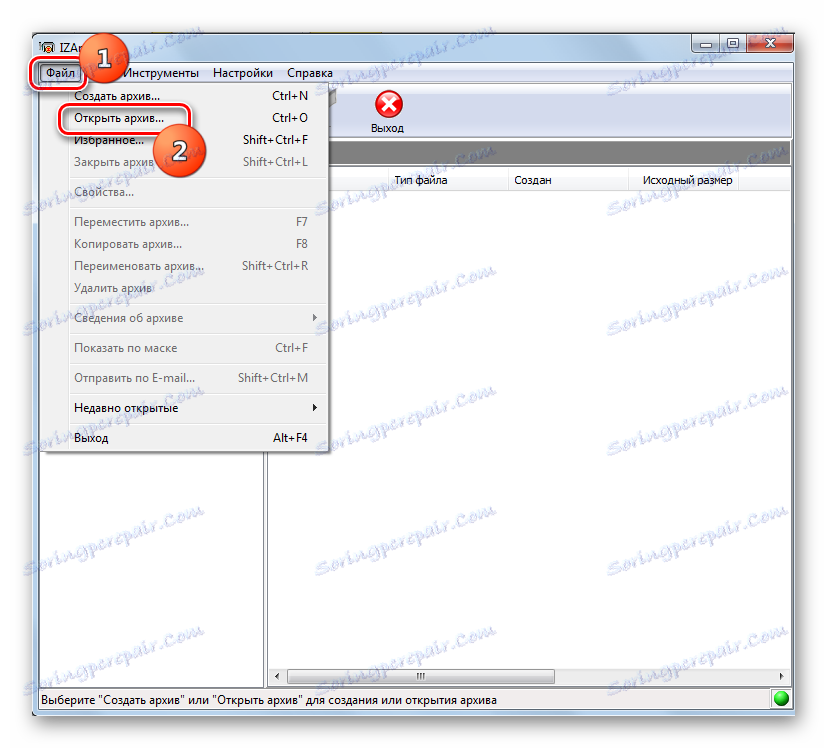
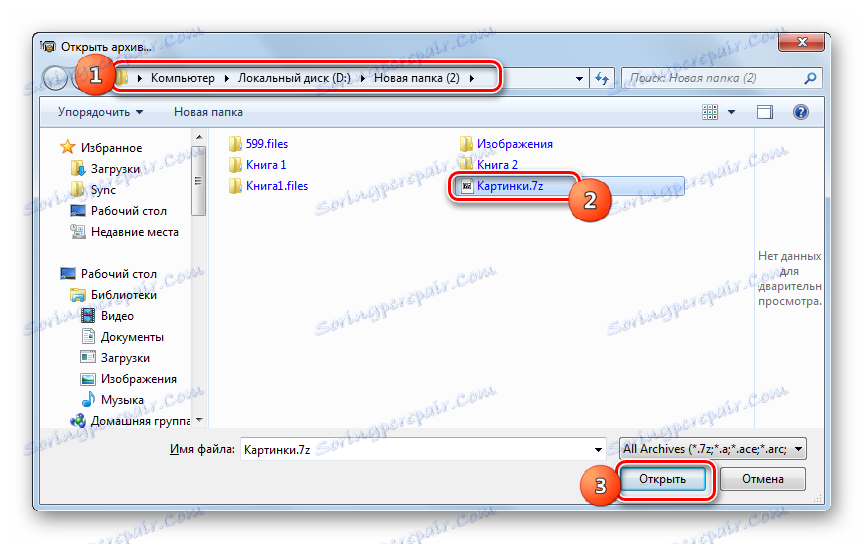
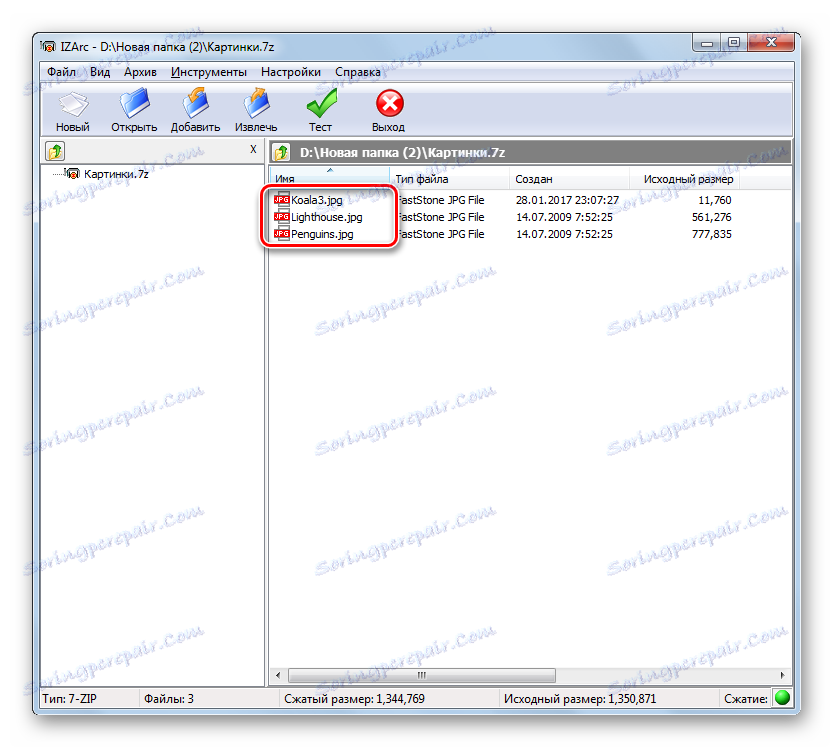
Ak chcete obsah extrahovať, musíte vykonať nasledujúcu manipuláciu.
- Zatiaľ čo vo vnútri 7z, kliknite na "Extrahovať" .
- Otvorí sa okno extrakcie. V poli "Výpis do" je potrebné uviesť rozbaľovací adresár. V predvolenom nastavení zodpovedá priečinku, kde sa rozbalí samotný objekt. Ak chcete zmeniť toto nastavenie, kliknite na ikonu vo forme obrázka otvoreného priečinka napravo od adresy.
- Zobrazí sa "Prehľadávať priečinky" . S tým musíte prejsť do priečinka, kde očakávate rozbalenie. Kliknite na tlačidlo OK .
- Vráti sa do okna nastavení extrakcie súborov. Ako vidíte, vybraná rozbaľovacia adresa je už zadaná v príslušnom poli. V tom istom okne môžete zadať iné nastavenia extrakcie vrátane nastavenia výmeny súborov, keď sa zhodujú názvy. Po zadaní všetkých parametrov stlačte "Extrahovať" .
- Potom sa archív rozbalí do určeného adresára.
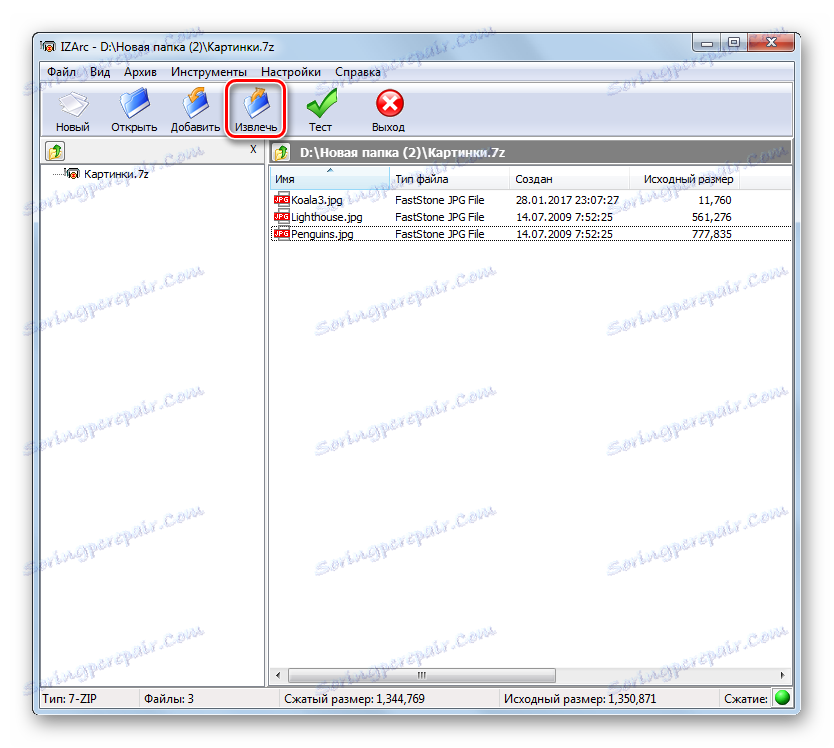



V IZArc je tiež možnosť rozbaľovania jednotlivých prvkov archívneho objektu.
- Prostredníctvom rozhrania IZArc otvorte obsah archívu, ktorého časť by mala byť extrahovaná. Vyberte položky, ktoré chcete rozbaliť. Kliknite na položku Extrahovať .
- Otvorí presne to isté okno nastavenia rozbaľovania, ako pri úplnom rozbalení, ktoré sme diskutovali vyššie. Ďalšie kroky sú úplne rovnaké. To znamená, že musíte špecifikovať cestu k adresáru, kde sa bude vykonávať extrakcia a ďalšie nastavenia, ak aktuálne parametre z nejakého dôvodu nevyhovujú. Kliknite na položku Extrahovať .
- Zrušenie archivovania vybraných položiek sa vykoná v určenom priečinku.
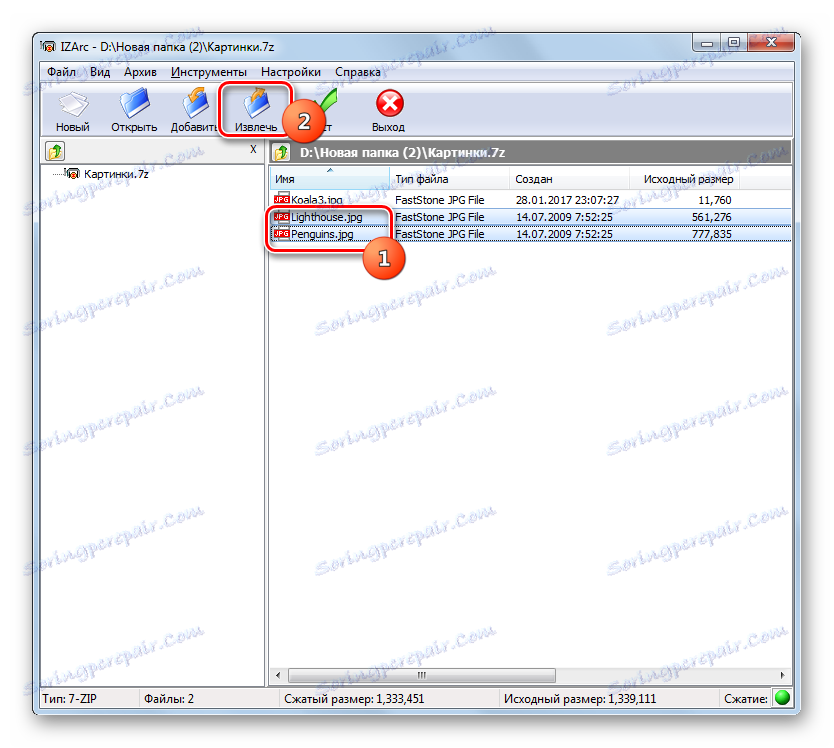
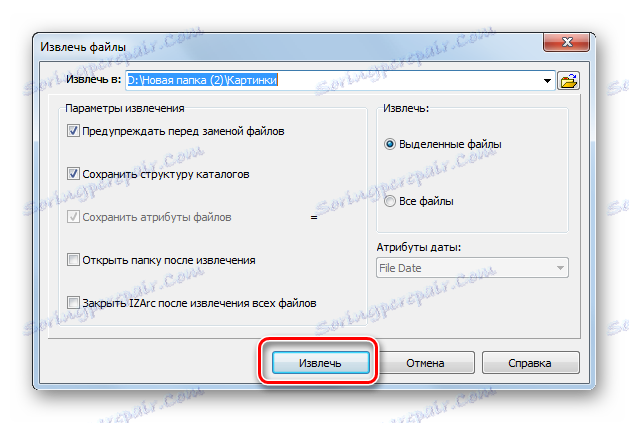
Metóda 4: Archiver Free ZIP pre škrečok
Ďalšou metódou na otvorenie 7z je použitie archívu Free ZIP archívu.
Stiahnuť škrečok archívov zdarma
- Spustenie archívu ZIP zadarmo pre škrečok. Ak chcete zobraziť obsah 7z, presuňte sa do sekcie Otvoriť cez menu na ľavej strane okna. Presuňte archív z programu Explorer do okna utility. Dôležitým bodom je, že počas postupu drag-and-drop musí byť LMC upnuté.
- Okno aplikácie bude rozdelené na dve oblasti: "Otvoriť archív ..." a "Rozbaliť ďalšie ..." . Presuňte objekt na prvú z týchto oblastí.
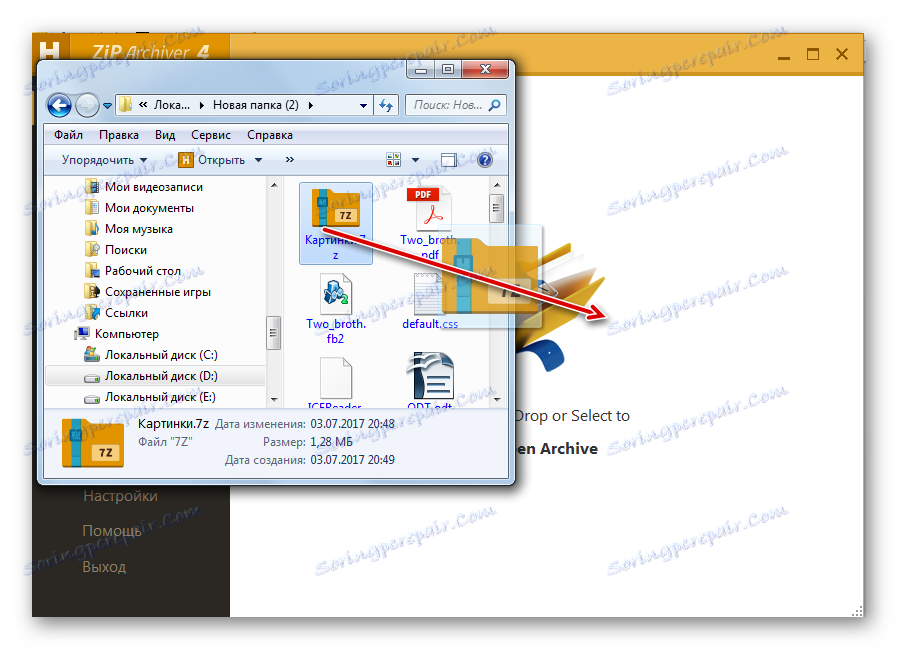
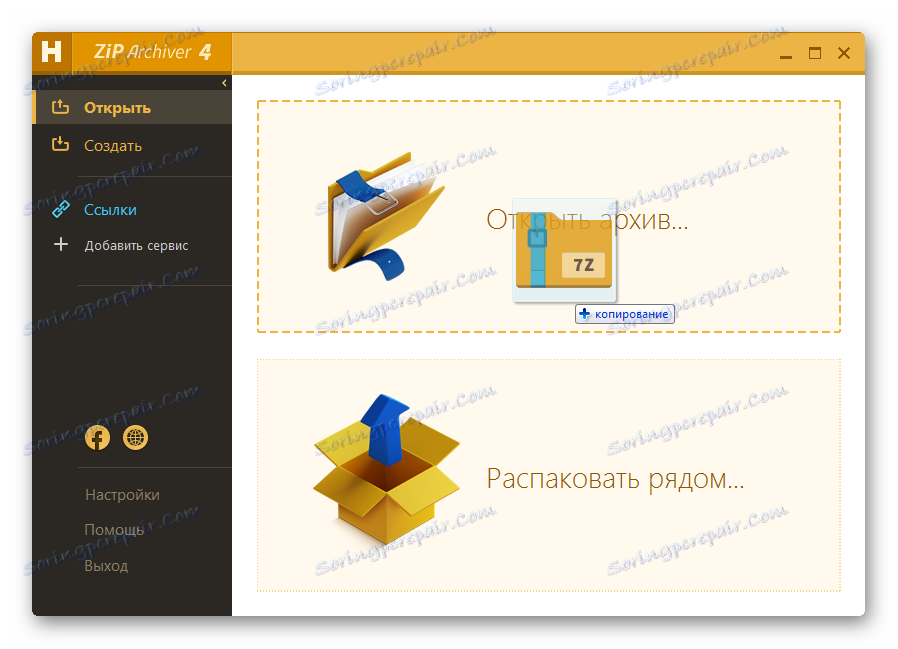
Môžete urobiť to isté iným spôsobom.
- Kliknite na ľubovoľné miesto v strede programového rozhrania, kde sa nachádza ikona vo forme otváracej zložky.
- Otvorilo sa okno otvárania. Prejdite do adresára, kde sa nachádza 7z. Po výbere tohto objektu kliknite na tlačidlo "Otvoriť" .
- Ak použijete jednu z dvoch vyššie uvedených možností, obsah archivovaného objektu 7z sa zobrazí v okne Archiver Free ZIP.
- Ak chcete vyberať požadovaný súbor, vyberte ho v zozname. Ak existuje niekoľko prvkov, ktoré je potrebné spracovať, v takom prípade ho stlačte stlačením klávesu Ctrl . Týmto spôsobom bude možné označiť všetky potrebné prvky. Po ich označovaní kliknite na položku Rozbalenie .
- Otvorí sa okno, v ktorom môžete určiť cestu extrakcie. Presuňte sa na miesto, kde chcete dekomprimovať. Po výbere adresára kliknite na "Vybrať priečinok" .
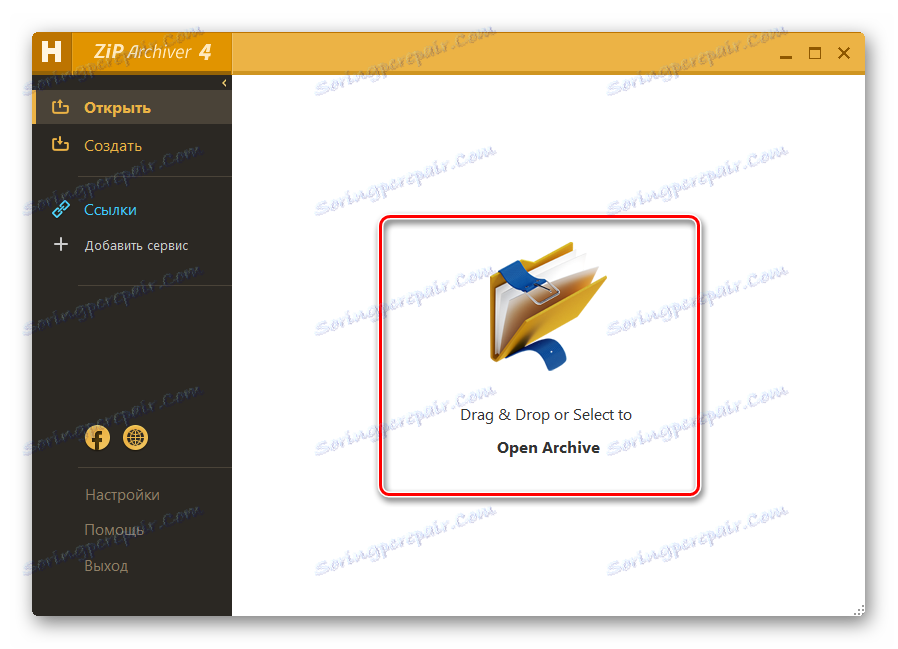
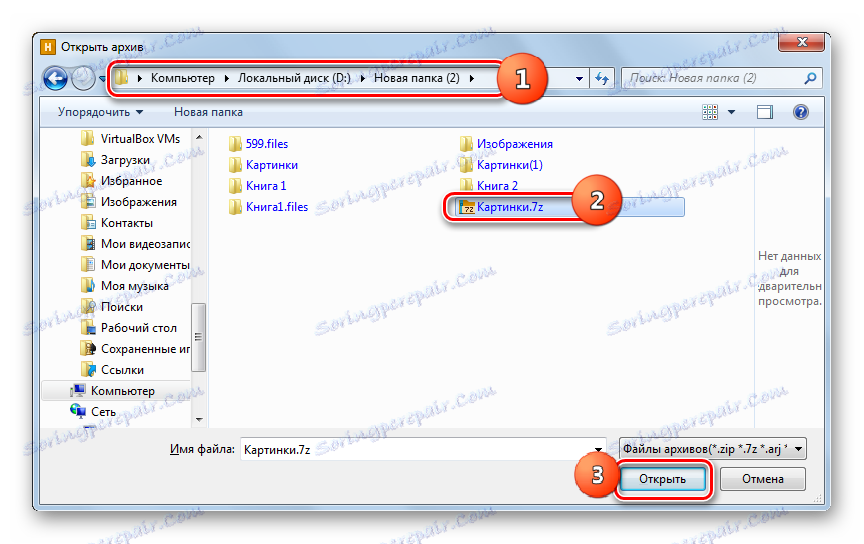
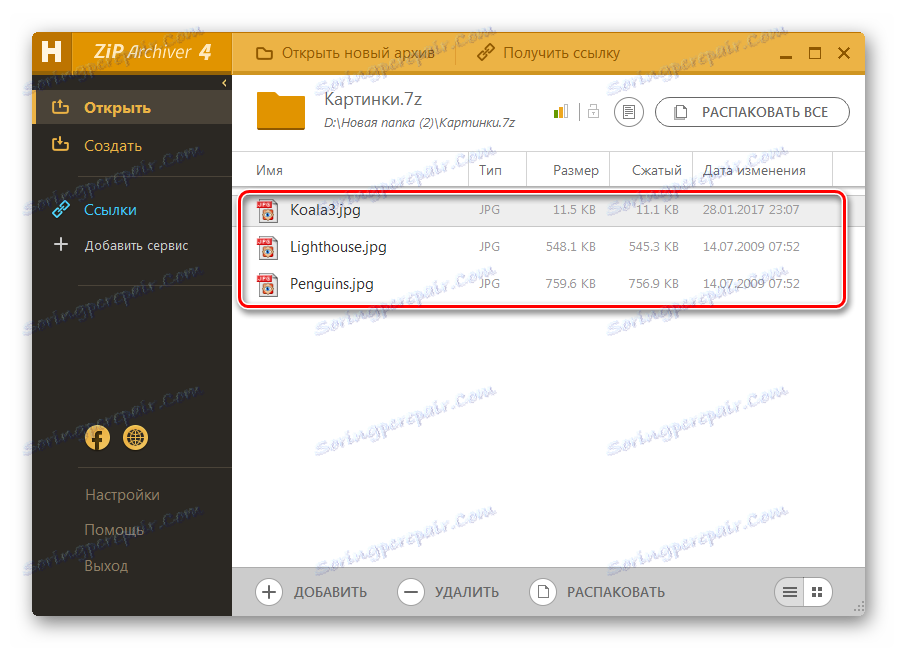
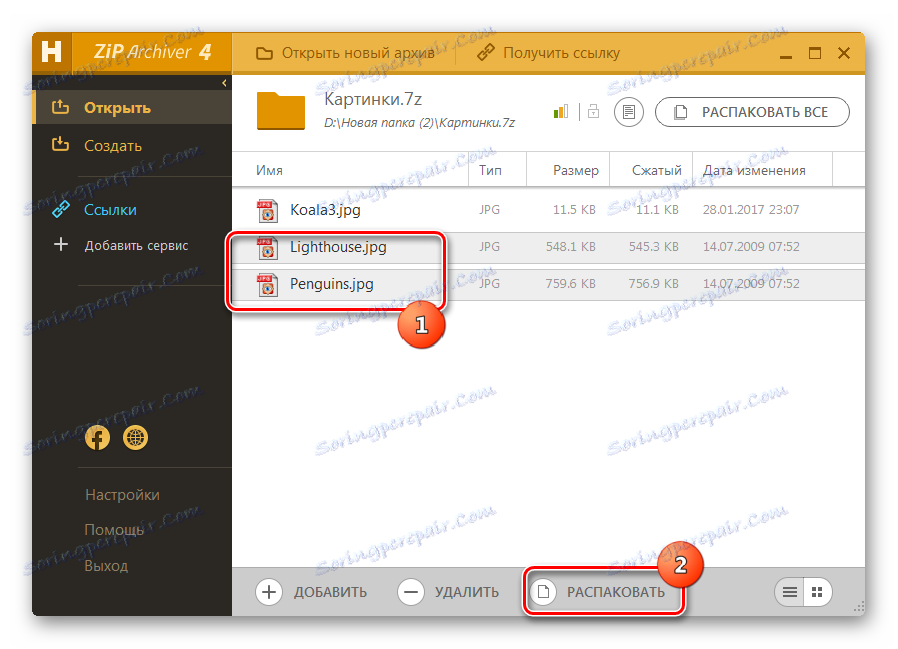
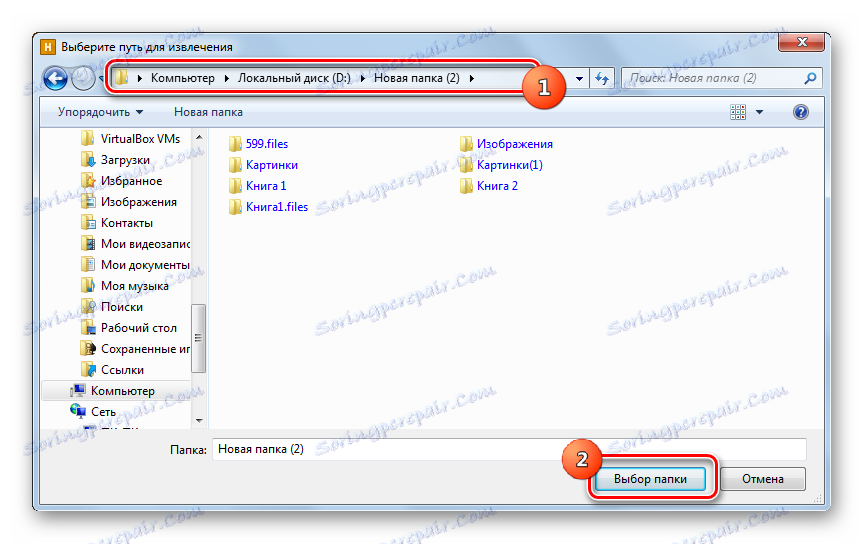
Označené súbory sa extrahujú do priradeného adresára.
Môžete tiež rozbaliť archív ako celok.
- Ak chcete to urobiť, otvorte archív prostredníctvom programu Humster Free ZIP Archiver, akýmkoľvek spôsobom opísaným vyššie. Bez toho, aby ste vyzdvihli nič, kliknite na "Rozbaľte všetko" v hornej časti rozhrania.
- Otvorí sa okno pre výber cesty rozbaľovania, kde chcete určiť zložku rozbalenia. Kliknite na "Vybrať priečinok" a archív sa úplne rozbalí.
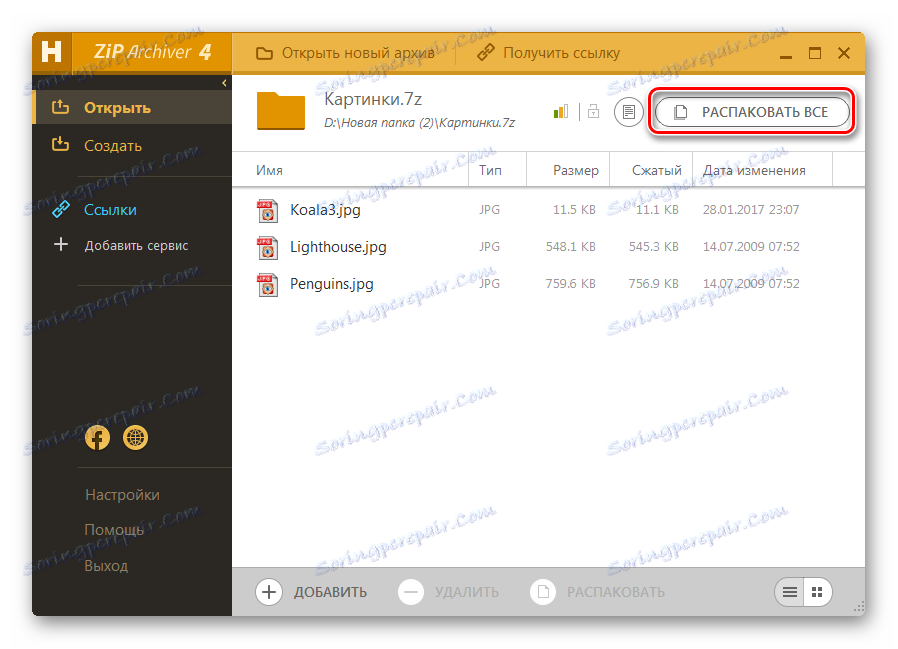
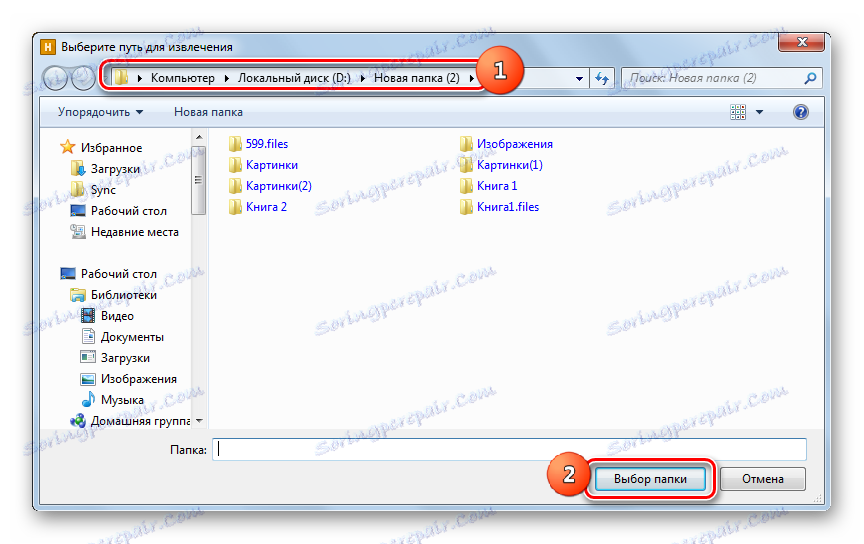
Existuje rýchlejší spôsob, ako úplne rozbaliť 7z.
- Spustite Free Archiver pre škrečok a otvorte Windows Explorer, kde sa nachádza 7z. Presuňte pomenovaný objekt z programu Explorer do okna archivátora.
- Po rozdelení okna na dve oblasti presuňte súbor do sekcie "Rozbalenie podľa ..." .
- Obsah je rozbalený v adresári, v ktorom je zdroj umiestnený.
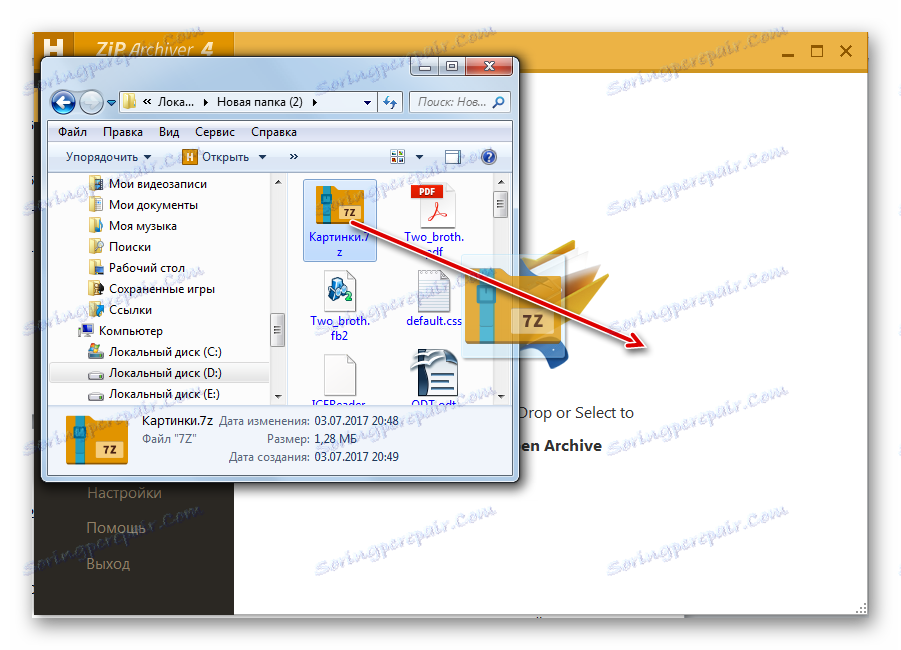
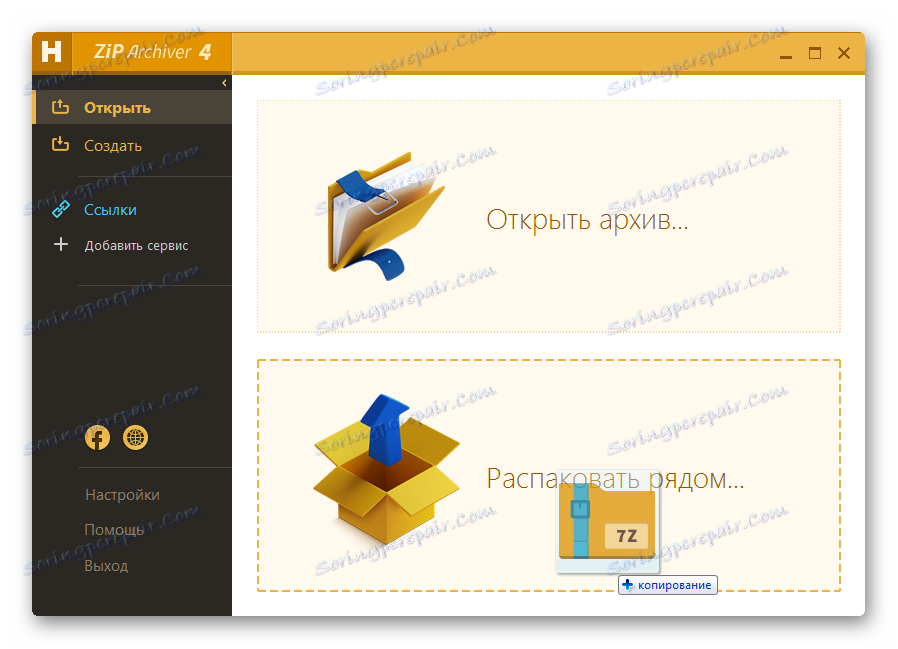
Metóda 5: Total Commander
Okrem archivátorov môžete zobrazovať a dekomprimovať obsah súboru 7z pomocou určitých správcov súborov. Jeden takýto program je Celkový veliteľ ,
- Spustiť Total Commander. V jednom z panelov prejdite na umiestnenie 7z. Ak chcete otvoriť obsah, dvakrát kliknite na LMC .
- Obsah sa zobrazí na príslušnom paneli správcu.
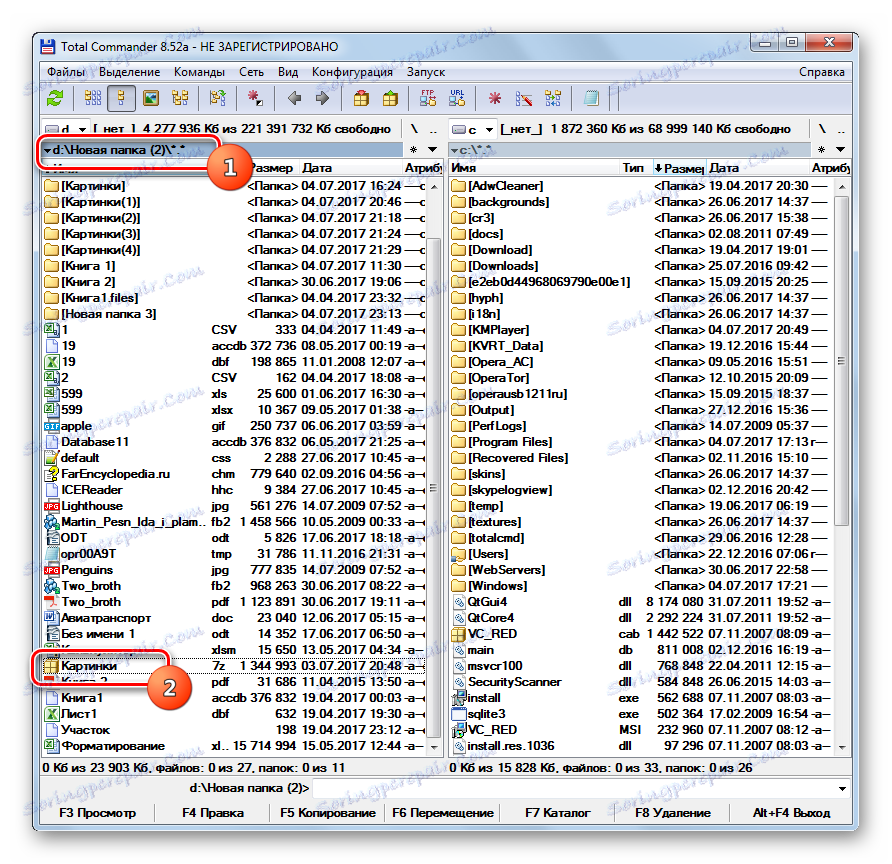
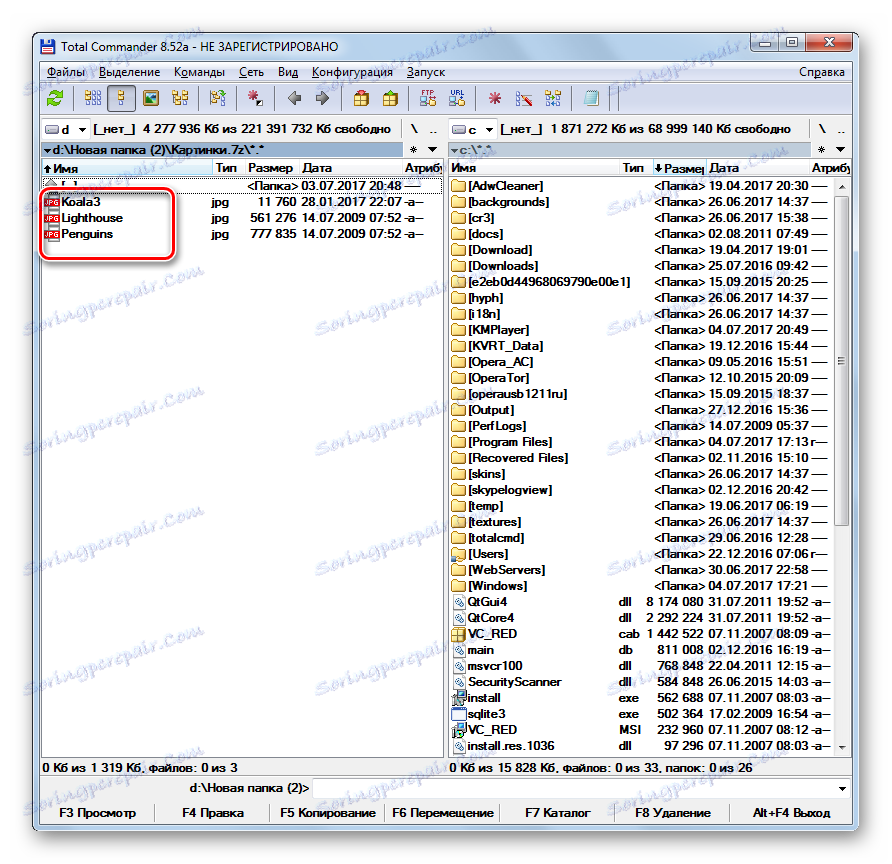
Ak chcete rozbaliť celý archív, musíte vykonať nasledujúce manipulácie.
- Prejdite na jeden z panelov v adresári, kam chcete rozbaliť. V druhom paneli prejdite do adresára lokalizácie 7z a vyberte objekt.
![Prejdite do archívu 7z, ktorý potrebujete rozbaliť v programe Total Commander]()
Alebo môžete ísť priamo do archívu.
- Po vykonaní jednej z týchto dvoch akcií kliknite na ikonu "Rozbaľte súbory" na paneli. V tomto prípade by mal byť aktívny panel presne ten, na ktorom je archív zobrazený.
- Na rozbalenie je otvorené malé nastavovacie okno. Zobrazuje cestu, na ktorú bude vykonaná. Zodpovedá adresáru, ktorý sa otvorí v druhom paneli. Aj v tomto okne sú niektoré ďalšie parametre: účtovanie podadresárov počas extrakcie, výmena zodpovedajúcich súborov a ďalšie. Najčastejšie však nič v týchto nastaveniach nemožno meniť. Kliknite na tlačidlo OK .
- Súbory na dearchizáciu sa vykonajú. Zobrazia sa na druhom paneli Total Commander.
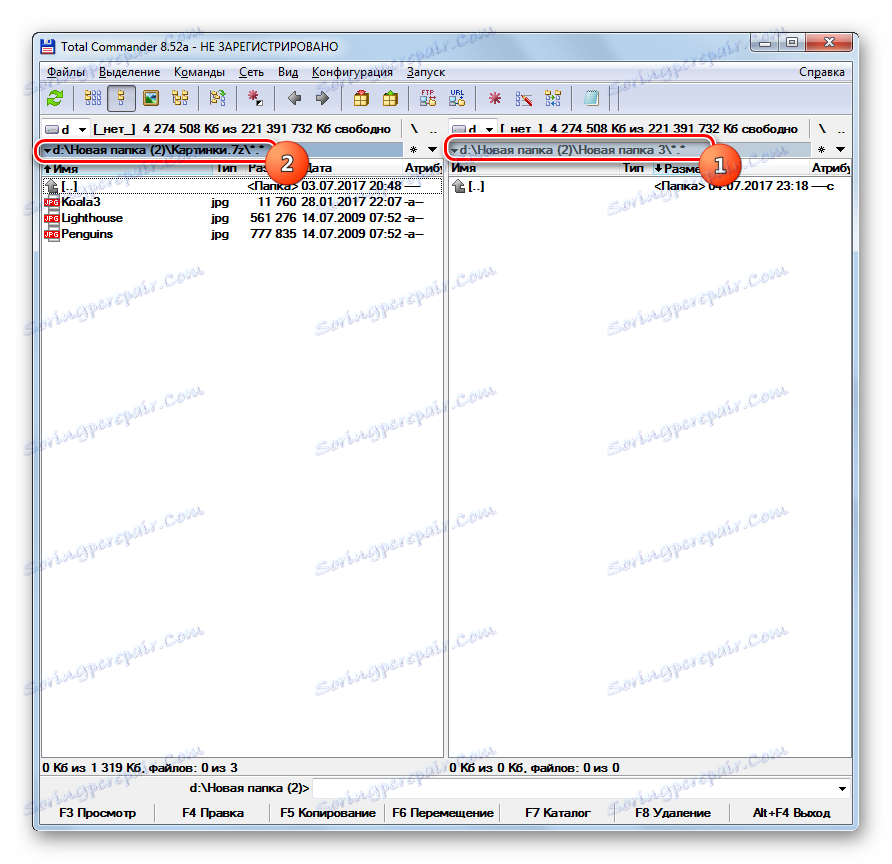
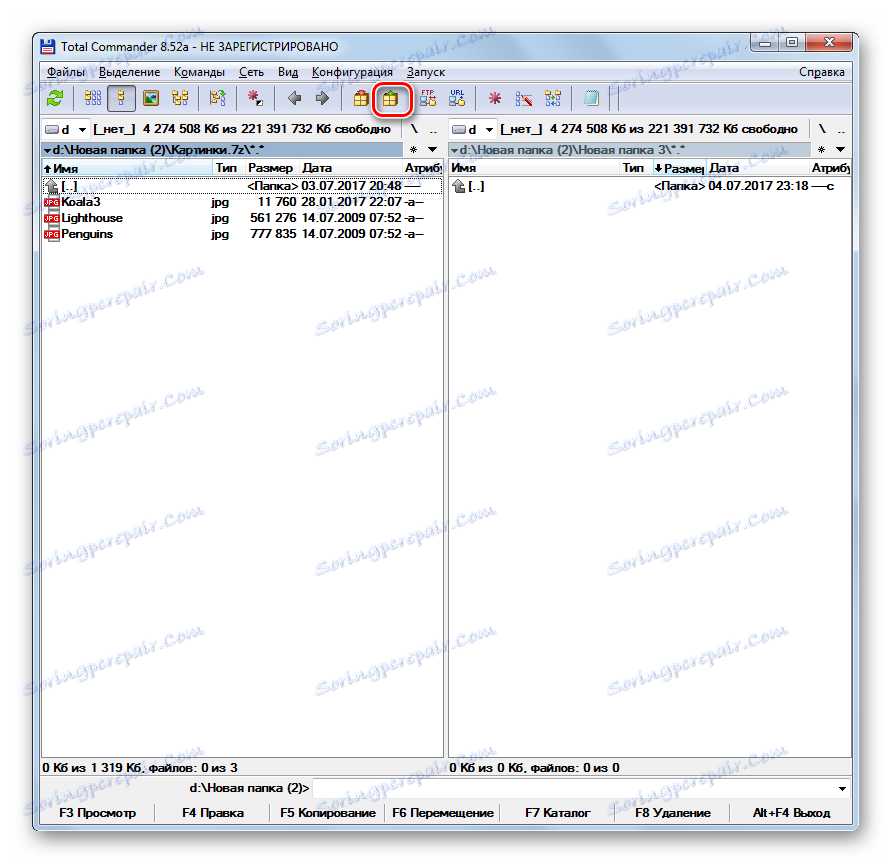
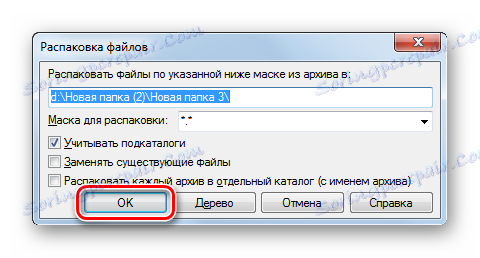
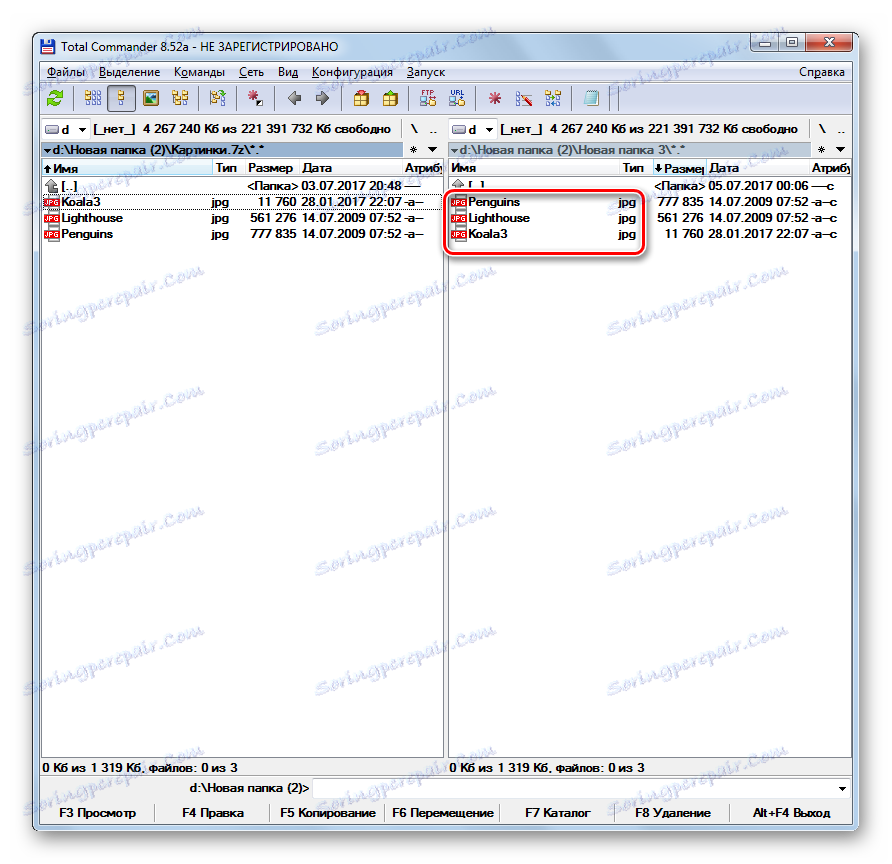
Ak potrebujete iba extrahovať určité súbory, potom konáme inak.
- Otvorte jeden panel, v ktorom sa nachádza archív, a druhý v adresári rozbaľovania. Prejdite do archívneho objektu. Vyberte súbory, ktoré chcete extrahovať. Ak je niekoľko z nich, vyberte výber stlačením klávesu Ctrl . Stlačte tlačidlo "Kopírovať" alebo tlačidlo F5 .
- Otvorí sa okno extrakcie, v ktorom by ste mali kliknúť na tlačidlo "OK" .
- Vybrané súbory sa extrahujú a zobrazia v druhom paneli.
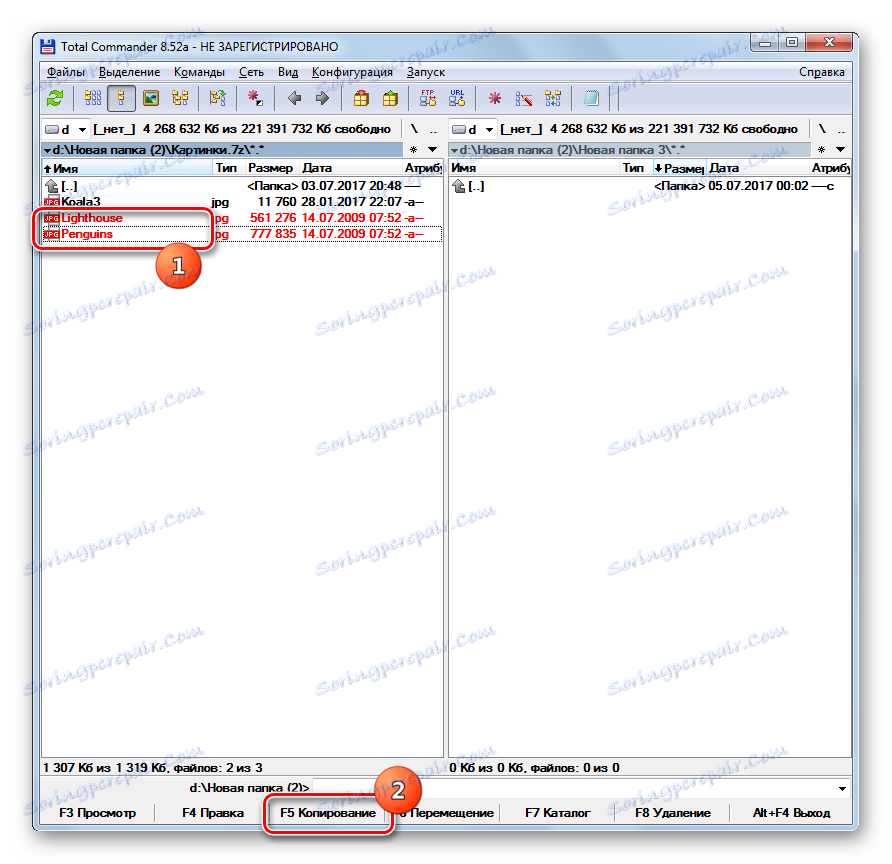
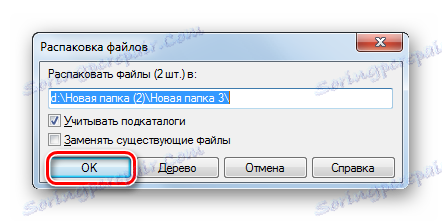
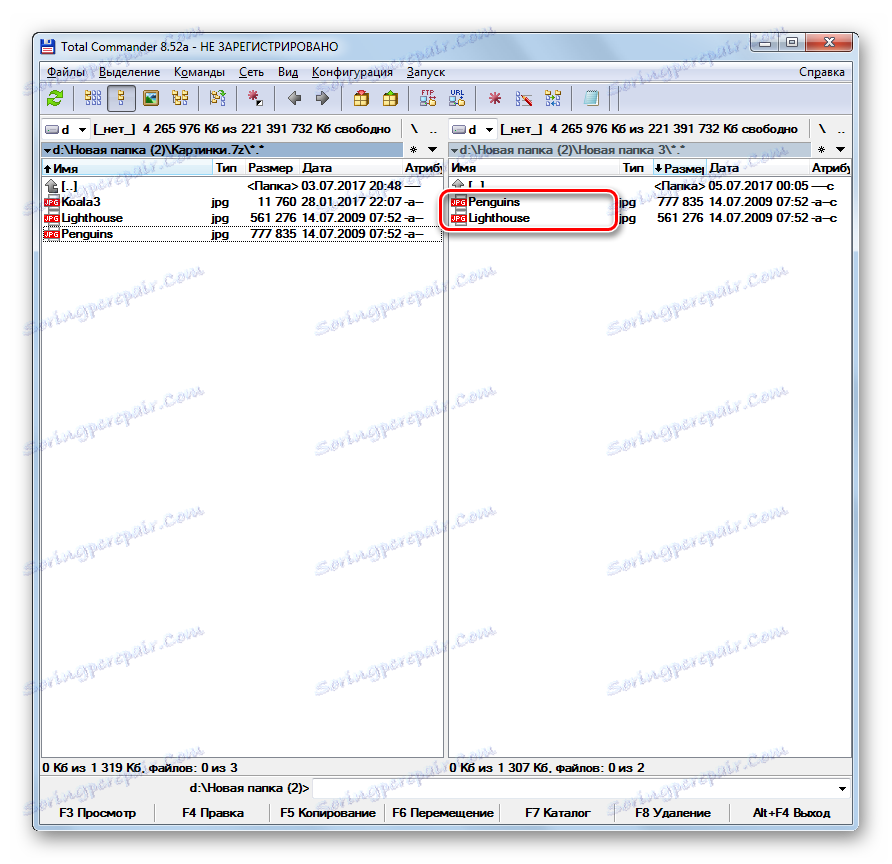
Ako vidíte, prezeranie a rozbalenie archívov 7z podporuje pomerne veľký zoznam moderných archívov. Práve sme označili najznámejšie z týchto aplikácií. Rovnakú úlohu je možné vyriešiť aj pomocou určitých správcov súborov, predovšetkým Total Commander.