Ako preniesť operačný systém a programy z pevného disku na pevný disk
Výmena bežného pevného disku s jednotkou SSD môže výrazne zlepšiť prevádzkové pohodlie a zabezpečiť spoľahlivé ukladanie dát. To je dôvod, prečo sa mnohí používatelia pokúšajú nahradiť pevný disk pevným diskom. Avšak nahradenie disku je nejakým spôsobom potrebné preniesť jeho operačný systém spolu s inštalovanými programami.
Na jednej strane môžete všetko znova nainštalovať a potom nebude problém s prechodom na nový disk. Ale čo, ak je na starých asi tucet programov a samotný operačný systém je už nastavený pre pohodlnú prácu? Toto je otázka, ktorú budeme odpovedať v našom článku.
obsah
Metódy prenosu operačného systému z pevného disku na SDD
Takže ste si kúpili zbrusu nový SSD a teraz potrebujete nejako preniesť samotný operačný systém so všetkými nastaveniami a inštalovanými programami. Našťastie nemusíme nič vymýšľať. Vývojári softvéru (podobne ako vývojári operačného systému Windows) sa už všetko postarali.
Preto máme dva spôsoby, buď použite nástroj tretej strany alebo štandardné nástroje Windows.
Pred tým, ako začnete s pokynmi, upozorňujeme vás na skutočnosť, že disk, na ktorom budete prevádzať operačný systém, nesmie byť menší ako ten, na ktorom je nainštalovaný.
Metóda 1: Prenos OS na SSD pomocou pomôcky AOMEI Partition Assistant Standard Edition
Po prvé, podrobne sa pozrieme na spôsob prenosu operačného systému pomocou nástroja tretej strany. V súčasnosti existuje veľa rôznych nástrojov, ktoré vám umožňujú implementovať jednoduchý spôsob prenosu operačného systému. Napríklad sme vzali pomocníka oddielu AOMEI. Tento nástroj je bezplatný a má ruské rozhranie.
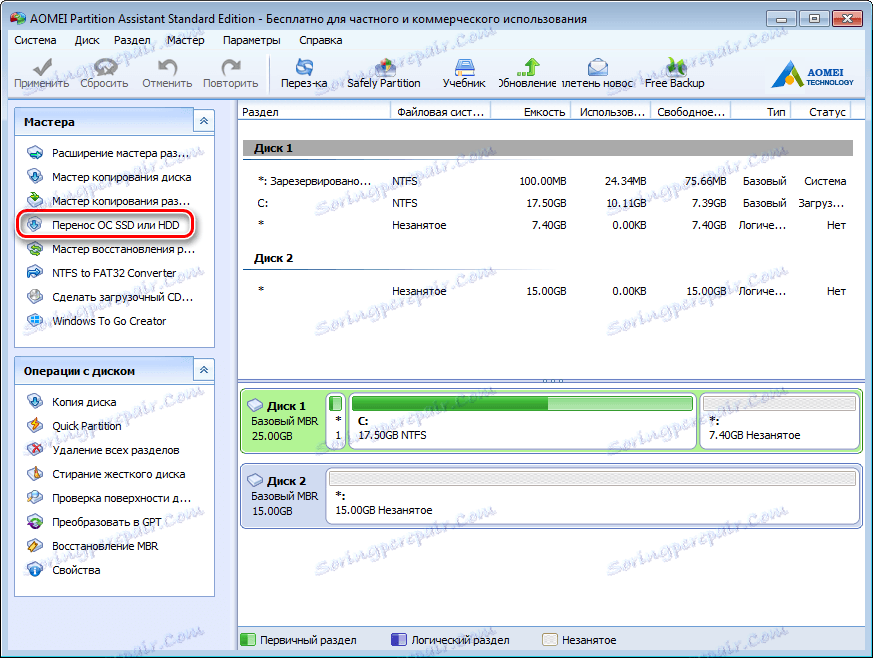
- Medzi veľkým počtom funkcií má aplikácia veľmi pohodlný a jednoduchý sprievodca pre migráciu operačného systému na iný disk, ktorý použijeme v našom príklade. Požadovaný sprievodca sa nachádza na ľavom paneli v sekcii " Sprievodcovia ", pre jeho volanie kliknite na príkaz " Preniesť OS SSD alebo HDD ".
- Pred nami sa objavilo okno s malým popisom, ktoré sme oboznámili s informáciami, ktoré klikneme na tlačidlo " Ďalej " a pokračujeme k ďalšiemu kroku.
- Tu vám sprievodca ponúka výber disku, na ktorom bude operačný systém prenesený. Všimnite si, že disk by nemal byť označený, to by nemal obsahovať oddiely alebo súborový systém, inak v tomto kroku dostanete prázdny zoznam.
Takže hneď ako si vyberiete cieľový disk, stlačte tlačidlo " Ďalej " a prejdite ďalej.
- Ďalšou etapou bude rozdelenie jednotky, do ktorej sa prenesie operačný systém. Tu môžete zmeniť veľkosť oddielu v prípade potreby, ale nezabudnite, že by oblasť nemala byť menšia ako tá, na ktorej stojí OS. Ak je to potrebné, môžete priradiť novú sekciu.
Po nastavení všetkých parametrov prejdite na ďalší krok kliknutím na tlačidlo Ďalej .
- Sprievodca vám navrhuje, aby ste dokončili konfiguráciu aplikácie AOMEI Partition Assistant na migráciu systému na SSD. Ale predtým sa môžete zoznámiť s malým upozornením. To znamená, že po reštarte v niektorých prípadoch operačný systém nemusí byť spustený. A ak sa stretnete s podobným problémom, musíte odpojiť starý disk alebo pripojiť nový starý disk a starý disk k novému. Ak chcete potvrdiť všetky akcie, kliknite na tlačidlo " Koniec " a dokončite sprievodcu.
- Potom, aby sa začal proces migrácie, musíte kliknúť na tlačidlo Použiť .
- Asistent rozdelenia zobrazuje okno so zoznamom čakajúcich operácií, kde zostáva pre nás kliknúť na tlačidlo " Choď ".
- Potom nasleduje ďalšie upozornenie, kde kliknutím na tlačidlo " Áno " potvrdzujeme všetky naše akcie. Potom sa počítač reštartuje a proces prenosu operačného systému na pevný disk začne. Dĺžka tohto procesu bude závisieť od množstva faktorov vrátane množstva prenášaných údajov, rýchlosti pevného disku a výkonu počítača.
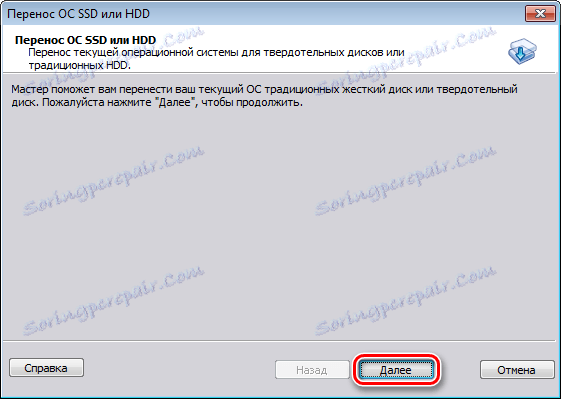


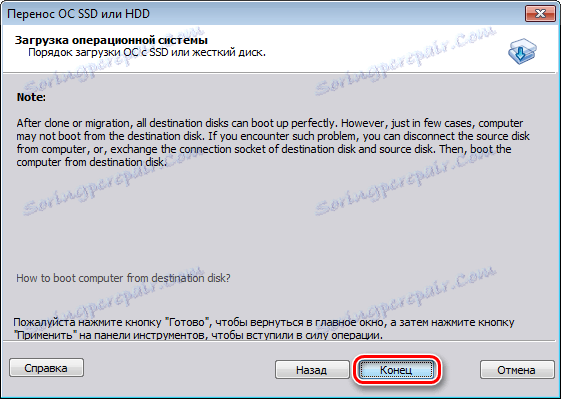

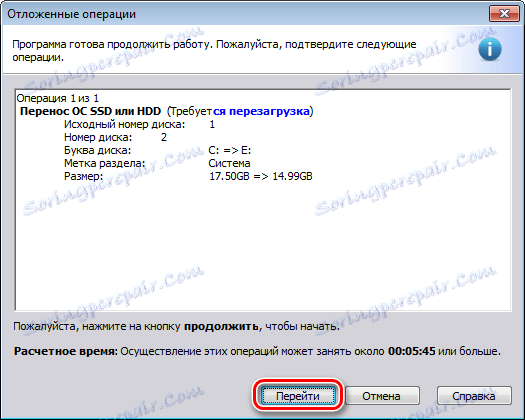
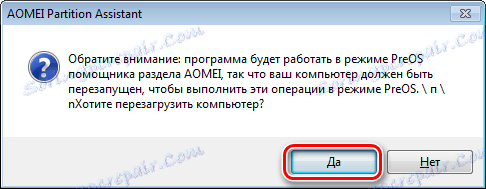
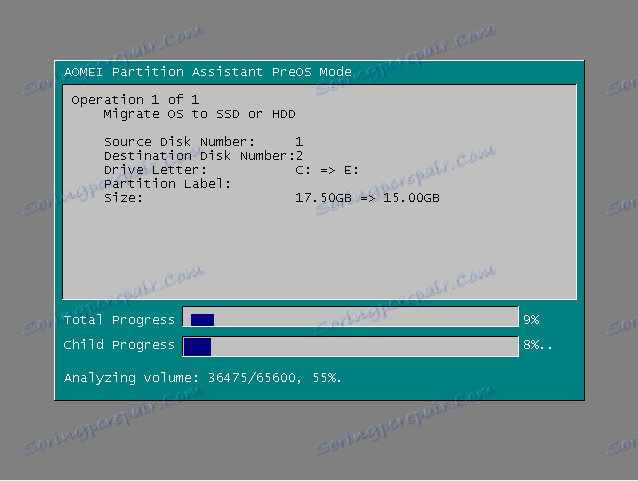
Po prechode sa počítač znova reštartuje a teraz bude potrebné iba naformátovať pevný disk na odstránenie operačného systému a starého zavádzacieho zariadenia.
Metóda 2: Prenos OS na SSD pomocou štandardných nástrojov systému Windows
Ďalším spôsobom inovácie na nový disk je použitie štandardných nástrojov operačného systému. Môžete ho však použiť, ak máte v počítači nainštalovaný systém Windows 7 a vyšší. V opačnom prípade budete musieť použiť nástroje tretích strán.
Podrobnejšie, zvážte túto metódu v príklade systému Windows 7.
V zásade nie je proces prenosu OS pravidelnými prostriedkami komplikovaný a prebieha v troch etapách:
- vytvorenie obrazu systému;
- vytvorenie spúšťacej jednotky;
- rozbaliť obrázok na nový disk.
- Takže začnime. Ak chcete vytvoriť obraz systému OS, musíte použiť nástroj Windows " Archivácia počítačových údajov ". Ak to chcete urobiť, prejdite do ponuky " Štart " a otvorte "Ovládací panel".
- Potom kliknite na odkaz " Archivácia počítačových dát " a môžete pokračovať v vytváraní záložnej kópie systému Windows. V okne " Zálohovanie alebo obnovenie súborov " existujú dva príkazy, ktoré potrebujeme, teraz použijeme vytvorenie obrazového systému pre toto kliknutie na príslušný odkaz.
- Tu je potrebné vybrať jednotku, na ktorú bude napísaný obraz operačného systému. Môže to byť diskový oddiel a DVD. Je však potrebné pripomenúť, že Windows 7, aj bez nainštalovaných programov, zaberá veľa priestoru. Ak sa teda rozhodnete vypáliť kópiu systému na DVD, možno budete potrebovať viac ako jeden disk.
- Po výbere miesta, kam chcete obrázok uložiť, kliknite na tlačidlo " Ďalej " a prejdite na ďalší krok.
Sprievodca teraz navrhuje, aby sme vybrali oddiely, ktoré sa majú zahrnúť do archivovania. Pretože prenos operačného systému len nepotrebujeme, systém už obsahuje všetky potrebné disky pre nás. Preto kliknite na " Ďalej " a prejdite na posledný krok.
- Teraz musíte potvrdiť vybrané možnosti archivácie. Ak to chcete urobiť, kliknite na tlačidlo "Archivovať" a počkajte na ukončenie procesu.
- Po vytvorení kópie operačného systému Windows vás vyzve na vytvorenie zavádzacej jednotky.
- Môžete tiež vytvoriť disk pomocou príkazu " Vytvoriť disk obnovenia systému " v okne " Zálohovanie alebo obnovenie ".
- V prvom kroku vás Sprievodca vytvorením disku spustí výzvu na výber jednotky, v ktorej musíte mať prázdnu jednotku na nahrávanie už nainštalovanú.
- V prípade, že v jednotke je dátový disk, systém bude ponúkať jej vymazanie. Ak použijete DVD-RW na jeho vypálenie, môžete ho vyčistiť, inak musíte vložiť prázdne.
- Ak to chcete urobiť, prejdite na " Tento počítač " a kliknite na pravé tlačidlo myši na jednotke. Teraz vyberte položku " Vymazať tento disk ".
- Teraz sa vráťte k vytvoreniu jednotky obnovy, vyberte požadovanú jednotku, kliknite na tlačidlo " Vytvoriť disk " a počkajte na dokončenie procesu. Po dokončení uvidíme toto okno:
- Reštartujeme počítač a prejdeme do ponuky výberu zavádzacieho zariadenia.
- Ďalej sa načíta operačné prostredie operačného systému. V prvej fáze, pre pohodlie, vyberte ruský jazyk a stlačte tlačidlo " Ďalej ".
- Keďže obnovujeme operačný systém z predtým pripraveného obrázka, prepneme prepínač na druhú pozíciu a kliknite na tlačidlo " Next ".
- V tomto štádiu nám samotný systém ponúkne vhodný obraz na obnovenie, takže bez toho, aby ste nič zmenili, kliknite na tlačidlo " Ďalej ".
- Teraz môžete v prípade potreby nastaviť ďalšie parametre. Ak chcete prejsť na posledný krok, kliknite na tlačidlo Ďalej .
- V poslednej fáze zobrazíme krátke informácie o obrázku. Teraz môžeme pokračovať priamo k rozbaleniu disku, preto stlačíme tlačidlo " Ďalej " a čakáme na koniec procesu.
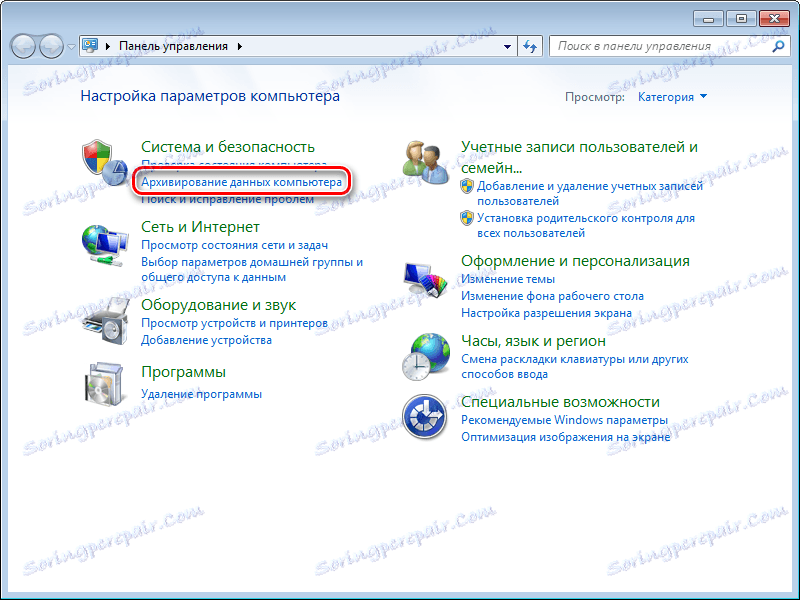
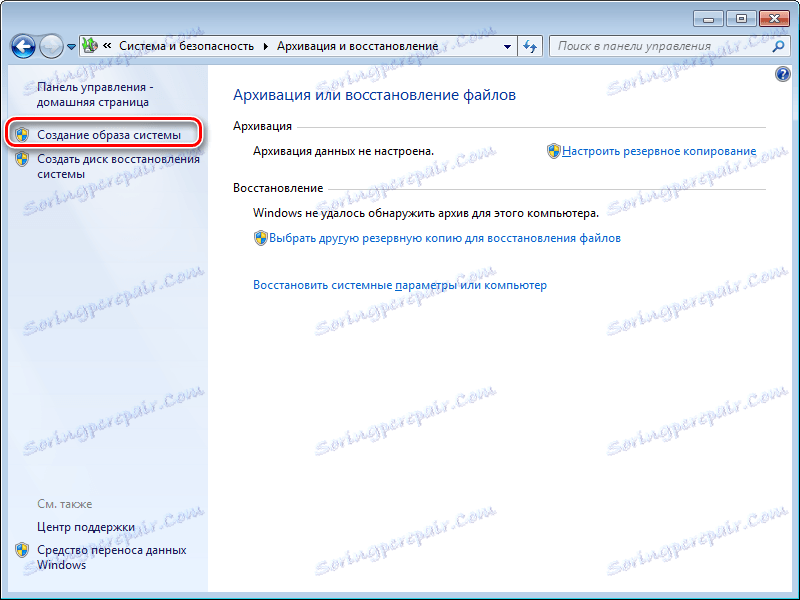





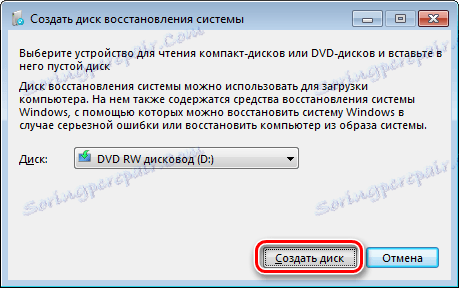
Pozor prosím! Ak váš pracovný počítač nemá zapisovateľné diskové jednotky, nemôžete nahrávať jednotku optickej obnovy.



znamená to, že disk bol úspešne vytvorený.
Takže poďme trochu zhrnúť. V tomto bode už máme obrázok s operačným systémom a bootovateľnú jednotku na obnovu, čo znamená, že môžeme pokračovať do tretej záverečnej fázy.
Zvyčajne sa to môže stať stlačením klávesu F11, ale môžu to byť ďalšie možnosti. Funkčné klávesy sa zvyčajne zobrazujú na obrazovke spustenia systému BIOS (alebo UEFI), ktorá sa zobrazí po zapnutí počítača.

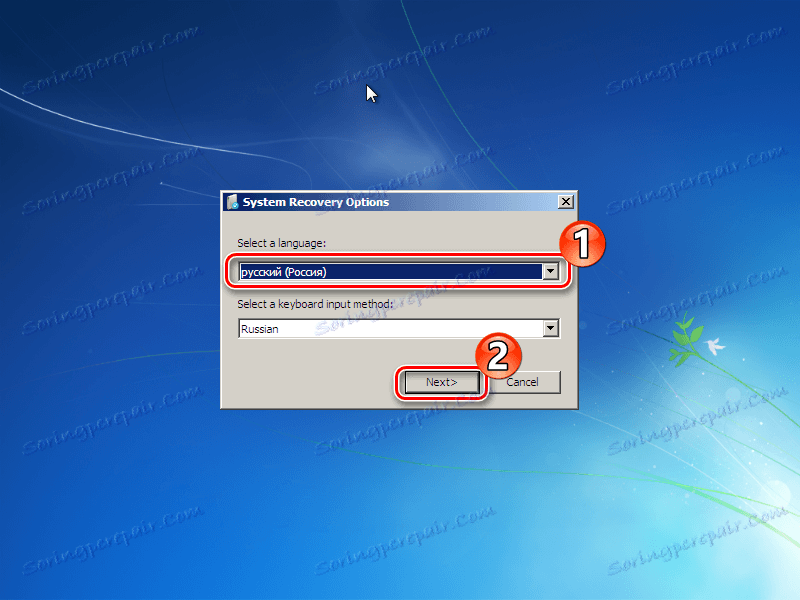
Potom sa vyhľadajú inštalované systémy.



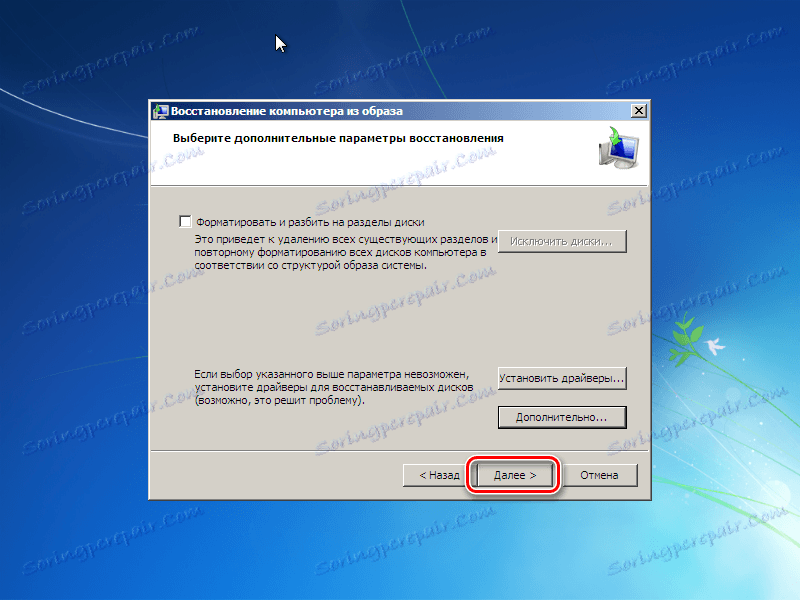

Na konci procesu sa systém automaticky reštartuje a proces prenosu systému Windows na SDS sa môže považovať za ukončenú.
Dnes sme diskutovali o dvoch spôsoboch, ako prejsť z HDD na SSD, z ktorých každý je dobrý vlastným spôsobom. Po oboznámení s obom môžete teraz vyberať viac prijateľné pre seba, takže môžete prenášať operačný systém na nový disk rýchlo a bez straty dát.