Pripojíme video online
Úprava videa je často spojením rôznych súborov do jedného s následným prekrytím efektov a hudby na pozadí. Môžete to urobiť profesionálne alebo amatérsky, pri použití rôznych aplikácií a služieb.
Pre komplexné spracovanie je lepšie inštalovať špeciálne programy. Ale ak potrebujete pripojiť video zriedka, potom v tomto prípade a online služby, ktoré vám umožňujú upravovať klipy v prehliadači.
Možnosti montáže
Väčšina inštalačných zdrojov má dostatočnú funkčnosť pre jednoduché spracovanie. Pomocou nich môžete uložiť hudbu, orezať videá, vložiť tituly a pridať efekty. Potom budú opísané tri podobné služby.
Metóda 1: Videotoolbox
Jedná sa o pomerne šikovný editor pre jednoduchú úpravu. Rozhranie webových aplikácií nemá preklad do ruštiny, ale interakcia s ním je dosť jednoduchá a nevyžaduje špeciálne zručnosti.
Prejdite do služby Videotoolbox
- Najprv sa musíte zaregistrovať - musíte stlačiť tlačidlo s nápisom "PRIHLÁSIŤ TERAZ" .
- Zadajte svoju e-mailovú adresu, vytvorte heslo a duplikujte ju na potvrdenie v treťom stĺpci. Potom kliknite na tlačidlo "Registrovať" .
- Ďalej budete musieť potvrdiť svoju e-mailovú adresu a nasledovať odkaz z e-mailu, ktorý je do nej odoslaný. Po zadaní služby prejdite do sekcie "Správca súborov" v ľavej ponuke.
- Budete musieť stiahnuť video, ktoré sa chystáte pripojiť. Ak to chcete urobiť, kliknite na tlačidlo "Vybrať súbor" a vyberte ho z počítača.
- Potom kliknite na tlačidlo Nahrať .
- Na orezanie videa musíte urobiť nasledovné:
- Skontrolujte súbor, ktorý chcete orezať.
- V rozbaľovacej ponuke vyberte položku "Vystrihnúť / rozdeliť súbor" .
- Spravovanie značiek vyberte fragment pre obriezku.
- Potom zvoľte jednu z možností: "Vyrežte rez (rovnaký formát)" - vyrežte kus bez zmeny formátu alebo "Premeniť plátok" - s následnou konverziou fragmentu.
- Na lepenie klipov musíte urobiť nasledovné:
- Začiarknite políčko, do ktorého chcete pridať ďalší klip.
- V rozbaľovacej ponuke vyberte položku Zlúčiť súbory .
- V hornej časti okna, ktoré sa otvorí, budete mať prístup ku všetkým súborom stiahnutým do služby. Budete ich musieť pretiahnuť do dolnej časti v poradí, v akom ich chcete pripojiť.
- Potom musíte zadať názov súboru, ktorý sa má pripojiť, a vybrať jeho formát a potom kliknite na tlačidlo "Zlúčiť" .
- Ak chcete extrahovať video alebo zvuk z klipu, musíte vykonať nasledujúce kroky:
- Začiarknite políčko súboru, z ktorého chcete odstrániť video alebo zvuk.
- V rozbaľovacej ponuke vyberte súbor Demux .
- Potom vyberte, čo chcete odstrániť - video alebo zvuk, alebo oboje.
- Potom stlačte tlačidlo "DEMUX" .
- Ak chcete do videa pridať hudbu, potrebujete:
- Začiarknite políčko, do ktorého chcete pridať zvuk.
- V rozbaľovacej ponuke vyberte položku Pridať stream audio .
- Potom zvoľte čas, od ktorého by mal zvuk začať hrať s markerom.
- Stiahnite si zvukový súbor pomocou tlačidla "Vybrať súbor" .
- Stlačte tlačidlo "ADD AUDIO STREAM" .
- Na orezanie videa budete musieť urobiť nasledovné:
- Označte začiarkavacie políčko na súbor, ktorý chcete orezať.
- V rozbaľovacej ponuke vyberte možnosť Orezať video .
- Ďalej vám ponúkne niekoľko snímok z klipu, z ktorých si môžete vybrať, v ktorom bude vhodnejšie urobiť správne orezanie. Jeden z nich musíte vybrať kliknutím na jeho obrázok.
- Ďalej označte oblasť pre orezanie.
- Kliknite na nápis "CROP" .
- Ak chcete pridať vodoznak do video súboru, potrebujete nasledovné:
- Začiarknite políčko s označením, do ktorého chcete pridať vodoznak.
- V rozbaľovacej ponuke vyberte možnosť "Pridať vodoznak" .
- Ďalej sa vám zobrazí niekoľko snímok z klipu, z ktorých si môžete vybrať, v ktorom budete vhodnejšie pridať označenie. Jeden z nich musíte vybrať kliknutím na jeho obrázok.
- Potom zadajte text, nastavte potrebné nastavenia a kliknite na tlačidlo "GENERATE WATERMARK IMAGE" .
- Presuňte text na požadované miesto na ráme.
- Kliknite na nápis "ADD WATERMARK TO VIDEO" .
- Ak chcete pridať titulky, musíte vykonať nasledujúce operácie:
- Začiarknite políčko, do ktorého chcete pridať titulky.
- V rozbaľovacej ponuke vyberte položku "Pridať titulky" .
- Ďalej vyberte súbor s titulkami pomocou tlačidla "Vybrať súbor" a nastavte požadované nastavenia.
- Kliknite na nápis "PRIDAŤ SUBTITLE" .
- Po dokončení každej z vyššie uvedených operácií sa zobrazí okno, v ktorom môžete stiahnuť spracovaný súbor kliknutím na odkaz s jeho menom.
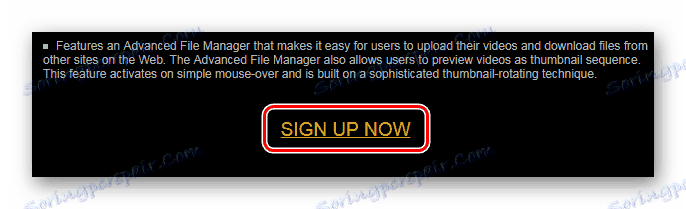
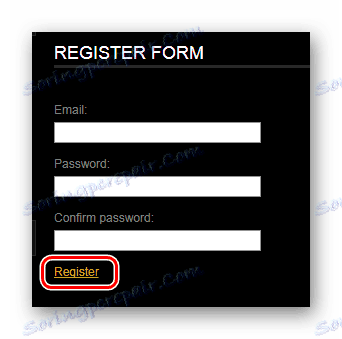
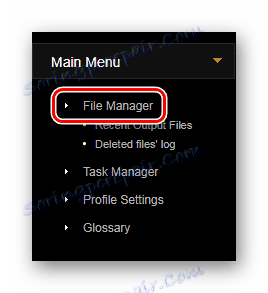
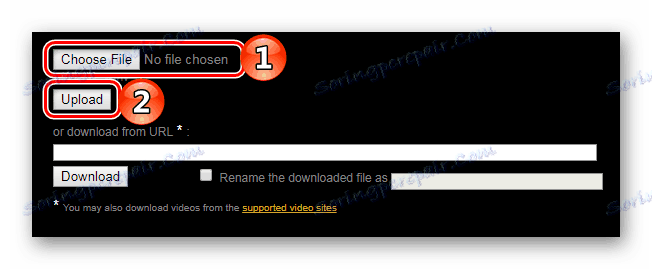
Po stiahnutí klipu budete mať možnosť vykonať nasledujúce operácie: orezanie videa, vloženie klipov, extrahovanie videa alebo zvuku, pridanie hudby, orezanie videa, pridanie vodoznaku alebo titulkov. Pozrime sa na každú akciu podrobne.
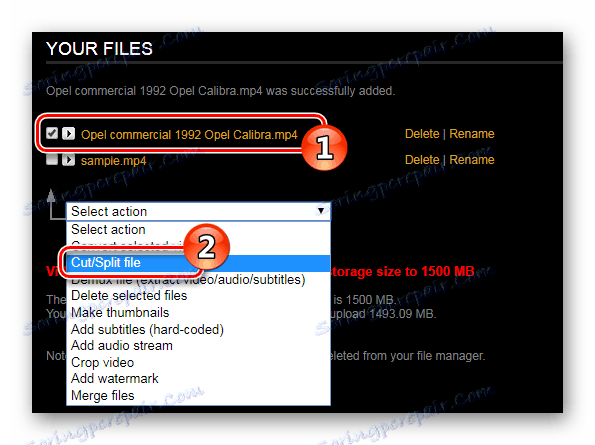
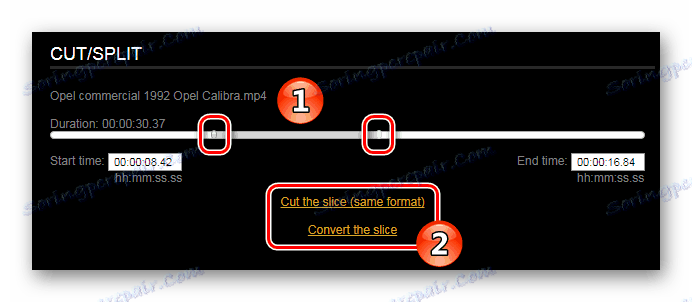
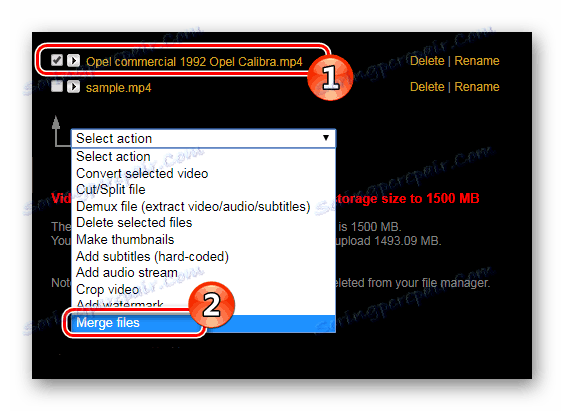
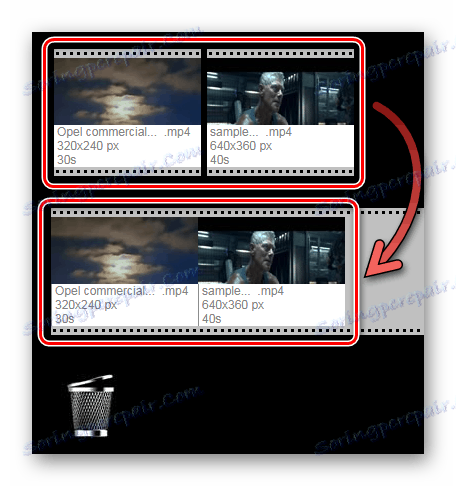
Tak môžete lepiť nielen dva súbory, ale aj niekoľko klipov.
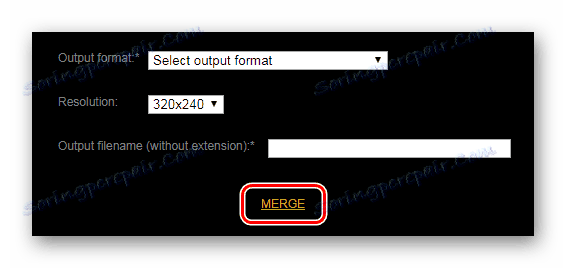
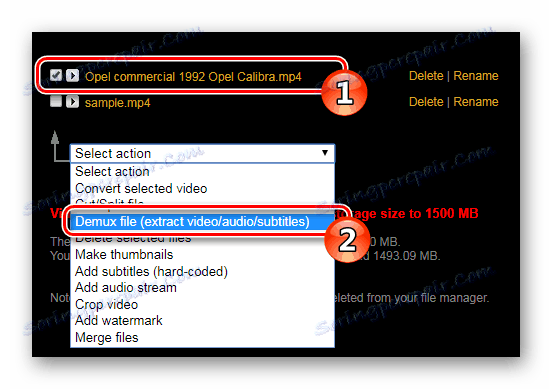
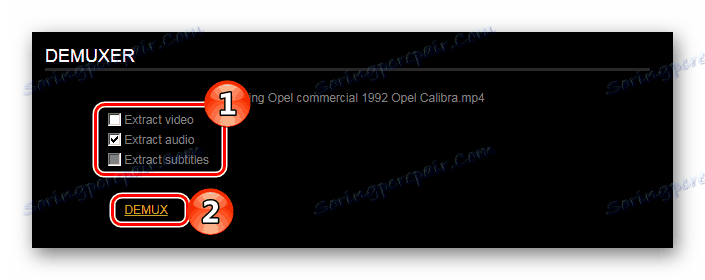
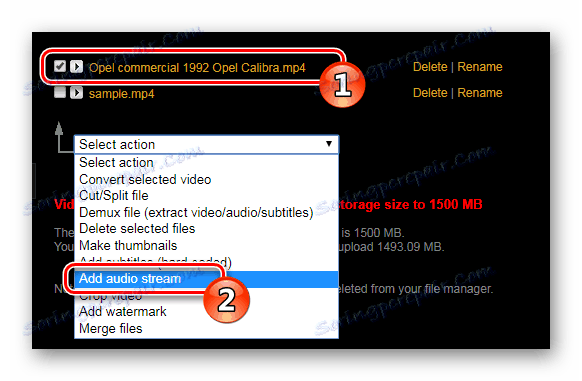
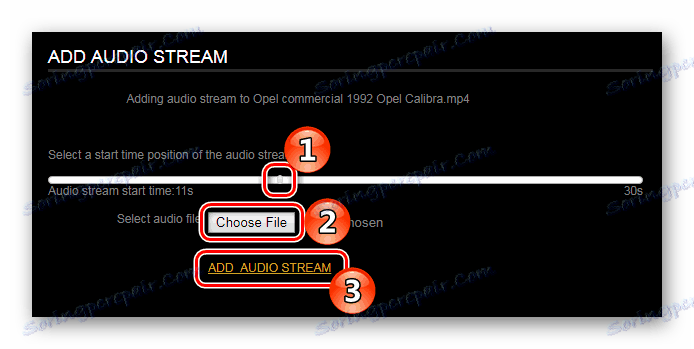
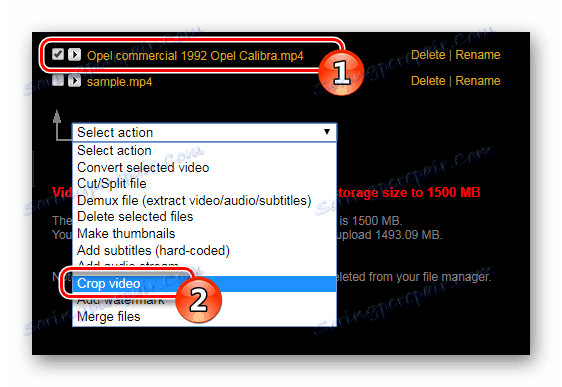
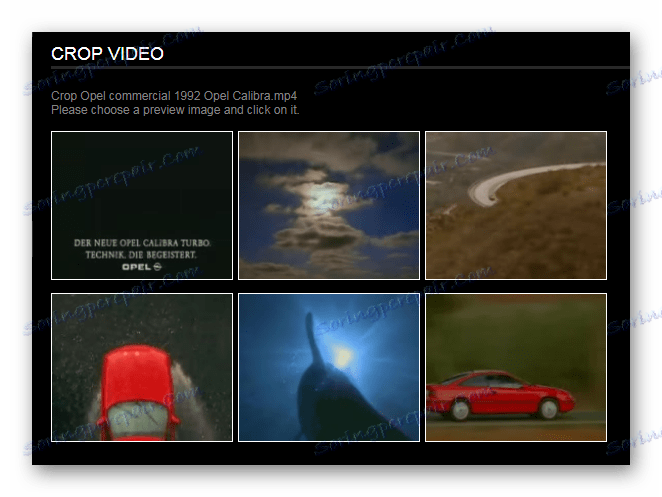
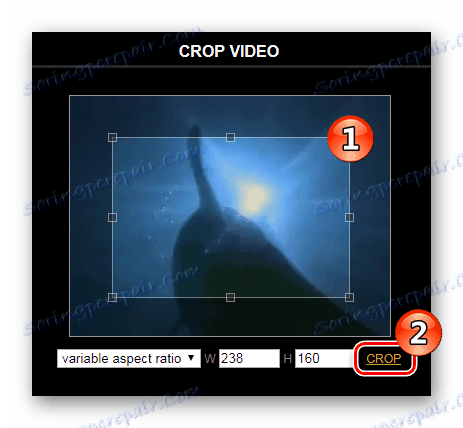
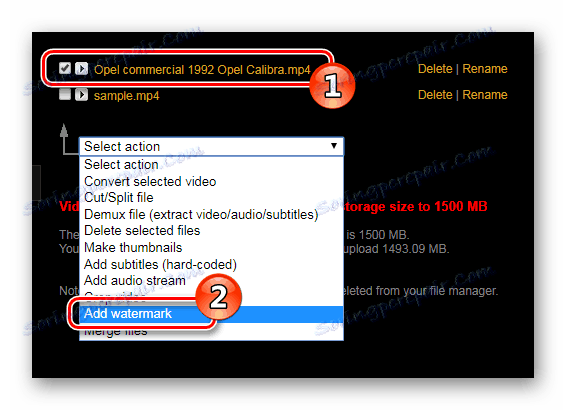
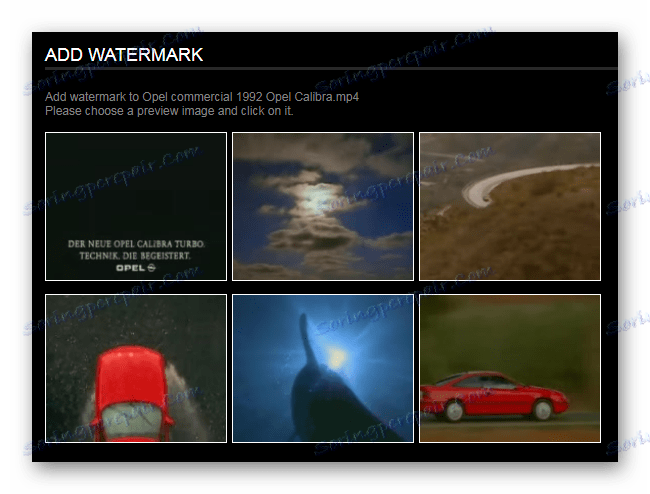
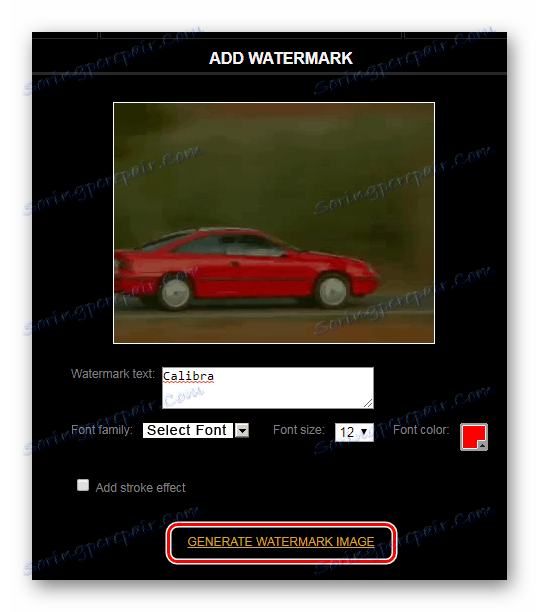
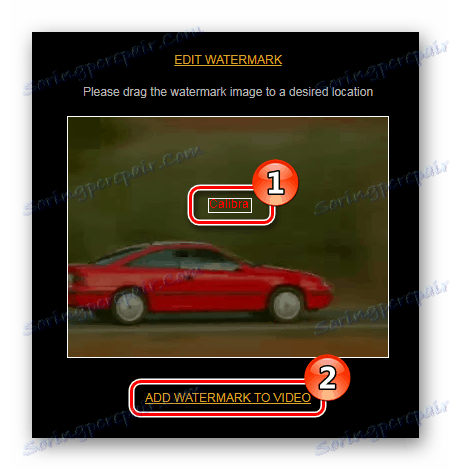
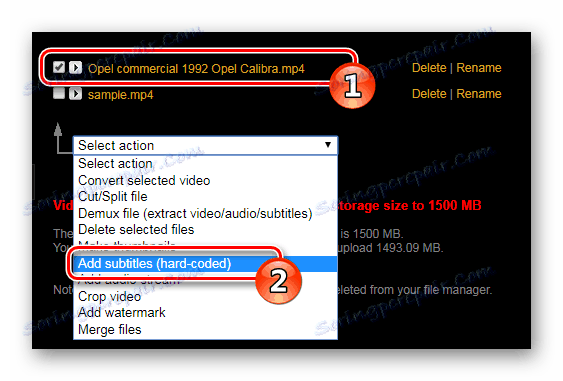
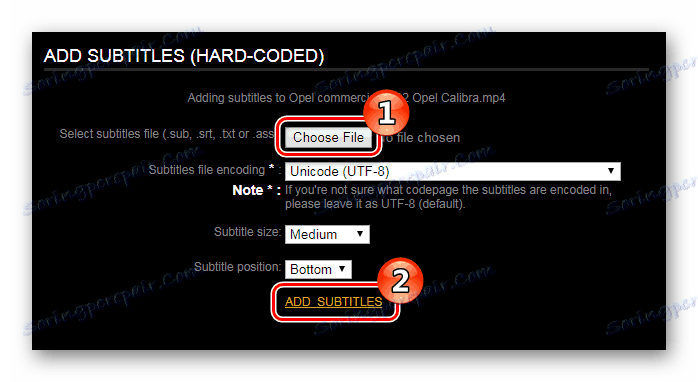
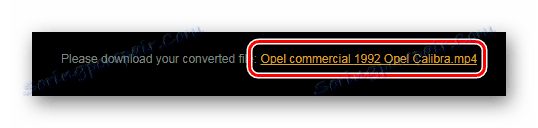
Metóda 2: Kizoa
Ďalšou službou, ktorá umožňuje upravovať videoklipy, je Kizoa. Musíte sa tiež zaregistrovať, aby ste ju mohli používať.
- Keď sa na stránkach dostanete, musíte kliknúť na tlačidlo Vyskúšať teraz .
- Potom vyberte prvú možnosť, ak chcete použiť na vytvorenie klipu predvolenú šablónu, alebo druhú na vytvorenie čistého projektu.
- Potom budete musieť vybrať vhodný formát rámu a stlačiť tlačidlo "Enter" .
- Potom musíte stiahnuť klip alebo fotografie na spracovanie pomocou tlačidla "Pridať fotky / videá" .
- Vyberte zdroj na odovzdanie súboru do služby.
- Ak chcete orezať alebo otočiť video, budete potrebovať:
- Po stiahnutí súboru kliknite na "Vytvoriť klip" .
- Potom použite značky na vyrezanie požadovaného fragmentu.
- Pomocou tlačidiel so šípkami, ak potrebujete otočiť video.
- Potom kliknite na tlačidlo "Vystrihnúť klip" .
- Ak chcete pripojiť dve alebo viac videí, musíte vykonať nasledujúce kroky:
- Po stiahnutí všetkých klipov pre pripojenie presuňte prvé video na miesto určenia nižšie.
- Podobne pretiahnite druhú klip a tak ďalej, ak potrebujete pripojiť niekoľko súborov.
- Ak chcete pridať prechodové efekty medzi pripojením klipu, potrebujete nasledujúce akcie:
- Prejdite na kartu "Prechody" .
- Vyberte požadovaný prechodový efekt a presuňte ho medzi dva klipy.
- Ak chcete do videa pridať efekt, budete musieť urobiť nasledovné:
- Prejdite na kartu Efekty .
- Vyberte požadovanú možnosť a presuňte ju na klip, do ktorého ju chcete použiť.
- V nastavení efektu stlačte tlačidlo "Enter" .
- Potom stlačte opäť tlačidlo "Enter" v pravom dolnom rohu.
- Ak chcete do videoklipu pridať text, musíte urobiť nasledovné:
- Prejdite na kartu "Text" .
- Vyberte textový efekt a presuňte ho do klipu, do ktorého ho chcete pridať.
- Zadajte text, nastavte potrebné nastavenia a stlačte tlačidlo "Enter" .
- Potom stlačte opäť tlačidlo "Enter" v pravom dolnom rohu.
- Ak chcete do videa pridať animáciu, musíte urobiť nasledovné:
- Prejdite na kartu "Animácie" .
- Vyberte požadovanú animáciu a presuňte ju na klip, do ktorého ju chcete pridať.
- Nastavte požadované nastavenia animácie a stlačte tlačidlo "Enter" .
- Potom stlačte opäť tlačidlo "Enter" v pravom dolnom rohu.
- Ak chcete do klipu pridať hudbu, musíte urobiť nasledovné:
- Prejdite na kartu Hudba .
- Vyberte požadovaný zvuk a presuňte ho na video, ku ktorému chcete pripojiť.
- Ak chcete uložiť výsledky úprav a prevziať hotový súbor, budete musieť urobiť nasledovné:
- Prejdite na kartu Nastavenia .
- Kliknite na tlačidlo Uložiť .
- V ľavej časti obrazovky môžete určiť názov klipu, čas prezentácie (v prípade pridania fotografií), nastaviť farbu pozadia rámca videa.
- Ďalej sa budete musieť zaregistrovať v službe zadaním e-mailovej adresy a nastavením hesla, potom by ste mali kliknúť na tlačidlo "Začíname" .
- Potom vyberte formát klipu, jeho veľkosť, rýchlosť prehrávania a kliknite na tlačidlo "Potvrdiť" .
- Potom vyberte prípad bezplatného použitia a kliknite na tlačidlo "Prevziať" .
- Nastavte názov súboru, ktorý chcete uložiť, a kliknite na tlačidlo Uložiť .
- Po spracovaní klipu si ho môžete stiahnuť kliknutím na tlačidlo "Prevziať film" alebo pomocou odkazu na stiahnutie, ktorý bol odoslaný na váš e-mail.
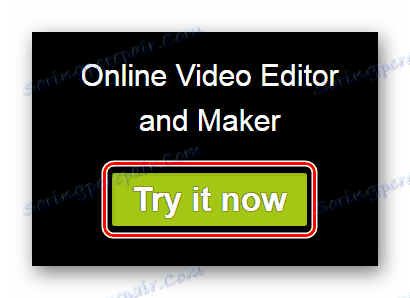
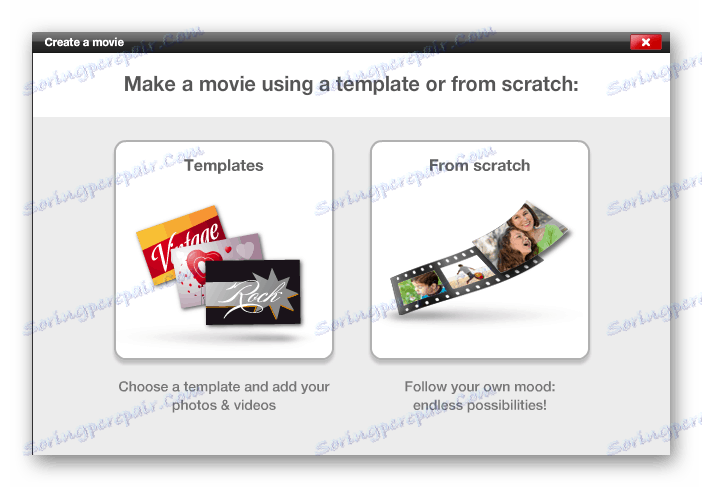
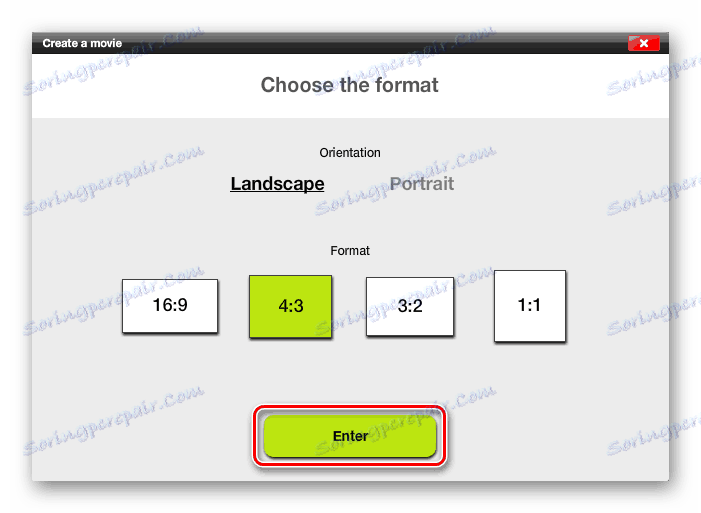
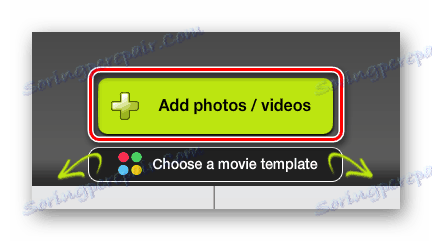
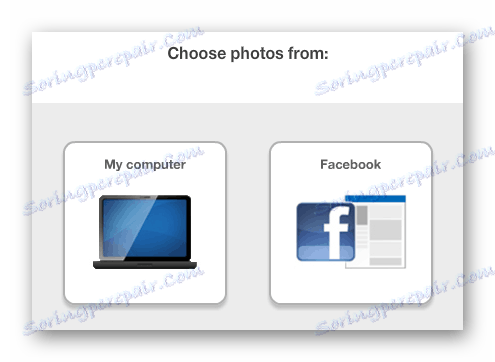
Na konci preberania budete môcť vykonať nasledujúce operácie: orezanie alebo otočenie videa, vloženie klipov, vloženie prechodu, pridanie fotografií, pridanie hudby, aplikácia efektov, vloženie animácie a pridanie textu. Pozrime sa na každú akciu podrobne.
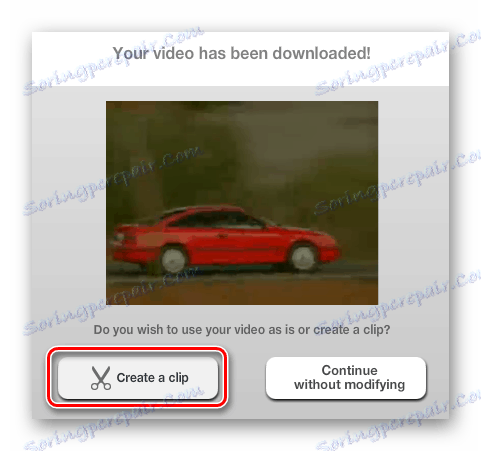
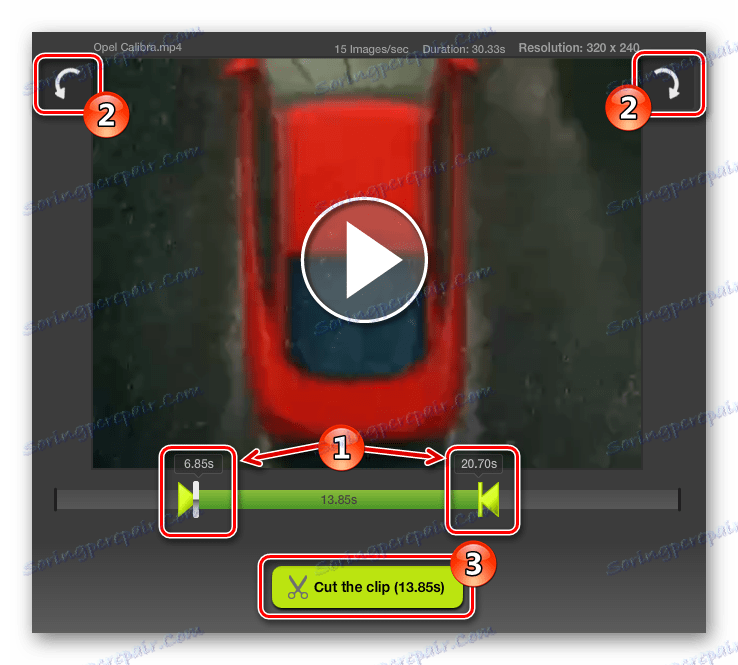
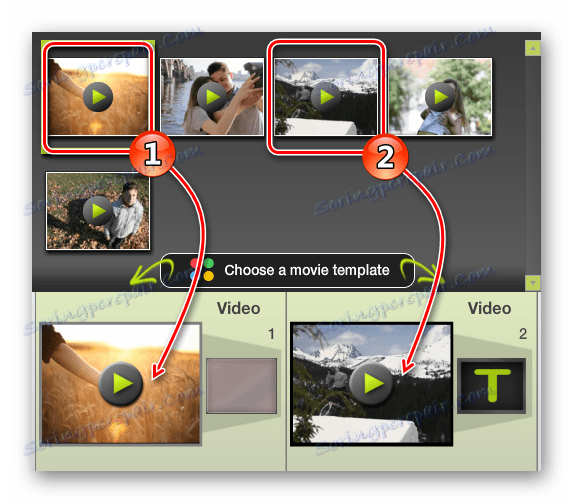
Rovnakým spôsobom môžete do svojho klipu pridať fotografie. Namiesto video súborov stiahnete stiahnuté obrázky.
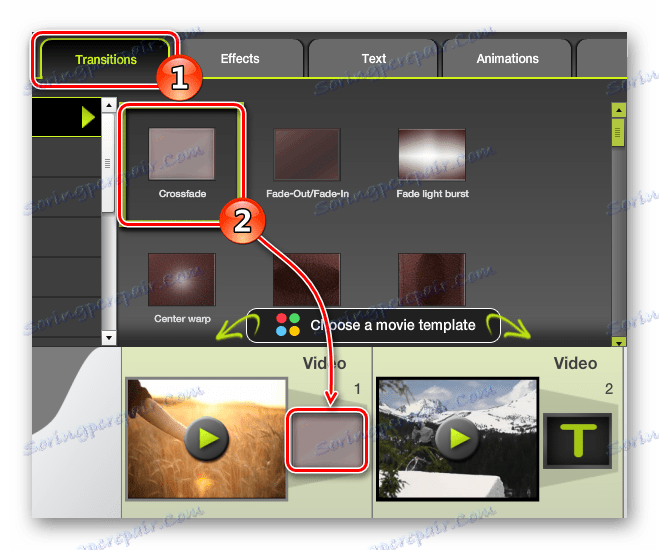
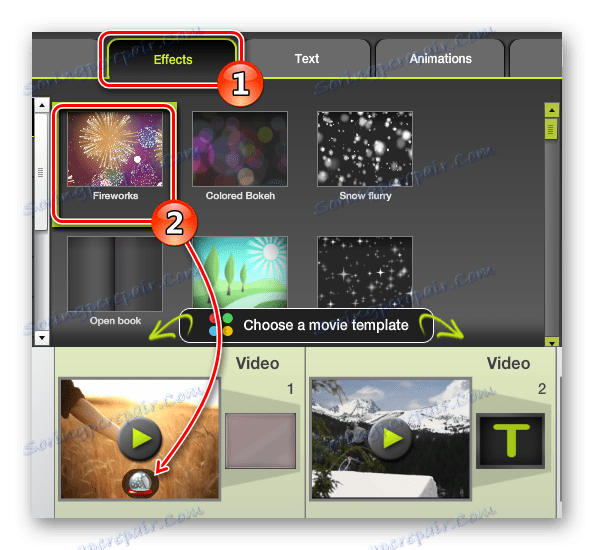
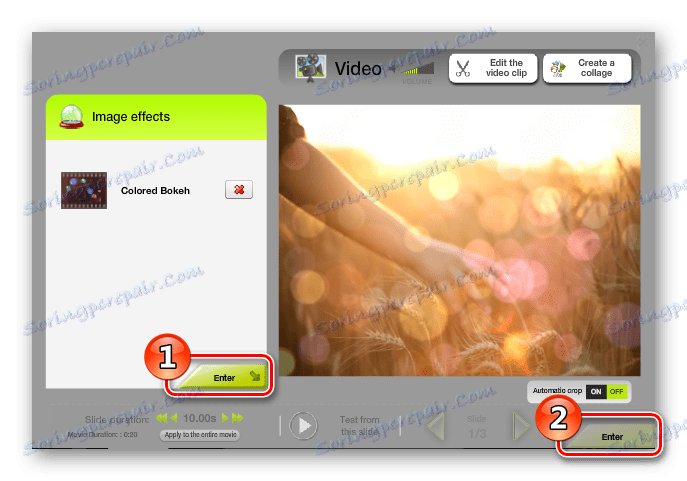
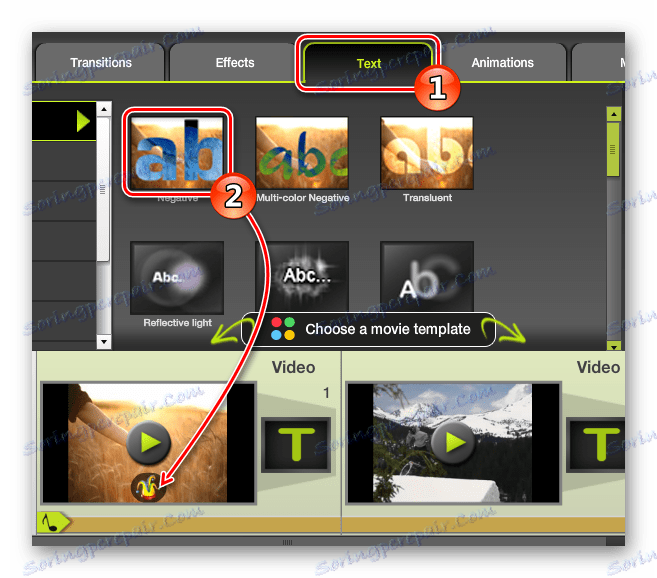
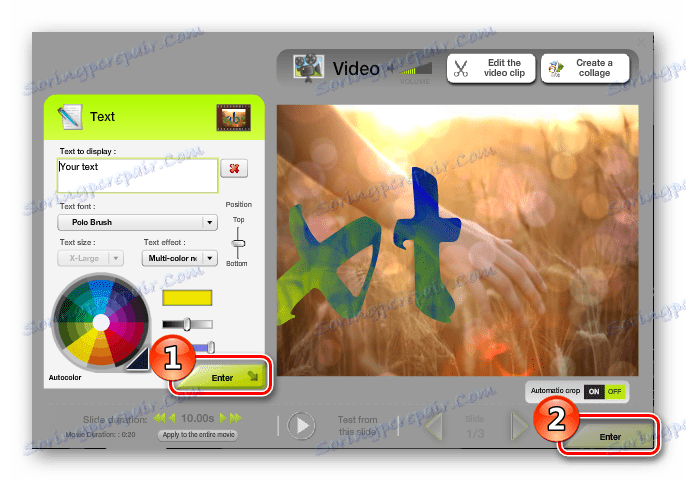
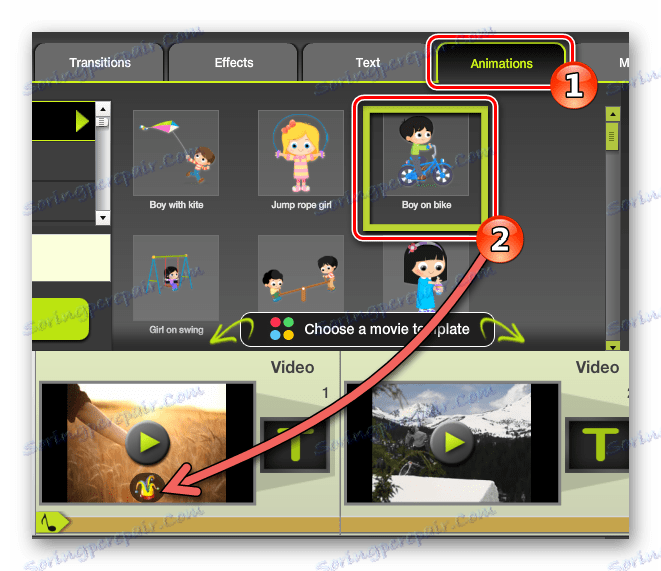
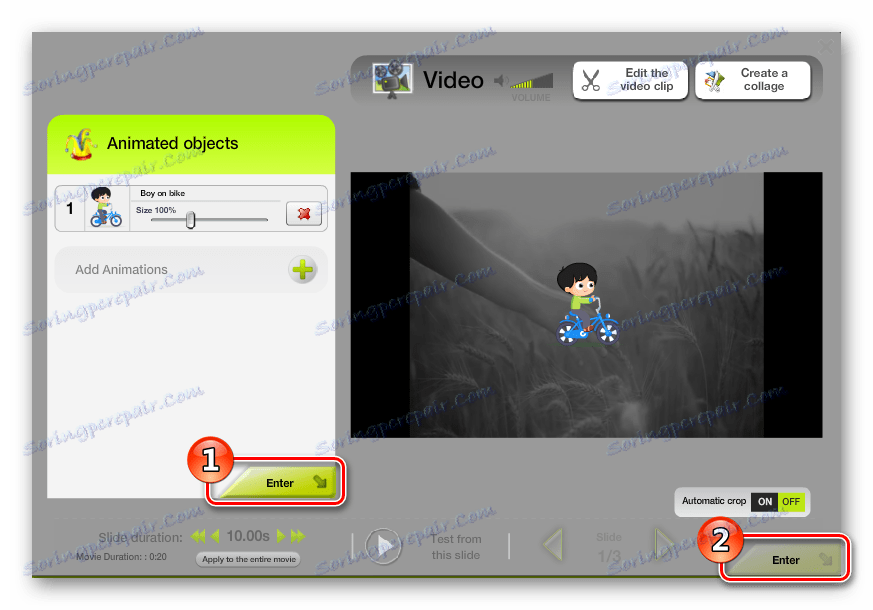
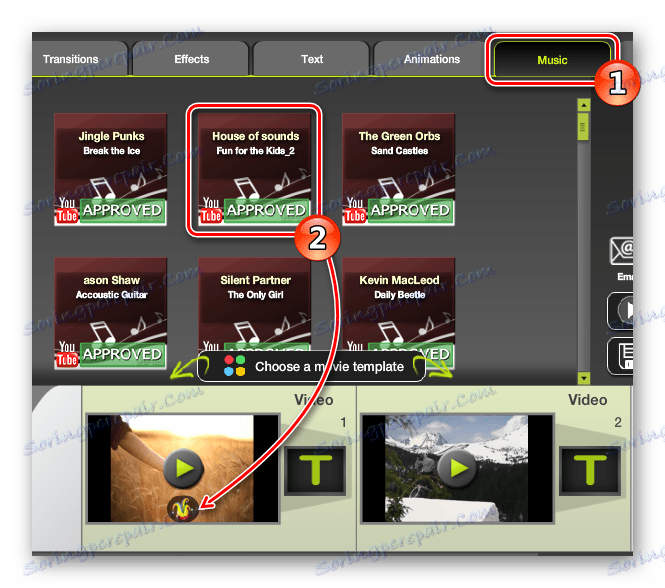
Ak potrebujete upraviť pridaný text, prechod alebo efekt, dvojkliknutím naň môžete vždy otvoriť okno s nastaveniami.
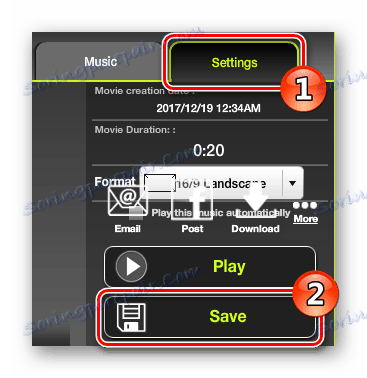
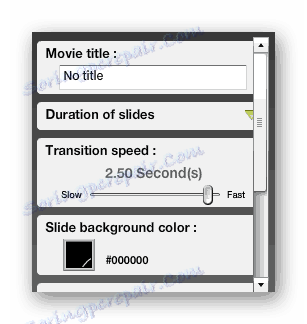
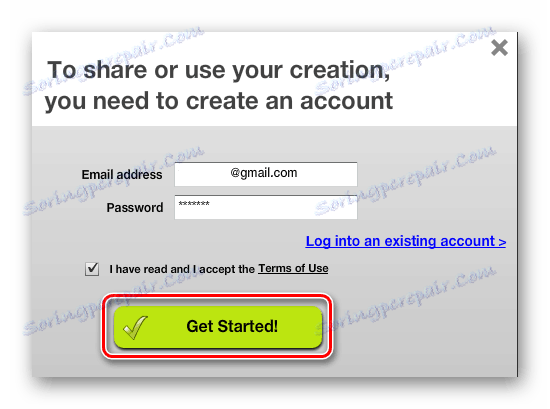
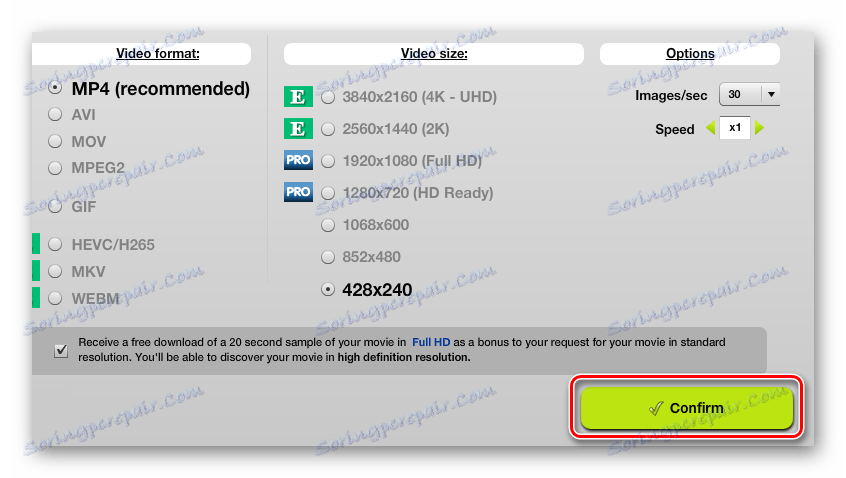
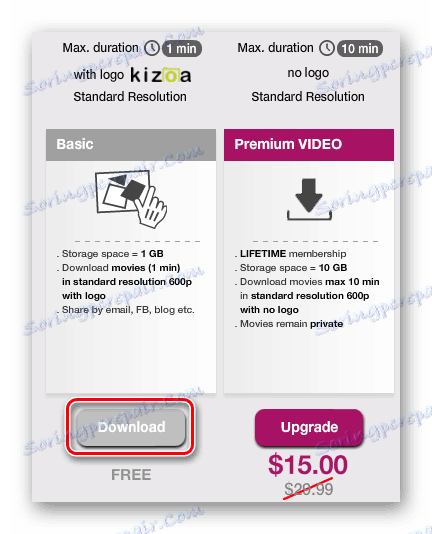
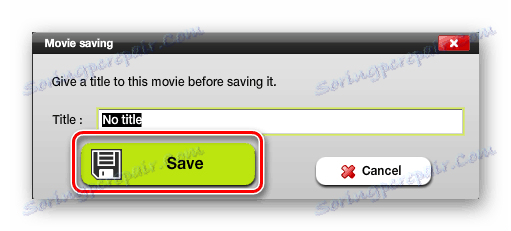
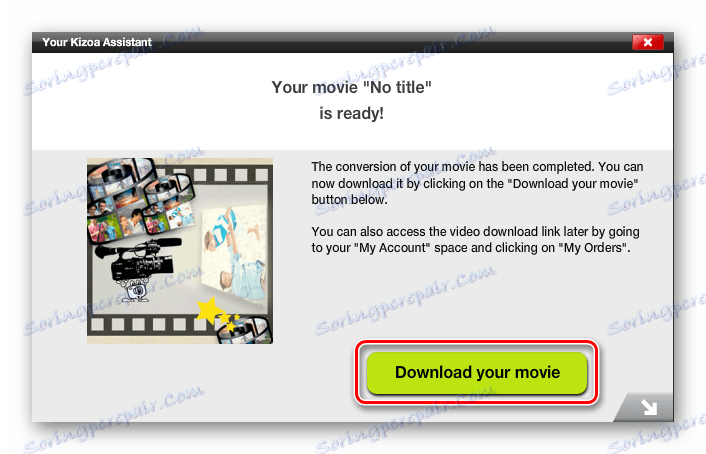
Metóda 3: WeVideo
Táto webová stránka je podobná rozhraniu s bežnými verziami editorov videa na počítači. Môžete odovzdať rôzne mediálne súbory a pridať ich do videa. Pre prácu budete potrebovať registráciu alebo účet v sociálnej oblasti. networking Google+ alebo facebook ,
- Akonáhle sa na stránke o zdrojoch musíte zaregistrovať alebo prihlásiť pomocou sociálnej siete. siete.
- Potom zvoľte voľné používanie editora kliknutím na položku "Vyskúšať" .
- V ďalšom okne kliknite na tlačidlo "Preskočiť" .
- Raz v editore kliknite na "Vytvoriť nový" a vytvorte nový projekt.
- Zadajte mu meno a kliknite na tlačidlo "Nastaviť" .
- Teraz si môžete stiahnuť videá, ktoré sa chystáte pripojiť. Pomocou tlačidla "Importovať fotografie .." spustíte výber.
- Potom musíte odovzdať odovzdaný klip na jednu z videozáznamov.
- Na orezanie videa budete potrebovať:
- V pravom hornom rohu vyberte segment, ktorý chcete uložiť pomocou posúvačov.
- Na lepenie klipov budete potrebovať nasledovné:
- Prevezmite druhú klip a presuňte ju na videozáznam po existujúcom videu.
- Ak chcete pridať prechodový efekt, potrebujete nasledujúce operácie:
- Prejdite na kartu prechodových efektov kliknutím na príslušnú ikonu.
- Presuňte obľúbenú možnosť na videozáznam medzi dvoma klipmi.
- Ak chcete pridať hudbu, musíte vykonať nasledujúce kroky:
- Prejdite na kartu Zvuk kliknutím na príslušnú ikonu.
- Presuňte požadovaný súbor do zvukovej stopy pod klipom, do ktorého chcete pridať hudbu.
- Na orezanie videa budete potrebovať:
- Vyberte tlačidlo s obrazom ceruzky z ponuky, ktorá sa objavila pri presúvaní kurzora nad videom.
- Pomocou nastavení "Scale" a "Position" nastavte oblasť rámčeka, ktorú chcete zachovať.
- Ak chcete pridať text, postupujte takto:
- Prejdite na kartu textu kliknutím na príslušnú ikonu.
- Presuňte obľúbený textový návrh na druhú videozáznam nad klipom, do ktorého chcete pridať text.
- Potom nastavte nastavenia návrhu textu, jeho písmo, farbu a veľkosť.
- Ak chcete pridať efekty, potrebujete:
- Keď presuniete kurzor na klip, v ponuke vyberte ikonu s nápisom "FX" .
- Potom vyberte požadovaný efekt a kliknite na tlačidlo "Apply" .
- Editor tiež poskytuje možnosť pridania rámca do vášho videa. Ak to chcete urobiť, musíte vykonať nasledujúce kroky:
- Prejdite na kartu rámčeky kliknutím na príslušnú ikonu.
- Presuňte obľúbenú možnosť na druhú videozáznam nad klipom, na ktorý ju chcete použiť.
- Po každej vyššie opísanej akcii budete musieť zmeny uložiť kliknutím na tlačidlo "DONE EDITING" na pravej strane obrazovky editora.
- Stlačte tlačidlo "FINISH" .
- Ďalej dostanete možnosť nastaviť názov klipu a vybrať vhodnú kvalitu a potom znovu kliknúť na tlačidlo "FINISH" .
- Po dokončení spracovania môžete nahrať spracovaný klip stlačením tlačidla "DOWNLOAD VIDEO" .
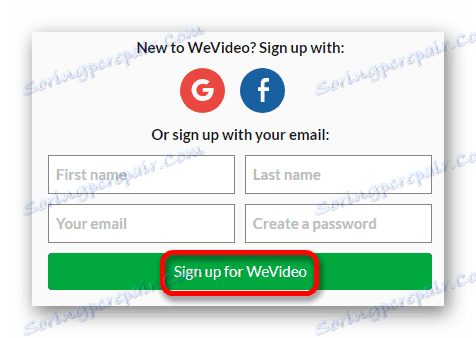
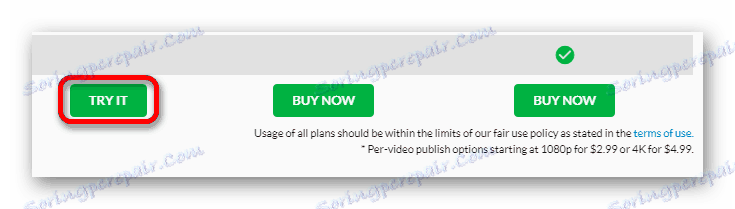
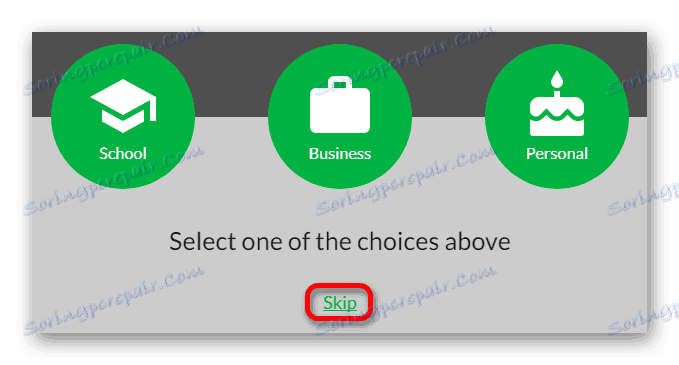
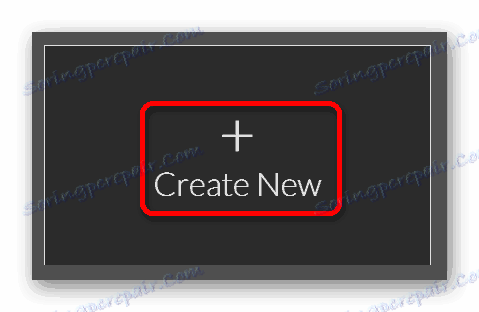
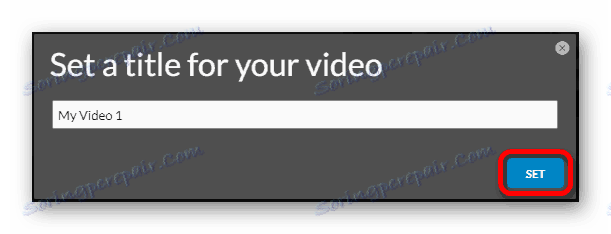
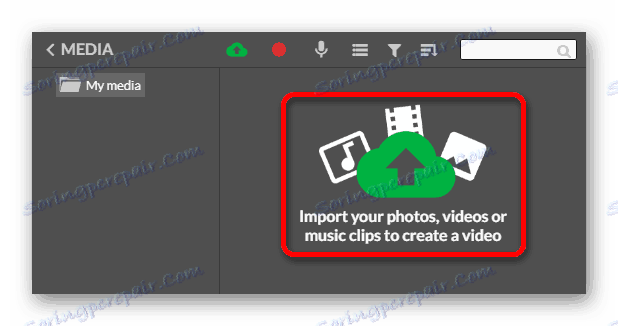
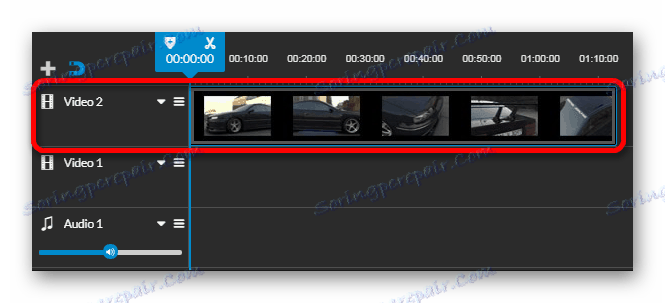
Po vykonaní tejto operácie môžete začať upravovať. Služba má mnoho funkcií, ktoré budeme zvážiť neskôr.
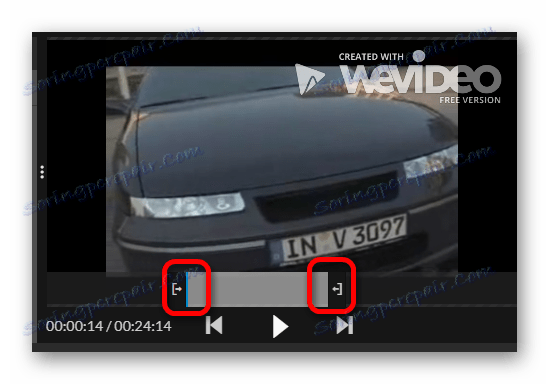
Vo videu bude orezaná verzia automaticky ponechaná.
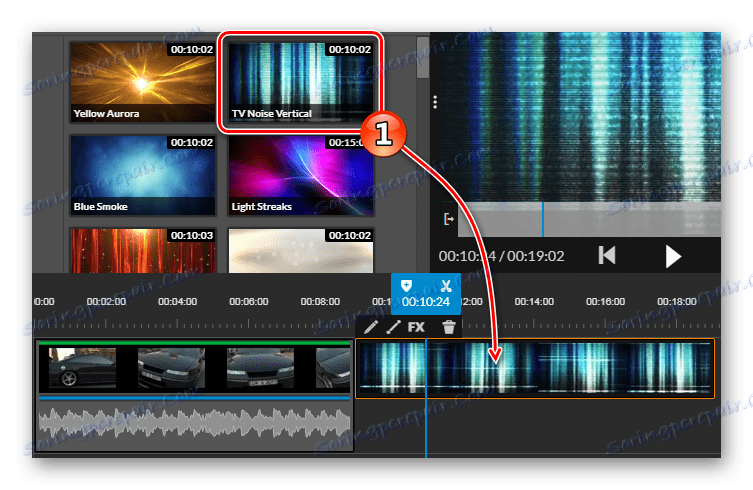
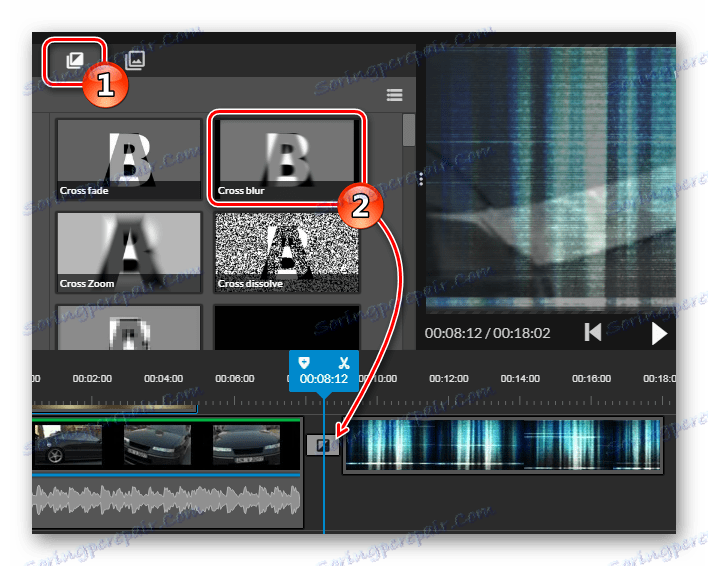
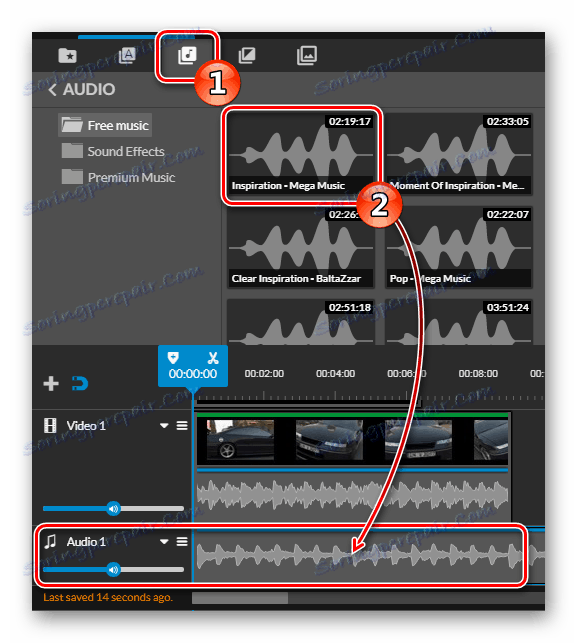
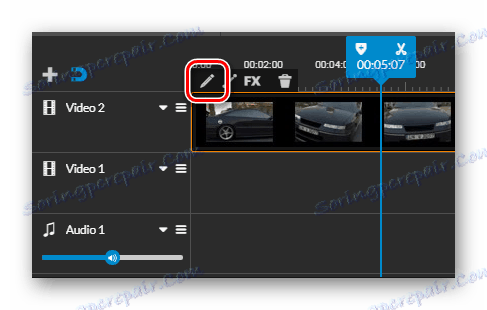
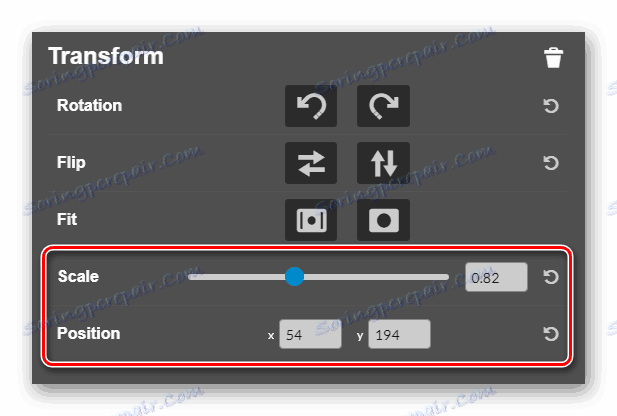
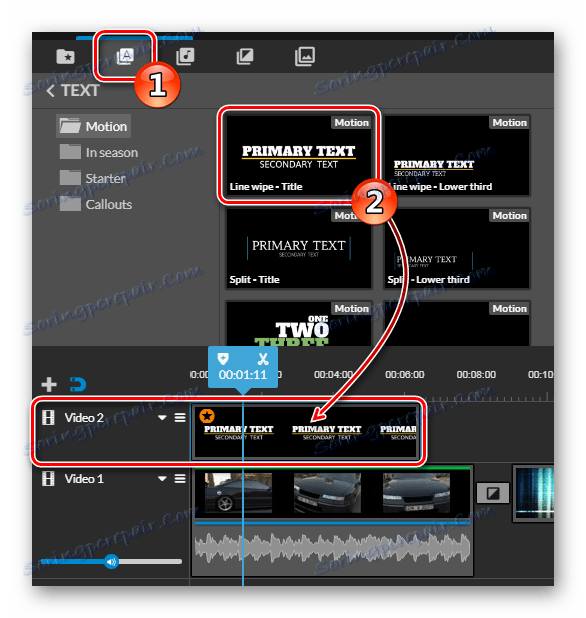
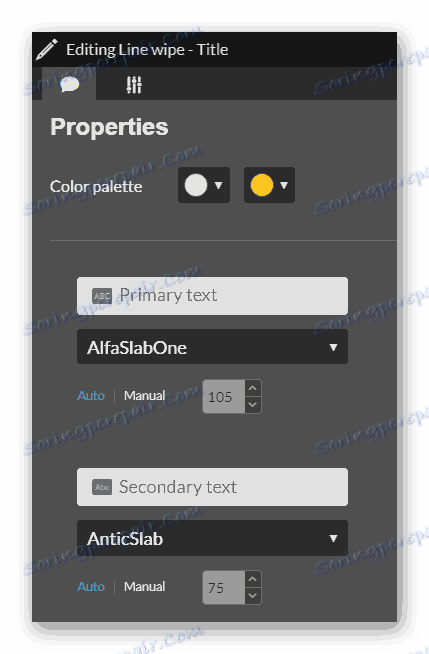
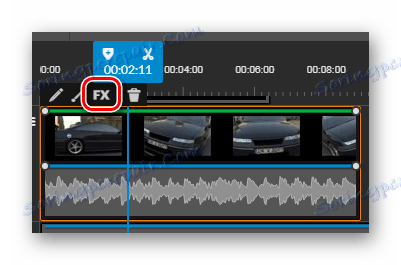
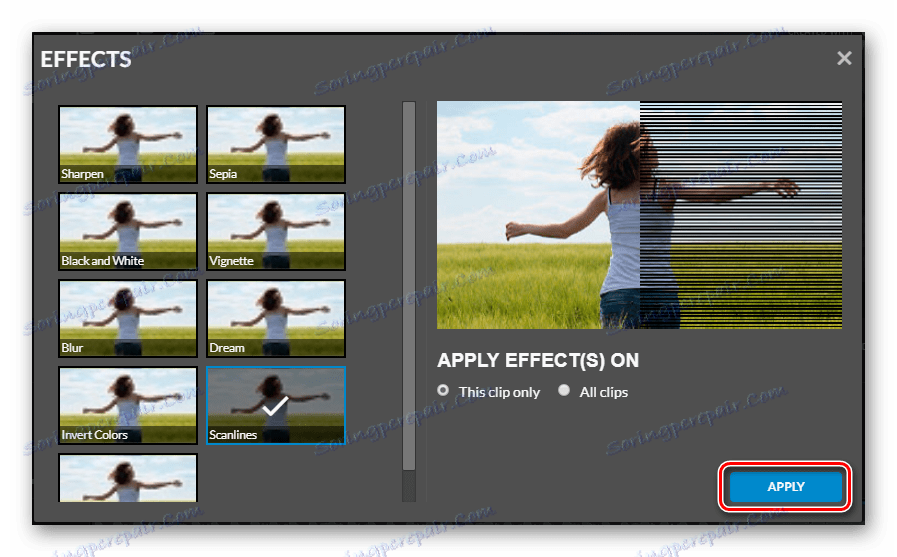
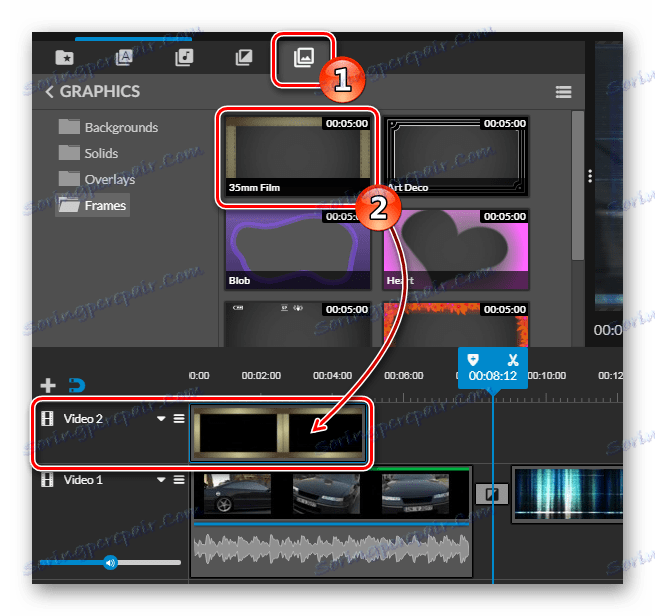
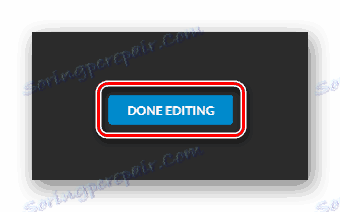
Ak chcete uložený spracovaný súbor uložiť, musíte vykonať nasledujúce kroky:
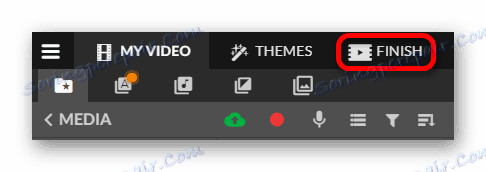
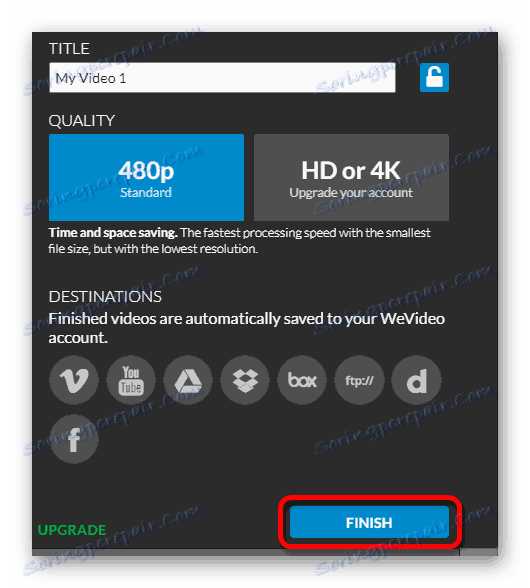
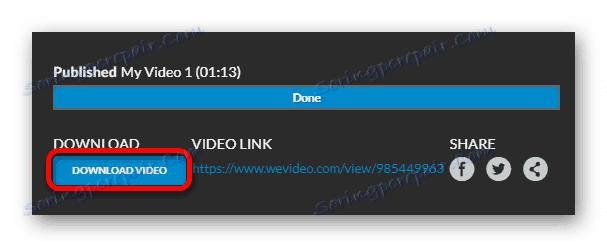
Prečítajte si tiež: Softvér na úpravu videa
Nie je to tak dávno, že myšlienka úpravy a spracovania videa v režime on-line bola považovaná za neadekvátnu, pretože na tieto účely existujú špeciálne programy a práce na nich v počítači je oveľa výhodnejšie. Ale nie každý má túžbu na inštaláciu takýchto aplikácií, pretože sú zvyčajne veľké a majú vysoké požiadavky na konfiguráciu systému.
Ak robíte amatérsky úpravu videa a príležitostne spracovávať video, potom je celkom prijateľná možnosť upraviť online. Moderné technológie a nový protokol WEB 2.0 umožňujú používať video súbory veľkých rozmerov. A na lepšiu inštaláciu stojí za použitie špeciálnych programov, z ktorých mnohé nájdete na našej webovej stránke z vyššie uvedeného odkazu.