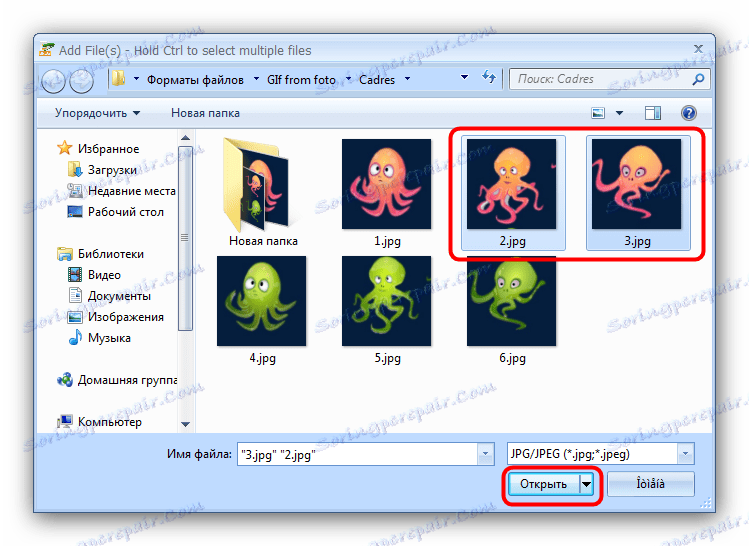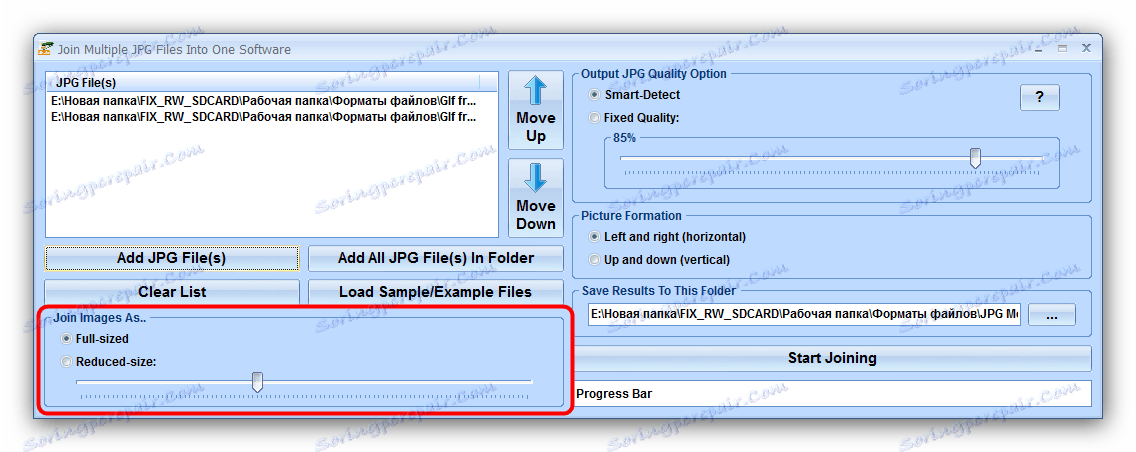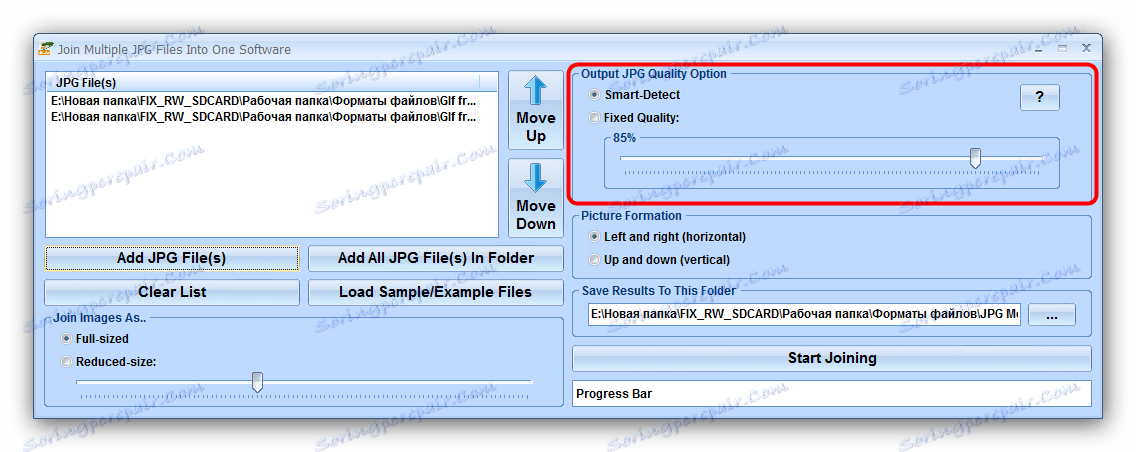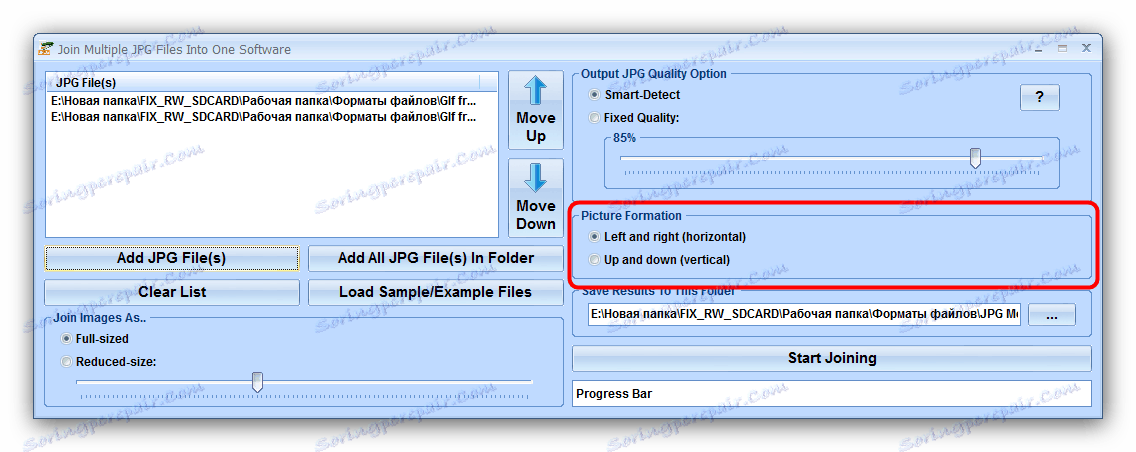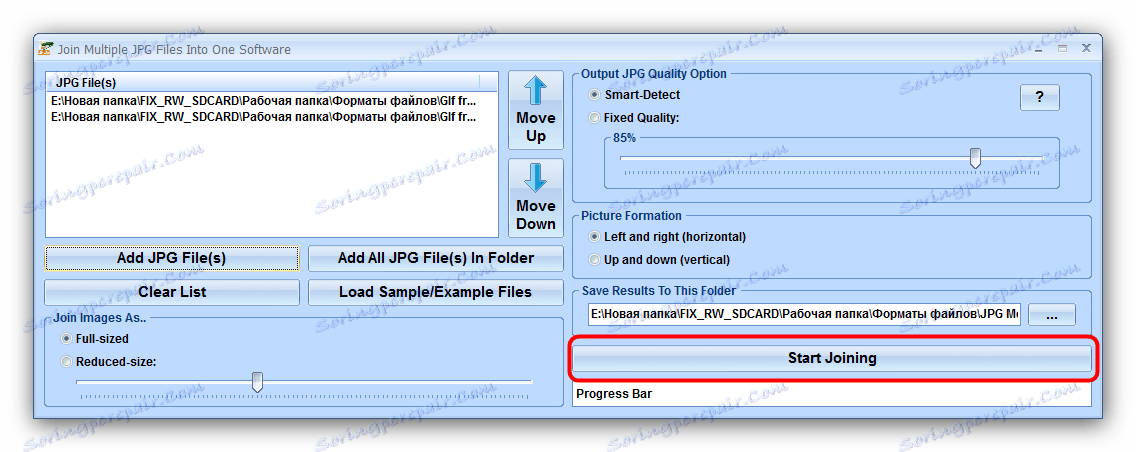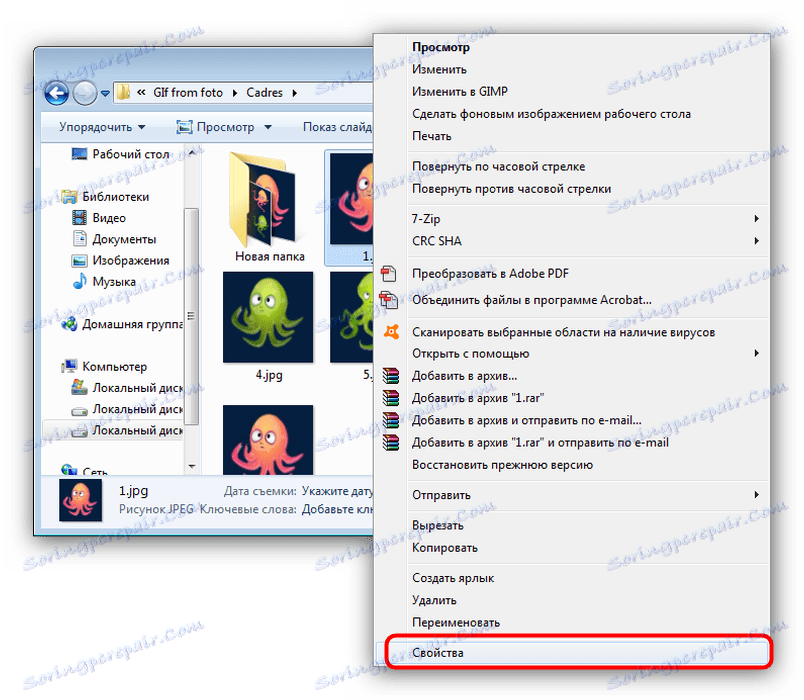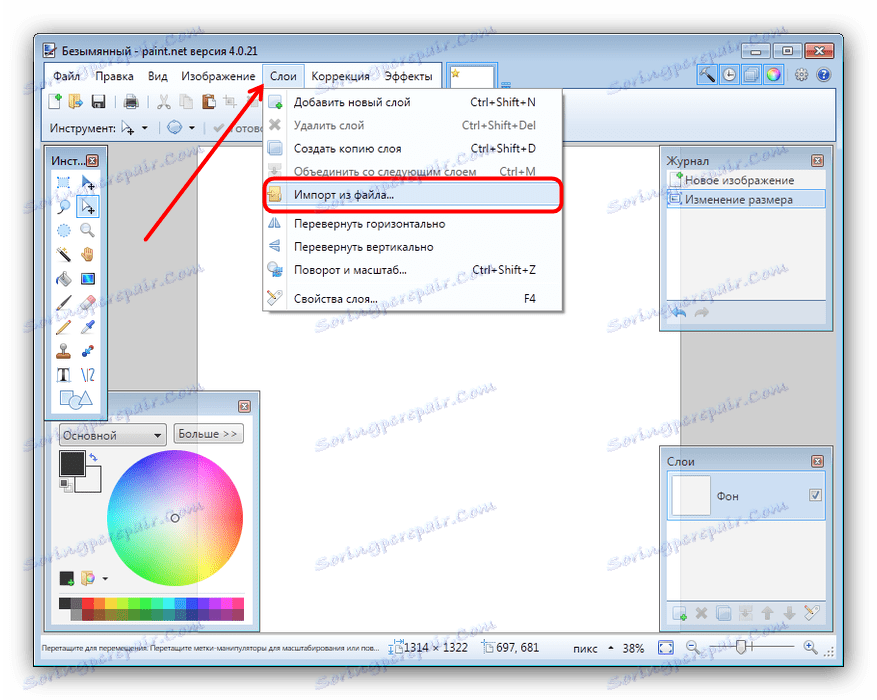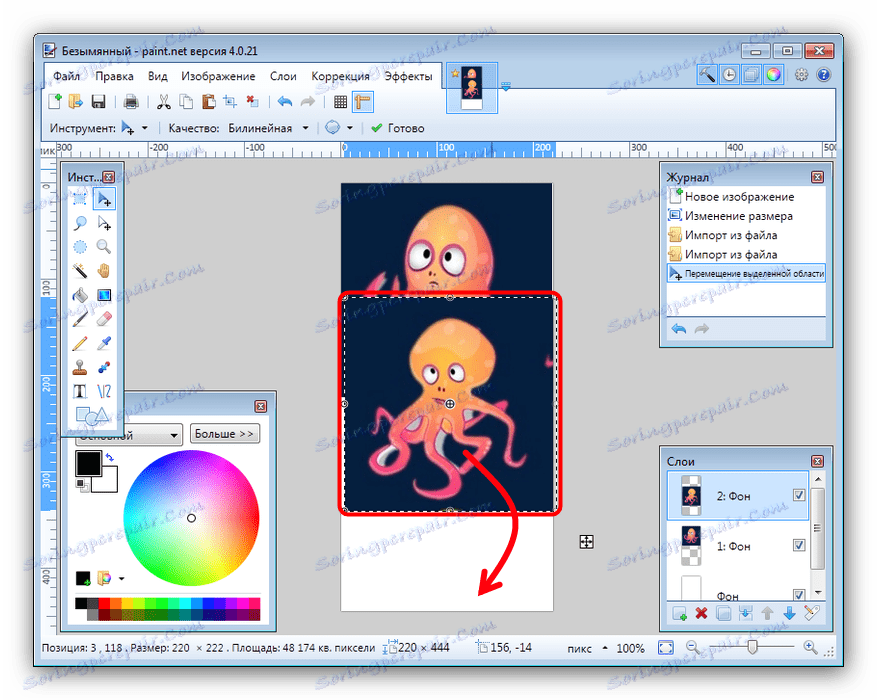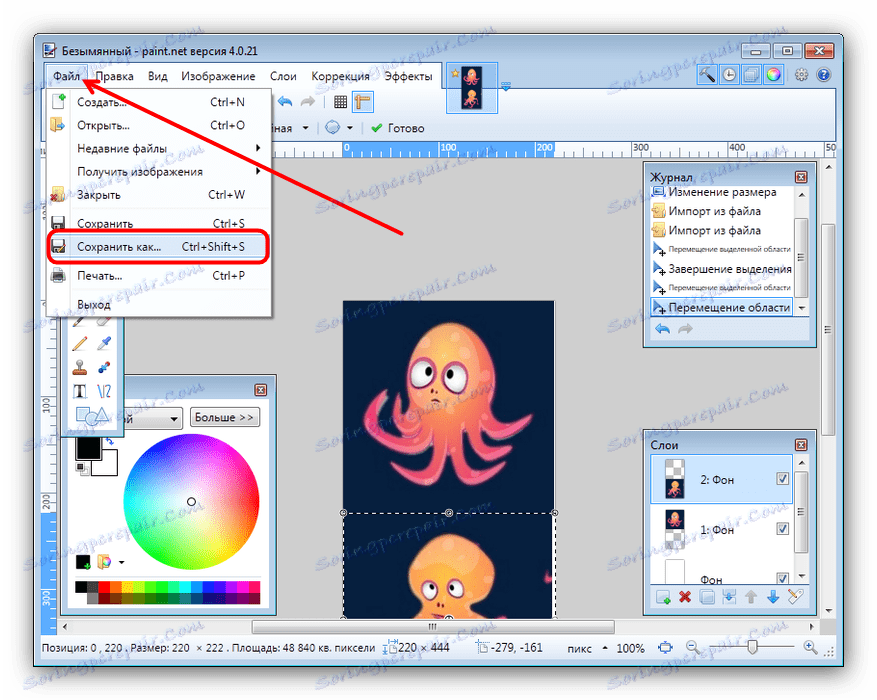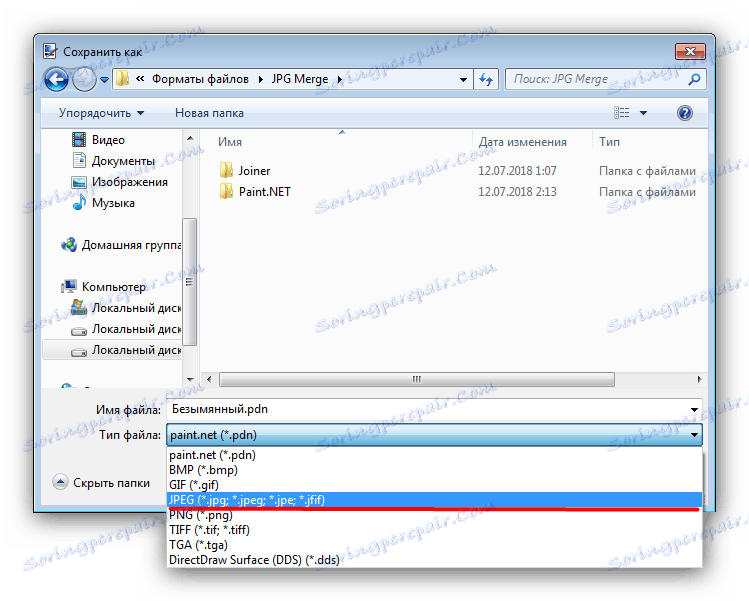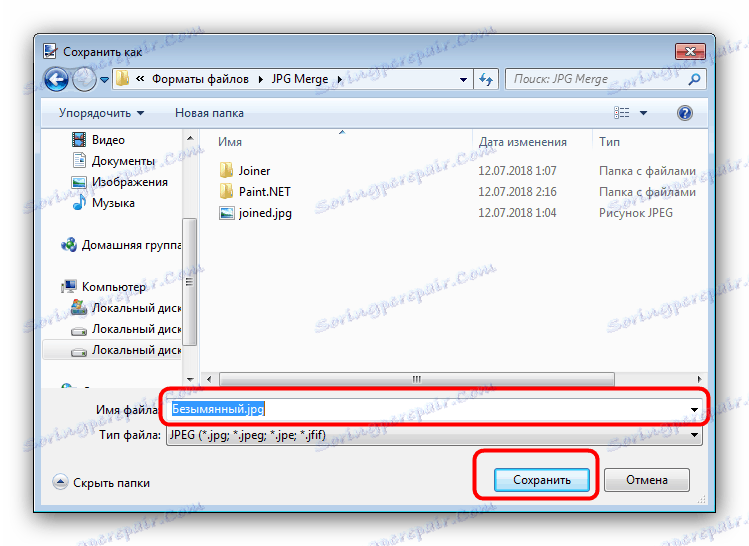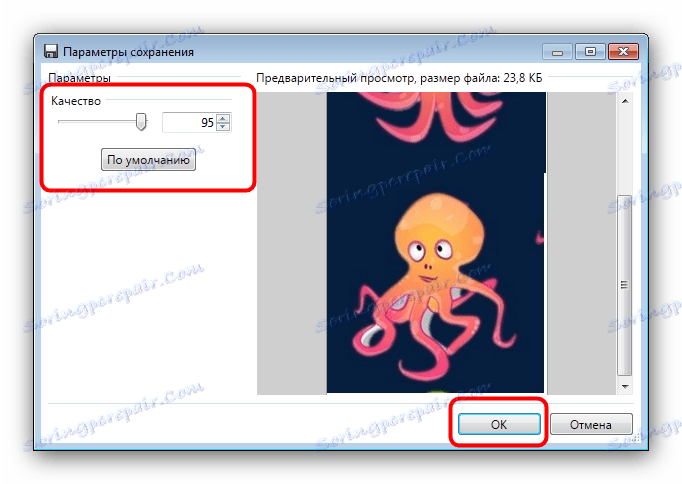Zlúčiť niekoľko jpg do jedného súboru
V niektorých prípadoch možno budete musieť zobrať jeden súbor JPEG z niekoľkých obrázkov. Dnes chceme predstaviť najpohodlnejšie možnosti kombinovania obrázkov v tomto formáte.
obsah
Metódy zlúčenia JPG
Uvažovaný problém možno vyriešiť dvoma spôsobmi: použite špeciálny nástroj alebo použite grafický editor. Každý má svoje výhody a nevýhody.
Metóda 1: Pripojte viac súborov JPG do jedného
Malý program od vývojára Sobolsoft dokáže automatizovať proces vytvárania jedného súboru JPEG zo skupiny obrázkov. Je ľahko ovládateľný a ponúka ďalšie nastavenia.
Stiahnuť Pripojte viac súborov JPG do jedného z oficiálnych stránok.
- Po spustení programu dávajte pozor na ľavú časť okna, kde sú umiestnené tlačidlá na pridanie súborov. Ak chcete obrázky pridať jeden po druhom, kliknite na tlačidlo "Pridať súbory JPG" . Ak chcete ich prevziať zo zložky, kliknite na "Pridať všetky súbory JPG v priečinku" .
- Otvorí sa okno "Explorer" . Prejdite do nej v adresári s obrázkami, ktoré chcete zlúčiť. Ak chcete nahrať do programu, vyberte potrebné súbory pomocou kombinácie klávesov Ctrl + LMB a kliknite na tlačidlo "Otvoriť" .
![Vyberte obrázky v aplikácii Prieskumník, aby ste sa pripojili k pripojeniu viacerých súborov JPG do formátu One]()
Vezmite prosím na vedomie, že demo verzia programu umožňuje kombinovať len dva súbory naraz, ktoré používateľ varuje. Ak chcete pokračovať, kliknite na tlačidlo Nie . - Poradie načítaných obrázkov sa dá zmeniť pomocou tlačidiel napravo od zoznamu, podpísaných ako "Presunúť hore" (zvyšuje zvolenú pozíciu hore) a "Posunúť nadol" (zníženie zvolenej pozície nadol).
- V bloku nastavení "Pripojiť obrázky ako ..." môžete upraviť veľkosť obrázkov, ktoré sa majú zlúčiť - ponechať prázdne alebo zmenšiť.
![Úprava kvality zlúčených obrázkov pri pripojení viacerých súborov JPG do formátu One]()
Pre kvalitu výstupného súboru zodpovedá blok "Výstup JPG kvalita" . Odporúčame ponechať predvolenú hodnotu, ktorá sa nazýva inteligentná detekcia .![Nastavenie veľkosti zlúčených obrázkov v spojenie viacerých súborov JPG do formátu One]()
V bloku "Formát obrázkov" musíte zvoliť vertikálnu alebo horizontálnu inštaláciu súborov.![Nastavenie orientácie zlúčených obrázkov v pripojení viacerých súborov JPG do formátu One]()
"Uloží výsledok do tejto zložky" umožňuje nastaviť konečný adresár pre uloženie výsledného obrázka. - Ak chcete spustiť proces zlúčenia, kliknite na tlačidlo "Spustiť spojenie" .
![Začnite zlúčiť obrázky do Pripojiť viacero súborov JPG do jedného]()
Po dokončení krátkeho postupu sa v programe zobrazí správa, v ktorej kliknete na tlačidlo "OK" - V predtým vybratom adresári sa zobrazí výsledok, ktorý sa nazýva spojený.jpg .
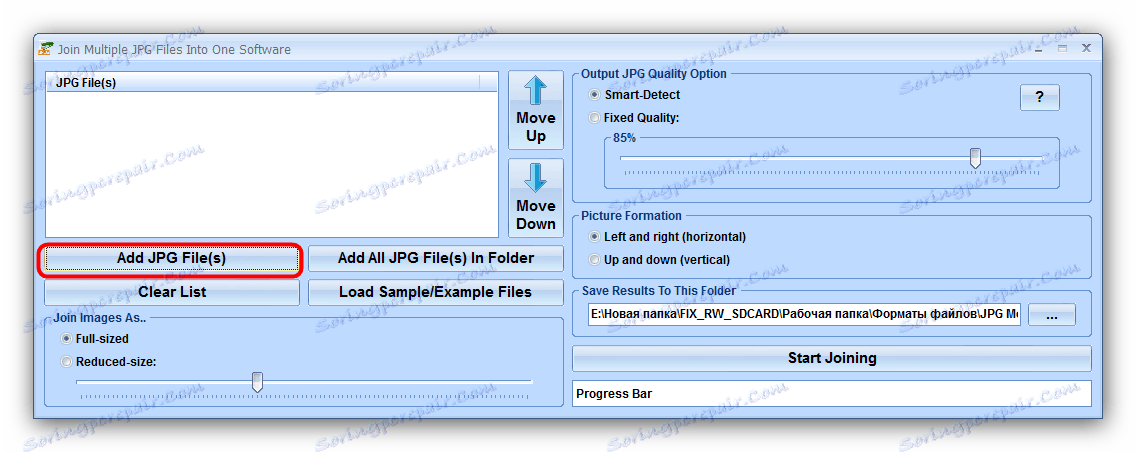
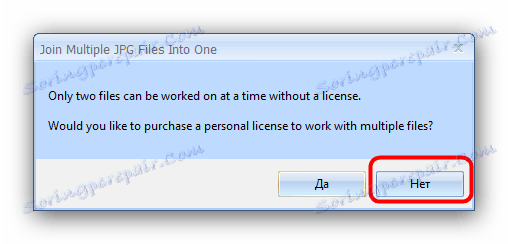
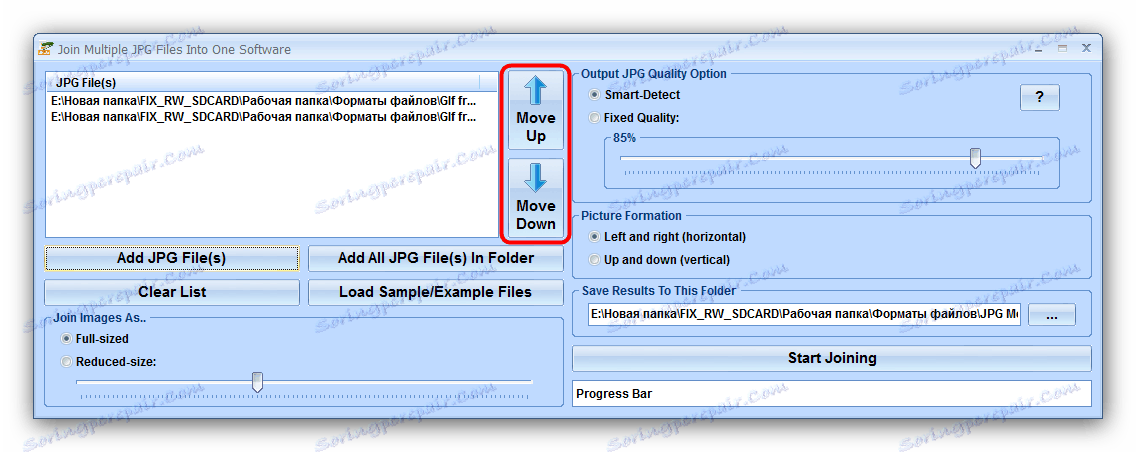

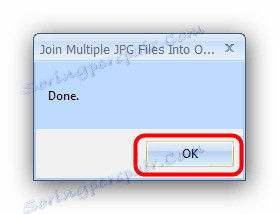
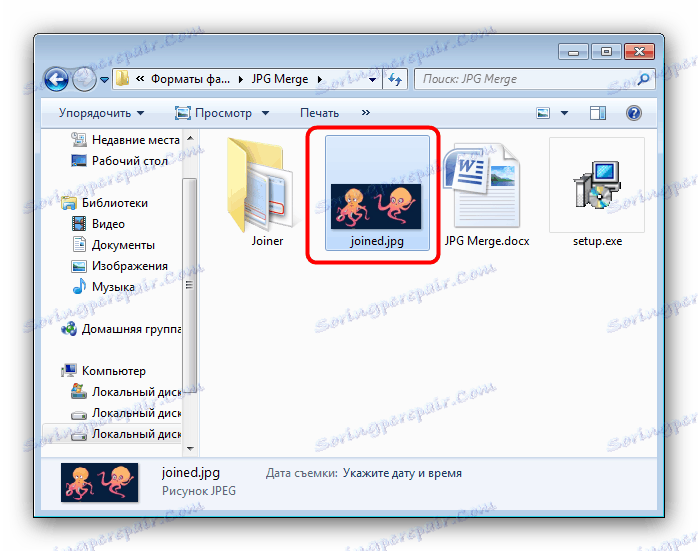
Okrem obmedzení v skúšobnej verzii je nedostatok pripojenia viacerých súborov JPG do jedného z nich nedostatok ruského jazyka.
Metóda 2: Grafický editor
Alternatívnym spôsobom kombinácie súborov JPG je použitie grafického editora. Táto metóda je časovo náročnejšia, ale umožňuje dosiahnuť lepšie výsledky. Pre tento účel je vhodný akýkoľvek editor - ako príklad použijeme aplikáciu Malovanie. NET.
- Pred spustením aplikácie Malovanie Nenajdete v "Prieskumníkovi" fotografie, ktoré chcete skombinovať do jednej. Vyberte prvú, kliknite naň pravým tlačidlom myši a zvoľte "Vlastnosti" .
![Otvorené vlastnosti JPG pre neskoršie zlúčenie v aplikácii Paint.NET]()
V "Vlastnosti" prejdite na kartu "Podrobnosti" . Prejdite zoznamom do bloku "Obrázok" , v ktorom nájdete položky "Šírka" a "Výška" . Zapíšte tu čísla, pretože ich budeme potrebovať neskôr. - Zopakujte krok 1 pre každú fotografiu, ktorá sa má zlúčiť.
- Spustite program a použite položku ponuky "Obrázok" , v ktorej zvoľte "Veľkosť plátna ..." .
- Otvorí sa okno na zmenu veľkosti plátna vytvoreného obrázka. Ďalšie kroky závisia od toho, ako presne chcete kombinovať fotografie. V prípade horizontálnej voľby zadajte do poľa Šírka súčet šírky všetkých fotografií, ktoré chcete zlúčiť, pre vertikálnu možnosť - súčet výšky v poli Výška . Po nastavení požadovaných hodnôt kliknite na tlačidlo "OK" na potvrdenie.
- Potom použite položku "Vrstvy" , v ktorej zvoľte "Import zo súboru ..." .
![Pridajte súbor JPG na zlúčenie do programu Paint.NET]()
V "Prieskumníkovi" prejdite do priečinka s požadovanými obrázkami, vyberte prvý a kliknite na "Otvoriť". - Štandardne je obrázok umiestnený v ľavom hornom rohu plátna. Ak chcete pridať nasledovné, zopakujte postup z kroku 3 a potiahnutím vrstvy obrázka myšou presuňte na plánované miesto na plátne. Zopakujte tieto kroky pre každý z nasledujúcich súborov.
![Pridajte a preneste nasledujúci obrázok a zlúčte JPG do programu Paint.NET]()
Ak chcete zlepšiť presnosť, môžete zapnúť zobrazenie pravítok v položkách ponuky "Zobraziť" - "Pravítka" . - Ak chcete uložiť získaný výsledok, použite ponuku "Súbor" , v ktorej vyberte možnosť "Uložiť ako ..." .
![Uložiť JPG, integrovaný v aplikácii Paint.NET]()
V dialógovom okne správcu súborov prejdite do adresára, v ktorom chcete uložený súbor uložiť. Potom použite zoznam "Typ súboru" , kde zvolíte možnosť "JPEG" .![Voľba uložiť súbor JPG kombinovaný v aplikácii Paint.NET]()
Potom nastavte názov obrázka a kliknite na tlačidlo "Uložiť" .![Uložte súbor kombinovaný v programe Paint.NET ako JPG]()
V prípade potreby upravte kvalitu prijatého súboru JPG a potom kliknite na tlačidlo "OK" .![Vyberte kvalitu uloženia JPG v kombinácii v aplikácii Paint.NET]()
Potvrďte zlúčenie vrstiev kliknutím na možnosť "Zlúčiť všetky vrstvy" . - Výsledok vašej práce sa zobrazí vo vybratom adresári.
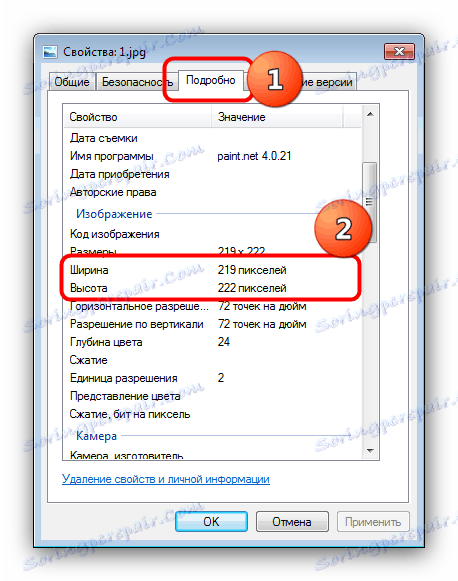
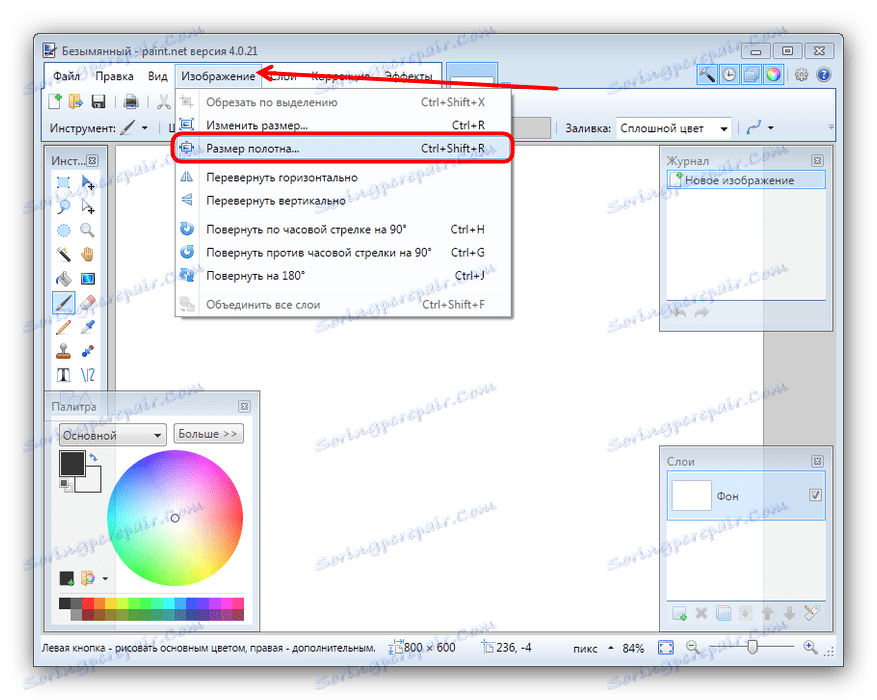

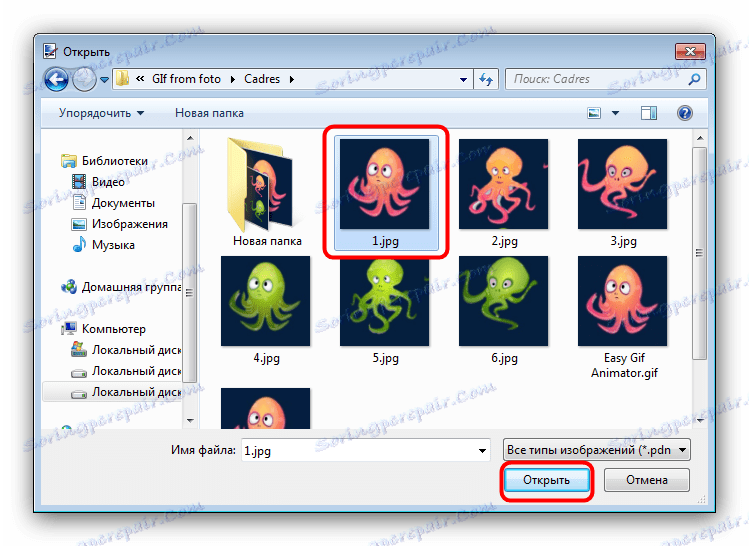
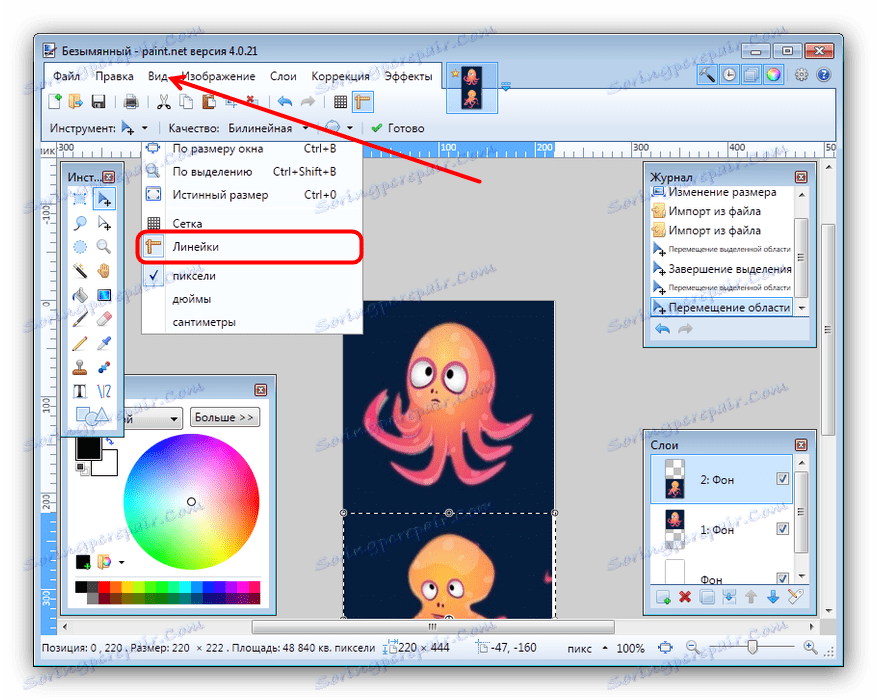
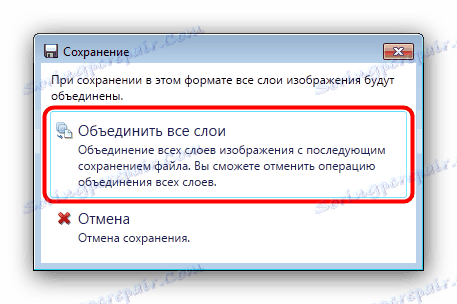
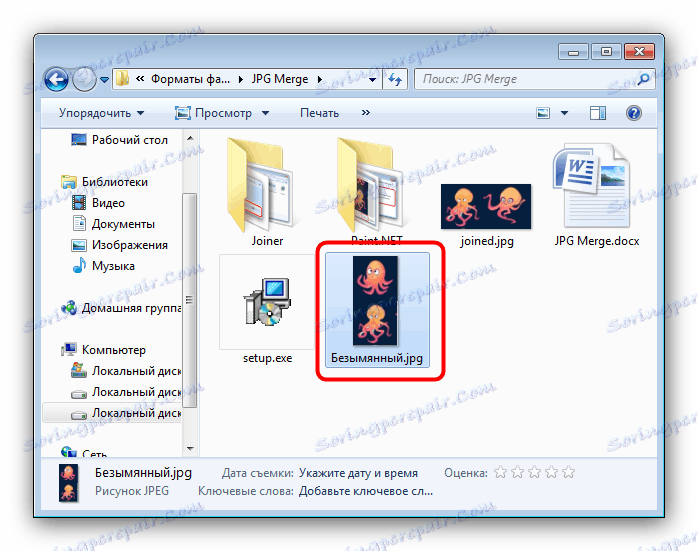
Editor programu Paint.NET je ľahšie sa učiť ako Adobe Photoshop a GIMP stále však vyžaduje určitú zručnosť.
Pozri tiež: Ako používať aplikáciu Paint.NET
záver
V súhrne by sme chceli poznamenať, že väčšina používateľov použije prvú metódu, pretože obmedzenie na dva súbory sa dá obísť použitím výsledkov predchádzajúcich združení ako zdrojových kódov alebo platených za licenciu.