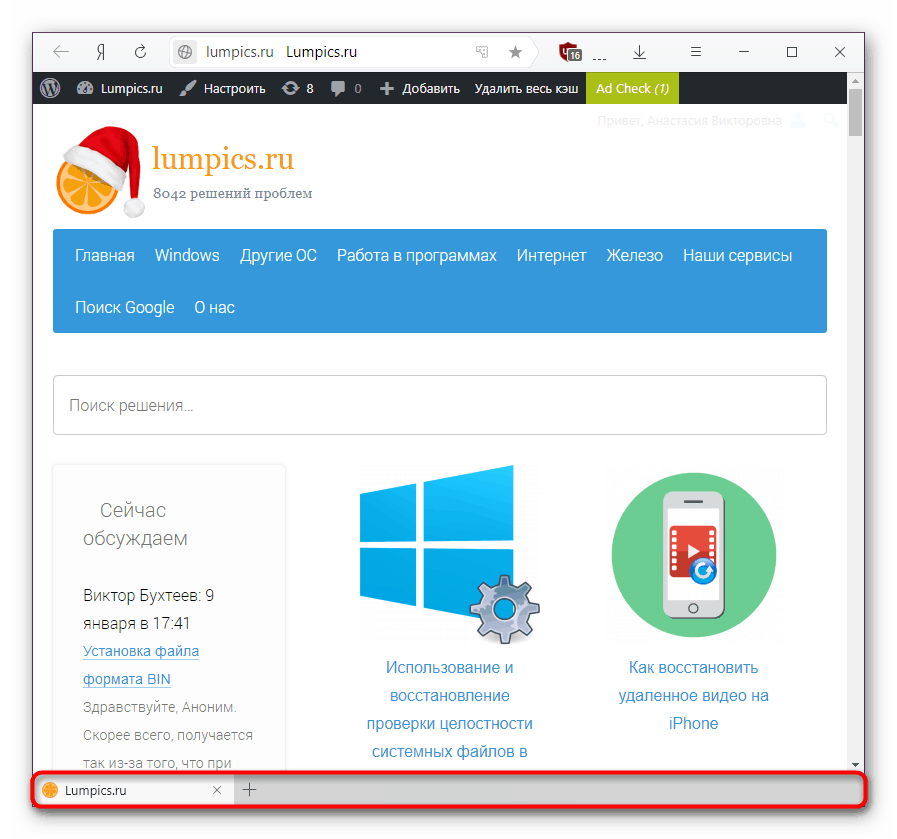Make prehliadač Yandex tmavší
Jedným z relatívne nových funkcií Yandex. Prehliadač bol vznik temnej tematiky. V tomto režime je pre používateľa výhodnejšie používať webový prehliadač v noci alebo ho zapínať pre celkové zloženie návrhu systému Windows. Bohužiaľ, táto téma funguje veľmi obmedzene a potom budeme hovoriť o všetkých možných spôsoboch, ako urobiť rozhranie prehliadača tmavšie.
Obsah
Vytvorte tmavý prehliadač Yandex
V štandardných nastaveniach môžete meniť farbu iba malej oblasti rozhrania, ktorá významne neovplyvňuje pohodlie a znižuje zaťaženie očí. Ale ak to pre vás nestačí, budete sa musieť uchýliť k alternatívnym možnostiam, o ktorých sa bude diskutovať aj v tomto materiáli.
Metóda 1: Nastavenia prehliadača
Ako už bolo uvedené vyššie, v prehliadači Yandex Prehliadač má schopnosť urobiť nejakú časť rozhrania tmavou a to sa deje takto:
- Skôr ako začnete, treba zvážiť, že tmavá tému sa nedá aktivovať, keď sú karty na spodku.
![Tab tab nižšie v prehliadači Yandex]()
Ak ich pozícia nie je pre vás kritická, prepnite panel nahor kliknutím na prázdne miesto na páse s pravým tlačidlom myši a výberom možnosti Zobraziť karty na vrchu .
- Teraz otvorte menu a prejdite na "Nastavenia" .
- Hľadáme sekciu "Téma rozhrania a karty" a začiarknite položku "Tmavá téma" .
- Vidíme, ako sa lišta panelov a nástrojov zmenili. Takže sa budú pozerať na akékoľvek miesto.
- Na samotnej hodnotiacej tabuľke však nenastali žiadne zmeny - to všetko kvôli tomu, že horná časť okna je transparentná a prispôsobuje sa farbe pozadia.
- Môžete ho zmeniť na obyčajnú tmu, kliknite na tlačidlo "Galéria pozadia" , ktoré sa nachádza pod vizuálnymi záložkami.
- Zobrazí sa stránka so zoznamom pozadia, kde podľa značiek nájdete kategóriu "Farby" a prejdite na ňu.
- V zozname monochromatických obrázkov vyberte tmavý odtieň, ktorý sa vám najviac páči. Môžete dať čierne - to bude najlepšie kombinované s novo zmenenou farbou rozhrania, alebo si môžete vybrať akékoľvek iné pozadie v tmavých farbách. Kliknite na ňu.
- Zobrazí sa náhľad na zobrazenie výsledkov - aké to bude vyzerať, ak aktivujete túto možnosť. Ak farba vyhovuje farbe, kliknite na tlačidlo "Apply Background" alebo prejdite doprava, aby ste vyskúšali iné farby a vyberte najvhodnejšiu farbu.
- Okamžite uvidíte výsledok.
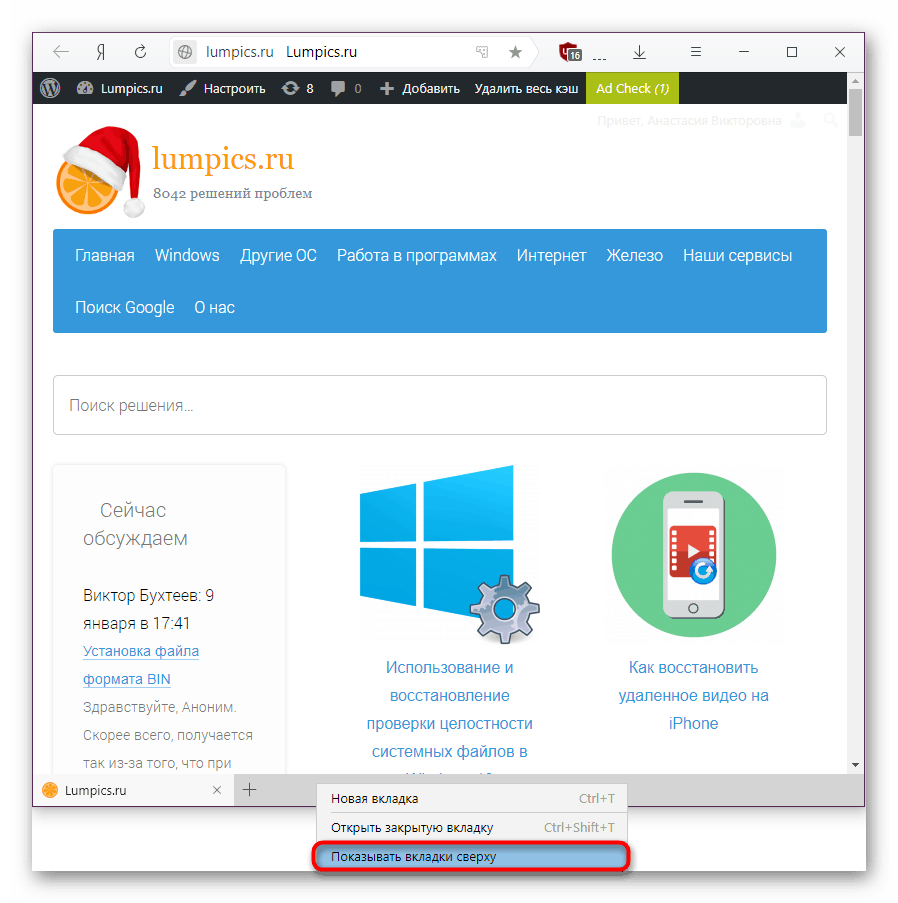
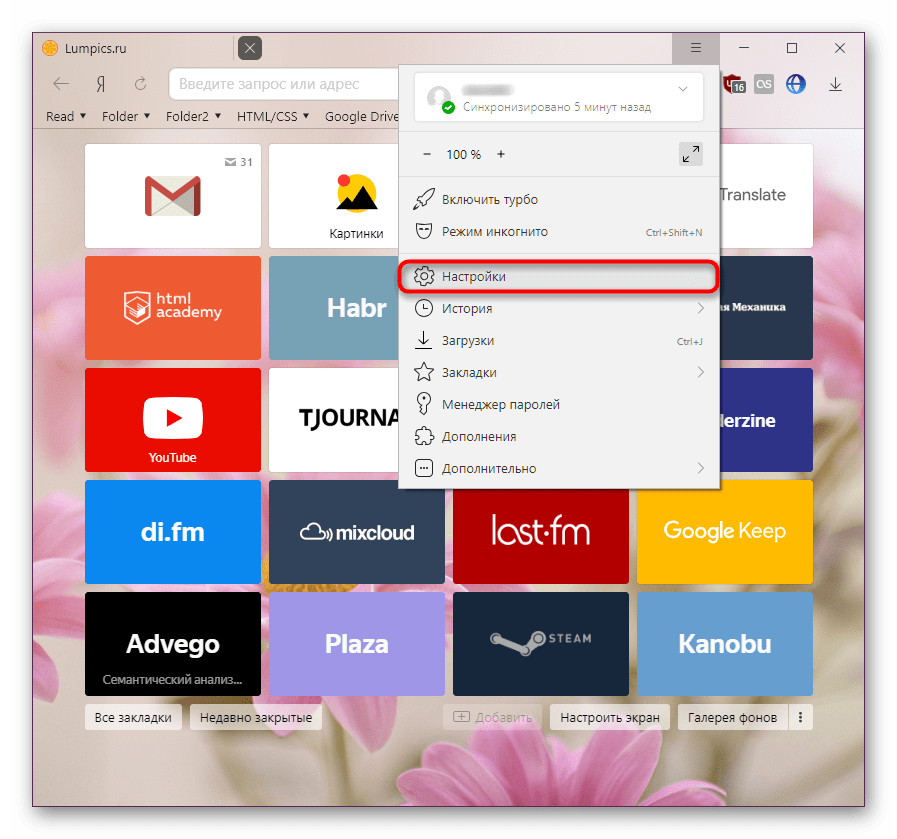
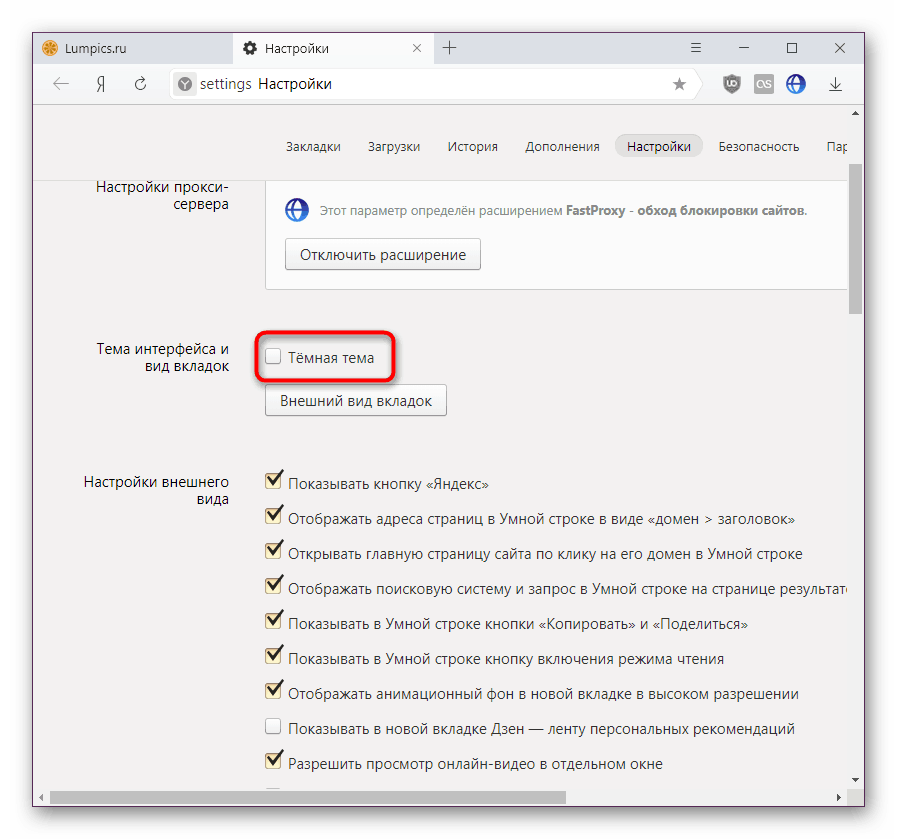
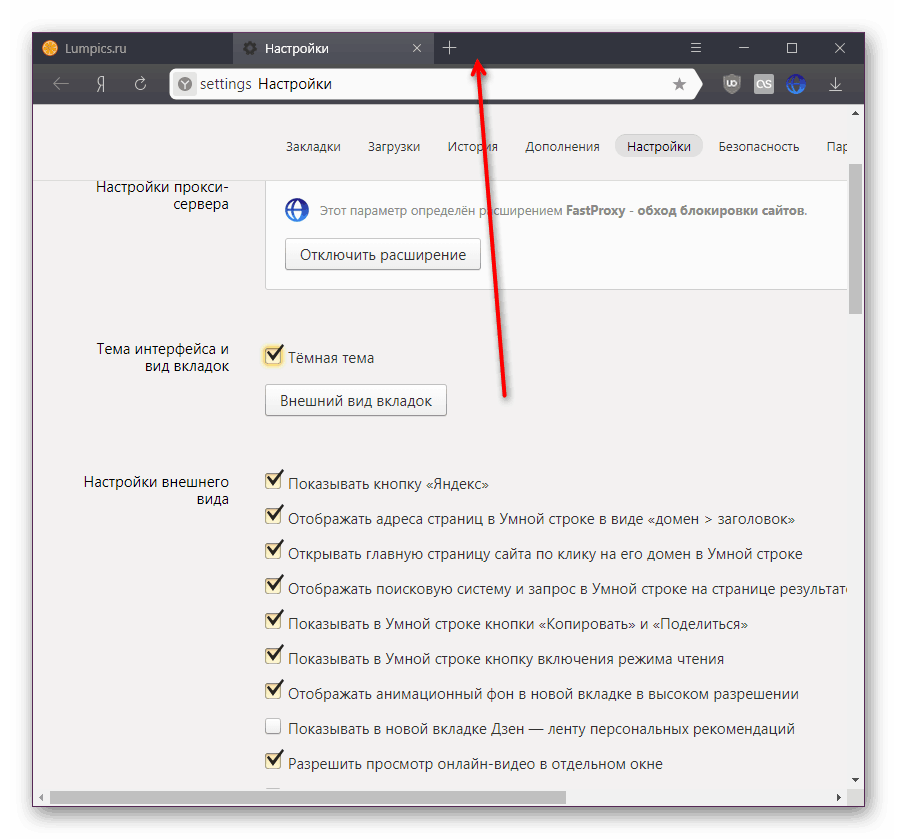
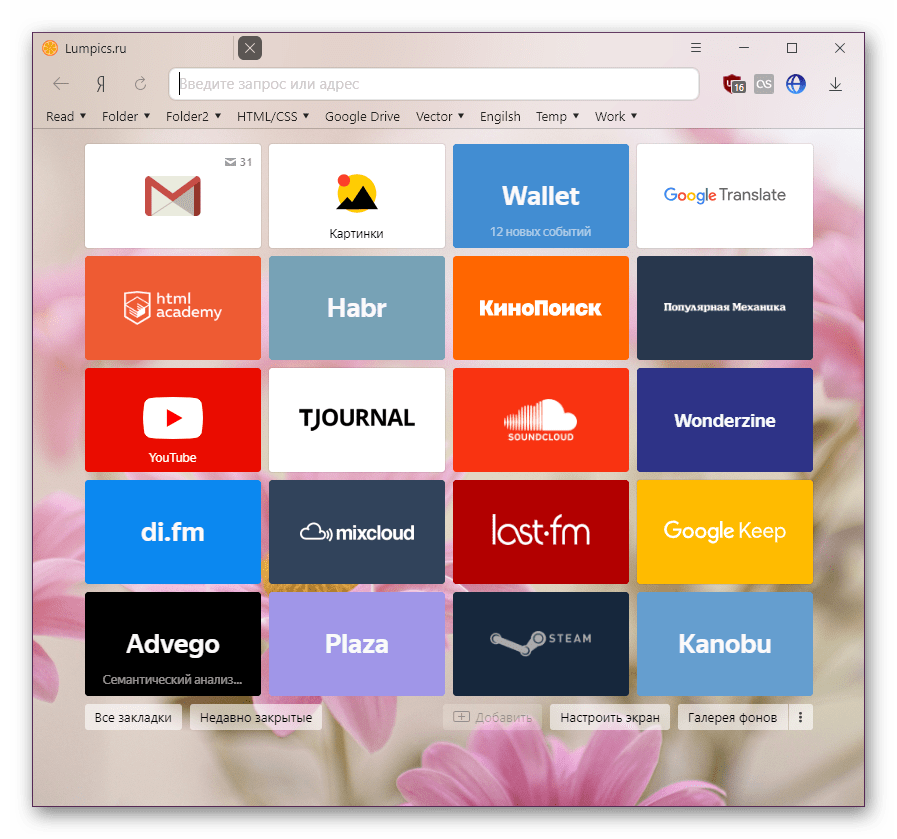
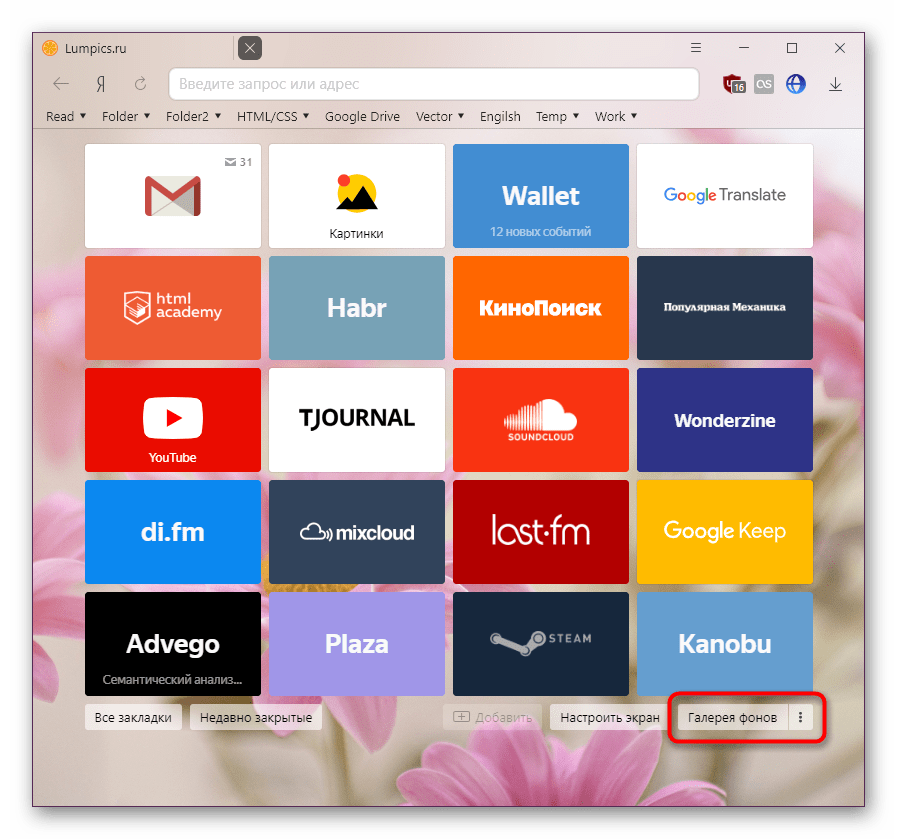
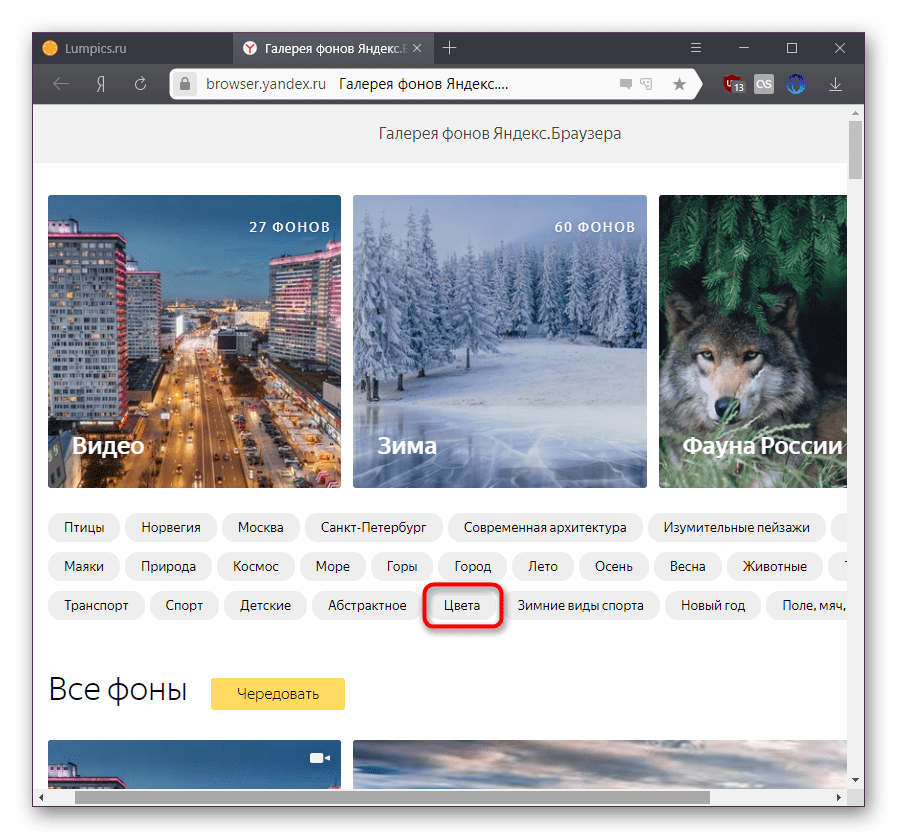
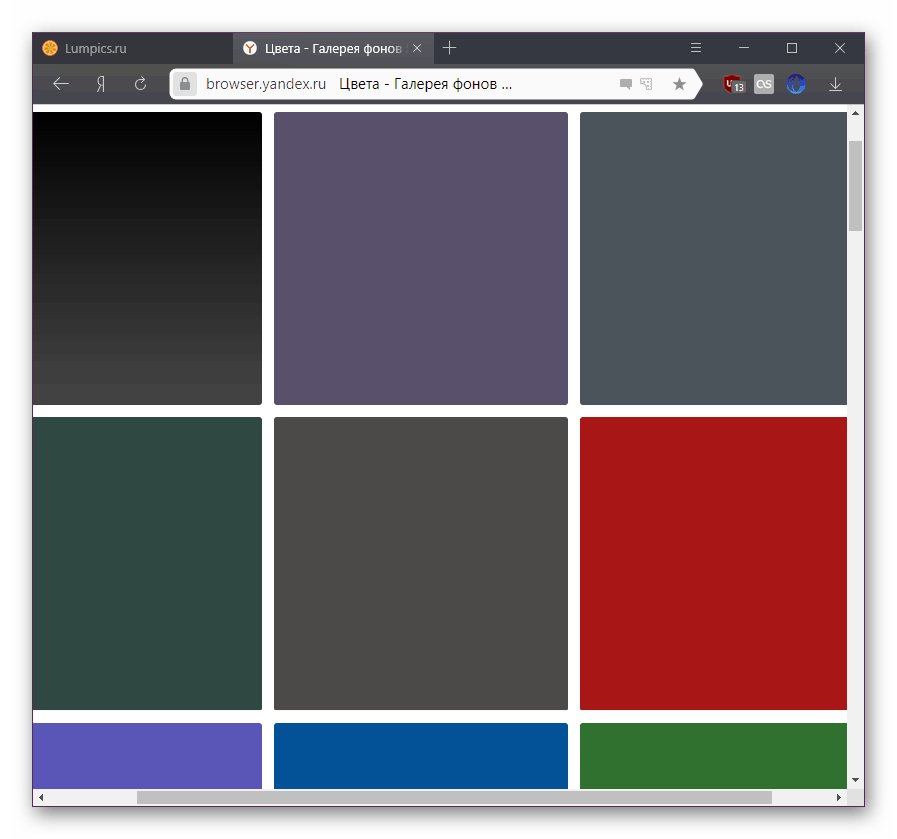
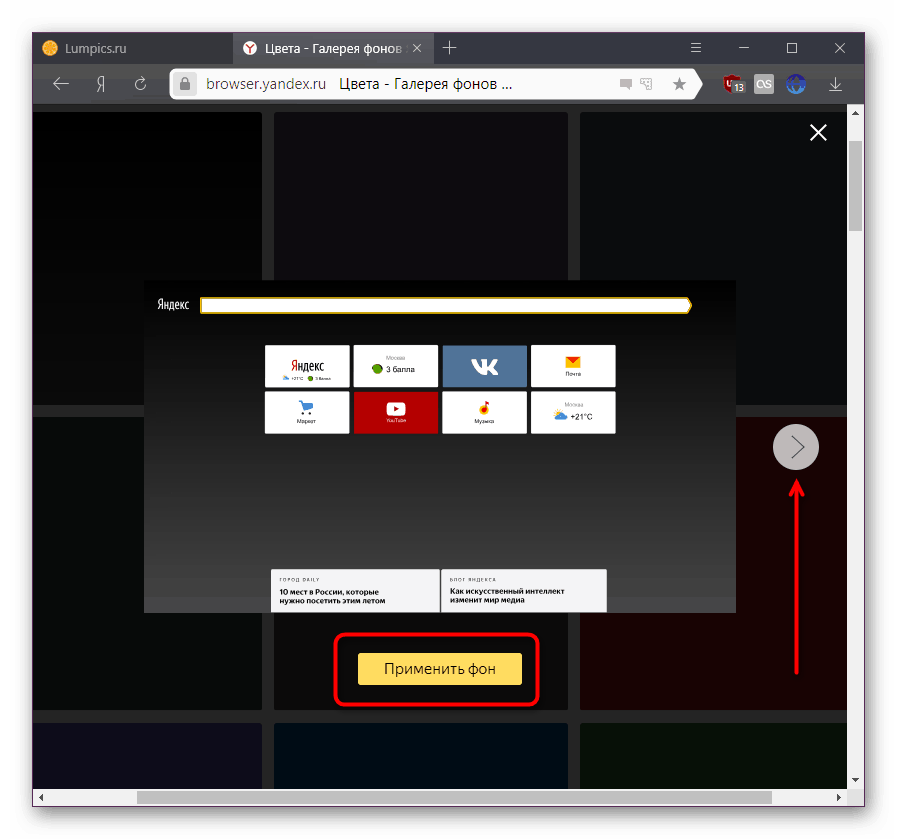
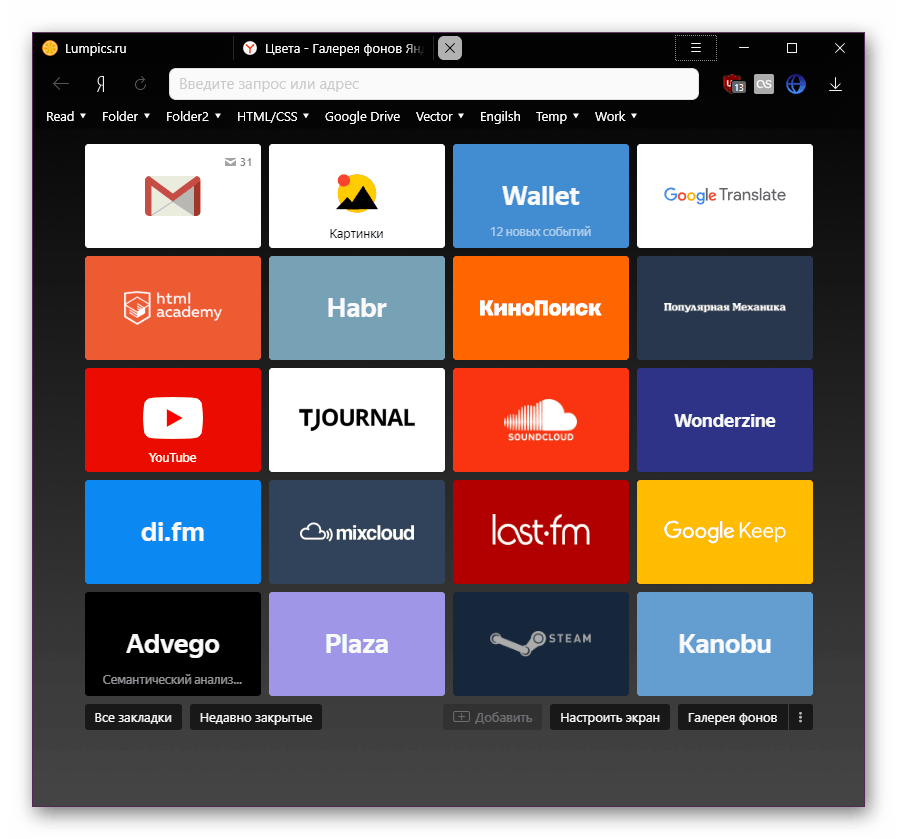
Bohužiaľ, napriek zmene v hodnotiacej tabuľke a horných paneloch prehliadača zostanú všetky ostatné prvky svetlé. Platí to pre kontextové menu, menu s nastaveniami a samotné okno, v ktorom sú tieto nastavenia umiestnené. Stránky stránok s predvoleným bielym alebo svetlom pozadím sa nezmenia. Ak ho však potrebujete prispôsobiť, môžete použiť riešenia tretích strán.
Metóda 2: Upravte tmavé pozadie stránok
Mnohí používatelia pracujú v prehliadači v tme a biele pozadie často veľmi orezáva oči. Štandardné nastavenia môžu meniť len malú časť rozhrania a stránku s výsledkovým prehľadom . Avšak, ak potrebujete upraviť tmavé pozadie stránok, budete musieť urobiť inak.
Vložte stránku do režimu čítania
Ak čítate objemný materiál, napríklad dokumentáciu alebo knihu, môžete ju vložiť do režimu čítania a prepnúť farbu pozadia.
- Kliknite pravým tlačidlom na stránku a vyberte položku "Prepnúť do režimu čítania" .
- Na paneli možností čítania v hornej časti kliknite na kruh s tmavým pozadím a nastavenie sa okamžite použije.
- Výsledok bude:
- Môžete sa vrátiť na jedno z dvoch tlačidiel.
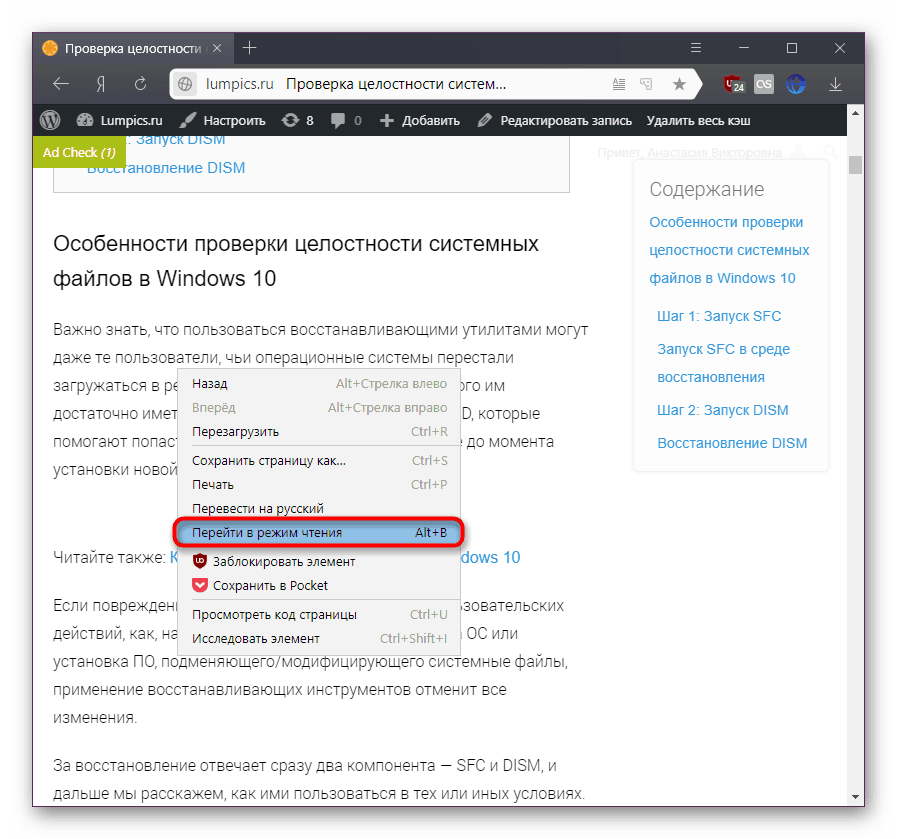
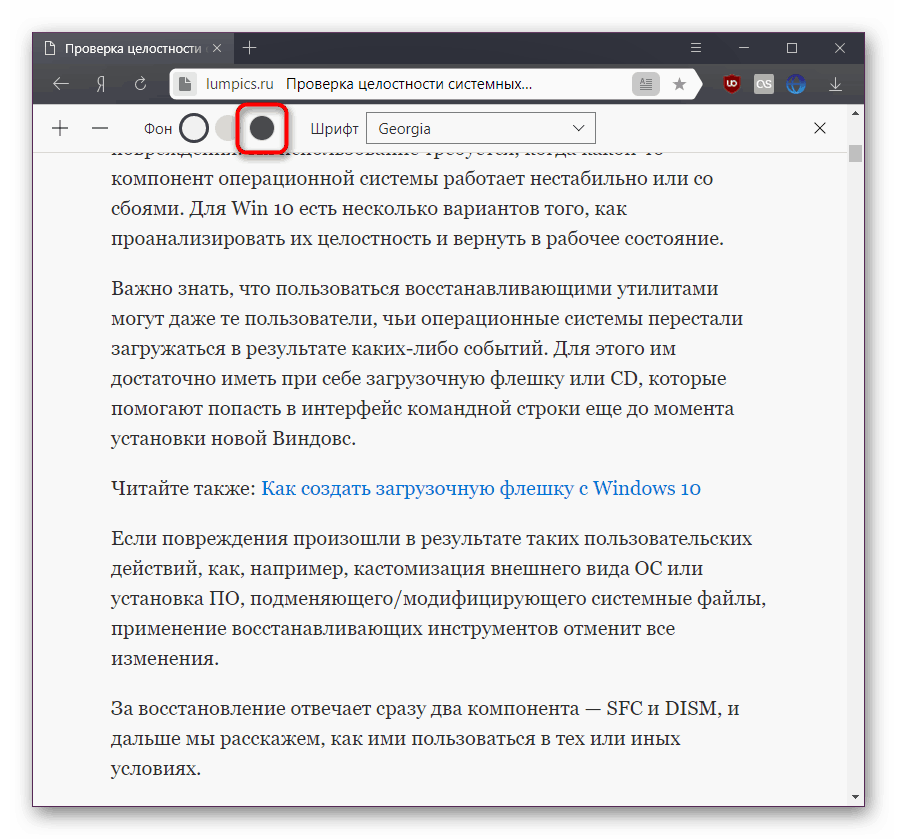
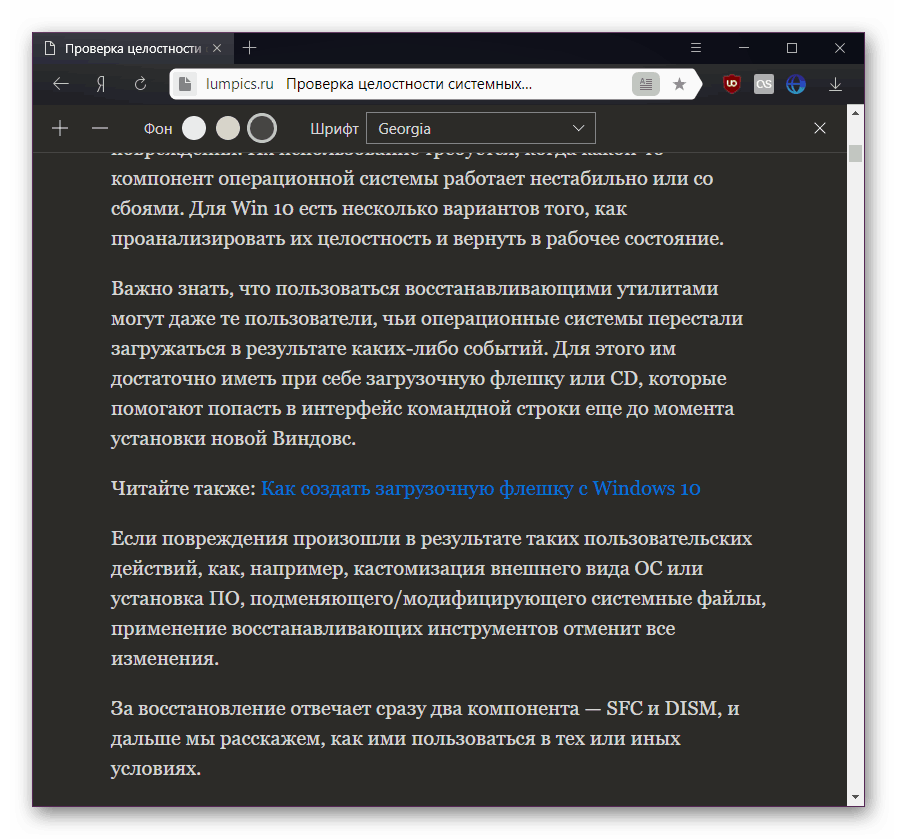
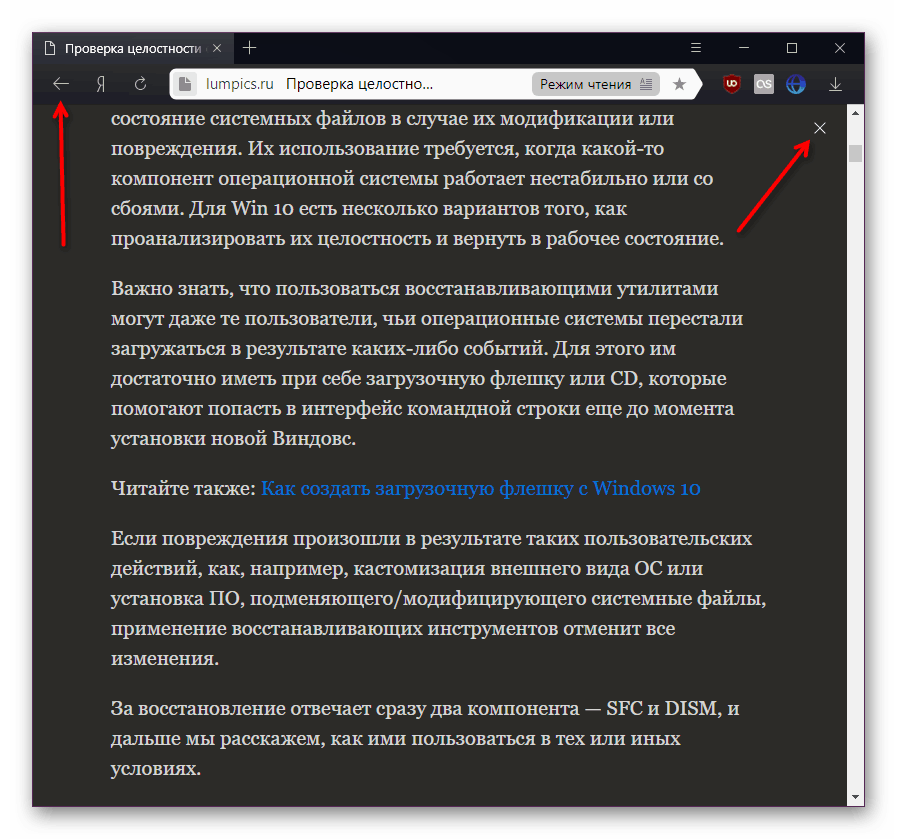
Inštalácia rozšírenia
Rozšírenie vám umožní stmaviť pozadie absolútne ľubovoľnej stránky a používateľ ju môže manuálne vypnúť tam, kde sa to nevyžaduje.
Prejdite do online obchodu Chrome
- Otvorte vyššie uvedený odkaz a do vyhľadávacieho poľa zadajte dotaz "tmavý režim" . Najlepšie tri možnosti vám ponúkame, z ktorých si vyberiete ten, ktorý vám vyhovuje najlepšie.
- Nainštalujte niektorý z nich na základe hodnotení, schopností a kvality práce. Budeme stručne skontrolovať prácu doplnku Night Eye , iné softvérové riešenia budú fungovať na rovnakom princípe alebo budú mať menej funkcií.
- Tlačidlo nainštalovaného "Nočného oka" sa zobrazí v oblasti ikon rozšírení. Kliknutím naň zmeníte farbu. Predvolene je stránka v režime "normálny", pre prepnutie je "tmavá" a "filtrovaná" .
- Najpohodlnejší spôsob nastavenia funkcie "Dark" . Vyzerá to takto:
- Pre režim sú dva parametre, ktoré nemusíte upravovať:
- "Snímky" sú prepínače, ktoré pri aktivácii vytvárajú obrázky na stránkach tmavšie. Ako je uvedené v popise, práca tejto možnosti môže spomaliť prácu na neproduktívnych počítačoch a notebookoch;
- "Jas" - pásik s reguláciou jasu. Tu nastavíte, ako jasná a jasná stránka bude.
- Režim "Filtrovaný" vyzerá ako celok, ako na obrázku nižšie:
- Toto je len stmievanie obrazovky, ale je flexibilnejšie konfigurované pomocou až šiestich nástrojov:
- "Jas" - opis, ktorý dostal, bol vyšší;
- "Kontrast" je ďalší posuvník, ktorý nastavuje kontrast v percentách.
- "Sýtosť" - vytvára farby na stránke bledšie alebo svetlejšie;
- "Modré svetlo" - teplo sa nastavuje z chladného (modrého tónu) na teplé (žlté);
- "Dim" - zmena temnoty.
- Je dôležité, aby rozšírenie pamätalo nastavenia pre každú stránku, ktorú konfigurujete. Ak potrebujete vypnúť svoju prácu na konkrétnom mieste, prejdite do režimu "Normálny" a ak potrebujete dočasne zakázať rozšírenie na všetkých stránkach, kliknite na tlačidlo s ikonou "On / Off" .
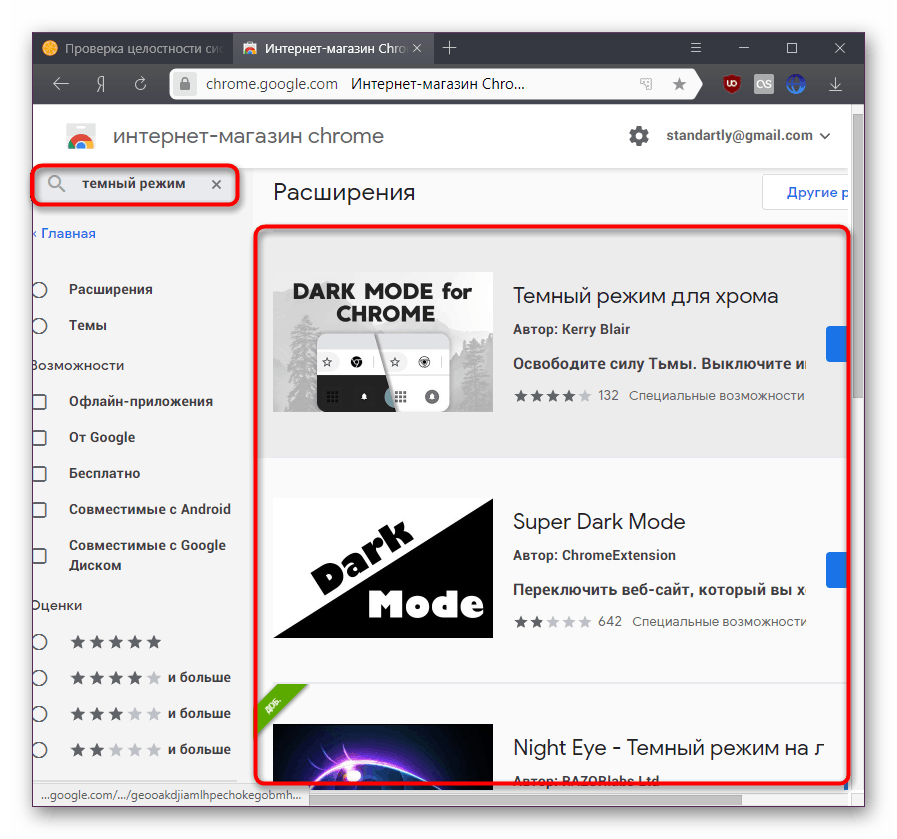
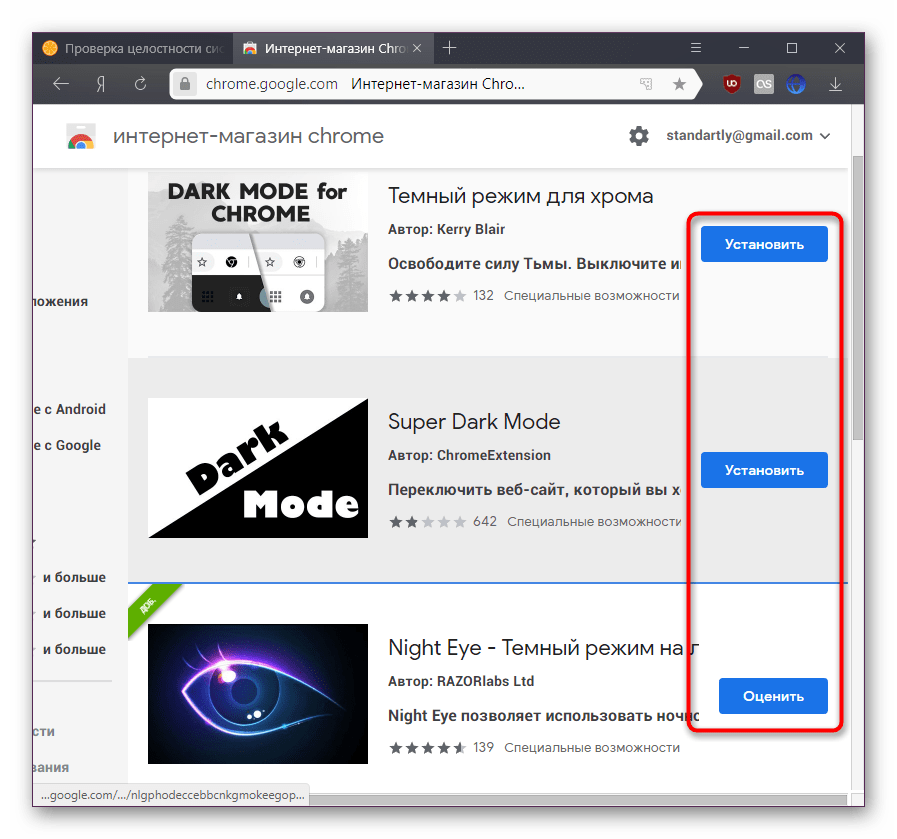
Ak zmeníte farbu pozadia, stránka sa znova načíta. Zoberte to do úvahy pri prepínaní práce rozšírenia na stránkach, kde sú neuložené zadané údaje (polia zadávania textu atď.).
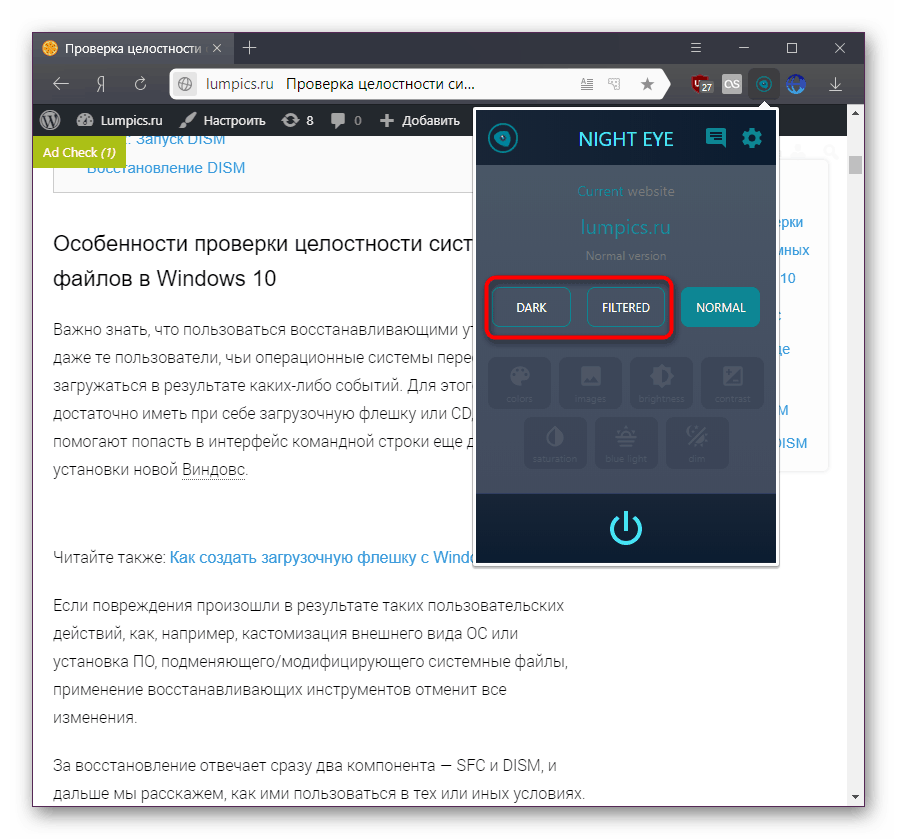
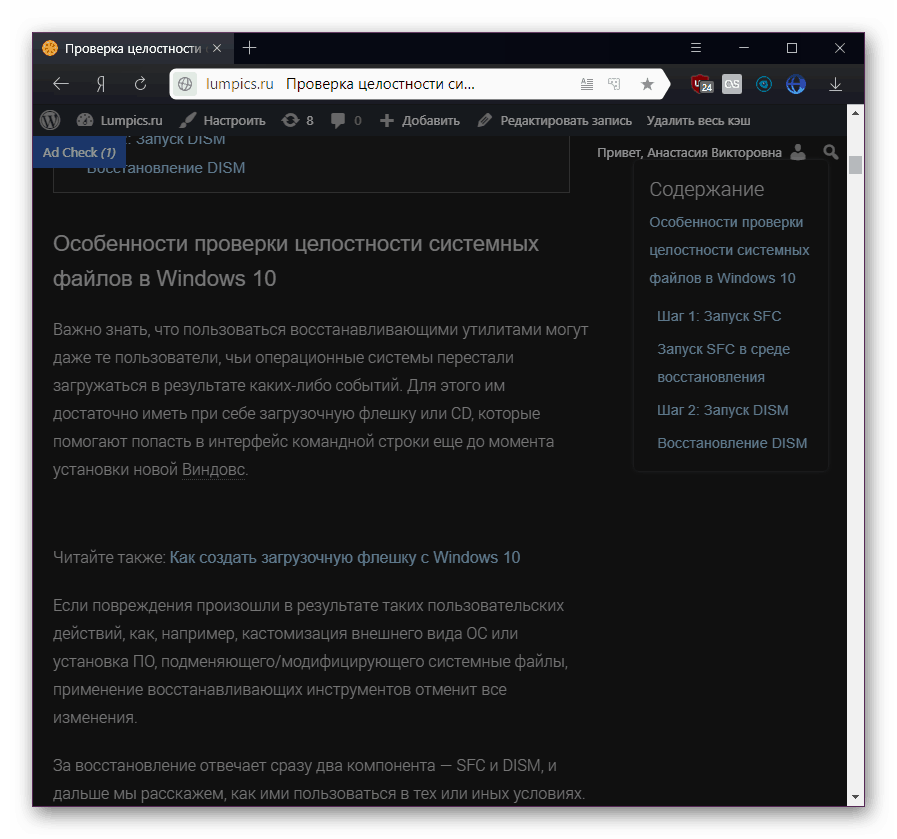
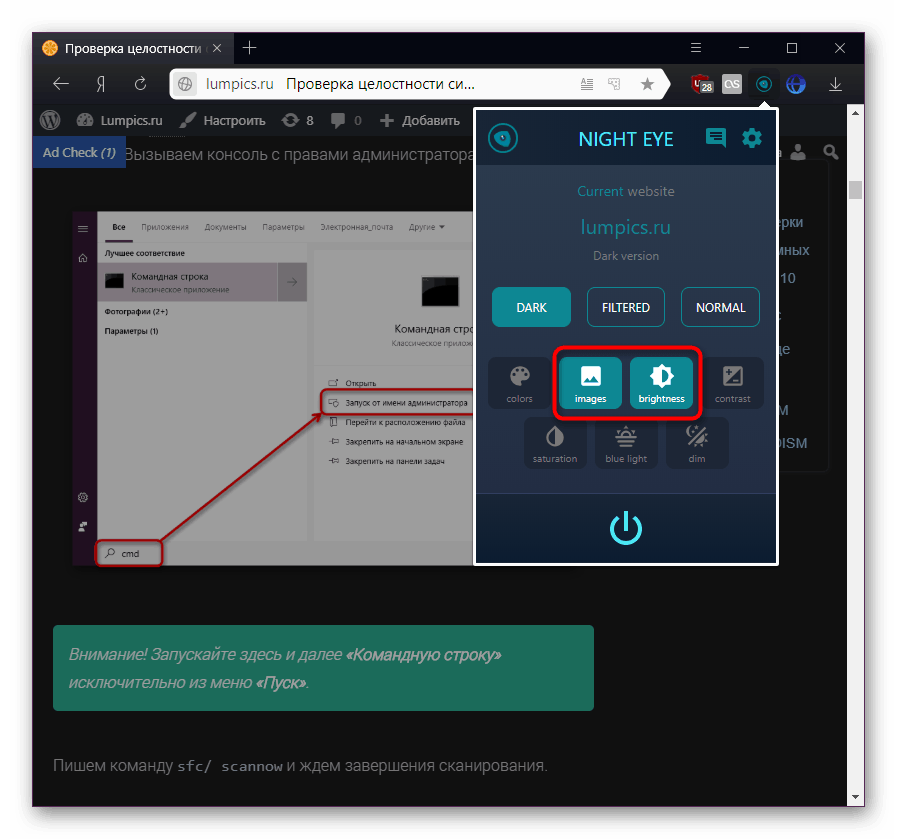
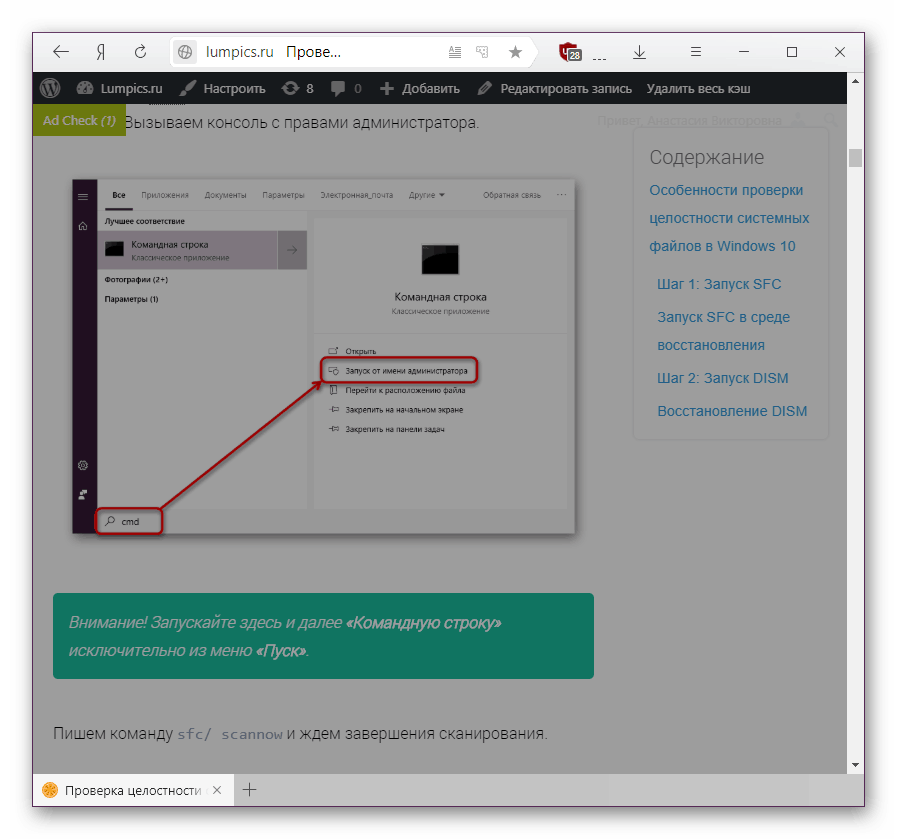
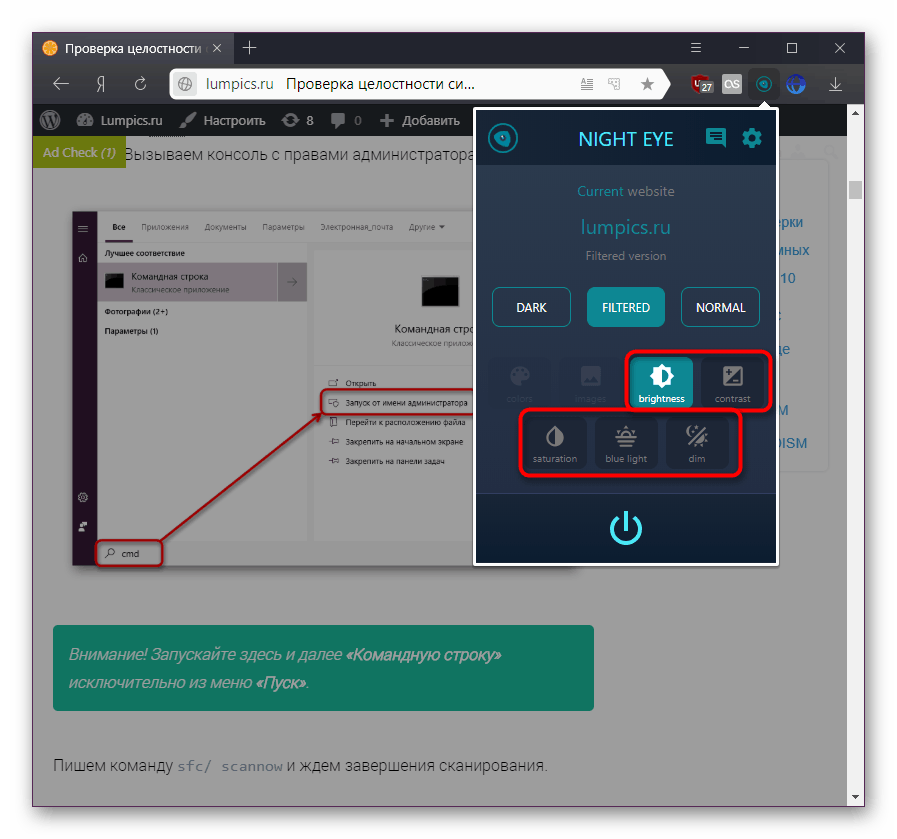
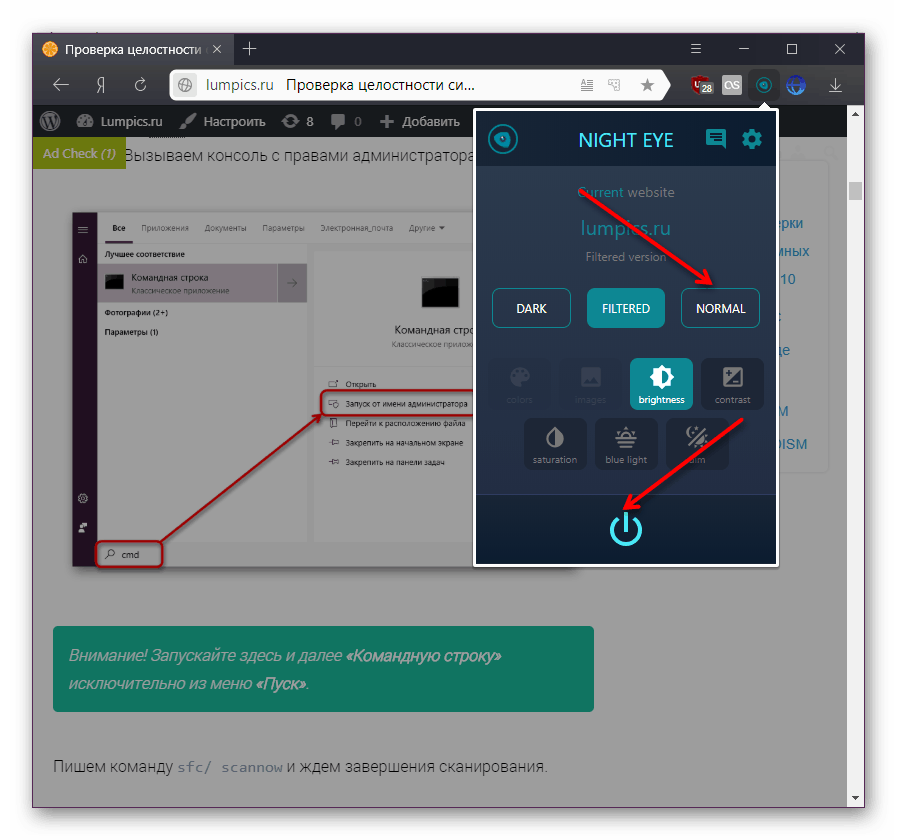
V tomto článku sme skúmali, ako môže byť zablokované nielen rozhranie Yandex.Browser, ale aj zobrazenie internetových stránok pomocou režimu čítania a rozšírení. Vyberte správne riešenie a použite ho.