Vytvorte hmlovinu vo Photoshope
Fog dáva vašu prácu vo Photoshope nejaké tajomstvo a úplnosť. Bez takýchto špeciálnych efektov nie je možné dosiahnuť vysokú úroveň práce.
V tejto lekcii vám poviem, ako vytvoriť hmlovinu vo Photoshope.
Táto lekcia sa venuje nielen ukladaniu efektu tvorby štetcov s hmlou. Tým sa zabráni tomu, aby ste v každej lekcii vykonali akcie popísané v lekcii, ale jednoducho vezmite správnu kefu a pridajte do záberu hmlovinu v jednom zdvihu.
Takže začneme vytvárať hmlovinu.
Je dôležité vedieť, že čím väčšia je počiatočná veľkosť obrobku kefa, tým lepšie bude.
Vytvorte nový dokument v programe stlačením CTRL + N pomocou parametrov zadaných na snímke obrazovky.

Rozmery dokumentu možno nastaviť a ďalšie, až 5000 pixelov.
Naplňte jednu vrstvu čiernym. Ak chcete urobiť, vyberte hlavnú čiernu farbu, vyberte nástroj "Nalievanie" a kliknite na plátno.
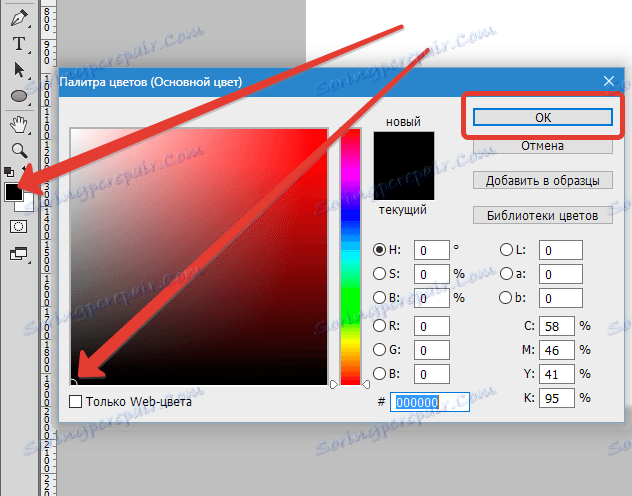
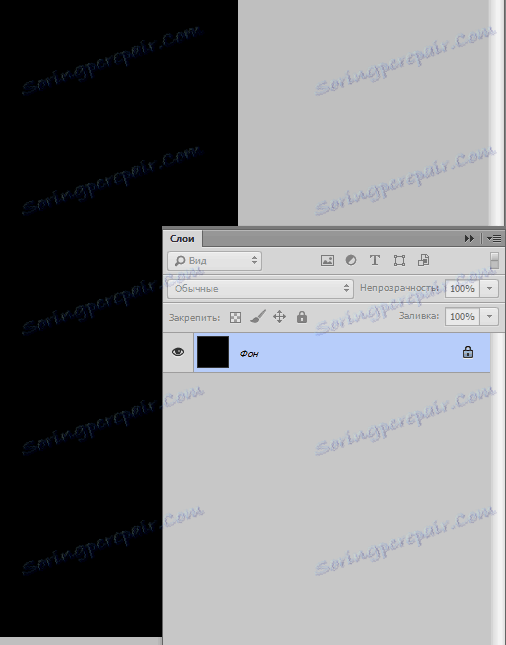
Potom vytvorte novú vrstvu kliknutím na tlačidlo zobrazené na snímke obrazovky alebo kombináciou klávesov CTRL + SHIFT + N.
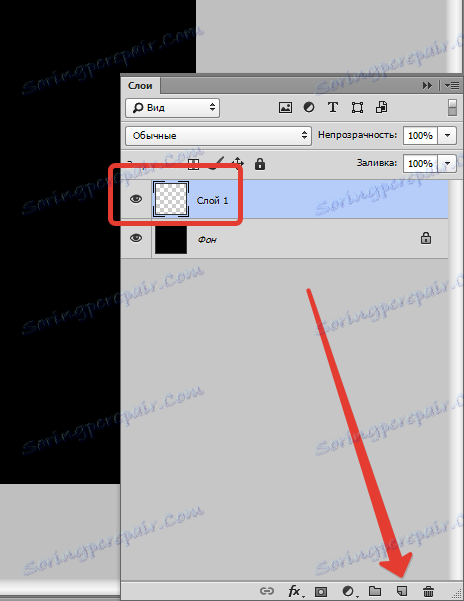
Potom vyberte nástroj "Oválna oblasť" a vytvorte výber na novej vrstve.
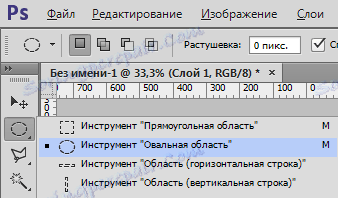
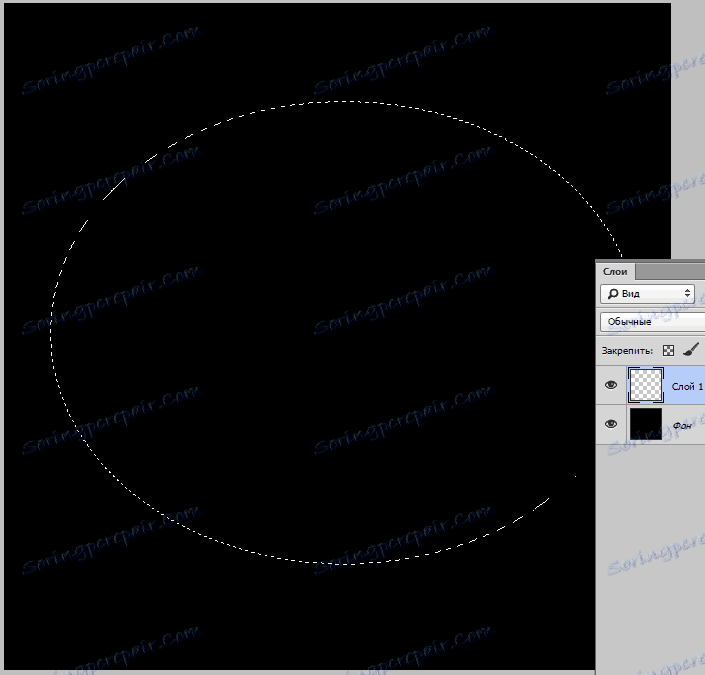
Výsledný výber môžete presunúť na plátno buď kurzorom, alebo šípkami na klávesnici.
Ďalším krokom bude ohýbanie okrajov výberu, aby sa vyhladila hranica medzi našou hmlou a okolitým obrazom.
Prejdite do ponuky "Výber" , prejdite na časť "Modifikácia" a vyhľadajte položku "Feather" .
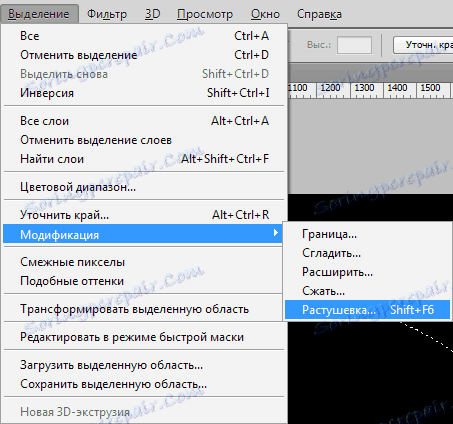
Hodnota polomeru spevnenia sa volí vzhľadom na veľkosť dokumentu. Ak ste vytvorili dokument 5000x5000 pixelov, potom by mal byť polomer 500 pixelov. V mojom prípade bude táto hodnota 200.

Ďalej je potrebné nastaviť farby: hlavná farba je čierna, farba pozadia je biela.
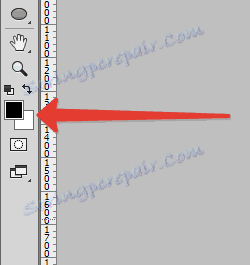
Potom vytvoríme samu hmlu. Ak to chcete urobiť, prejdite do ponuky "Filter - Rendering - Clouds" .
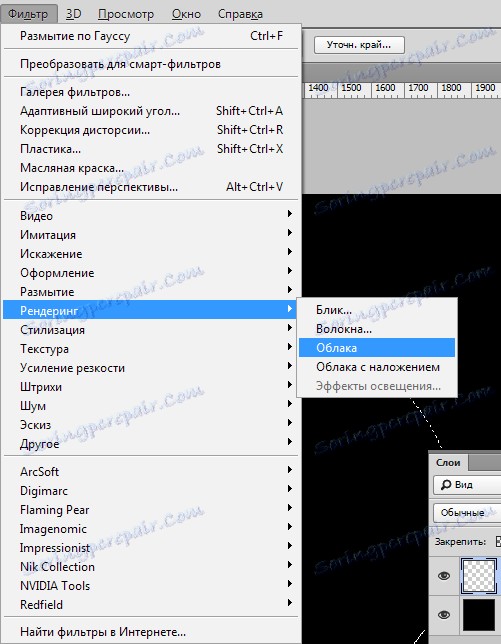
Nemusíte nič upravovať, hmla sa ukáže sama.
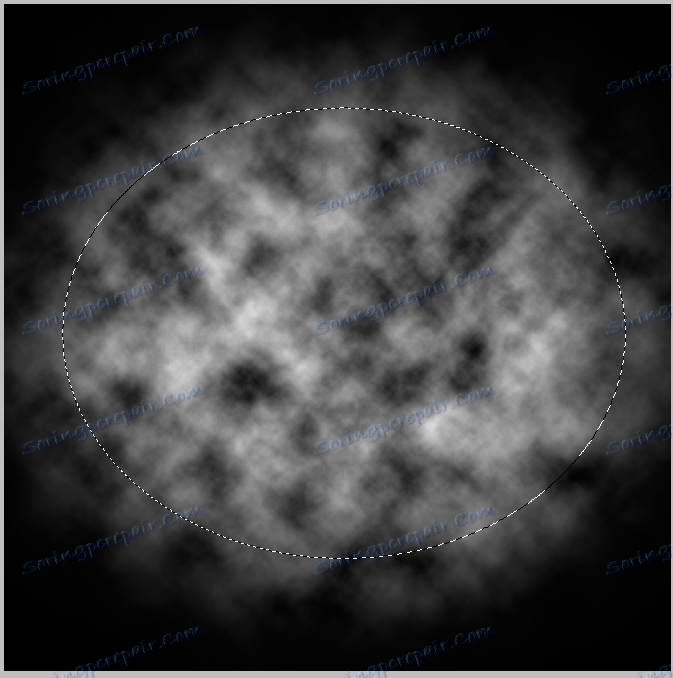
Odstráňte výber pomocou klávesovej skratky CTRL + D a obdivujte ...
Avšak je príliš skoro na obdiv - je potrebné rozostaviť výslednú textúru trochu viac realistickejšie.
Prejdite do ponuky Filter - Blur - Gaussian Blur (Rozmazanie - Rozmazanie - Gaussov rozmazanie) a nakonfigurujte filter tak, ako na obrazovke obrazovky. Majte na pamäti, že hodnoty vo vašom prípade môžu byť odlišné. Zamerajte sa na efekt, ktorý dostanete.
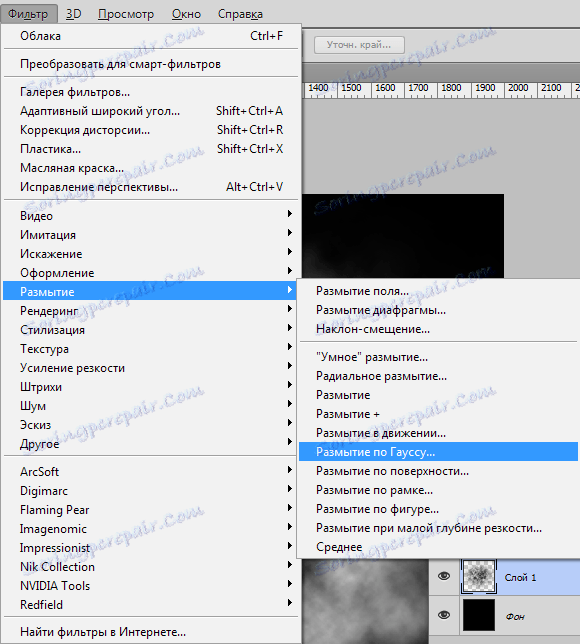
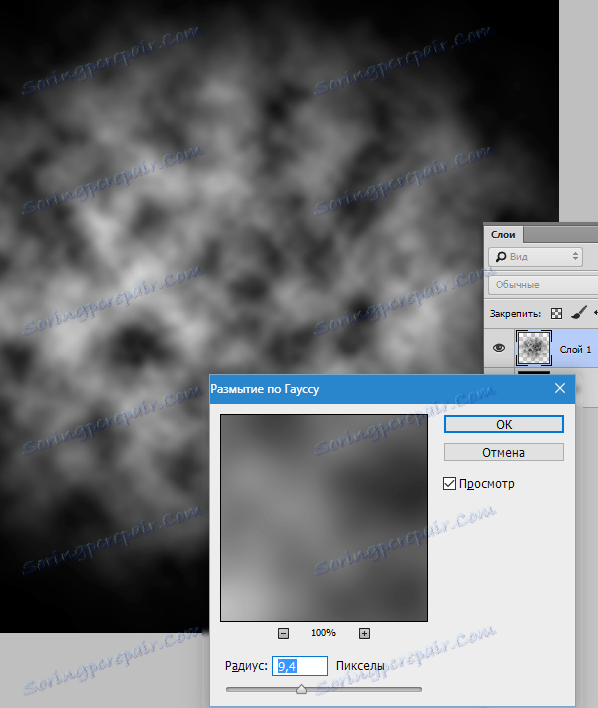
Keďže hmla nie je homogénna látka a nemá všade rovnakú hustotu, vytvoríme tri rôzne kefy s rôznou hustotou účinku.
Vytvorte kópiu vrstvy s hmlou CTRL + J a od pôvodnej hmly odstráňte viditeľnosť.
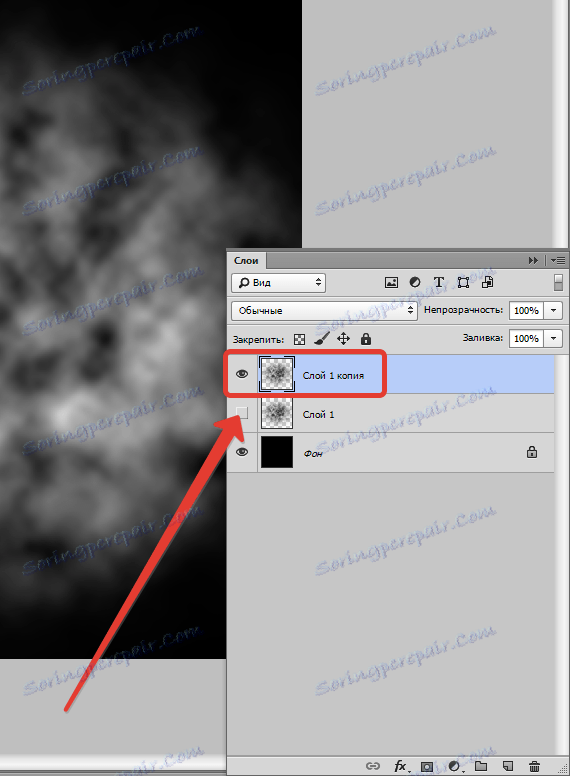
Znížte nepriehľadnosť kópie na 40%.
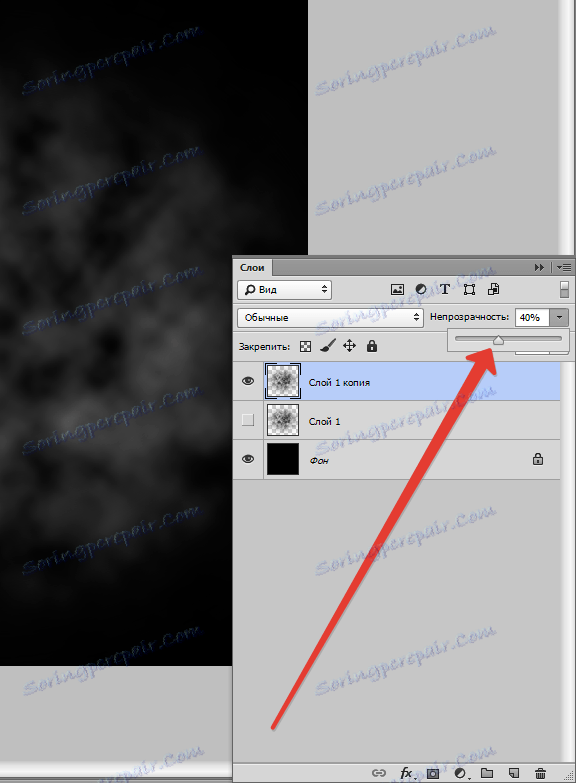
Teraz trochu zvýšiť hustotu hmly pomocou "Free Transform" . Stlačte kombináciu klávesov CTRL + T , na obraze by sa mal objaviť obrázok so značkou.
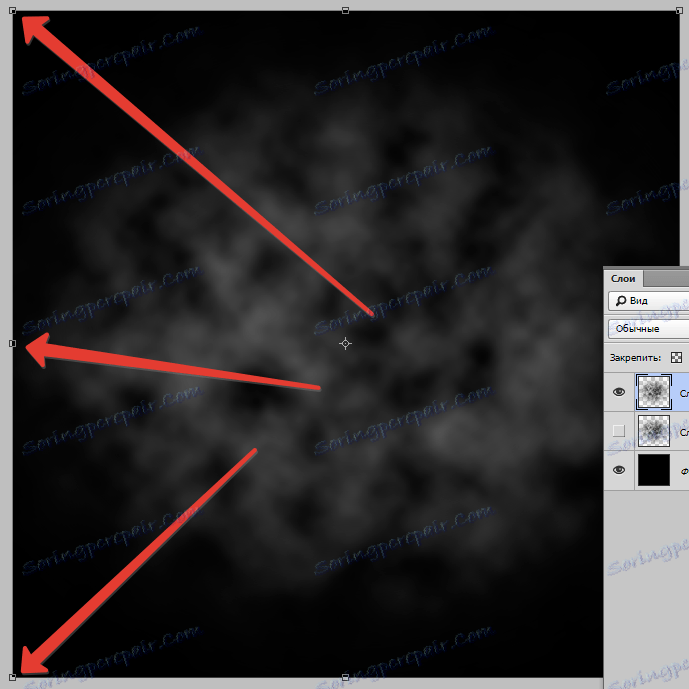
Teraz kliknite na pravé tlačidlo myši vo vnútri rámčeka av kontextovej ponuke rozbaľovacej ponuky vyberte položku "Perspektíva" .
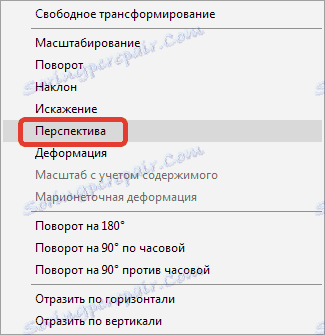
Potom urobte hornú pravú značku (alebo hornú ľavú značku) a transformujte obrázok tak, ako je znázornené na snímke obrazovky. Na konci procesu stlačte kláves ENTER .
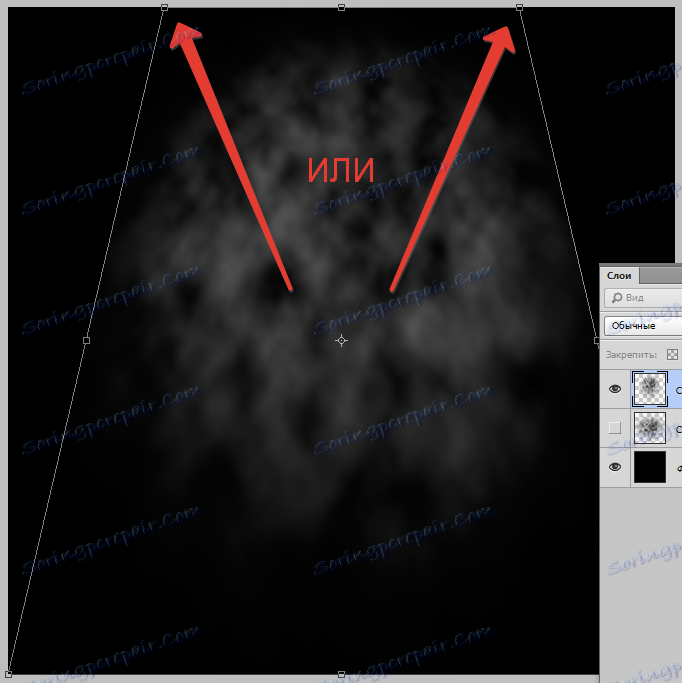
Vytvoríme ešte jedno prázdne miesto pre kefu s hmlou.
Vytvorte kópiu vrstvy s pôvodným efektom ( CTRL + J ) a presuňte ju na úplne hornú časť palety. Zahŕňame viditeľnosť pre túto vrstvu a pre ten, na ktorom sme práve pracovali, strieľame.
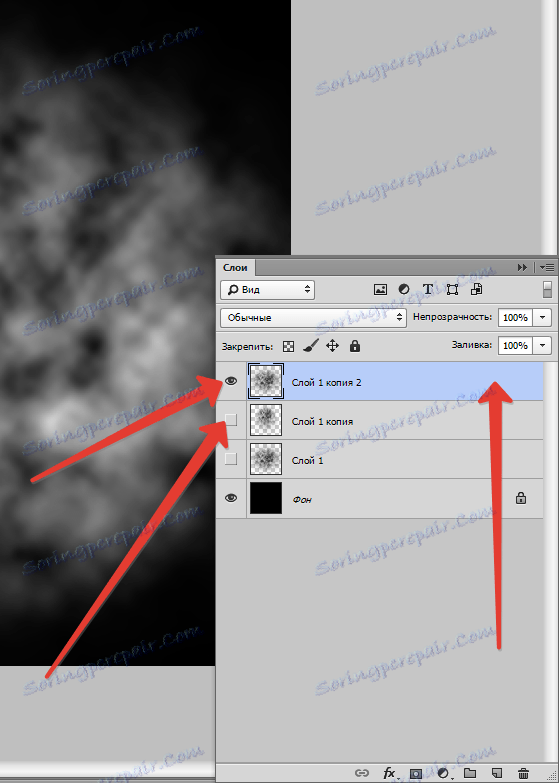
Rozmazať vrstvu podľa Gaussovho, tentokrát oveľa silnejšie.
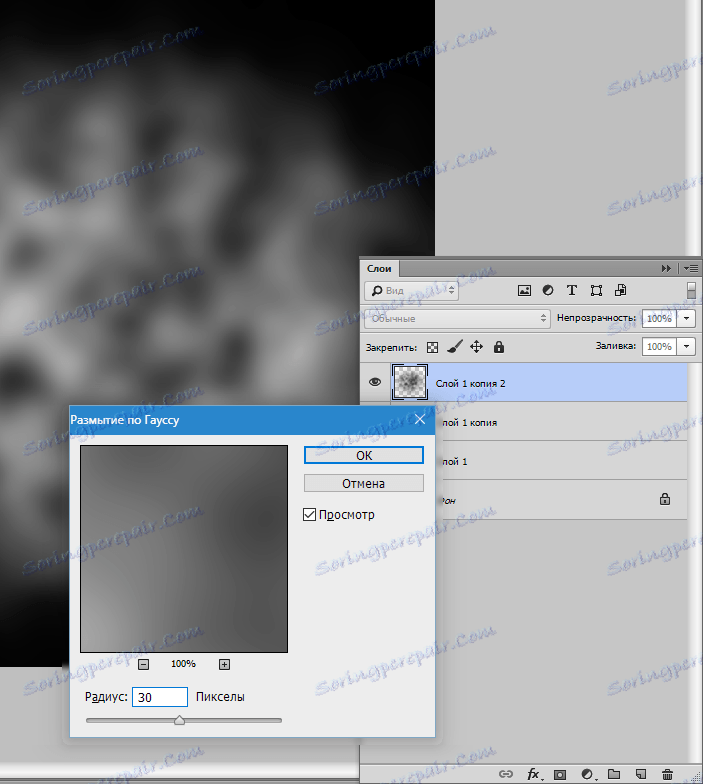
Potom nazývame "Free Transform" ( CTRL + T) a stlačíme obraz, čím získame "rozširovaciu" hmlu.
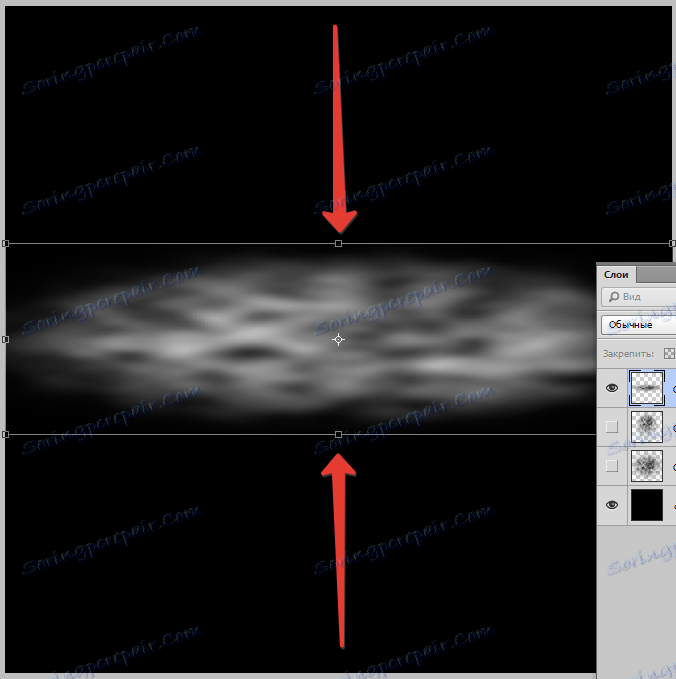
Znížte nepriehľadnosť vrstvy na 60%.
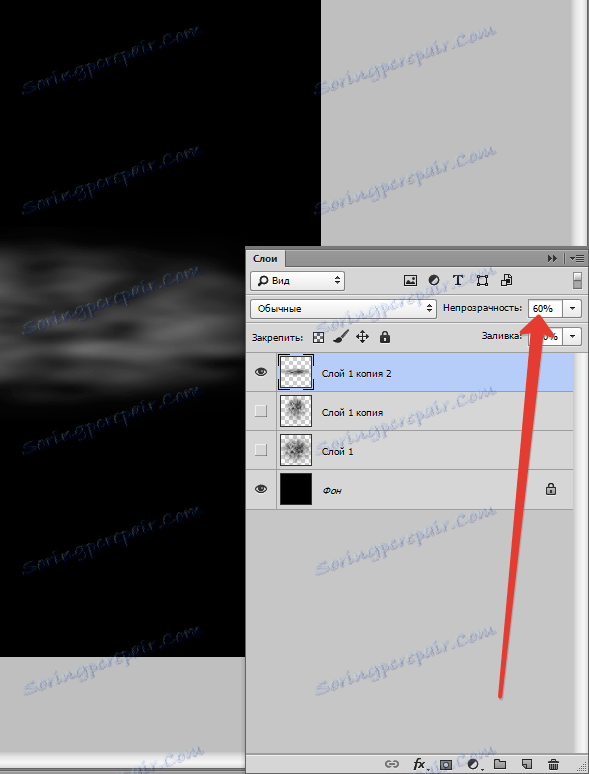
Ak je obraz príliš jasných bielych plôch, môžu byť natreté čiernou mäkkou kefou s opacitou 25-30%.
Nastavenia kief sú uvedené na snímkach obrazovky.

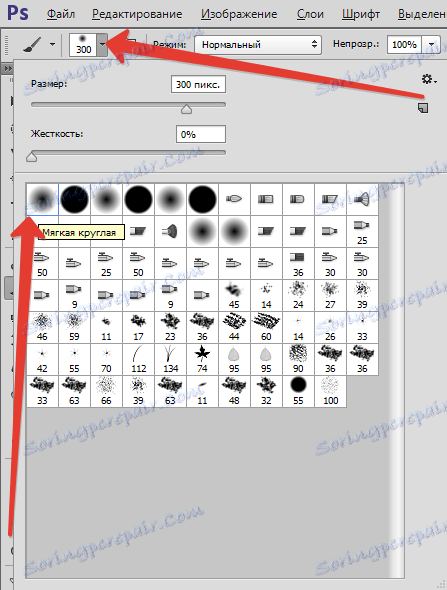

Preto sú vytvorené polotovary pre kefy, ktoré teraz musia byť obrátené, pretože kefka môže byť vytvorená len z čierneho obrazu na bielom pozadí.
Použite nastavovaciu vrstvu "Invert" .
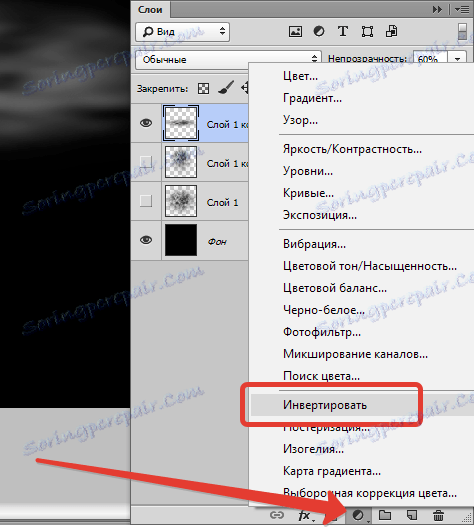
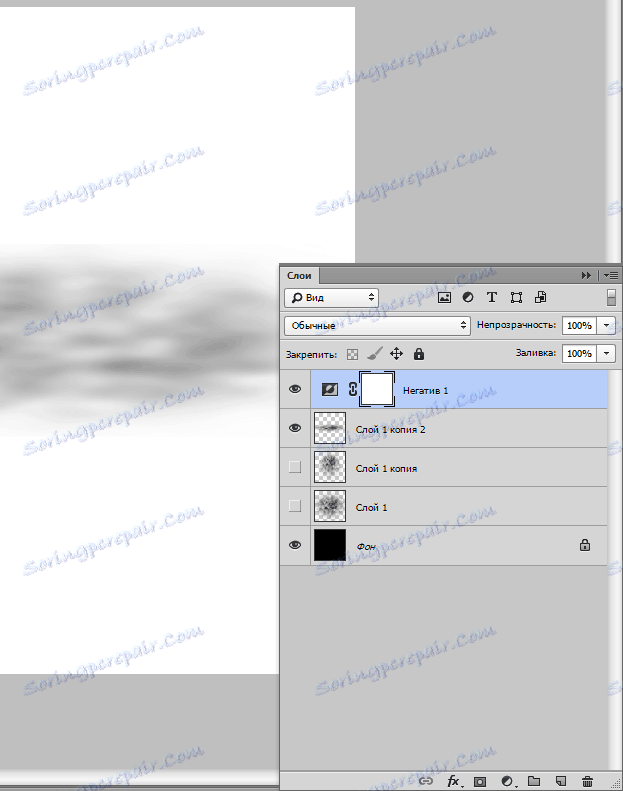
Pozrime sa na výsledný obrobok. Čo vidíme? A vidíme ostré hranice od hornej a spodnej časti, rovnako ako skutočnosť, že obrobok presahuje plátno. Tieto nedostatky sa musia odstrániť.
Aktivujte viditeľnú vrstvu a pridajte bielu masku.
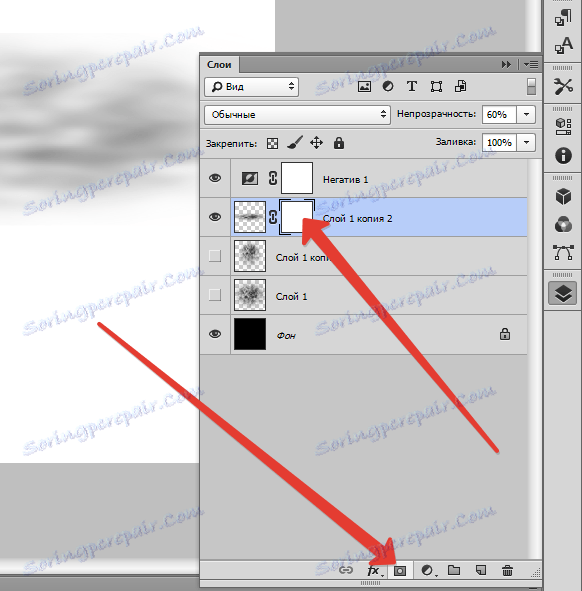
Potom vezmite kefu s rovnakým nastavením ako predtým, ale s nepriehľadnosťou 20% a jemne namaľte hranice na maske.
Veľkosť štetca je lepšie urobiť viac.
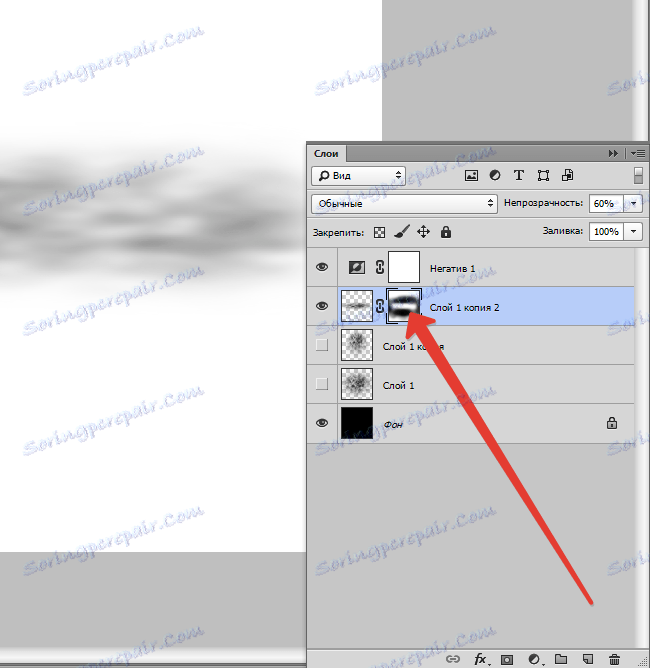
Po dokončení kliknite pravým tlačidlom myši na masku a vyberte možnosť "Apply Mask Layer" .
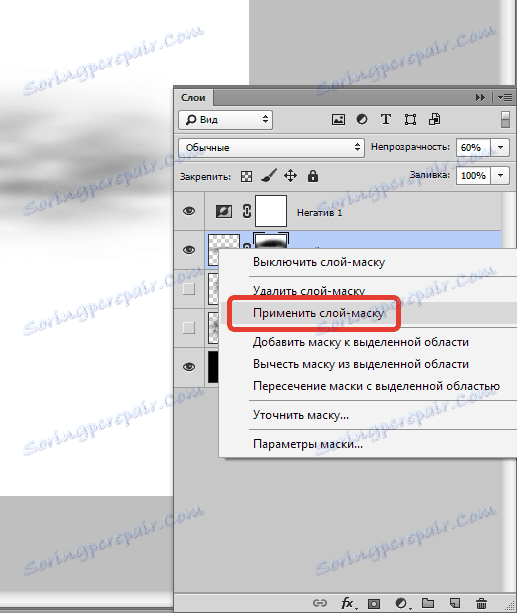
Pri všetkých vrstvách je potrebné postupovať rovnakým spôsobom. Algoritmus je nasledovný: odstrániť viditeľnosť zo všetkých vrstiev okrem editovateľných, pozadia a "Negatívnych" (najvyššie), pridať masku, vymazať okraje čiernym štetcom na maske. Použiť masku a tak ďalej ...
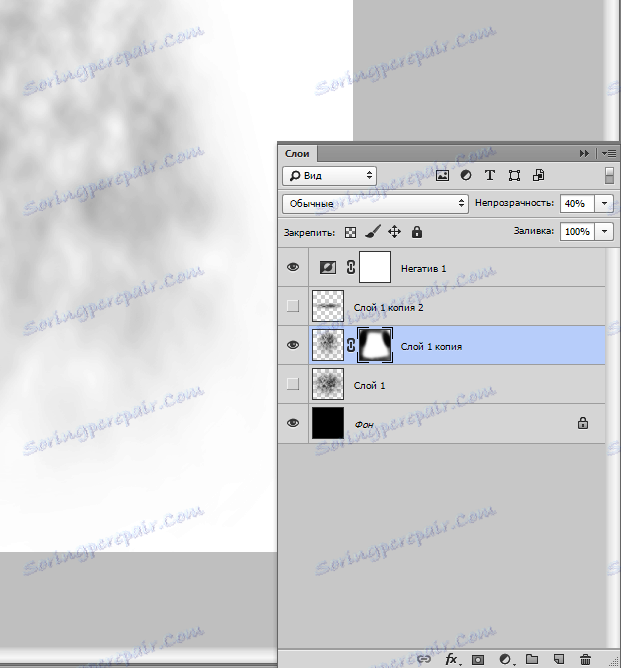
Po dokončení úprav vrstiev môžete začať vytvárať štetce.
Zapnite viditeľnosť vrstvy s obrobkom (pozri snímku obrazovky) a aktivujte ho.
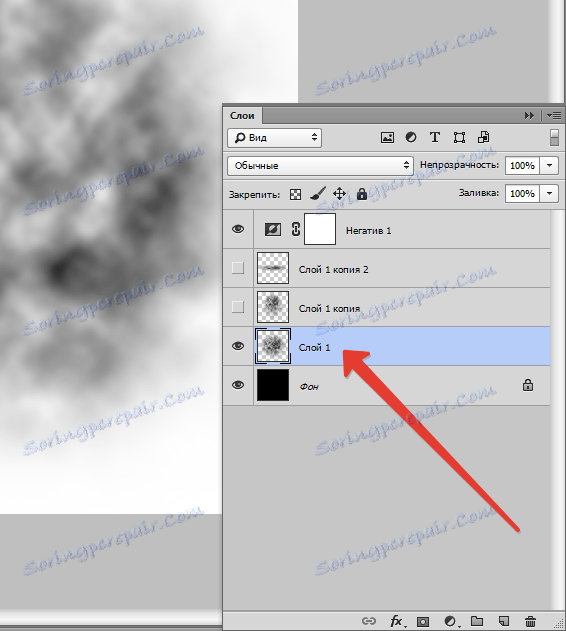
Prejdite do ponuky "Upraviť - Definovať štetec" .
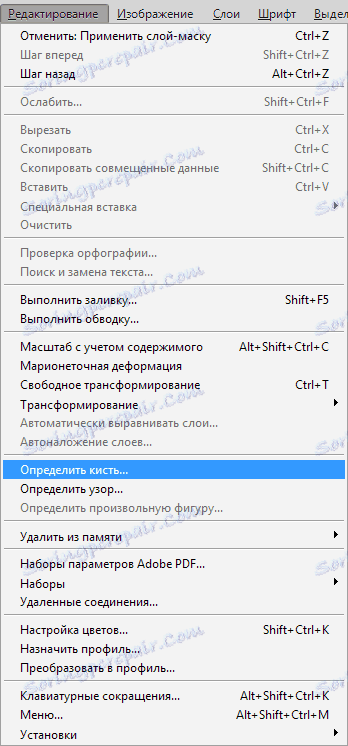
Zadajte názov novej kefy a kliknite na tlačidlo OK .
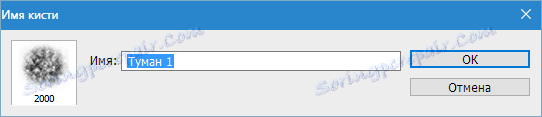
Potom sme s týmto obrobkom odstránili viditeľnosť z vrstvy a zahrnuli sme viditeľnosť pre druhý obrobok.
Opakujeme akcie.
Všetky vytvorené kefy sa objavia v štandardnej sade kefiek.
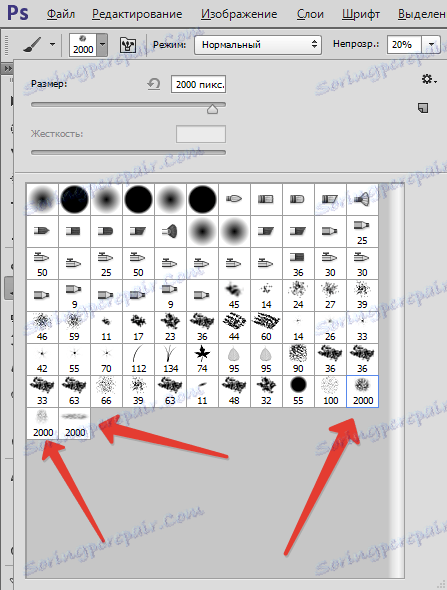
Aby ste zabezpečili, že kefy nie sú stratené, vytvorte ich vlastnú sadu.
Kliknite na ozubené koliesko a zvoľte "Spravovať súpravy" .
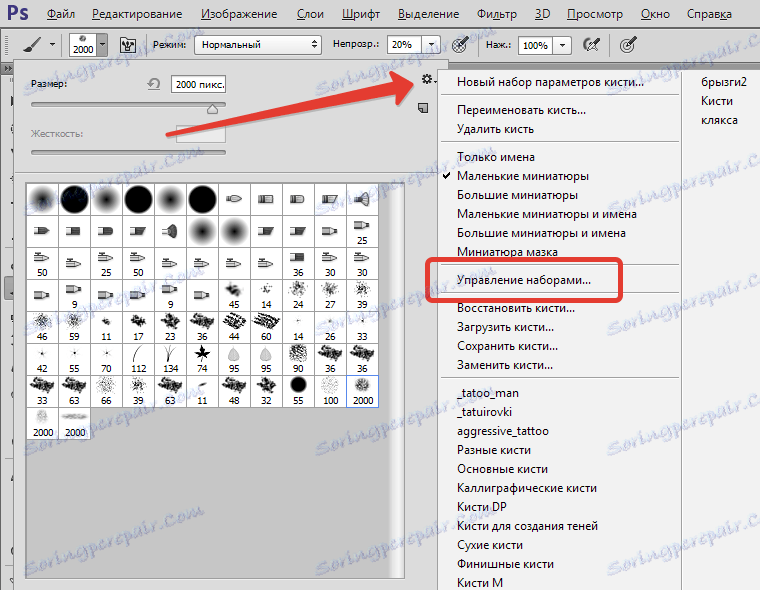
Stlačte CTRL a následne kliknite na každú novú kefu.
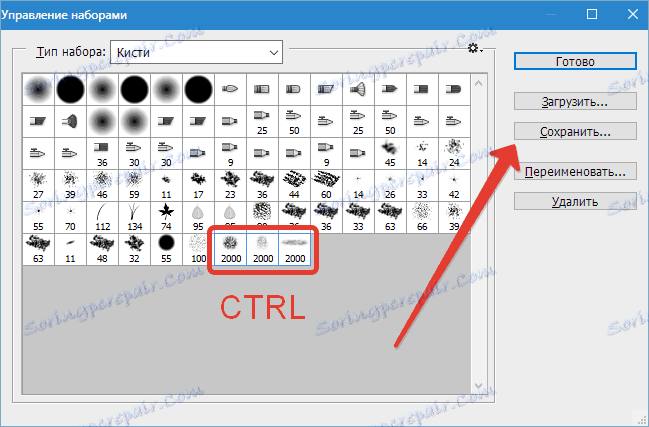
Potom kliknite na tlačidlo "Uložiť" , zadajte názov súboru a znova "Uložiť" .
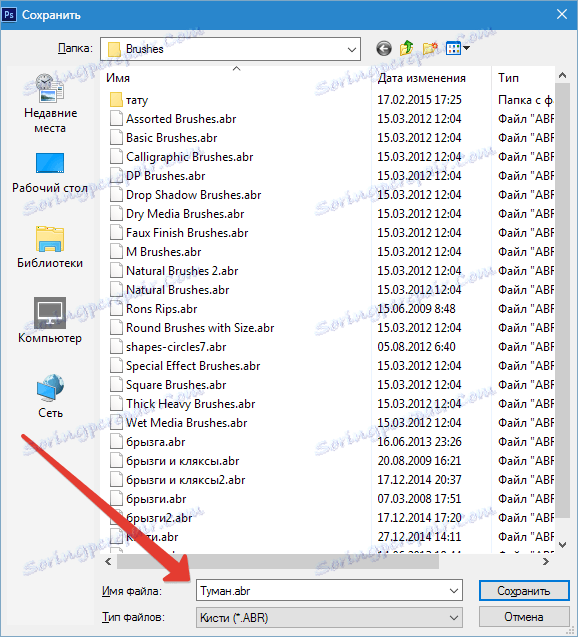
Po všetkých akciách kliknite na tlačidlo Dokončiť .
Sada sa uloží do priečinka s nainštalovaným programom v podpriečinku "Predvoľby - Štetce" .
Zavolajte na túto sadu takto: kliknite na zariadenie, vyberte položku "Stiahnite si kefy" a v okne, ktoré sa otvorí, vyhľadajte našu sadu.
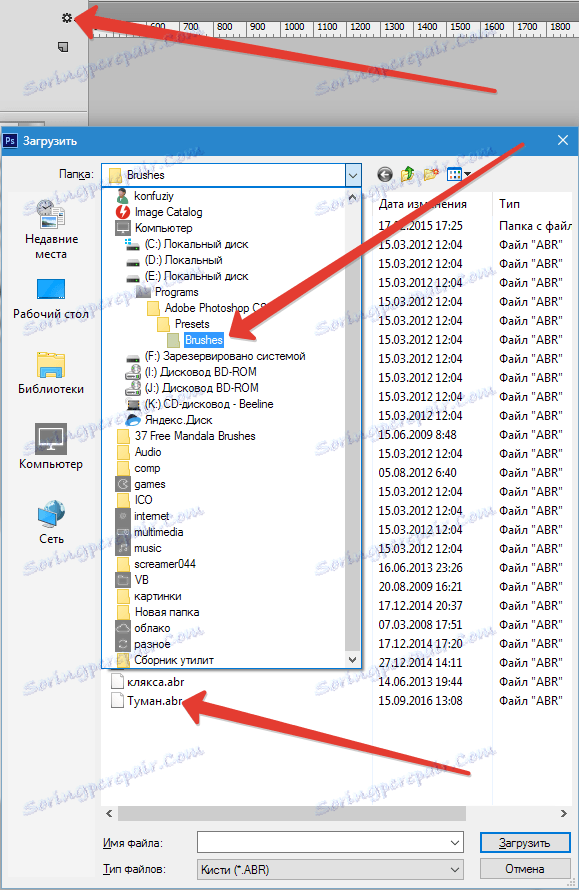
Prečítajte si viac v článku "Pracujeme s kartáčovými súpravami vo Photoshope"
Takže sú vytvorené kefy s hmlou, pozrite sa na príklad ich použitia.
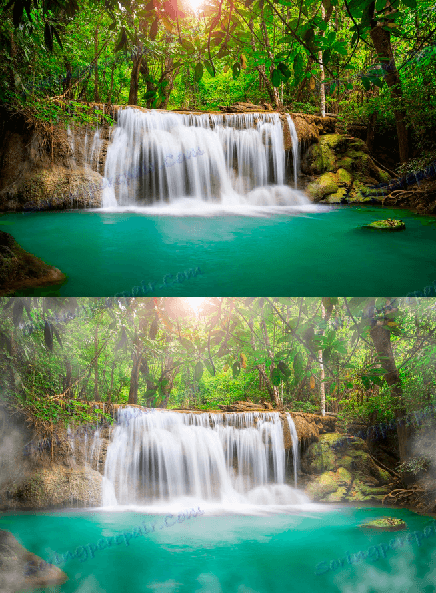
Máte dostatok predstavivosti a môžete nájsť veľa možností pre používanie kartáčov, ktoré sme vytvorili v tejto lekcii s hmlou.
Urob to!