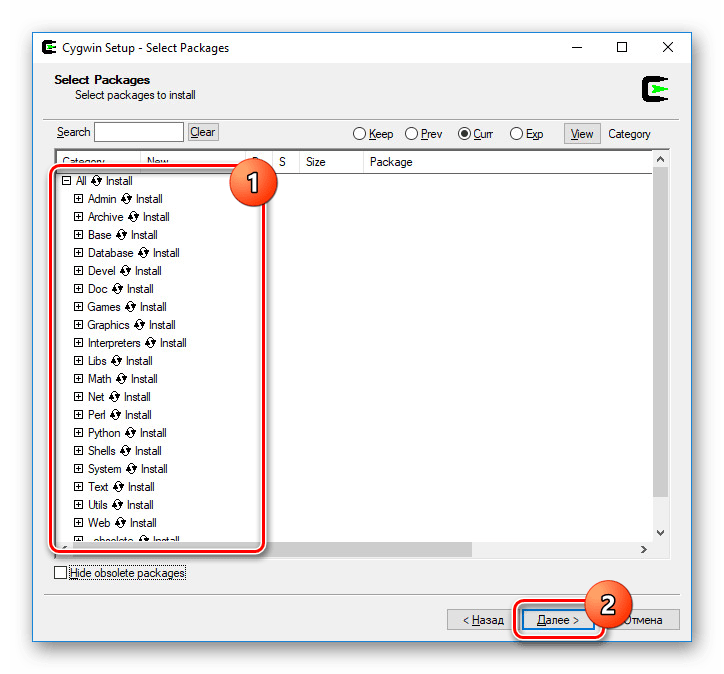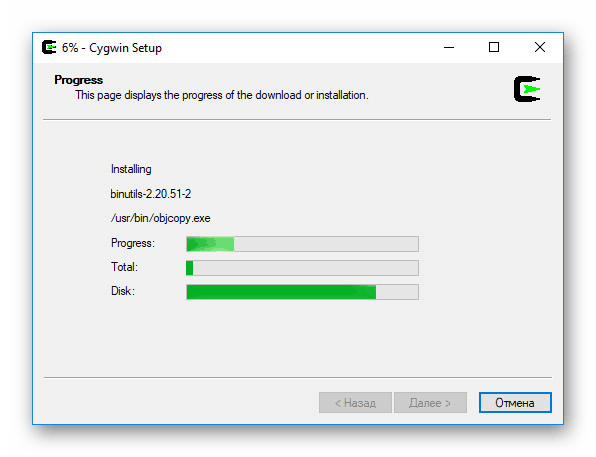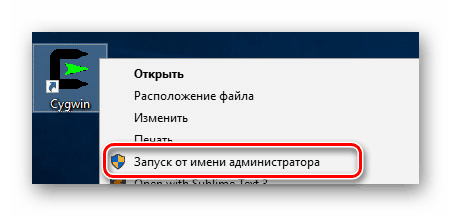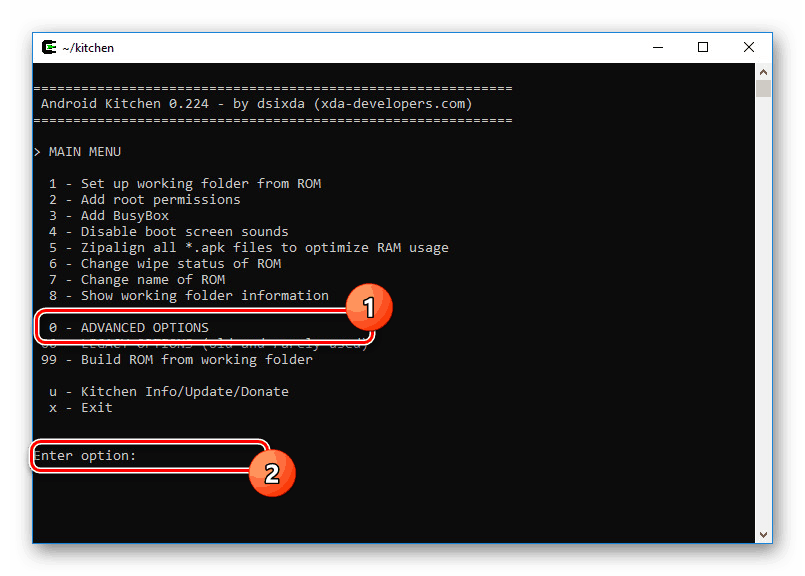Vytvorte si vlastný firmware pre Android
Firmvér na akomkoľvek modernom smartfóne, vrátane zariadení na platforme Android, umožňuje upravovať prakticky každý prvok podľa vlastného vkusu. A hoci obyčajní používatelia zvyčajne používajú hotové možnosti, môžete si vytvoriť firmvér sami. To si bude vyžadovať množstvo špeciálnych nástrojov, o ktorých budeme diskutovať v tomto návode.
obsah
Vytvorte firmvér systému Android
Predtým, než prejdete k základom, musíte zvážiť: aj keď striktne dodržiavate obmedzenia a odporúčania z nášho článku, vaše zariadenie môže byť nefunkčné. Je to spôsobené mnohými faktormi, od drobných chýb až po nedostatočnú kompatibilitu. Preto, ak je to možné, skontrolujte kompatibilitu, aby ste zariadenie neporušili.
Pozri tiež: Ako obnoviť firmvér na systéme Android
Krok 1: Nainštalujte obnovenie
V jednom z inštrukcií na našich webových stránkach sme skontrolovali inštalačný proces pre vlastné obnovenie potrebné pre blikanie zariadenia so systémom Android. Tento krok je povinný a musí byť ukončený pred samotným spracovaním firmvéru. Zároveň si uvedomte, že pre rôzne smartphony sa používa ich vlastná verzia, ale to nemá vplyv na ďalší proces okrem niektorých rozdielov v rozhraní.
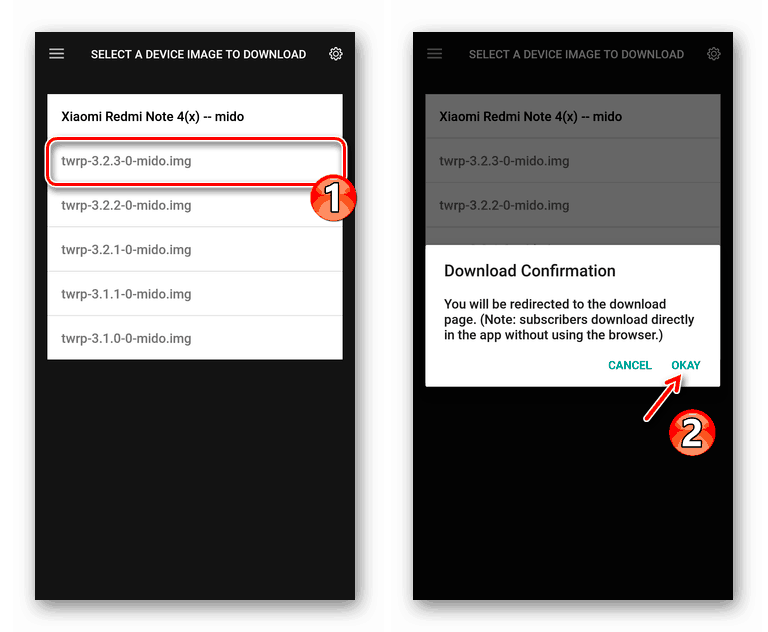
Ďalšie podrobnosti: Ako nainštalovať obnovenie na Android
Krok 2: Vyberte firmvér
Okrem pridania zavádzača so schopnosťou ukladať prístup k súborom v zariadení musíte nájsť firmvér kompatibilný s vaším zariadením. V tejto veci je ťažké poskytnúť konkrétne poradenstvo, pretože existuje obrovské množstvo smartfónov a rovnako veľký sortiment firmware. Najjednoduchší spôsob ako nájsť vhodnú možnosť je navštíviť sekciu „Android“ na fóre w3bsit3-dns.com v ruskom jazyku alebo v anglickom jazyku XDA Developers.
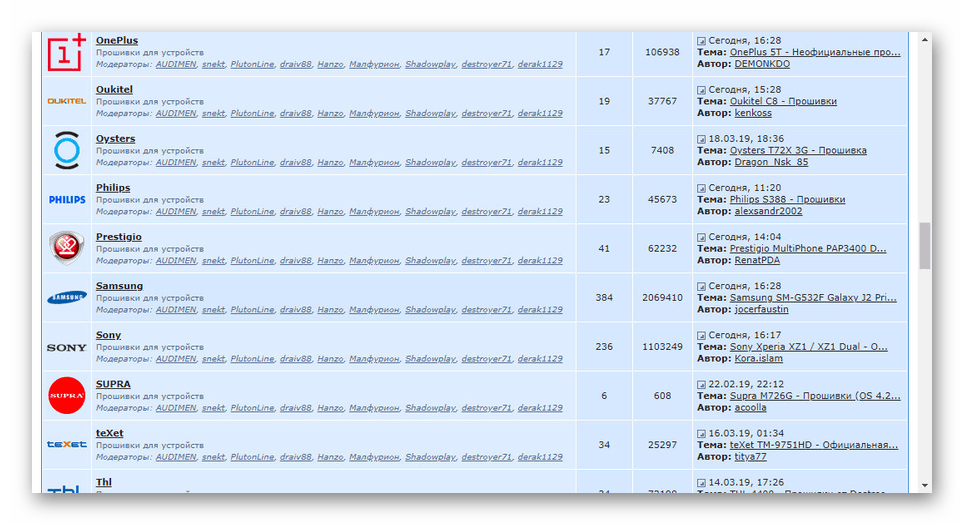
Prejdite na firmvér na adrese w3bsit3-dns.com
Prejdite na fórum XDA Developers
Po nájdení časti s firmvérom pre vaše zariadenie by sa mali uprednostniť čisté verzie, ktoré autor neupravil. Toto je nevyhnutné na zmenu firmvéru od nuly, bez toho, aby sa nahradili alebo vyrezali iné prvky. Stiahnite si ZIP archív do vášho počítača, kde budú vykonané ďalšie zmeny.
Krok 3: Príprava systému na PC
Špeciálny softvér pre počítač, ktorý bude popísaný v nasledujúcej časti, je rovnako kompatibilný s Windows, Linux a MacOS. Najpohodlnejšou metódou je použitie systémov založených na Linuxe, zatiaľ čo Windows bude vyžadovať množstvo ďalších akcií a programov. V súvislosti s omnoho väčšou prevalenciou druhej možnosti budeme venovať pozornosť systému Windows.
- Navštívte oficiálnu webovú stránku Oracle a stiahnite si softvér JDK podľa bitovej hĺbky vášho operačného systému.
Kliknite na prevzatý súbor EXE a nainštalujte program.
- Po JDK musíte stiahnuť a nainštalovať Cygwin. Ak tak chcete urobiť, navštívte vlákno na fóre w3bsit3-dns.com podľa nasledujúceho odkazu.
- Otvorte prevzatý archív pomocou ľubovoľného vhodného archívu a extrahujte existujúce súbory.
- Medzi prijatými súbormi spustite inštaláciu dvojitým kliknutím na „Setup“ .
- Vo fáze „Vyberte zdroj sťahovania“ vyberte možnosť „Inštalovať z lokálneho adresára“ a kliknite na tlačidlo „Ďalej“ .
- V riadku „Root Directory“ ponechajte cestu nezmenenú pomocou tlačidla „Next“ .
- Ďalej musíte zmeniť "Local Package Directory" , špecifikovať Cygwin priečinok, ktorý ste extrahovali z archívu skôr. Napríklad v našej situácii je to na pracovnej ploche, a preto cesta vyzerá ako na obrázku.
- Posledným krokom je výber komponentov v okne „Select Packages“ , ktoré sa objaví takmer okamžite po spustení inštalácie. Kliknite na riadok „All“, aby sa vedľa každej položky zobrazil podpis „Install“ .
![Výber zásuvných modulov pre Cygwin na počítači]()
Ďalšie kroky na inštaláciu Cygwin sa vykonávajú automaticky.
![Inštalácia Cygwin na vašom počítači]()
Voliteľne môžete vytvoriť skratku na pracovnej ploche, aby ste mohli program pohodlnejšie spustiť.
- Spustite program pomocou vytvorenej ikony. V operačnom systéme Windows OS sedem použite "Spustiť ako správca" .
![Spustenie Cygwin ako administrátora na počítači]()
Počkajte na vytvorenie adresárov a súborov v konzole a potom zatvorte program Cygwin.
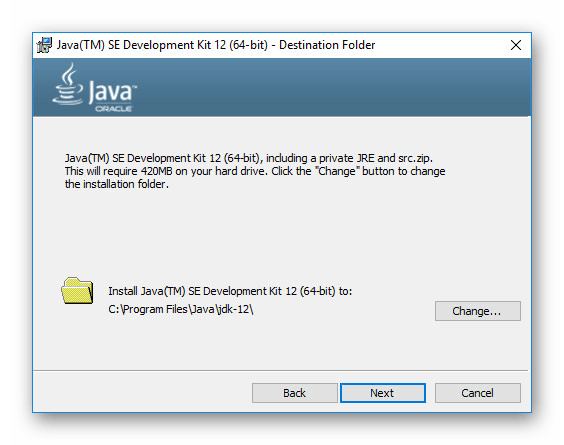
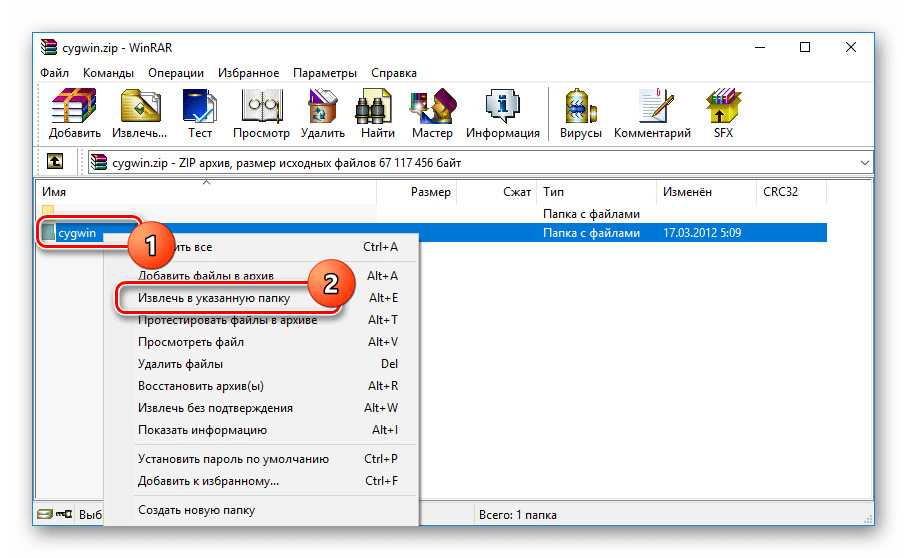
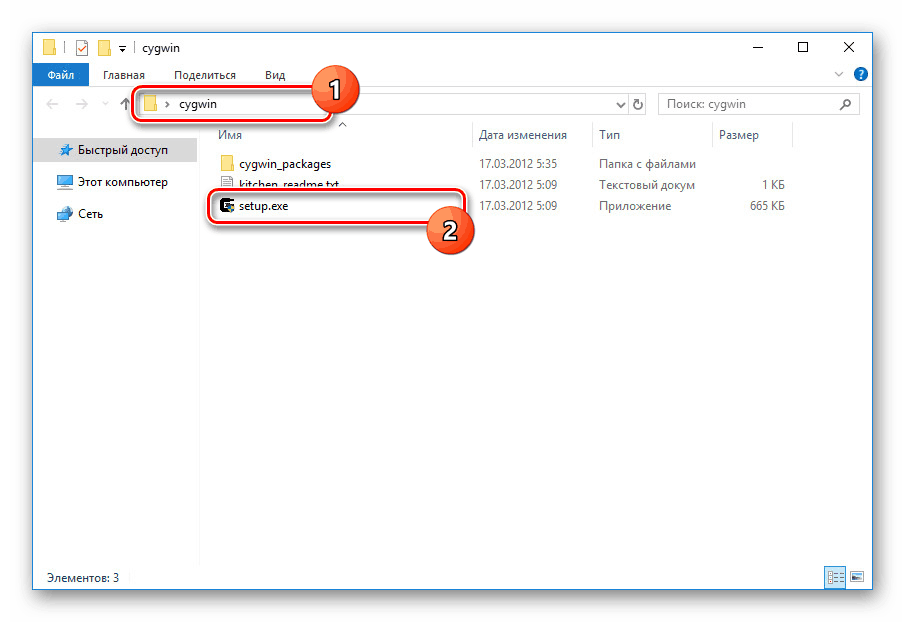
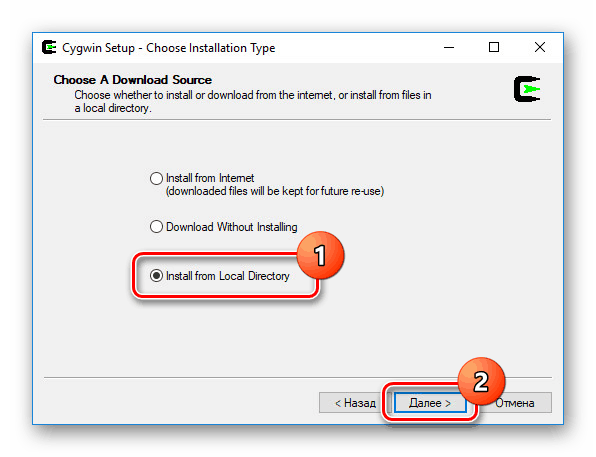
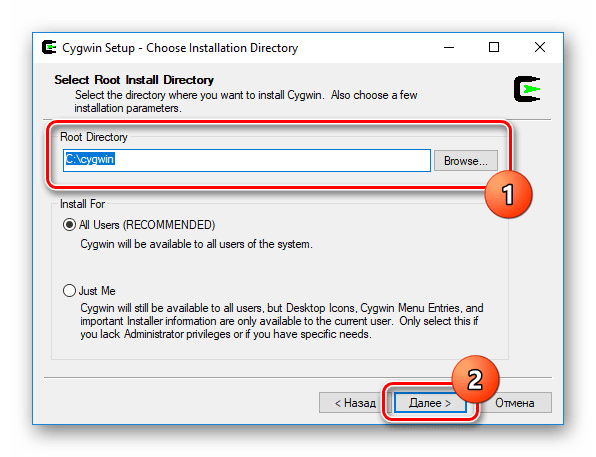
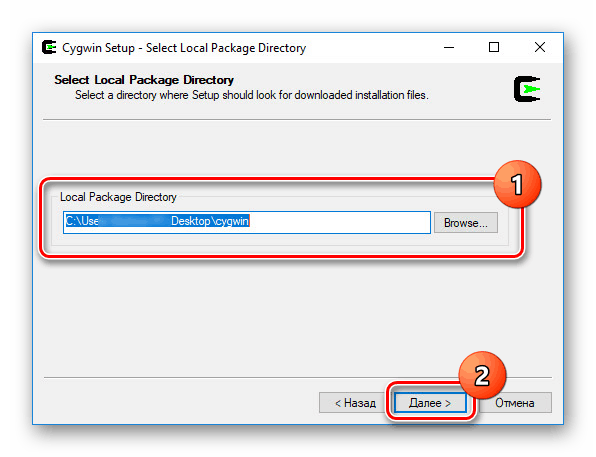
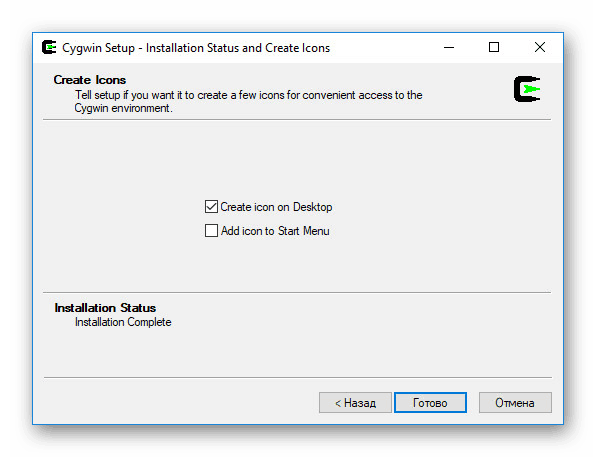
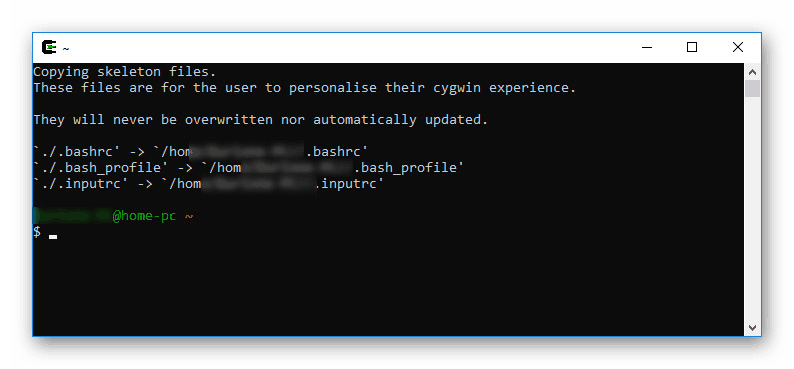
V tomto štádiu prípravy možno považovať za ukončenú a prejsť na ďalší krok. Všimnite si, že vo vnútri archívu v súbore "kitchen_readme" je tiež inštalačná príručka.
Krok 4: Použitie Android Kitchen
Program Android Kitchen, známy aj ako „kuchyňa“, je najvhodnejší nástroj na vytváranie vlastného firmvéru. Archív si môžete stiahnuť z oficiálnej stránky Github na nižšie uvedenom odkaze. Najlepšie je vziať najnovšiu verziu softvéru.
Prejsť na stiahnutie Android Kitchen
- Po stiahnutí „kuchyne“ do počítača odstráňte priečinok z archívu rovnakým spôsobom ako v predchádzajúcom kroku.
- Premenujte priečinok na „kitchen“ a použite kombináciu klávesov CTRL + X na prípravu prenosu.
- Otvorte Lokálny disk (C :) a otvorte priečinok v nasledujúcej ceste:
Cygwin/home/user. Stlačte "CTRL + V" pre pridanie predtým extrahovaného priečinka.Poznámka: Namiesto „user“ bude priečinok pomenovaný podľa názvu užívateľského adresára v systéme.
- Presunúť predtým stiahnutý súbor firmvéru vhodný pre vaše zariadenie do priečinka “original_update” . Tento adresár sa nachádza v nasledujúcej ceste:
Cygwin/home/user/kitchen/original_update. - Znova spustite Cygwin a postupne použite nasledujúce príkazy:
cd kitchen
./menuAk je to úspešné, konzola zobrazí množstvo položiek určených na prácu s firmvérom.
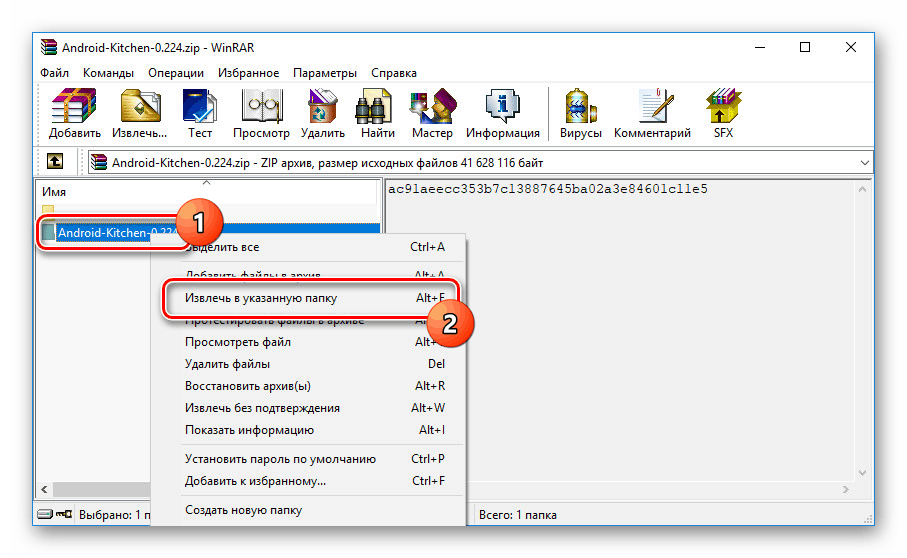
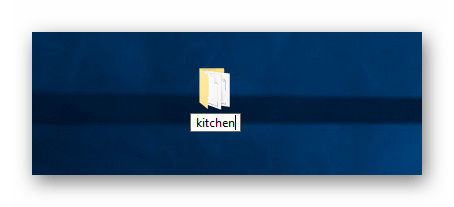
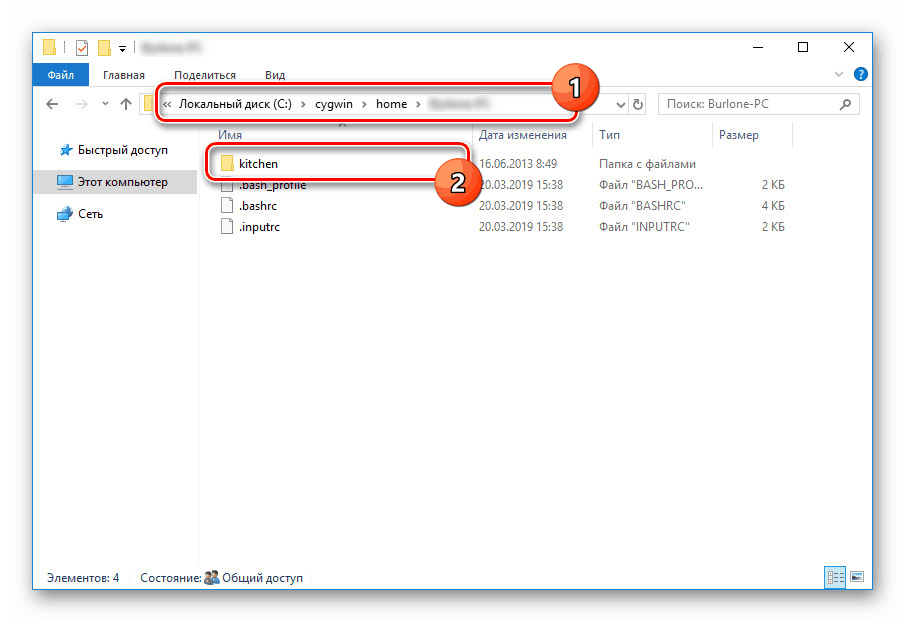
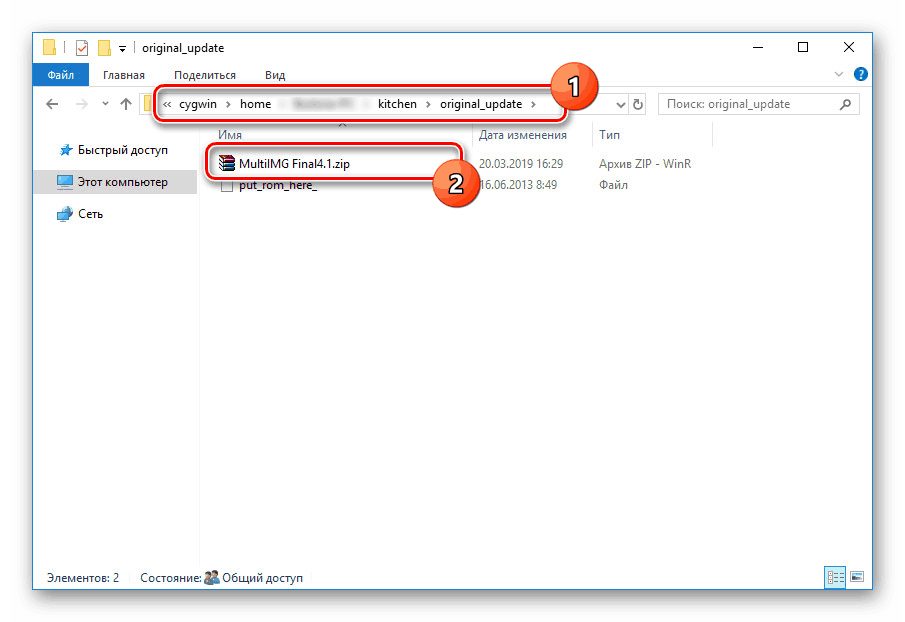
Zatvorte „kuchyňu“ a prejdite na ďalší krok.
Krok 5: Vytvorte firmvér
Najdôležitejšou a najpracovnejšou časťou je montáž firmware, pretože tento proces sa musí vykonávať opatrne, aby sa vylúčila možnosť chýb. Tento postup nebude problém, ak máte skúsenosti. Z toho istého dôvodu sa nebudeme zameriavať na montážnu etapu, pričom uvádzame len niekoľko bodov.
- V hlavnom menu Android Kitchen zadajte “0” a stlačte “Enter” pre prechod na rozšírený zoznam možností.
![Prejsť na rozšírené nastavenia v Android Kitchen]()
Odtiaľ môžete urobiť veľa zmien vo firmware, či už je to pridanie ROOT, zmena animácie alebo spustenie plug-inov.
- Na dokončenie musíte zadať "99" a stlačiť "Enter" . Hotový súbor bude umiestnený v priečinku „OUTPUT_ZIP“ v užívateľskom adresári Cygwin.
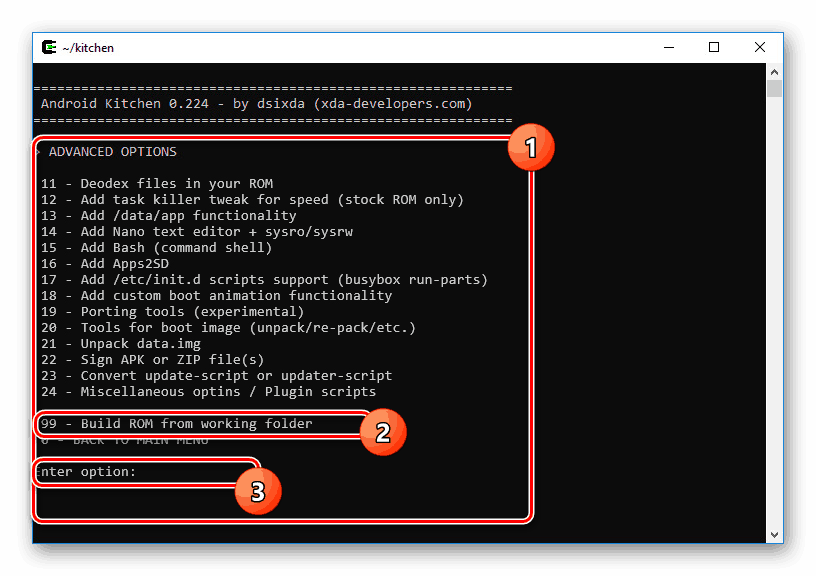
Po dokončení procesu úprav môžete prejsť na firmvér zariadenia.
Krok 6: Nainštalujte firmvér
Rovnako ako v prípade inštalácie obnovy, postup inštalácie vlastného firmvéru, bez ohľadu na to, ako bol prijatý, bol opísaný v samostatnom článku na stránke. Môžete sa s ním zoznámiť kliknutím na odkaz nižšie. Upozorňujeme, že rôzne typy firmvéru môžu byť inštalované rôznymi spôsobmi.
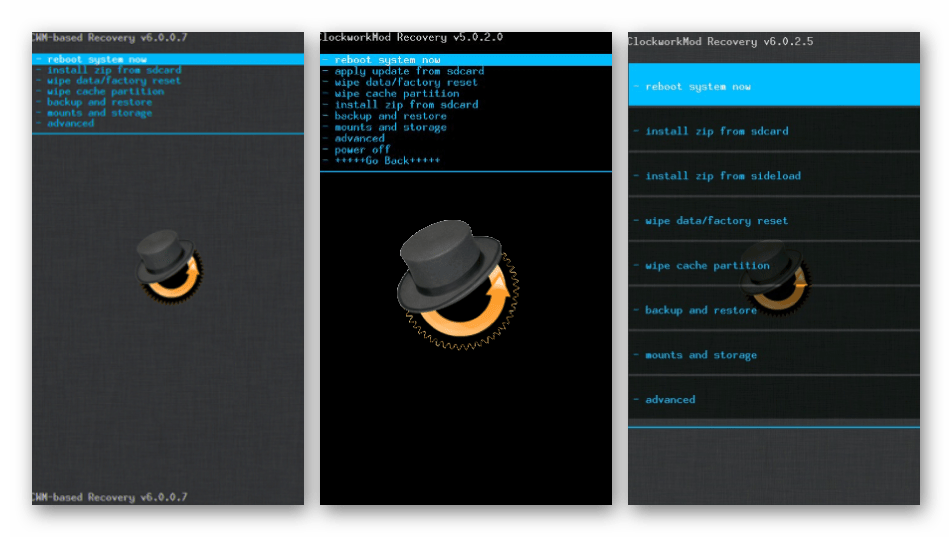
Ďalšie podrobnosti:
Ako nainštalovať vlastný firmware na Android
Blikajúce pokyny pre Smartphone
záver
Dúfame, že náš článok vám pomohol pochopiť postup pri vytváraní vlastného firmvéru pre zariadenie so systémom Android. Je dôležité si uvedomiť, že bez skúseností a porozumenia na dosiahnutie požadovaného výsledku nebude fungovať, aj keď venujete pozornosť konkrétnym príkladom. Je to kvôli hmotnostným rozdielom v prípade rôznych firmvérov, verzií Android a smartfónov.