Odstráňte pozadie z obrázka vo Photoshope
Pri vytváraní koláže a iných kompozícií vo Photoshope často musíte odstrániť pozadie z obrázka alebo presunúť objekt z jedného obrázka do druhého.
Dnes budeme hovoriť o tom, ako vytvoriť obrázok bez pozadia vo Photoshope.
Existuje niekoľko spôsobov, ako to urobiť.
Prvým je použiť nástroj Magic Wand . Metóda je použiteľná, ak je pozadie obrazu jednofarebné.
Otvorte obrázok. Keďže obrázky bez priehľadného pozadia majú často rozšírenie JPG , vrstva s názvom "Pozadie" bude zablokovaná na úpravu. Musí sa odomknúť.
Dvakrát kliknite na vrstvu a kliknite na tlačidlo OK v dialógovom okne.
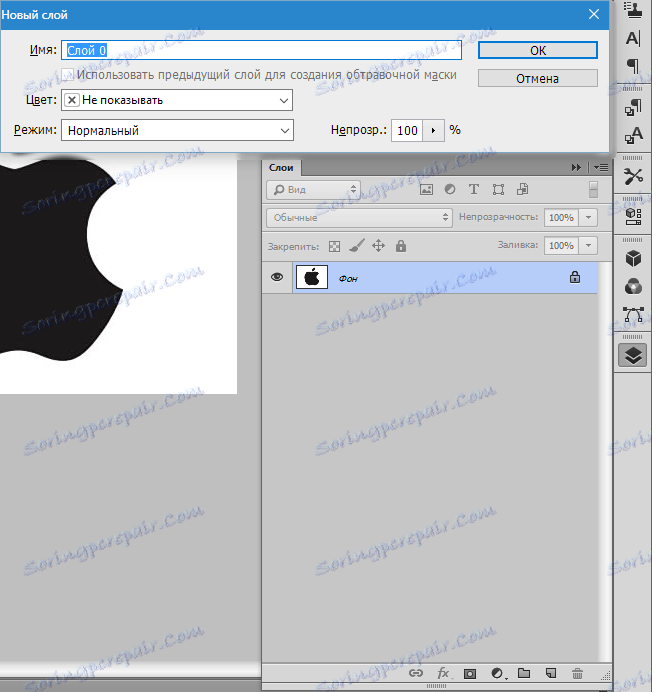
Potom vyberte nástroj Magic Wand a kliknite na bielom pozadí. Zobrazí sa výber (pochodujúce mravce).


Teraz stlačte kláves DEL . Hotovo, biele pozadie sa vymaže.

Ďalším spôsobom, ako odstrániť pozadie z obrázka vo Photoshope, je použiť nástroj "Rýchly výber" . Metóda bude fungovať, ak má obrázok približne jeden tón a nekonečne sa nepracuje s pozadím.
Vyberte "Rýchly výber" a "namaľte" náš obrázok.


Potom obráťte výber stlačením klávesov CTRL + SHIFT + I a stlačte DEL . Výsledok je rovnaký.
Tretia metóda je najkomplexnejšia a používa sa na farebné obrázky, kde sa požadovaná oblasť spája s pozadím. V tomto prípade nám pomôže iba manuálna voľba objektu.
Pre manuálny výber vo Photoshope existuje niekoľko nástrojov.
1. Lasso. Používajte ho iba vtedy, ak máte pevnú ruku alebo máte grafickú tabletu. Skúste to sami a pochopte, o čom autor píše.
2. Straight Lasso. Tento nástroj sa odporúča používať na objektoch, ktoré majú iba priamku v ich zložení.
3. Magnetické laso. Aplikuje sa na monochromatické obrázky. Výber je "magnetizovaný" na hranicu objektu. Ak sú odtiene obrazu a pozadia rovnaké, okraje výberu sa roztrhajú.

4. Pen. Najviac flexibilný a ľahko použiteľný nástroj. Pero môže kresliť priame čiary a krivky ľubovoľnej zložitosti.

Takže vyberte nástroj Pero a okruh nášho obrázka.
Prvý referenčný bod sme umiestnili čo najpresnejšie na hranicu objektu. Potom položíme druhý bod a bez uvoľnenia tlačidla myši vytiahnite hore a doprava a dosiahnite požadovaný polomer.

Potom držame kláves ALT a značku, pre ktorú sa potiahneme a vrátime sa na miesto do druhého referenčného bodu. To je nevyhnutné, aby sa zabránilo nežiadúcim zvratom v obryse s ďalším rozdelením.

Referenčné body je možné presunúť stlačením klávesy CTRL vpravo a vymazaním zvolením príslušného nástroja z ponuky.

Pomocou pera môžete naraz vybrať niekoľko objektov v obraze.
Na konci výberu (slučka musí byť uzavretá a vrátiť sa k prvému referenčnému bodu) stlačíme pravé tlačidlo myši v obryse a vyberieme "Vytvoriť vybranú oblasť" .
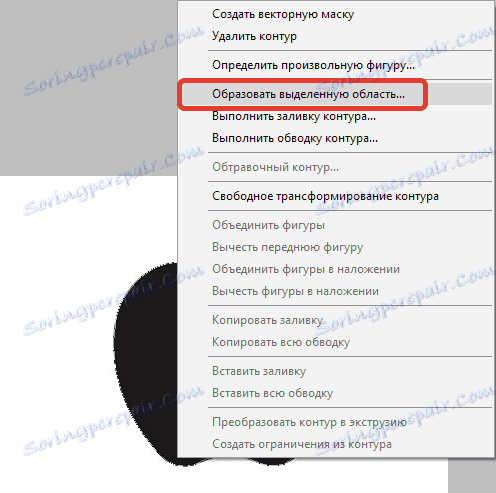
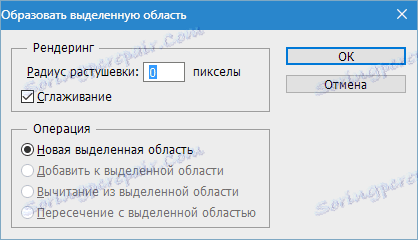

Teraz musíte odstrániť pozadie vo Photoshope stlačením klávesu DEL . Ak sa namiesto pozadia namiesto pozadia zmizne zvolený objekt, stlačte klávesy CTRL + Z , invertujte výber kombináciou CTRL + SHIFT + I a znova ho vymažte.
Preskúmali sme základné techniky odstraňovania pozadia z obrázkov. Existujú aj iné spôsoby, ale sú neúčinné a neprinášajú požadovaný výsledok