Ako urobiť prezentáciu fotiek
Predtým, počas filmových kamier, bolo pomerne nepríjemné fotografovať. Preto je tu tak málo fotografií, napríklad našich starých rodičov. Teraz v súvislosti s rýchlym rozvojom technológií a zlacnením predtým veľmi drahého zariadenia sa kamery objavili takmer všade. Kompaktné "mydlo", smartfóny, tablety - všade tam je aspoň jeden kamerový modul. To, čo to všetko viedlo, je známe každému - teraz takmer každý z nás každý deň robí viac kádrov ako naši babičkami v celom svojom živote! Samozrejme, že niekedy chcete ušetriť na pamäť nie je len súbor izolovaných fotiek, ale skutočný príbeh. Pomôže to pri vytváraní prezentácie.
Je zrejmé, že pre to existujú špecializované programy, ktorých hodnotenie už bolo zverejnené na našej webovej stránke. Rovnaká lekcia sa vykoná na príklade Bolide SlideShow Creator. Dôvod tejto voľby je jednoduchý - je to jediný úplne bezplatný program tohto druhu. Samozrejme, pre jednorazové použitie môžete použiť viac funkčných skúšobných verzií platených produktov, ale z dlhodobého hľadiska je tento program vhodnejší. Pozrime sa teda na samotný proces.
Stiahnite si softvér Bolide SlideShow Creator
obsah
Pridávanie fotografií
Najprv musíte vybrať fotografie, ktoré chcete vidieť v prezentácii. Urobte to jednoducho:
1. Kliknite na tlačidlo Pridať fotografiu do knižnice a vyberte požadované obrázky. Môžete to urobiť jednoduchým pretiahnutím zo zložky do okna programu.
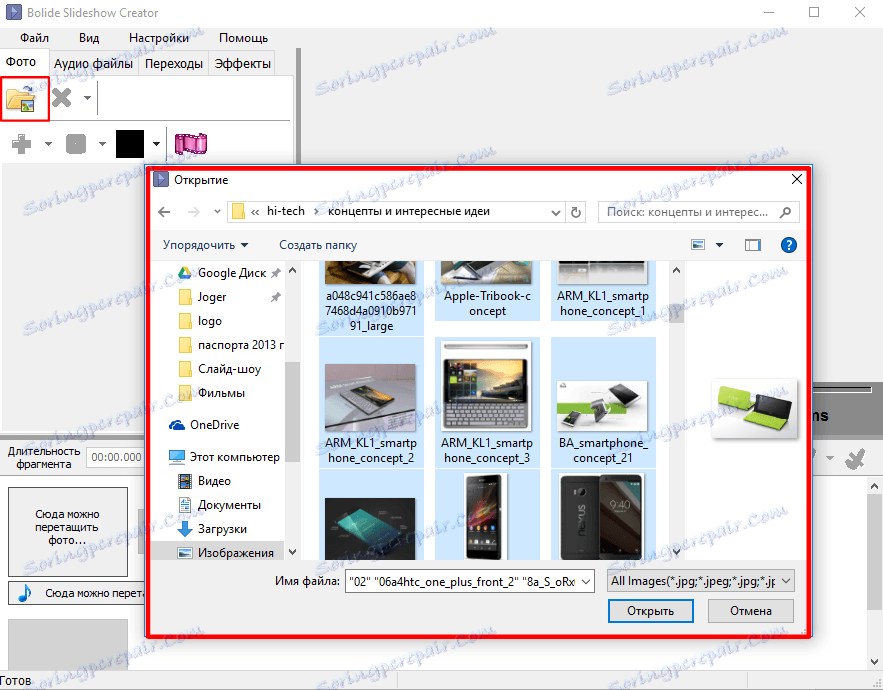
2. Ak chcete vložiť obrázok do snímky, presuňte ho z knižnice do spodnej časti okna.

3. V prípade potreby zmeňte poradie snímok jednoduchým pretiahnutím na požadované miesto.
4. Ak je to potrebné, vložte prázdny snímok vybranej farby kliknutím na príslušné tlačidlo - môže sa to hodiť neskôr, ak chcete do neho pridať text.
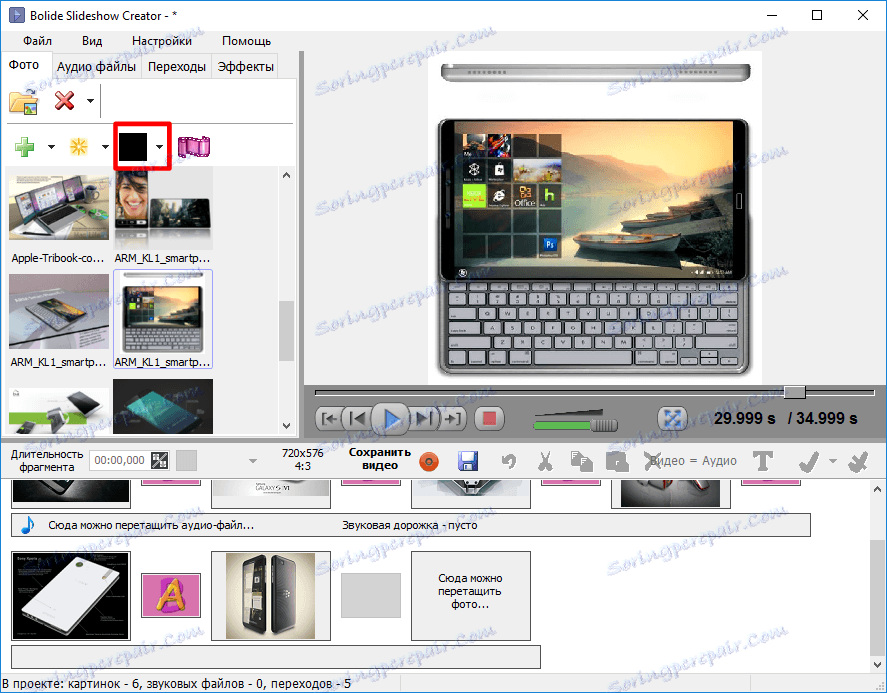
5. Nastavte dĺžku skladby. Môžete použiť šípky alebo klávesnicu.
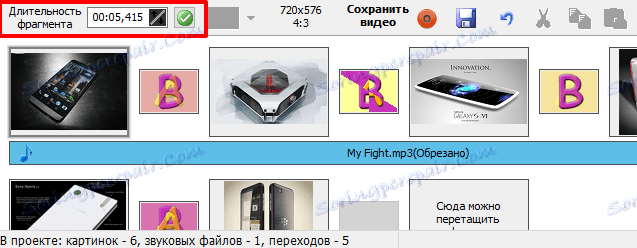
6. Vyberte požadované rozlíšenie pre celú prezentáciu a režim pre vloženie fotografie.

Pridajte zvukový záznam
Niekedy je potrebné vytvoriť prezentáciu s hudbou, aby ste zdôraznili potrebnú atmosféru alebo jednoducho vložiť vopred zaznamenané komentáre. Ak to chcete urobiť:
1. Kliknite na kartu Audio súbory
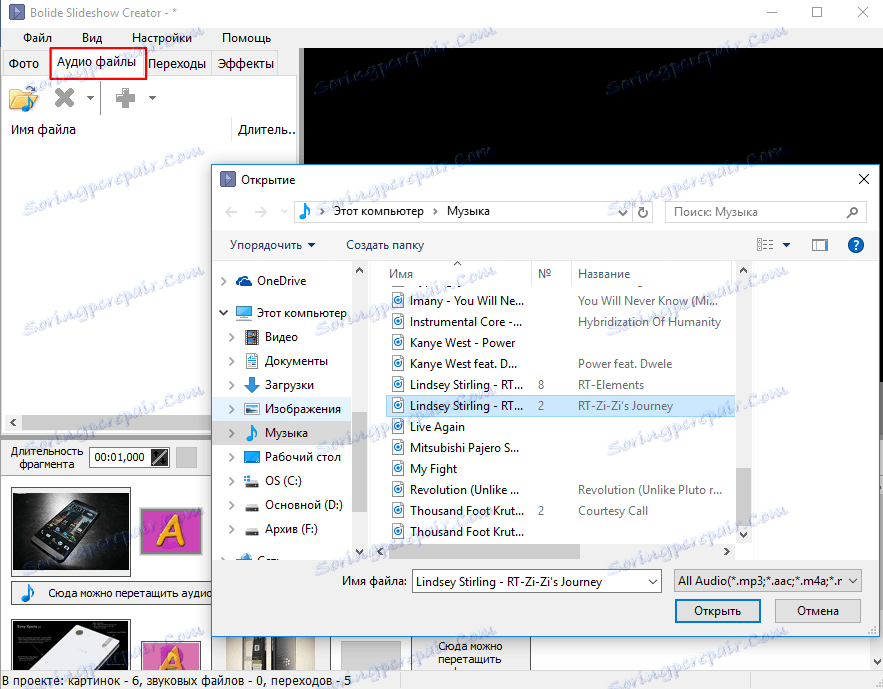
2. Kliknite na tlačidlo "Pridať zvukové súbory do knižnice" a vyberte požadované skladby. Môžete tiež jednoducho pretiahnuť potrebné súbory z okna programu Prieskumník.
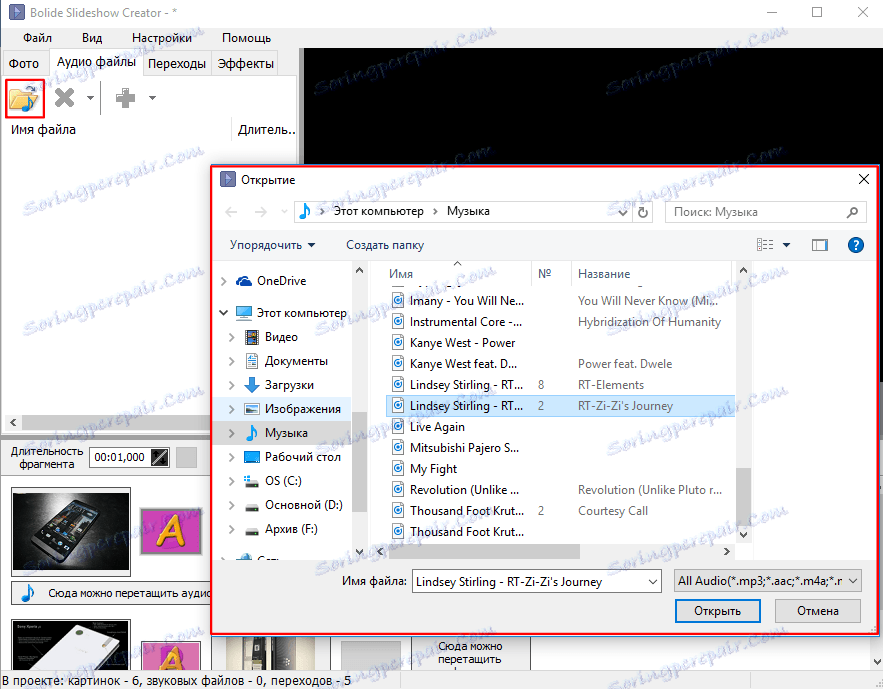
3. Presuňte skladby z knižnice do projektu.
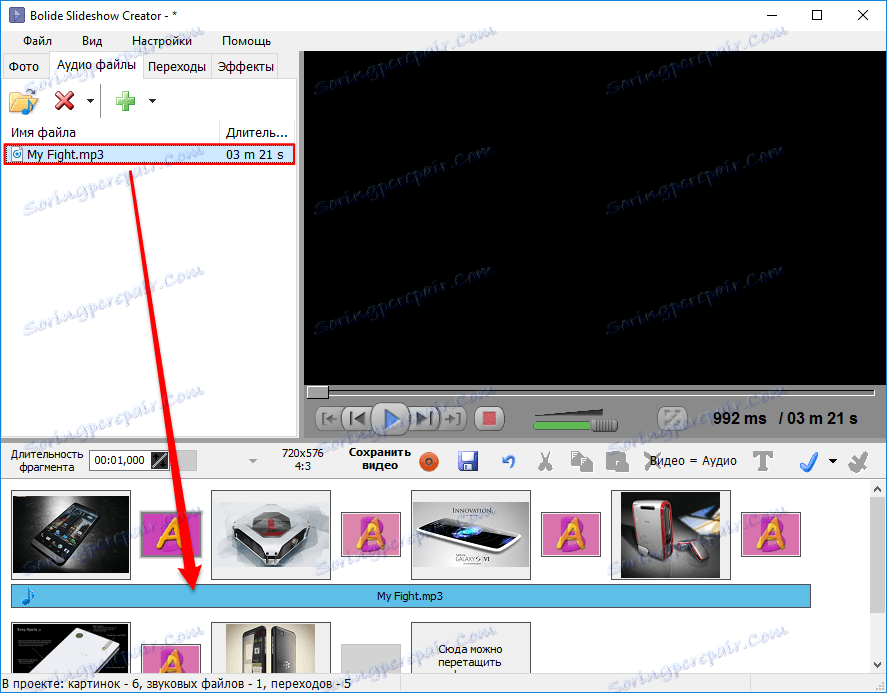
4. V prípade potreby prerušte nahrávanie zvuku podľa vlastného uváženia. Ak to chcete urobiť, dvakrát kliknite na skladbu v projekte av okne, ktoré sa zobrazí, presuňte posúvače na požadovaný čas. Ak chcete počúvať výslednú stopu, kliknite na príslušné tlačidlo v strede.
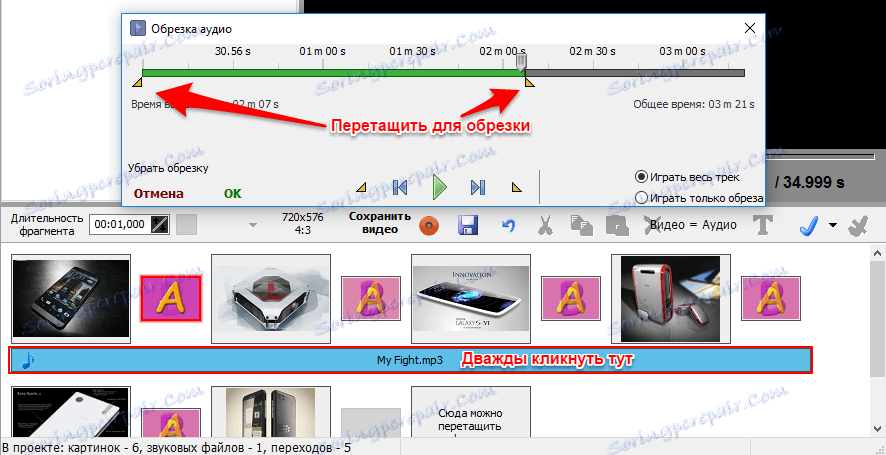
5. Ak ste spokojní, kliknite na tlačidlo "OK"
Pridanie prechodových efektov
Ak chcete slideshow vyzerať krajšie, pridajte prechodové efekty medzi snímky, ktoré sa vám páčia.
1. Kliknite na kartu Prechody
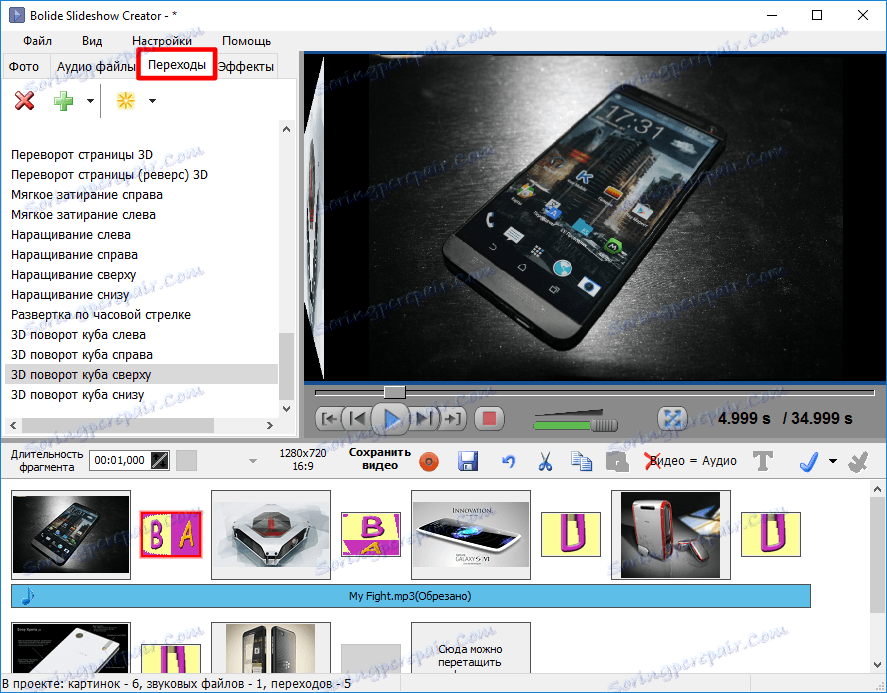
2. Ak chcete použiť rovnaký prechodový efekt, dvakrát kliknite na ňu v zozname. Jedným kliknutím môžete vidieť príklad zobrazený na strane.
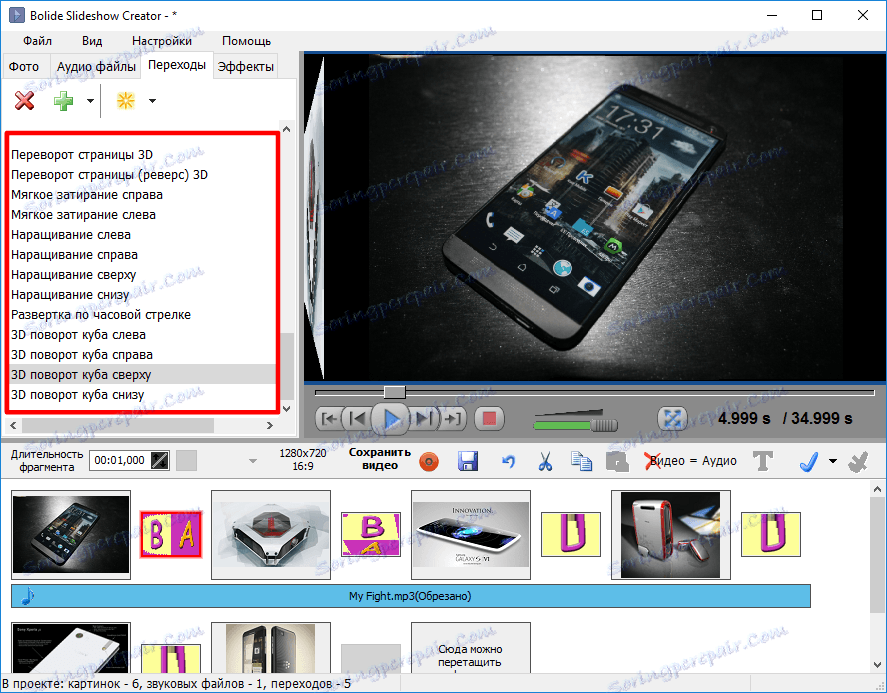
3. Ak chcete efekt aplikovať na určitý prechod, presuňte ho na požadovanú pozíciu v projekte.
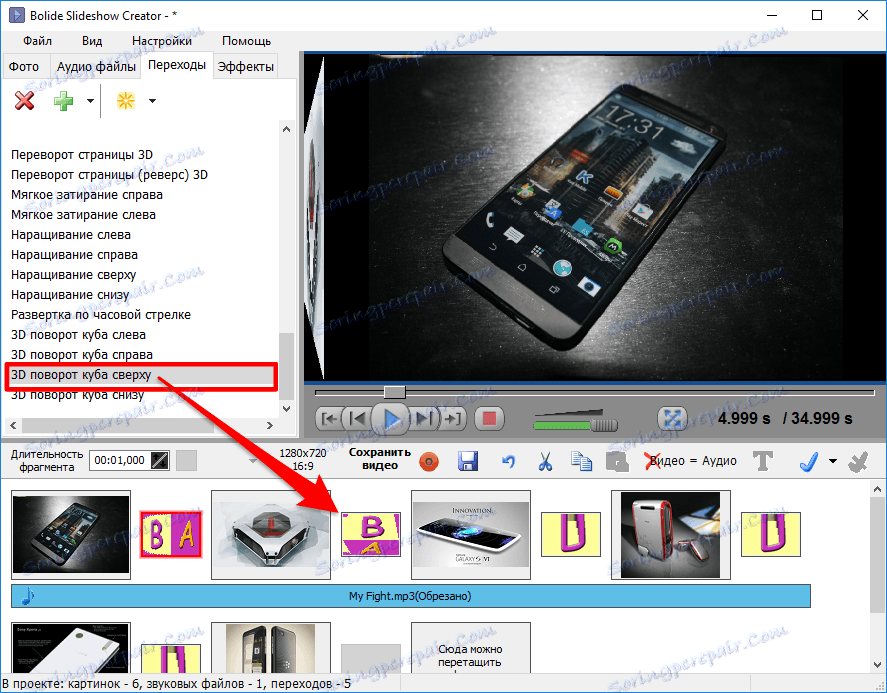
4. Nastavte čas prechodu pomocou klávesov so šípkami alebo číselnej klávesnice.
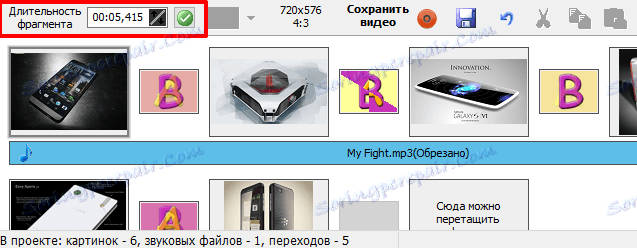
Pridávanie textu
Často je text neoddeliteľnou súčasťou prezentácie. Umožňuje vám uviesť úvod a záver, ako aj pridať zaujímavé a užitočné komentáre a komentáre k fotografiám.
1. Vyberte požadovaný snímok a kliknite na tlačidlo "Pridať text". Druhou možnosťou je prejsť na kartu "Efekty" a vybrať "Text".
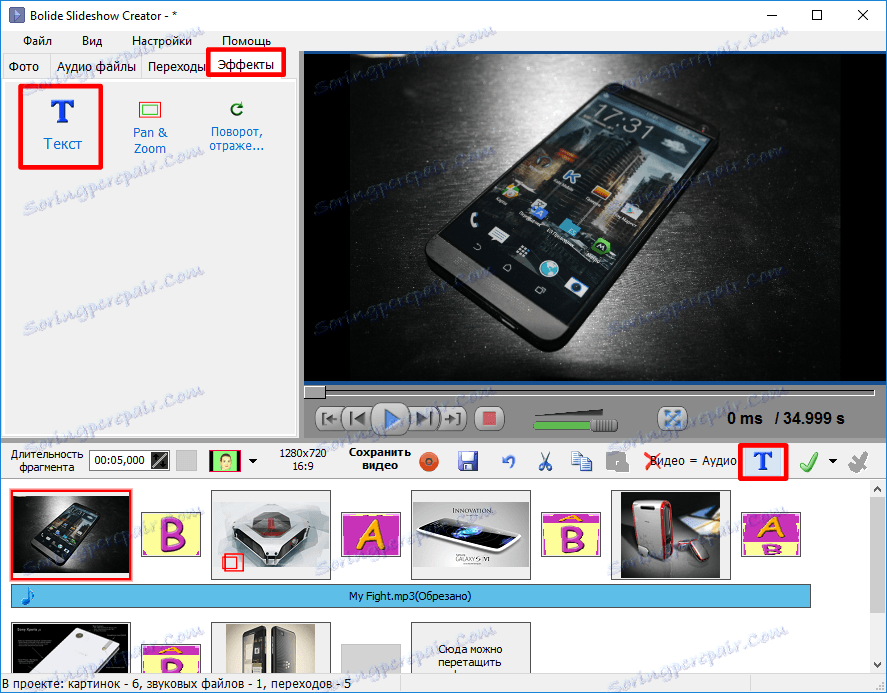
2. Do zobrazeného okna zadajte požadovaný text. Tu môžete tiež vybrať, ako zarovnať text: doľava, do stredu, doprava.
Nezabudnite, že textové zábaly na nový riadok musia byť vytvorené ručne.
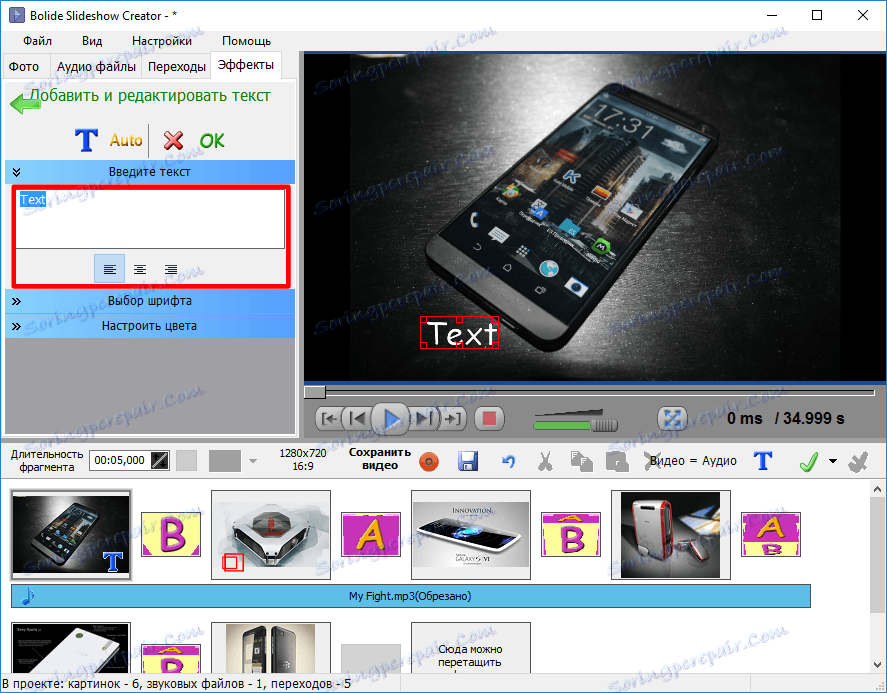
3. Vyberte písmo a jeho atribúty: tučné, kurzíva alebo podčiarknuté.
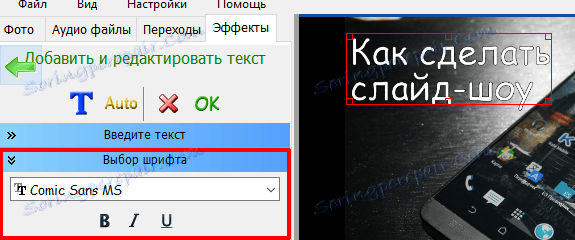
4. Upravte farby textu. Môžete použiť oba hotové možnosti, rovnako ako svoje vlastné odtiene pre obrys a vyplnenie. Tu môžete nastaviť aj priehľadnosť titulku.

5. Presuňte text a upravte jeho veľkosť podľa vašich požiadaviek.

Pridanie efektu Pan & Zoom
Pozor prosím! Táto funkcia je prítomná iba v tomto programe!
Efekt Pan & Zoom umožňuje zaostriť na konkrétnu oblasť obrazu tým, že ho zväčšíte.
1. Vyberte kartu "Efekty" a zvoľte "Pan & Zoom".

2. Vyberte snímku, na ktorú chcete efekt aplikovať, a smer efektu.
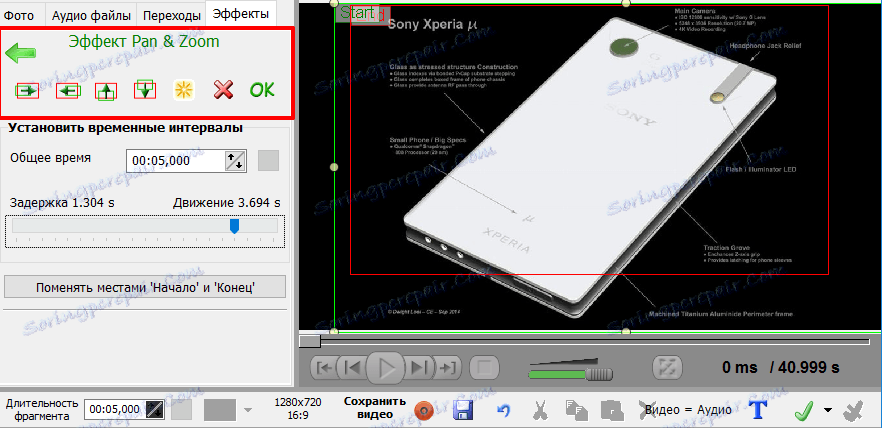
3. Nastavte rámčeky začiatku a konca presunutím zelených a červených rámov.
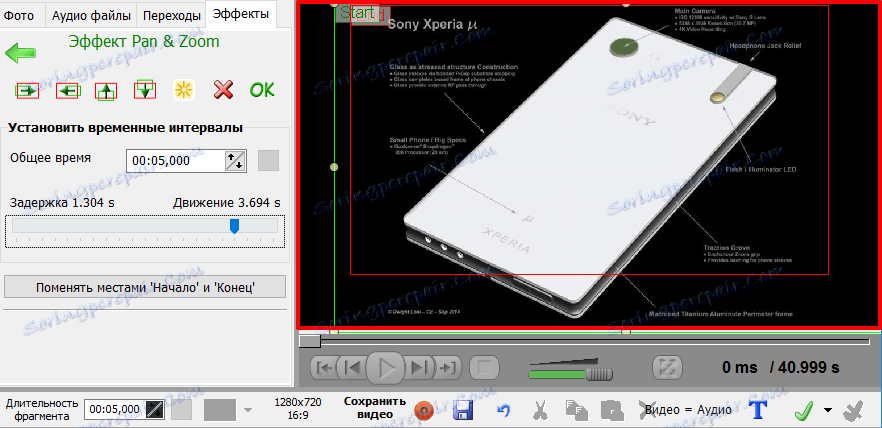
4. Nastavte trvanie oneskorenia a pohybu pohybom príslušného posúvača.
5. Kliknite na tlačidlo OK.
Uloženie prezentácie
Posledná fáza je uloženie dokončenej prezentácie. Môžete buď jednoducho uložiť projekt pre neskoršie prezeranie a úpravu v rovnakom programe, alebo ho exportovať vo formáte videa, ktorý je vhodnejší.
1. Na paneli s ponukami vyberte položku "Súbor" a v zobrazenom zozname kliknite na položku "Uložiť ako video súbor ...".
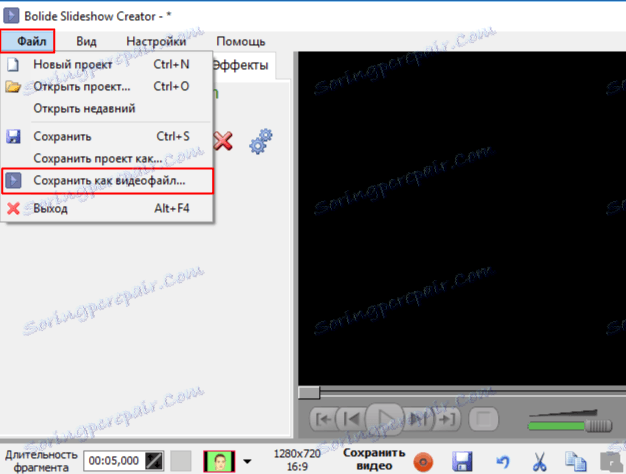
2. V zobrazenom dialógovom okne zadajte miesto, kam chcete video uložiť, pomenujte ho a vyberte formát a kvalitu.
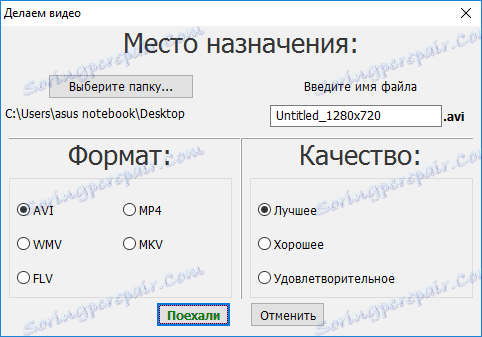
3. Počkajte, kým konverzia nie je dokončená.
4. Vychutnajte si výsledok!
záver
Ako môžete vidieť, vytvorenie prezentácie je pomerne jednoduché. Je len potrebné starostlivo dodržiavať všetky kroky, aby ste získali kvalitné video, ktoré vás poteší aj o niekoľko rokov neskôr.