Vytvárajte bezproblémovú textúru vo Photoshope
Všetci sa musia stretnúť s podobnou situáciou vo Photoshope: rozhodli sa, že z pôvodného obrazu zapĺňajú - čelia neštandardnému výsledku (obrázky sa opakujú, navzájom prechádzajú). Samozrejme, zdá sa to aspoň škaredé, ale nie sú žiadne problémy, ktoré by nemali riešenie.
Pomocou programu Photoshop CS6 a tejto príručky sa nemôžete zbaviť všetkých týchto nedostatkov, ale tiež implementovať krásne bezšvové pozadie!
Takže poďme sa pustiť do biznisu! Krok za krokom postupujte podľa nižšie uvedených pokynov a určite uspejete.
Najprv musíme vybrať oblasť na obrázku pomocou nástroja Photoshop "Frame" . Vezmite napríklad centrum plátna. Všimnite si, že voľba by mala spadať na fragment s jasnejším a zároveň rovnomerným osvetlením (povinné nemá tmavé oblasti).


Ale bez ohľadu na to, ako tvrdo sa pokúsite, okraje obrazu sa budú líšiť, takže ich musíte odľahčiť. Ak to chcete urobiť, prejdite na nástroj "Dodge" a vyberte mäkkú kefu veľkej veľkosti. Spracovávame tmavé hrany, čím sa oblasti viac upresňujú ako predtým.


Ako ste však videli, je v ľavom hornom rohu list, ktorý možno duplikovať. Aby sme sa zbavili tohto nešťastia, vyplníme ho textúrou. Ak to chcete urobiť, vyberte nástroj "Patch" a nakreslite časť okolo hárku. Presuneme alokáciu na akúkoľvek oblasť trávy, ktorá sa vám páči.


Teraz budeme pracovať s dokovaním a hranami. Vytvorte kópiu vrstvy trávou a preneste ju doľava. Použite nástroj "Presunúť" .
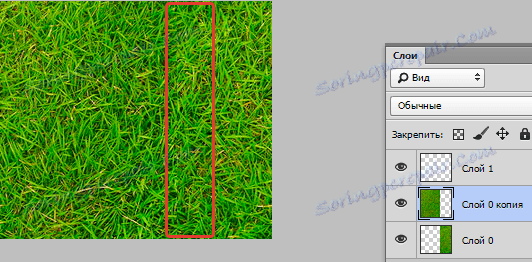
Dostávame 2 fragmenty, ktoré sa rozjasňujú na mieste spojenia. Teraz ich musíme spojiť tak, aby svetlá nezanechali stopu. Zlúčiť ich do jedného celku ( CTRL + E ).
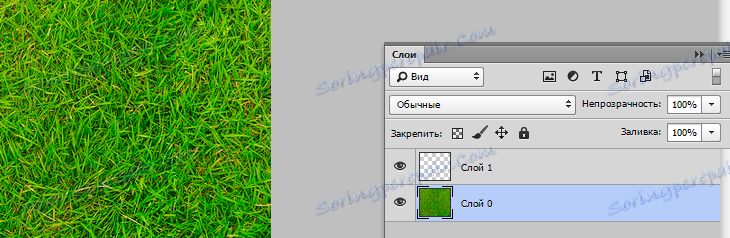
Tu opäť používame nástroj "Patch" . Vyberte oblasť, ktorú potrebujeme (oblasť, do ktorej sa dve vrstvy pripoja) a presunúť vybratý fragment na ďalší.
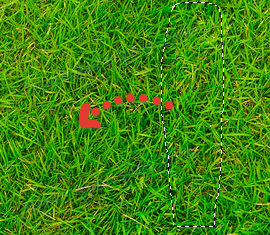
Pomocou nástroja "Patch" sa naša úloha stáva oveľa jednoduchšou. Najmä tento nástroj je vhodný na použitie s trávou - pozadie vypúšťania nie je najjednoduchšie.
Teraz prejdite na vertikálnu čiaru. Robíme všetko presne to isté: duplicitnú vrstvu a pretiahnite ju, ďalšiu kópiu zhora; Podkladajte dve vrstvy tak, aby medzi nimi nebolo žiadne biele miesto. Spájame vrstvu a používame nástroj "Patch", aby sme konali rovnakým spôsobom ako predtým.
Tu sme v prívese a urobili našu štruktúru. Súhlasím, bolo to celkom jednoduché!
Uistite sa, že na vašom obrázku nie sú žiadne tmavé oblasti. Pre tento problém použite nástroj Razítko .

Zostáva zachrániť náš upravovaný obrázok. Ak to chcete urobiť, vyberte celý obrázok ( CTRL + A ), prejdite do ponuky "Upraviť / Definovať vzor" , priraďte meno k tomuto vytvoreniu a uložte ho. Teraz môže byť použitá ako príjemné zázemie vo vašich následných dielach.
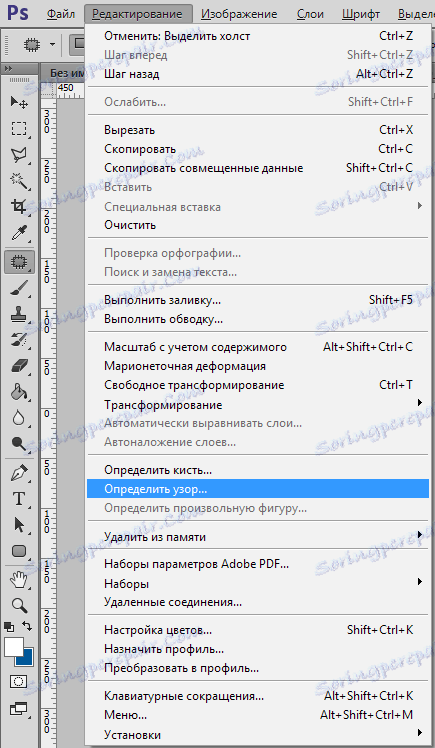
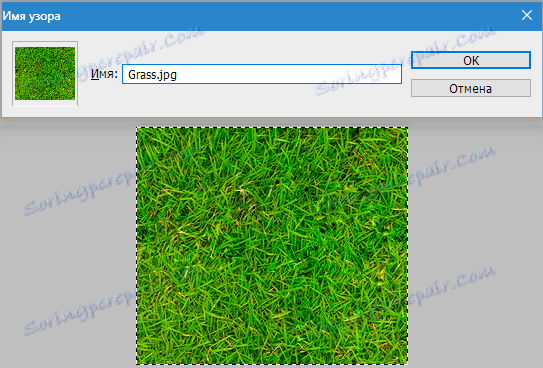
Máme originálny zelený obrázok, ktorý má veľa aplikácií. Môžete napríklad použiť ako pozadie na webových stránkach alebo ho použiť ako jednu z textúr vo Photoshope.
