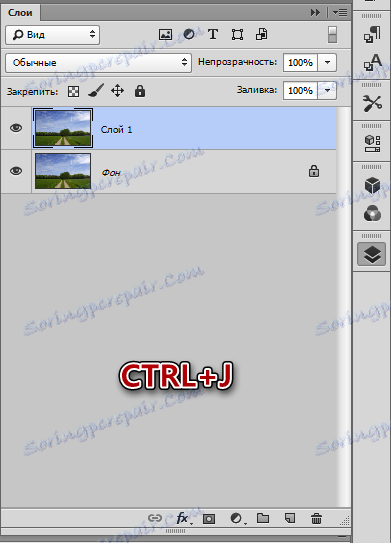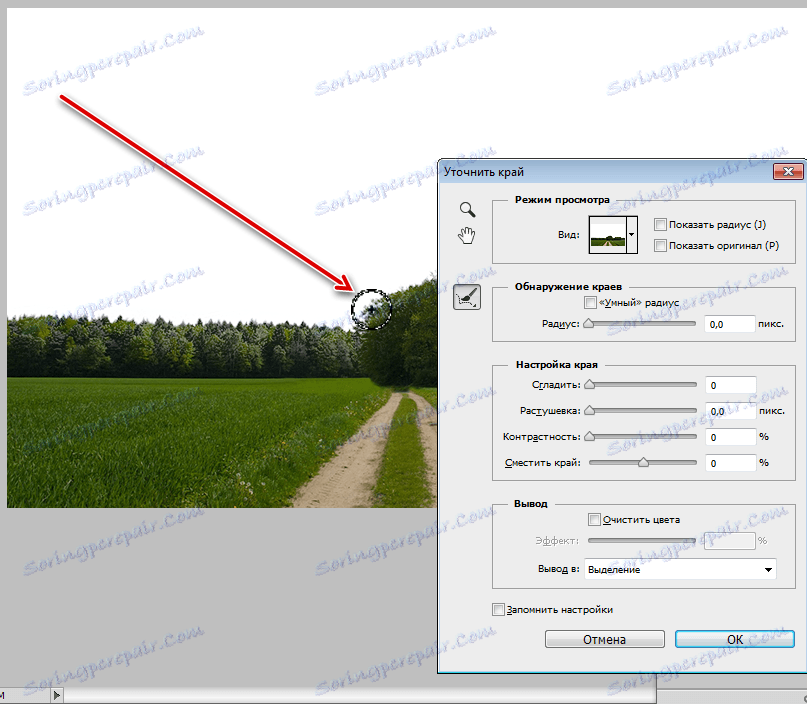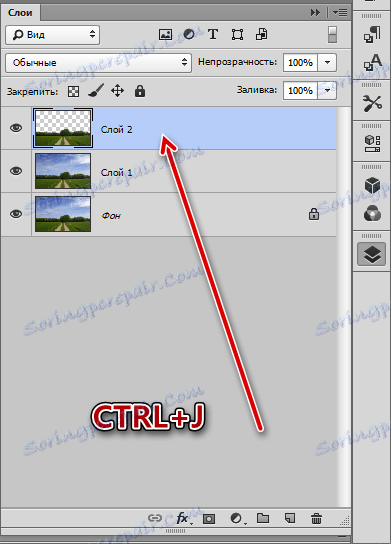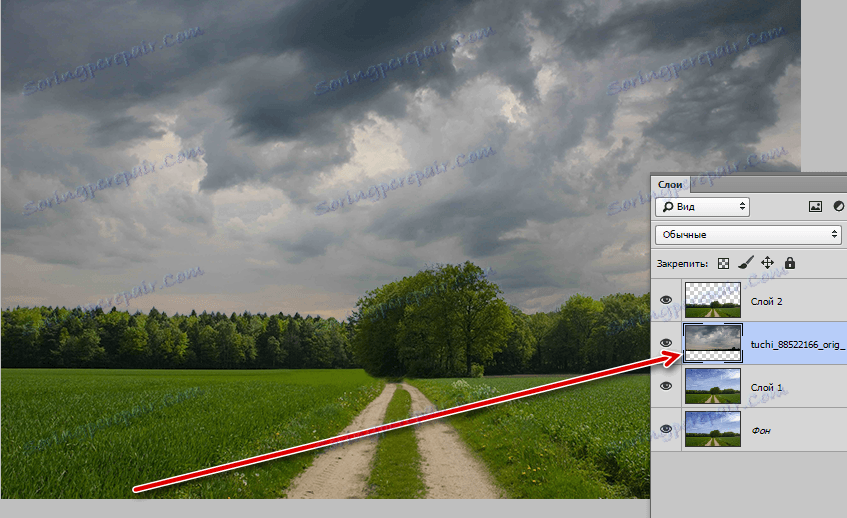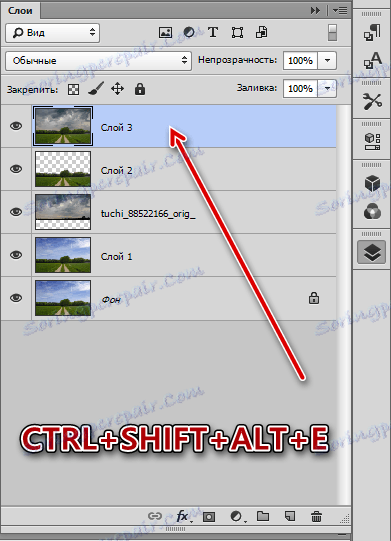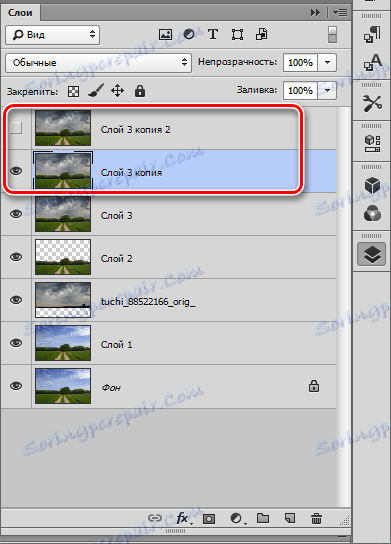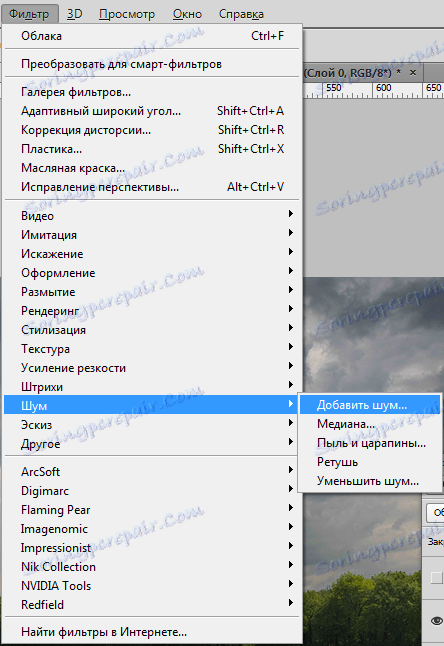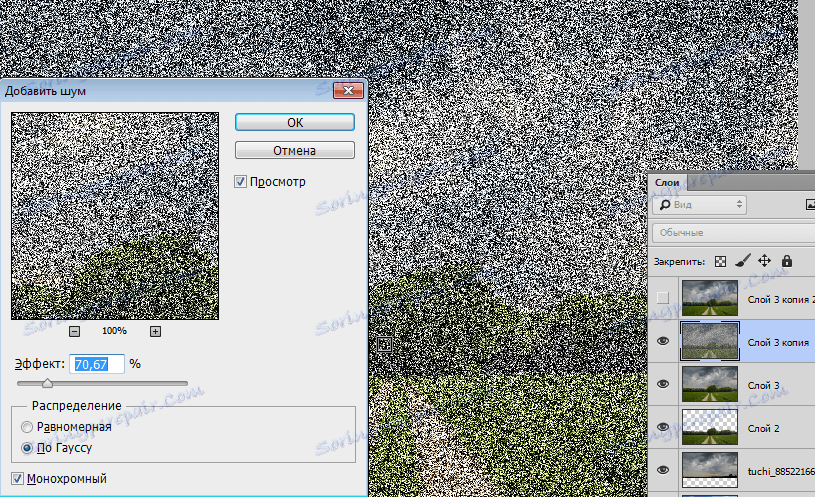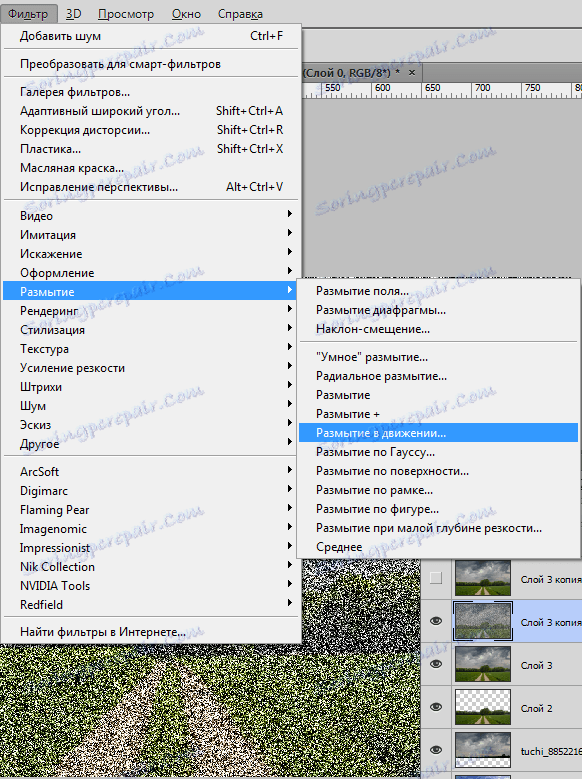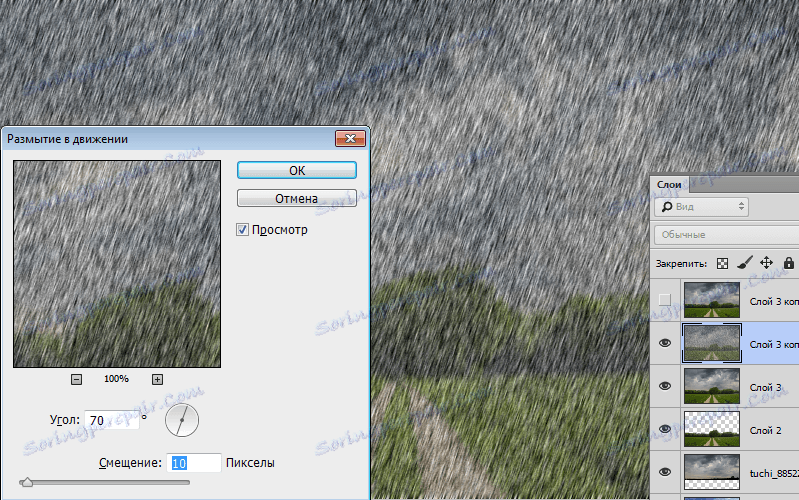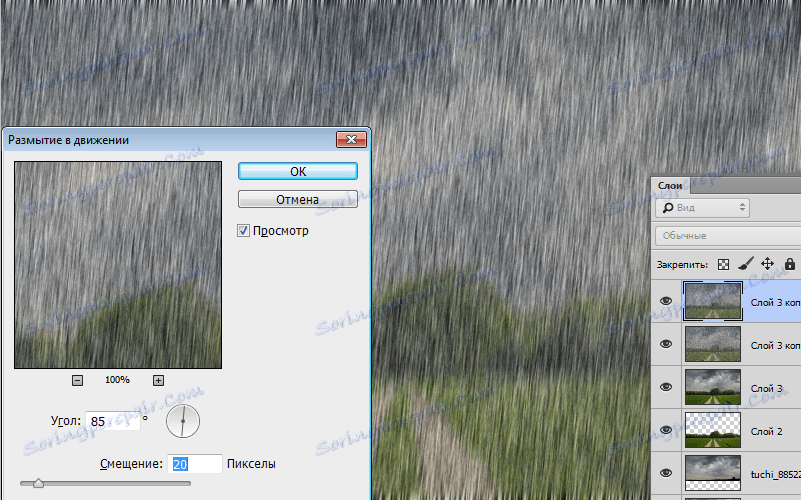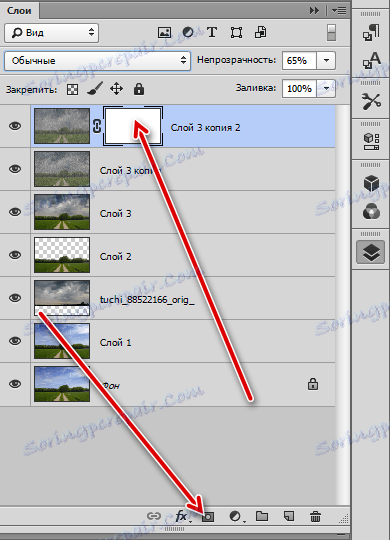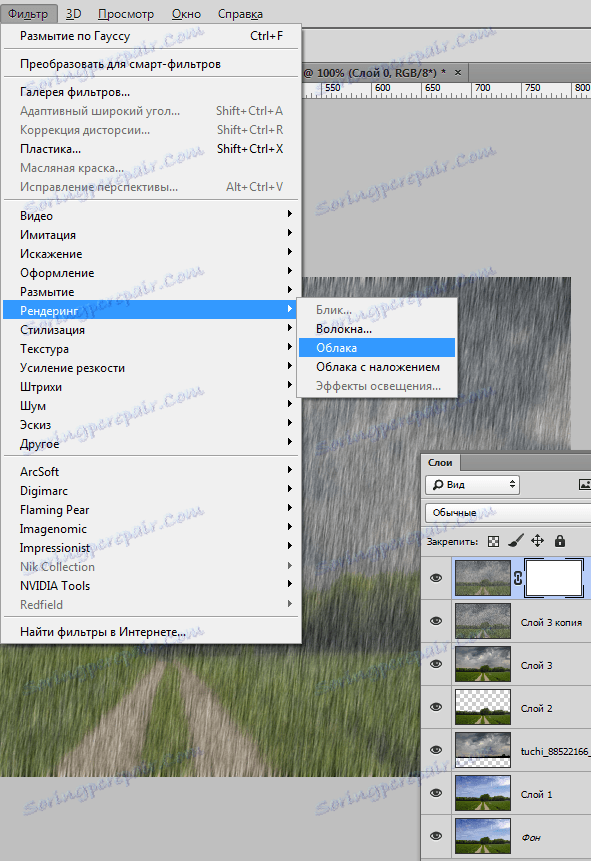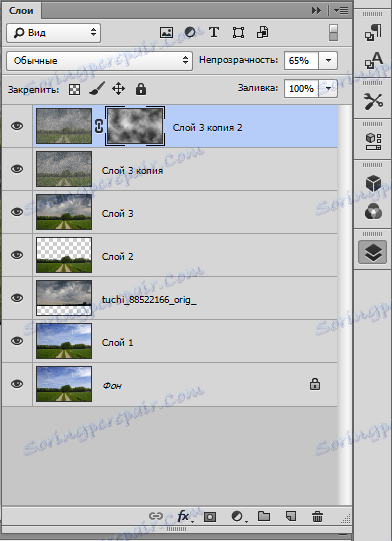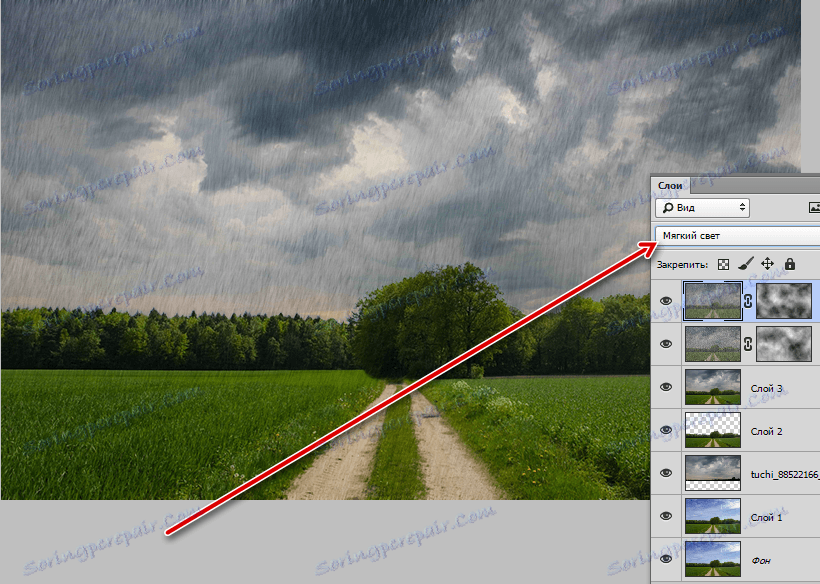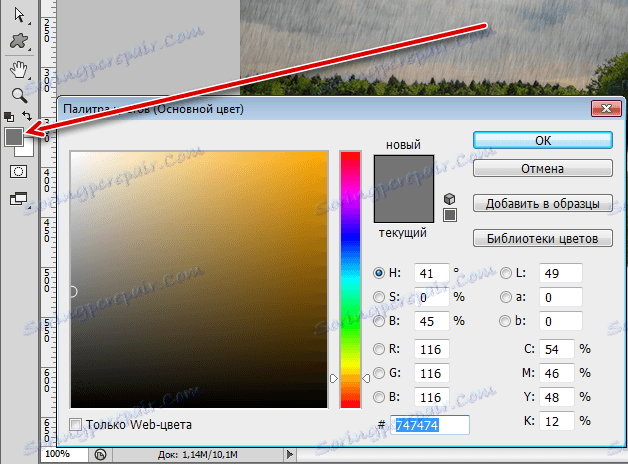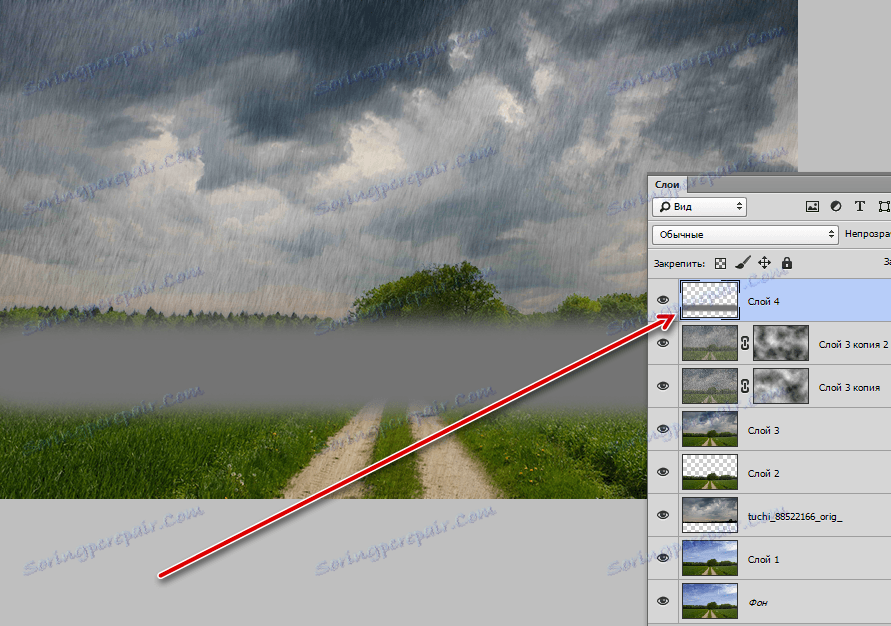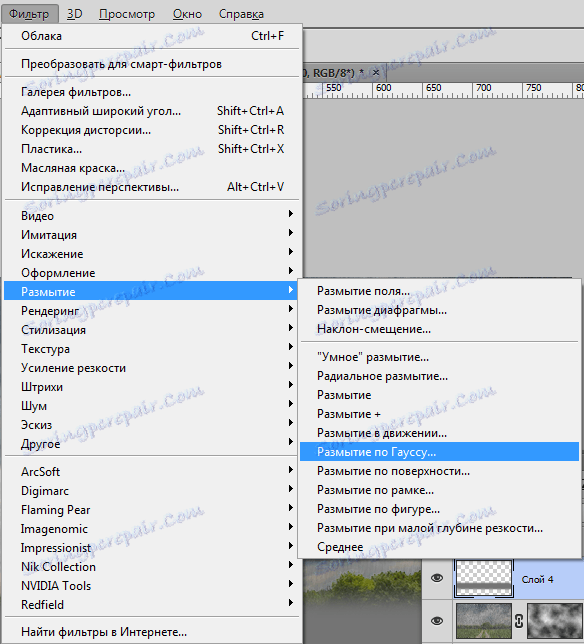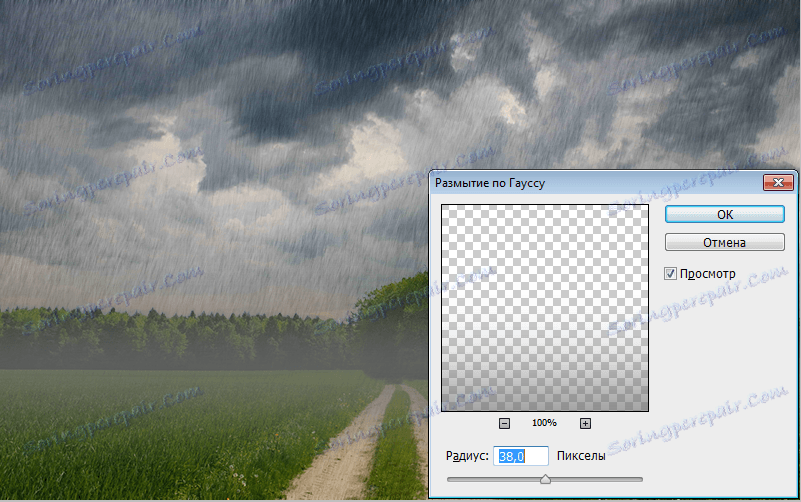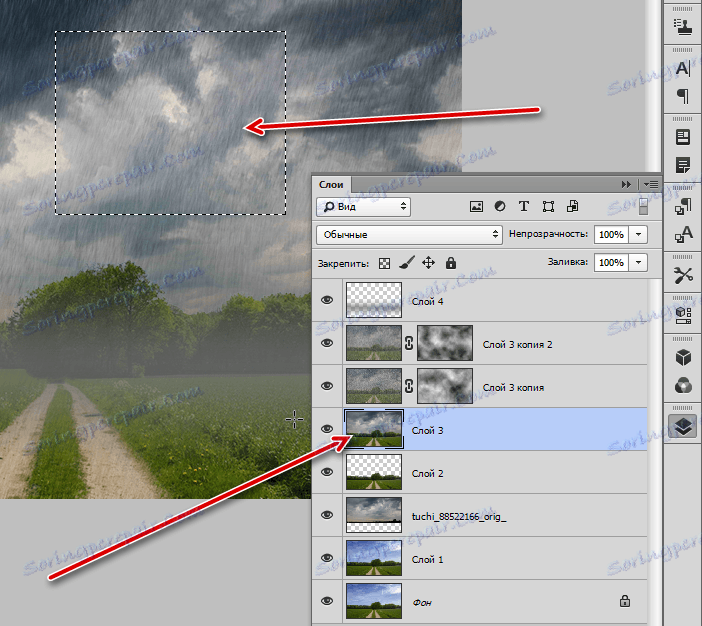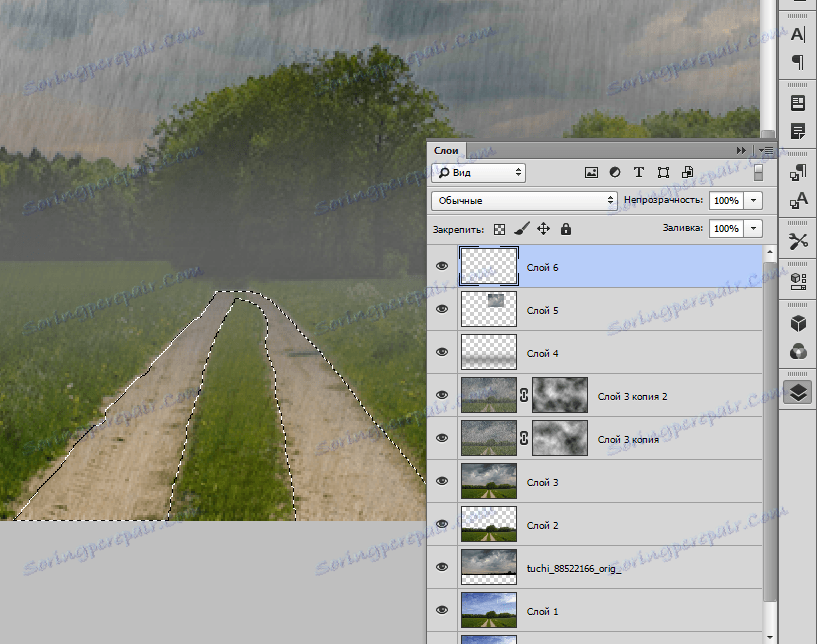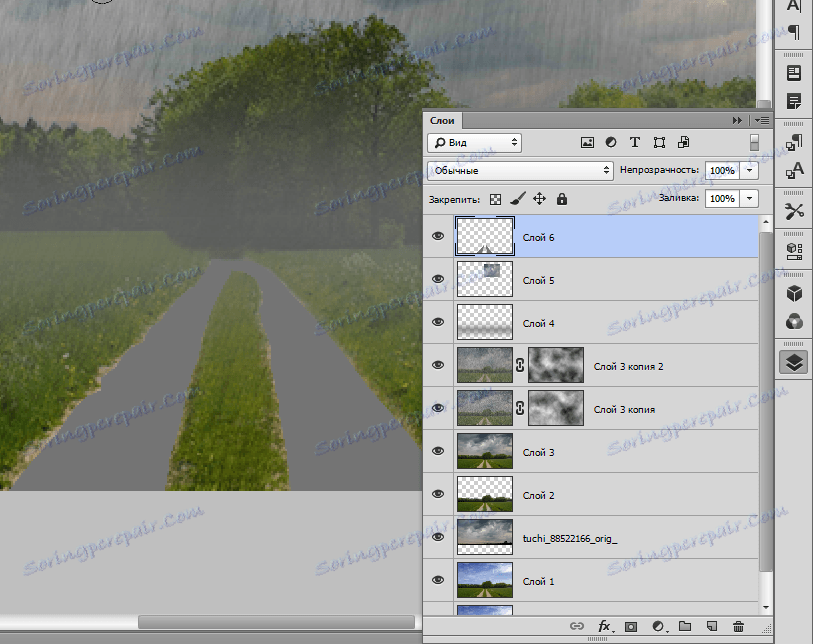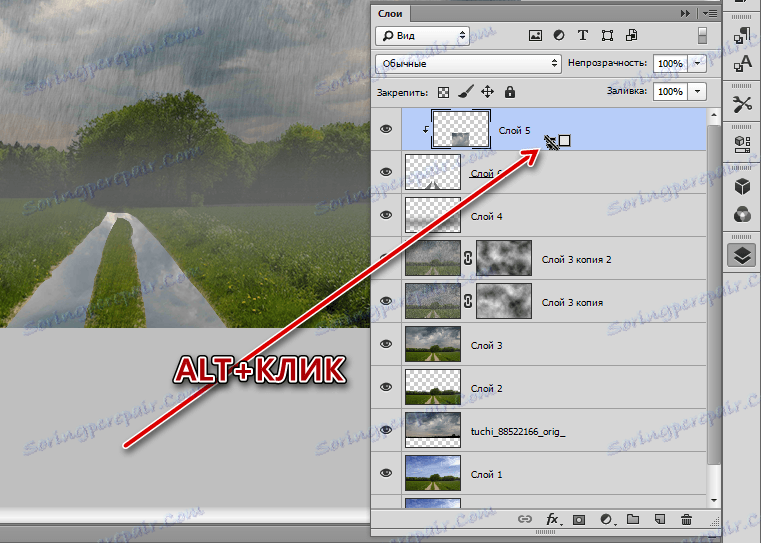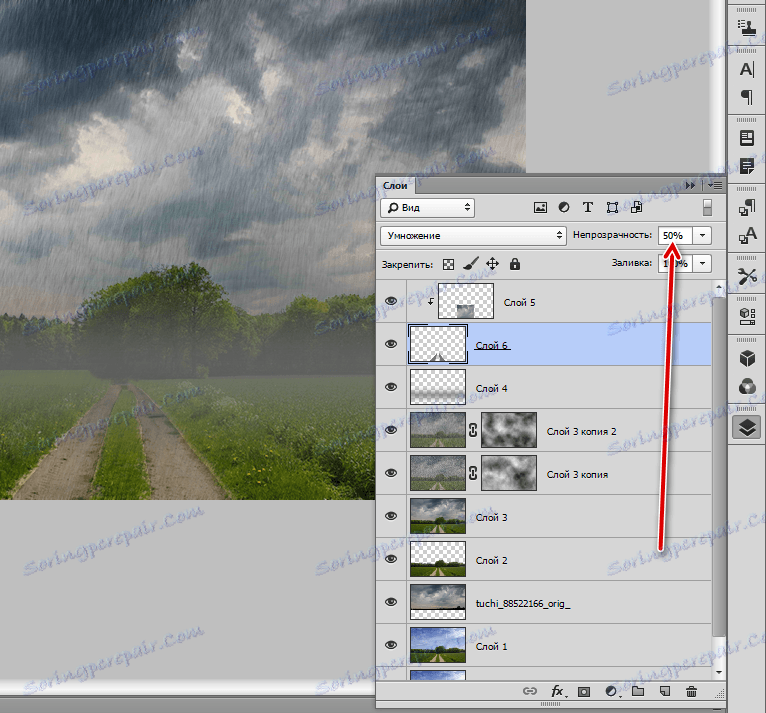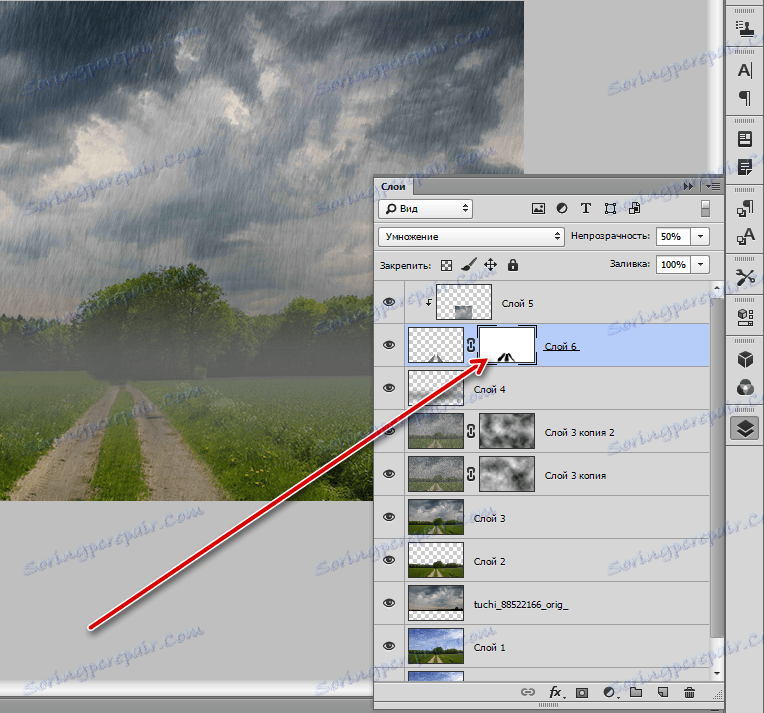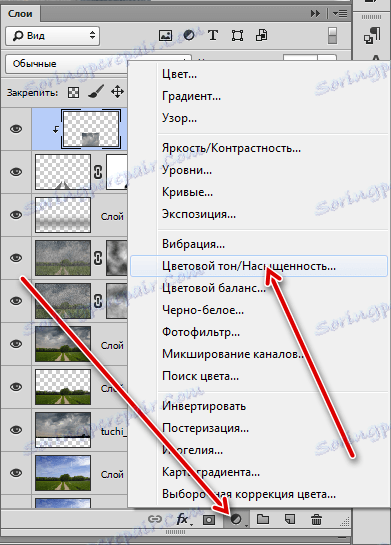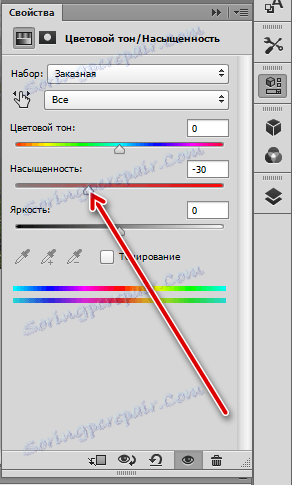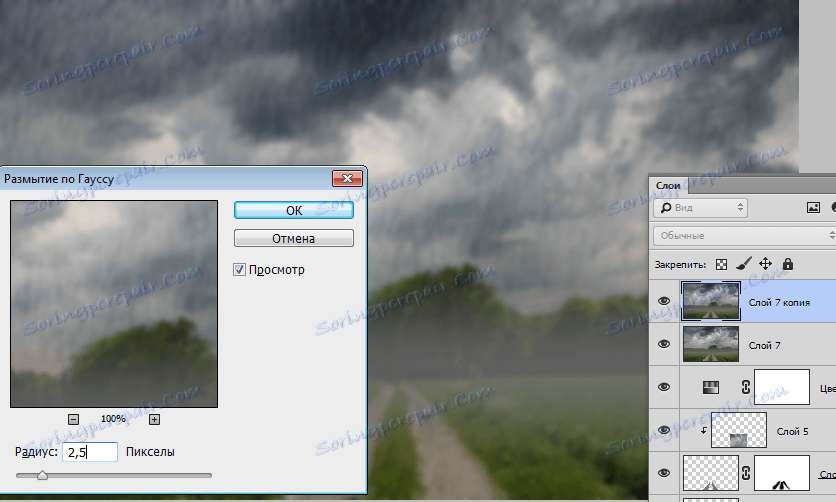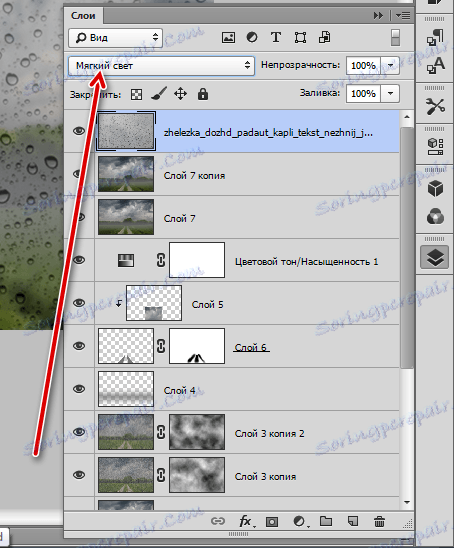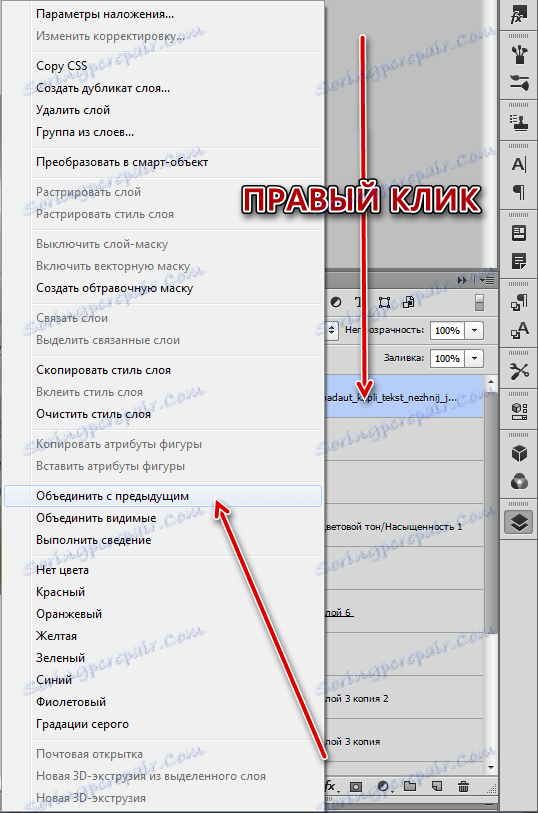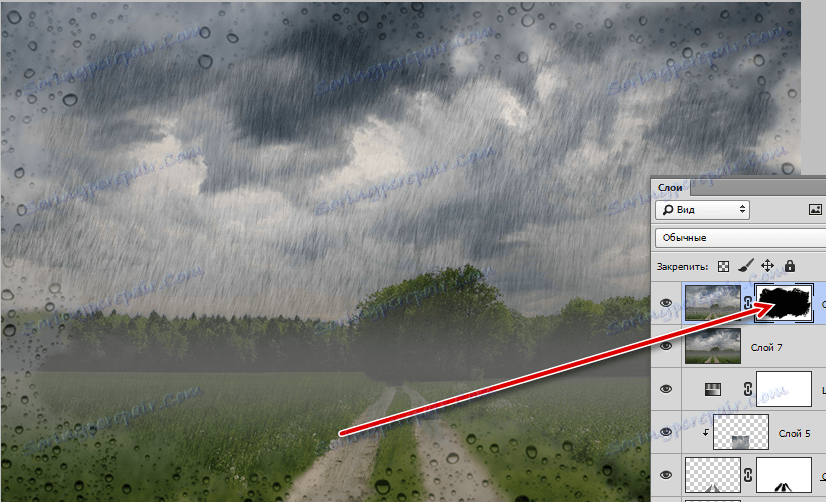Vytvorte imitáciu dažďa vo Photoshope
Dážď ... Fotografovanie v daždi nie je príjemnou činnosťou. Okrem toho, aby sa zachytili fotografie, prúdy dažďa budú musieť tancovať s tamburínom, ale aj v tomto prípade môže byť výsledok neprijateľný.
Jediným riešením je pridanie zodpovedajúceho efektu k dokončenému obrázku. Dnes experimentujeme s filtrami Photoshopu "Pridať hluk" a "Blur v pohybe" .
obsah
Napodobenie dažďa
Pre lekciu boli vybrané tieto obrázky:
- Krajina, ktorú budeme upravovať.
![Pôvodné voľby Krajina]()
- Obraz s oblakmi.
![Počiatočný obraz Cloud]()
Nahradenie oblohy
- Otvorte prvý obrázok vo Photoshope a vytvorte kópiu ( CTRL + J ).
![Vytvorte kópiu zdrojovej vrstvy]()
- Potom vyberte panel nástrojov "Rýchly výber" .
![Nástroj rýchleho výberu]()
- Kruh okolo lesa a poľa.
![Zvýraznenie lesa]()
- Pre presnejší výber vrcholov stromov kliknite na tlačidlo "Upraviť okraj" na hornom paneli.
![Tlačidlo Upresniť okraj]()
- V okne funkcie sa nedotýkame žiadnych nastavení, ale jednoducho prejdeme nástrojom na hranici lesa a oblohy niekoľkokrát. Vyberte výstup "Vo výbere" a kliknite na tlačidlo OK .
![Presný výber stromov]()
- Teraz stlačte CTRL + J , kopírovanie výberu na novú vrstvu.
![Skopírujte výber na novú vrstvu]()
- Ďalším krokom je umiestniť obrázok do oblakov v našom dokumente. Nájdite to a presuňte ho do okna programu Photoshop. Oblaky musia byť pod vrstvou s vyrezaným lesom.
![Umiestnenie obrázka oblakov na dokument]()
Obloha, ktorú sme nahradili, je príprava kompletná.
Vytvorte prúdy dažďa
- Prejdite na hornú vrstvu a vytvorte tlač pomocou klávesov CTRL + SHIFT + ALT + E.
![Vytvorenie zlúčenej kópie vrstiev]()
- Vytvorte dve kópie tlače, prejdite na prvú kópiu a odstráňte viditeľnosť zhora.
![Vytvorte dve kópie odtlačku prsta]()
- Prejdite do ponuky Filter-Noise-Add Noise .
![Filter Pridať hluk]()
- Veľkosť zrna by mala byť značne veľká. Pozeráme sa na snímku obrazovky.
![Nastavenia filtra Pridať hluk]()
- Potom prejdite do ponuky Filter - Rozmazanie a vyberte možnosť Blur in Motion .
![Blur filter v pohybe]()
V nastaveniach filtra nastavte uhol na 70 stupňov , posun je 10 pixelov .
![Nastavte rozostrenie pre prvú vrstvu]()
- Kliknite na tlačidlo OK , prejdite na vrchnú vrstvu a zapnite viditeľnosť. Znova použite filter "Pridajte šum" a prejdite na položku "Blur in Motion" . Tento uhol je 85% , odchýlka je 20 .
![Nastavte rozostrenie pre druhú vrstvu]()
- Ďalej vytvorte masku pre najvyššiu vrstvu.
![Vytvorenie masky pre najvyššiu vrstvu]()
- Prejdite do ponuky "Filter - Rendering - Clouds" . Konfigurácia nie je potrebná, všetko sa deje v automatickom režime.
![Filtrovať mraky]()
Filter vyplní masku takto:
![Naplňte masku oblaky]()
- Tieto akcie sa musia opakovať na druhej vrstve. Po dokončení musíte zmeniť režim zmiešavania pre každú vrstvu na "Soft Light" .
![Zmeňte režim miešania pre vrstvy s dažďom]()
Vytvorte hmlovinu
Ako viete, počas dažďa vlhkosť stúpa a vzniká hmla.
- Vytvorte novú vrstvu,
![Výber nástroja Brush]()
Vezmite si kefu a nastavte farbu (sivú farbu).
![Výber farby kefy]()
- Na vytvorenej vrstve nakreslíme hrubý pás.
![Hmla prázdna]()
- Prejdite do ponuky "Filter - Blur - Gaussian Blur" .
![Výber filtra Gaussian Blur]()
Hodnota polomeru je nastavená "oko". Výsledkom by mala byť transparentnosť celého pásma.
![Nastavenie gaussovho rozostrenia]()
Mokrá cesta
Ďalej budeme pracovať s cestou, pretože prší a mala by byť mokrá.
- Vyzdvihneme nástroj "Obdĺžniková plocha"
![Obdĺžnikový nástroj]()
prejdite na vrstvu 3 a vyberte si oblohu.
![Výber časti oblohy]()
Potom stlačte klávesy CTRL + J , kopírujte oblasť na novú vrstvu a umiestnite ju na úplne hornú časť palety.
- Potom musíte vybrať cestu. Vytvorte novú vrstvu a zvoľte "Straight Lasso" .
![Nástroj Straight Lasso]()
- Obidve skladby sme vybrali naraz.
![Zvýraznenie cesty]()
- Vezmite štetec a farbite vybranú oblasť ľubovoľnou farbou. Vyberte výber pomocou tlačidiel CTRL + D.
![Vyplnenie vybranej časti cesty]()
- Presunieme túto vrstvu pod vrstvu s časťou oblohy a umiestnite pozemok na cestu. Potom držte ALT a kliknite na okraj vrstvy a vytvorte masku na orezávanie.
![Vytvorenie orezovej masky]()
- Ďalej prejdite na vrstvu so silnicou a znížte jej nepriehľadnosť na 50% .
![Zníženie nepriehľadnosti vrstvy na ceste]()
- Ak chcete vyhladiť ostré hrany, vytvorte masku na túto vrstvu a vezmite čiernu kefu s nepriehľadnosťou 20 - 30% .
![Nastavenie neprístupnosti kefy]()
- Prejdeme po obryse cesty.
![Vyhladzovanie hraníc]()
Zníženie sýtosti farieb
Ďalším krokom je zníženie celkovej sýtosti farieb na fotografii, pretože farby počas dažďa mierne miznú.
- Použite nastavovaciu vrstvu "Hue / Saturation" .
![Korekčná vrstva Farebný tón - sýtosť]()
- Posuňte príslušný posuvník doľava.
![Nastavenie sýtosti]()
Dokončenie spracovania
Zostáva len vytvoriť ilúziu zameneného skla a pridať dažďové kvapky. V sieti sú reprezentované textúry s kvapkami v širokom rozmedzí.
- Vytvorte tlač vrstvy ( CTRL + SHIFT + ALT + E ) a potom inú kópiu ( CTRL + J ). Hornú kópiu mierne vymažte Gauss.
![Vytváranie ilúzie zamlženého skla]()
- Umiestnite štruktúru s kvapkami na samom vrchu palety a zmeňte režim zmiešavania na "Mäkké svetlo" .
![Zmeňte režim zmiešania vrstvy textúry kvapiek]()
- Spojte hornú vrstvu s predchádzajúcou vrstvou.
![Spojenie hornej vrstvy s predchádzajúcou vrstvou]()
- Vytvorte masku pre zlúčenú vrstvu (bielu), vezmite čiernu kefu a vymažte časť vrstvy.
![Vymazanie hornej vrstvy]()
- Pozrime sa, čo máme.
![Výsledok spracovania obrazu s napodobením dažďa]()
Ak sa vám zdá, že dažďové prúdy sú príliš výrazné, môžete znížiť nepriehľadnosť príslušných vrstiev.
To končí lekciu. Aplikácia techník, ktoré boli opísané dnes, môžete simulovať dážď na takmer všetkých obrázkoch.