Priraďte Opera do predvoleného prehliadača
Inštalácia programu v predvolenom nastavení znamená, že konkrétna aplikácia otvorí súbory konkrétneho rozšírenia po kliknutí na ne. Ak nainštalujete predvolený prehliadač, znamená to, že tento program otvorí všetky adresy URL, ak ich prepnete z iných aplikácií (okrem prehliadačov) a dokumentov. Okrem toho sa predvolený prehliadač spustí, keď systém vykoná akcie potrebné na komunikáciu cez internet. Okrem toho môžete nastaviť predvolené hodnoty pre otvorenie súborov HTML a MHTML. Zistíme, ako urobiť Opera ako predvolený prehliadač.
obsah
Nastavenie predvolených nastavení prostredníctvom rozhrania prehliadača
Najjednoduchším spôsobom je nastaviť Opera do predvoleného prehliadača cez jeho rozhranie. Pri každom spustení programu, ak už nie je nainštalovaný ako predvolené, sa zobrazí malé dialógové okno s požiadavkou na vykonanie tejto inštalácie. Kliknite na tlačidlo "Áno" a odteraz Opera je váš predvolený prehliadač.
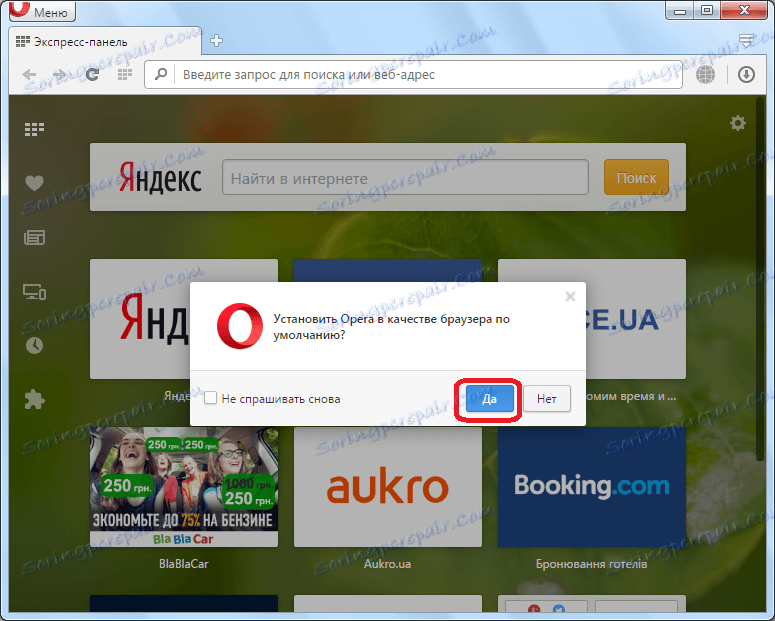
Toto je najjednoduchší spôsob, ako štandardne nainštalovať prehliadač Opera. Okrem toho je univerzálny a je vhodný pre všetky verzie operačného systému Windows. A dokonca aj vtedy, ak tento program neinštalujete štandardne a kliknete na tlačidlo "Nie", môžete to urobiť pri ďalšom spustení prehliadača alebo oveľa neskôr.
Faktom je, že sa toto dialógové okno vždy objaví, pokiaľ nestanovíte Opera ako predvolený prehliadač, alebo keď kliknete na tlačidlo "Nie", začiarknite políčko "Nepýtajte sa znova", ako je znázornené na obrázku nižšie.
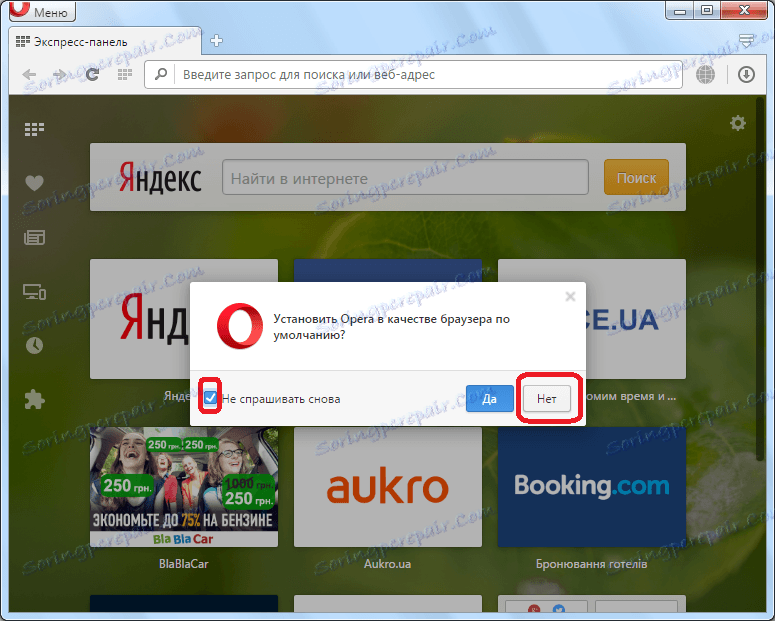
V tomto prípade program Opera nebude predvoleným prehliadačom, ale dialógové okno s návrhom sa už nezobrazuje. Ale čo ak ste zablokovali show tohto návrhu a potom ste zmenili názor a rozhodli ste sa stále nainštalovať Opera ako predvolený prehliadač? Hovoríme o tom nižšie.
Inštalácia prehliadača Opera pomocou predvoleného prehliadača cez ovládací panel systému Windows
Existuje alternatívny spôsob, ako priradiť Opera ako predvolený prehliadač cez nastavenia systému Windows. Ukážme, ako sa to stane s príkladom operačného systému Windows 7.
Prejdite do ponuky Štart a vyberte sekciu "Predvolené programy".
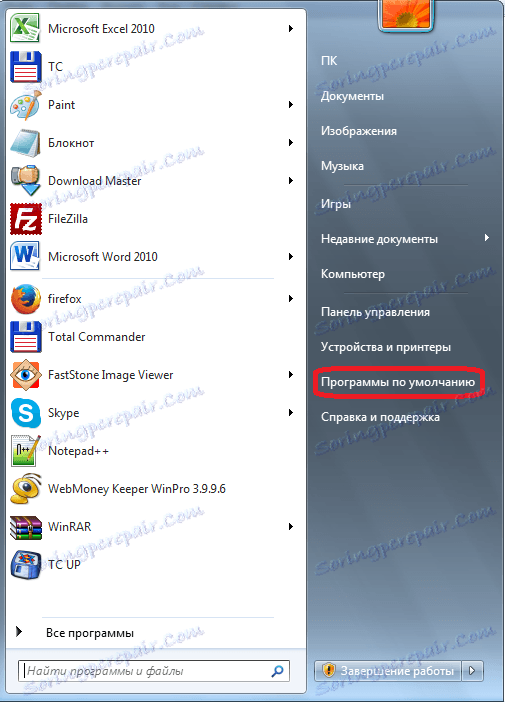
Ak táto časť nie je v ponuke Štart (a to môže byť), prejdite na Ovládací panel.
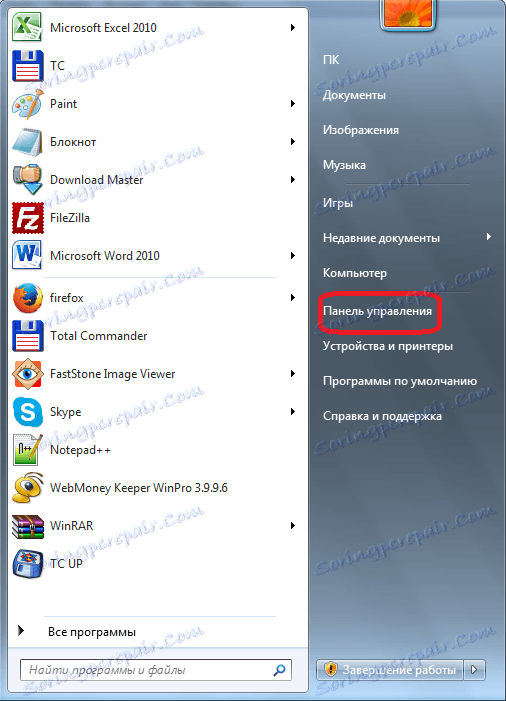
Potom vyberte sekciu "Programy".
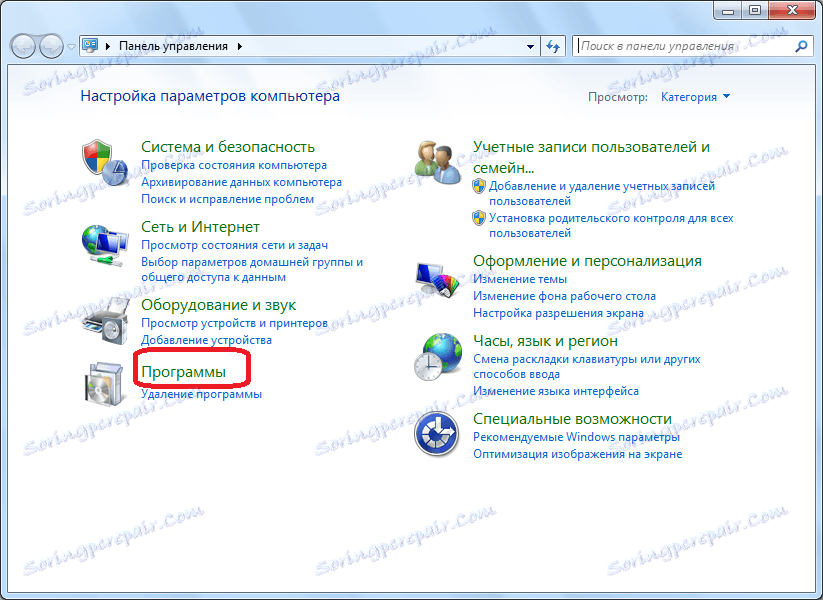
A nakoniec prejdite na sekciu, ktorú potrebujeme - "Predvolené programy".
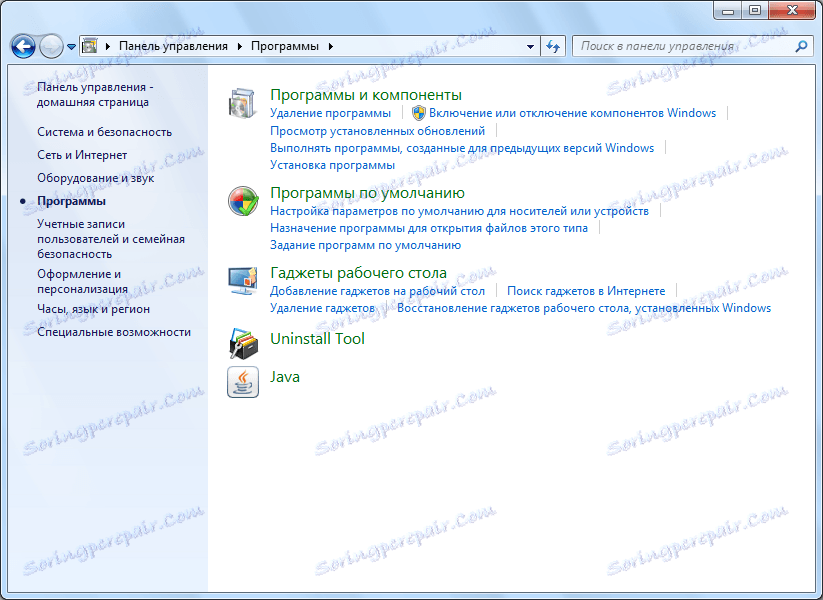
Potom kliknite na položku "Predvolené úlohy programu".
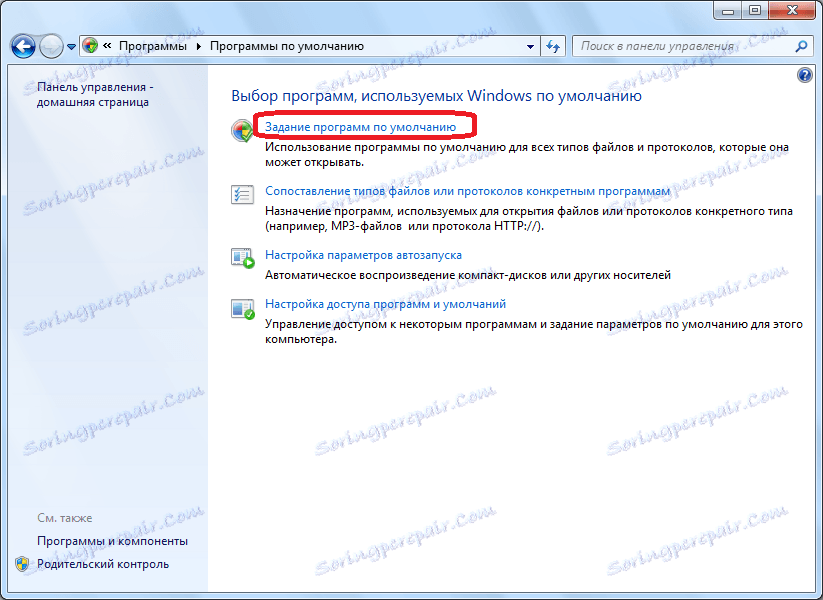
Pred nami sa otvára okno, v ktorom môžete definovať úlohy pre konkrétne programy. V ľavej časti okna hľadáme program Opera a klikneme na jeho meno ľavým tlačidlom myši. V pravej časti okna kliknite na štítok "Používať tento program štandardne."
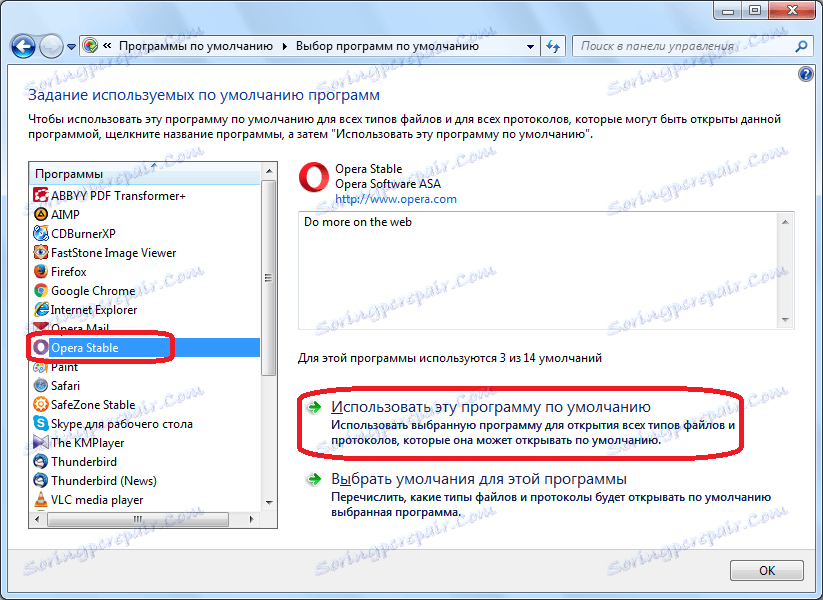
Potom sa program Opera stane predvoleným prehliadačom.
Predvolené hodnoty jemného ladenia
Navyše je možné jemne vyladiť predvolené hodnoty pri otváraní konkrétnych súborov a pracovať s internetovými protokolmi.
Ak to chcete urobiť, všetko v rovnakom pododdiele ovládacieho panela "Predvolené úlohy programu" výberom opery v ľavej časti okna v pravej polovici okna kliknite na "Vybrať predvolené hodnoty pre tento program".
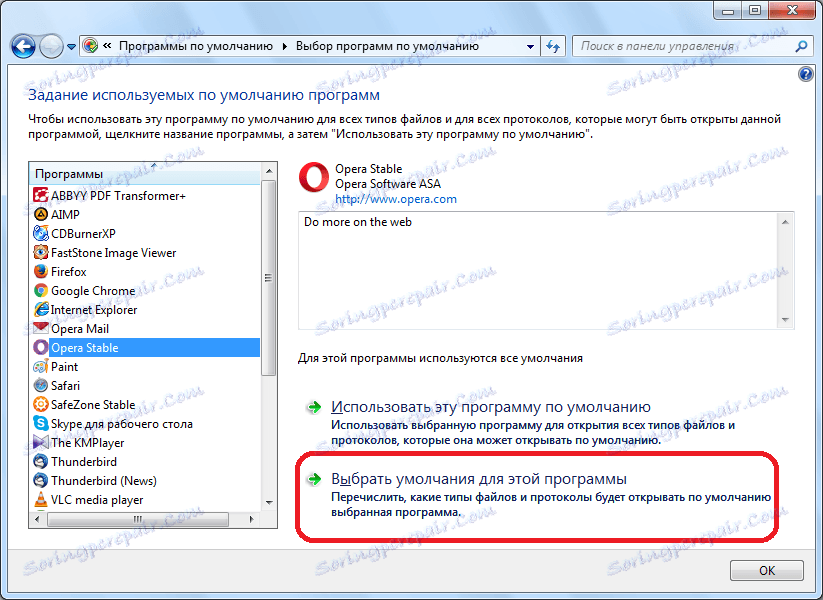
Potom sa otvorí okno s rôznymi súbormi a protokolmi, ktoré Opera podporuje. Ak začiarknete políčko na konkrétnu položku, Opera sa stane programom, ktorý ju predvolene otvára.
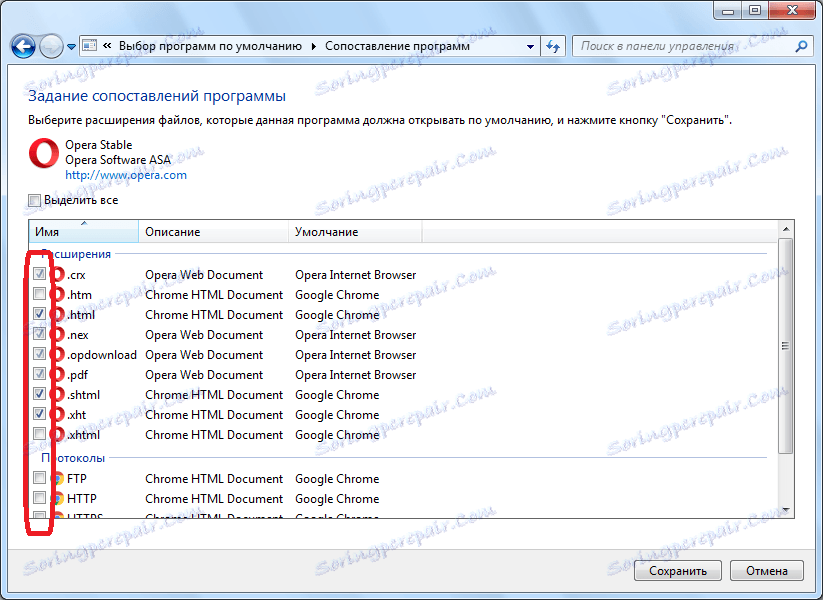
Po uskutočnení potrebných schôdzok kliknite na tlačidlo Uložiť.
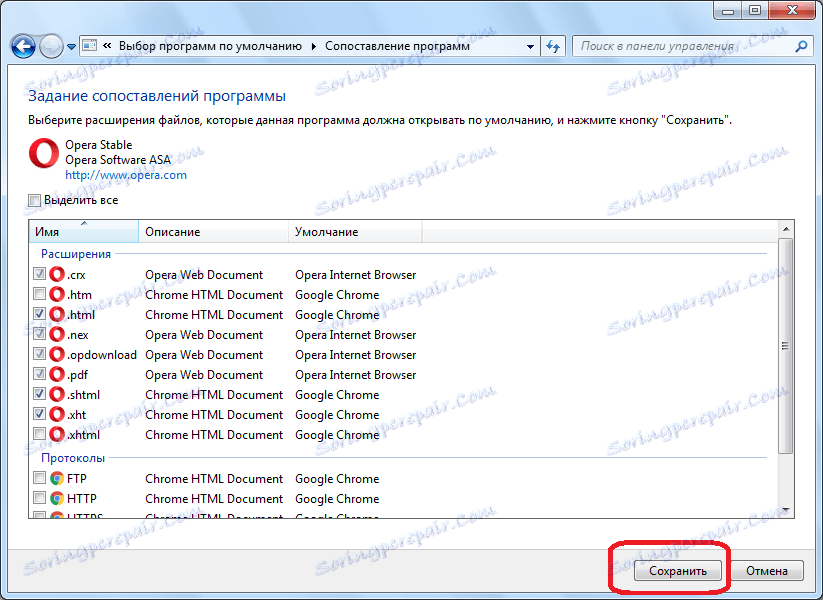
Opera sa stane predvoleným programom pre tie súbory a protokoly, ktoré sme si vybrali.
Ako môžete vidieť, aj keď ste zablokovali predvolené priradenie prehliadača v samotnom programe Opera, situácia nie je tak ťažké opraviť cez ovládací panel. Navyše na rovnakom mieste môžete predvolene nastaviť presnejšie priradenia súborov a protokolov, ktoré tento prehliadač otvoril.