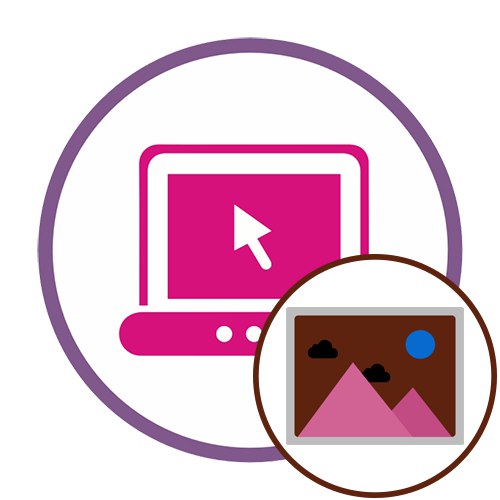Metóda 1: Hromadné obrázky
Ak na úpravu fotografie potrebujete použiť iba negatív, najjednoduchší spôsob, ako to urobiť, je použiť špecializovanú službu online, ktorá sa zameriava výlučne na použitie určitých efektov. Tu sa použije požadovaný filter nasledovne:
Prejdite na službu Mass Images Online
- Kliknutím na odkaz vyššie otvorte hlavnú stránku webu Mass Images, kde ihneď kliknite na tlačidlo „Select files“.
- Otvorí sa okno „Prieskumník“kde a vyberte si dvojitým kliknutím na obrázok, ktorý chcete upraviť.
- Počkajte, kým sa dokončí nahrávanie na web bez zatvorenia aktuálneho okna.
- Skontrolujte výsledok. Algoritmy hromadných obrázkov automaticky konvertujú obrázok na farebný negatív.
- Pred uložením hotového výsledku môžete dodatočne zmeniť jeho formát a kvalitu pomocou bloku na to špeciálne určeného.
- Zostáva iba kliknúť na "Stiahnuť ▼"získať hotový obrázok s negatívom nad sebou.
- Počkajte, kým sa sťahovanie nedokončí, a pokračujte v ďalšej interakcii s obrázkom.
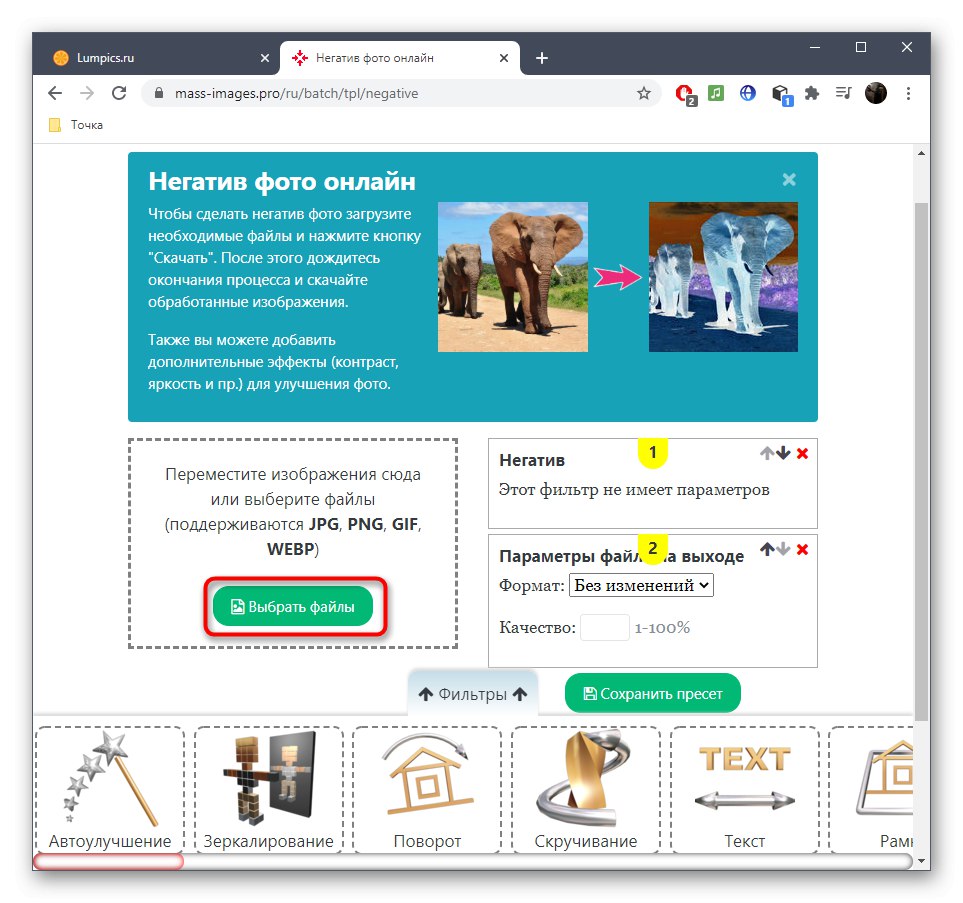
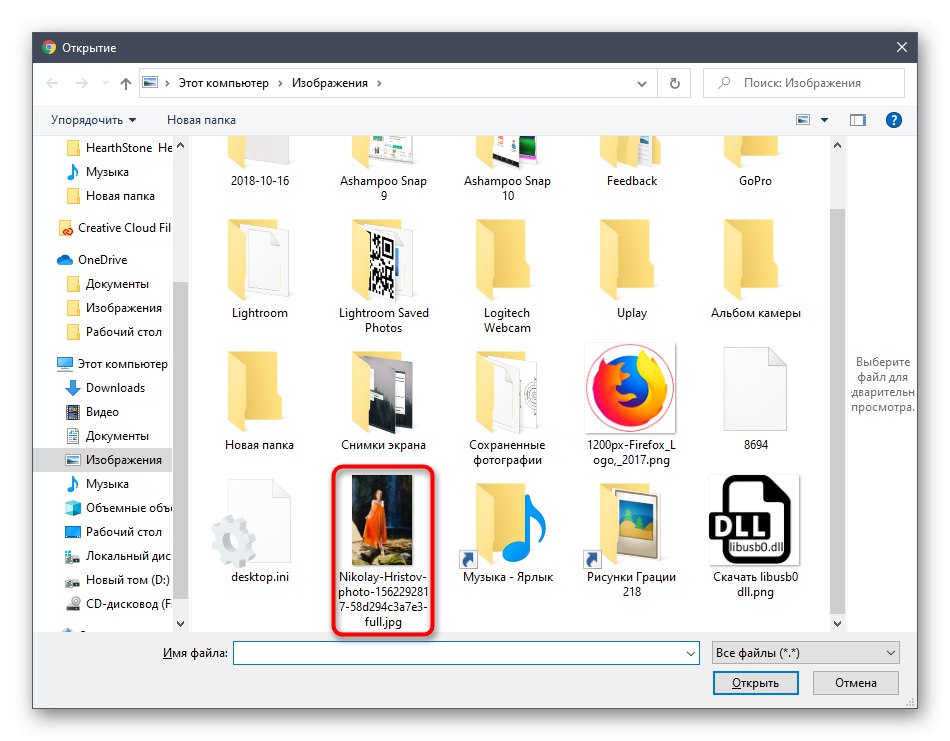

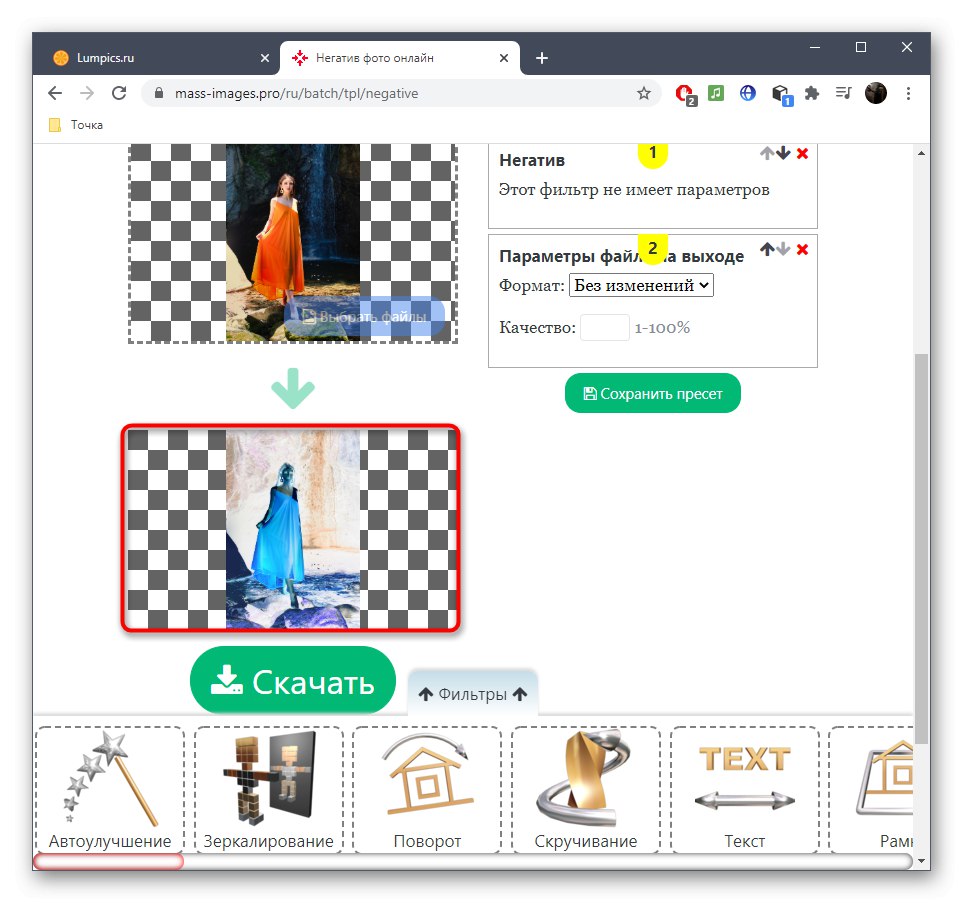
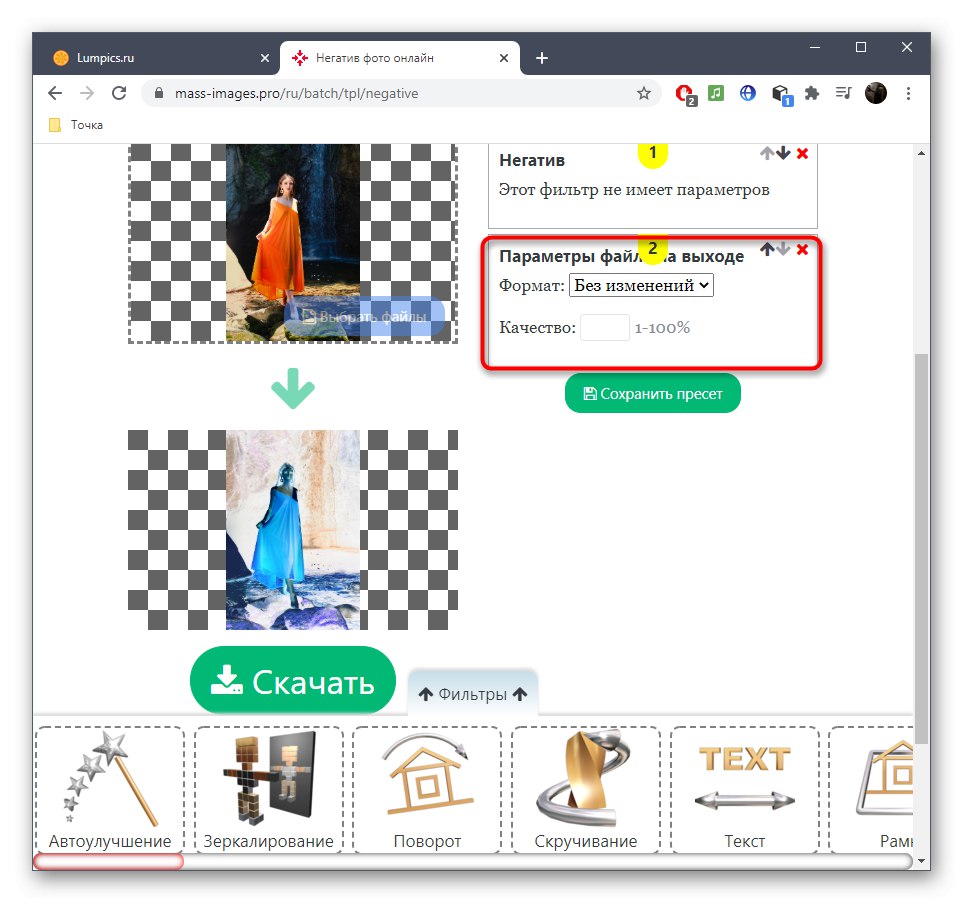
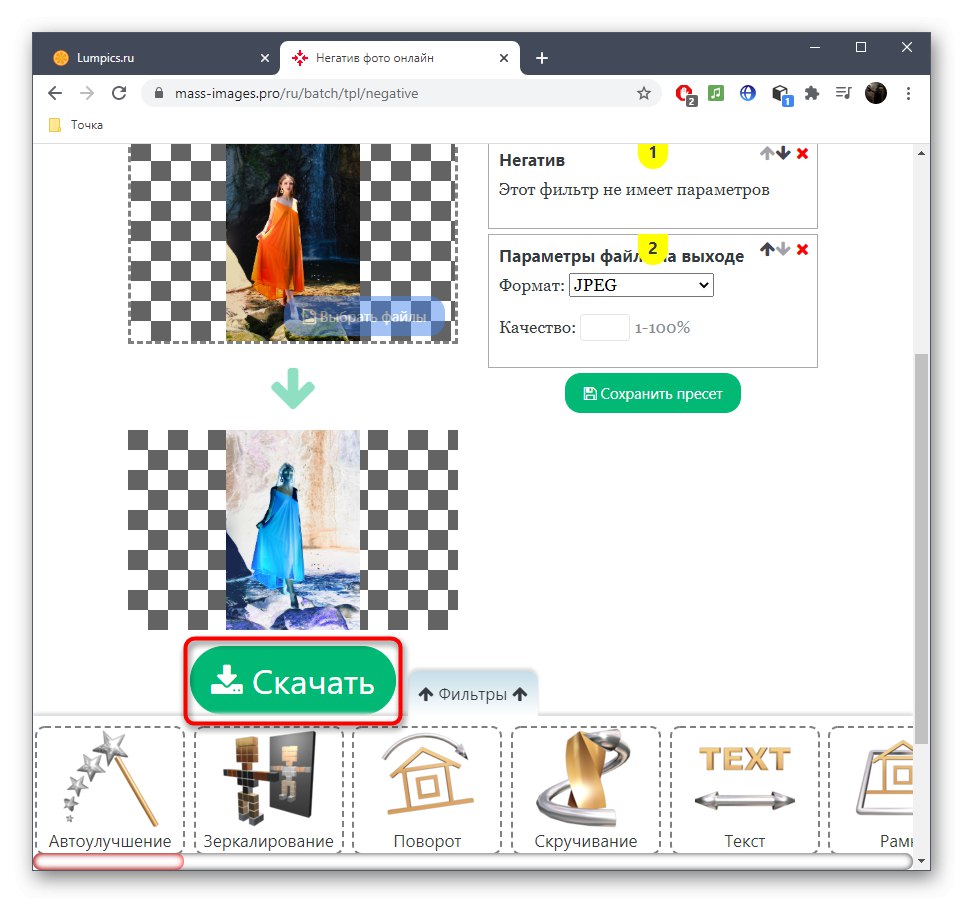
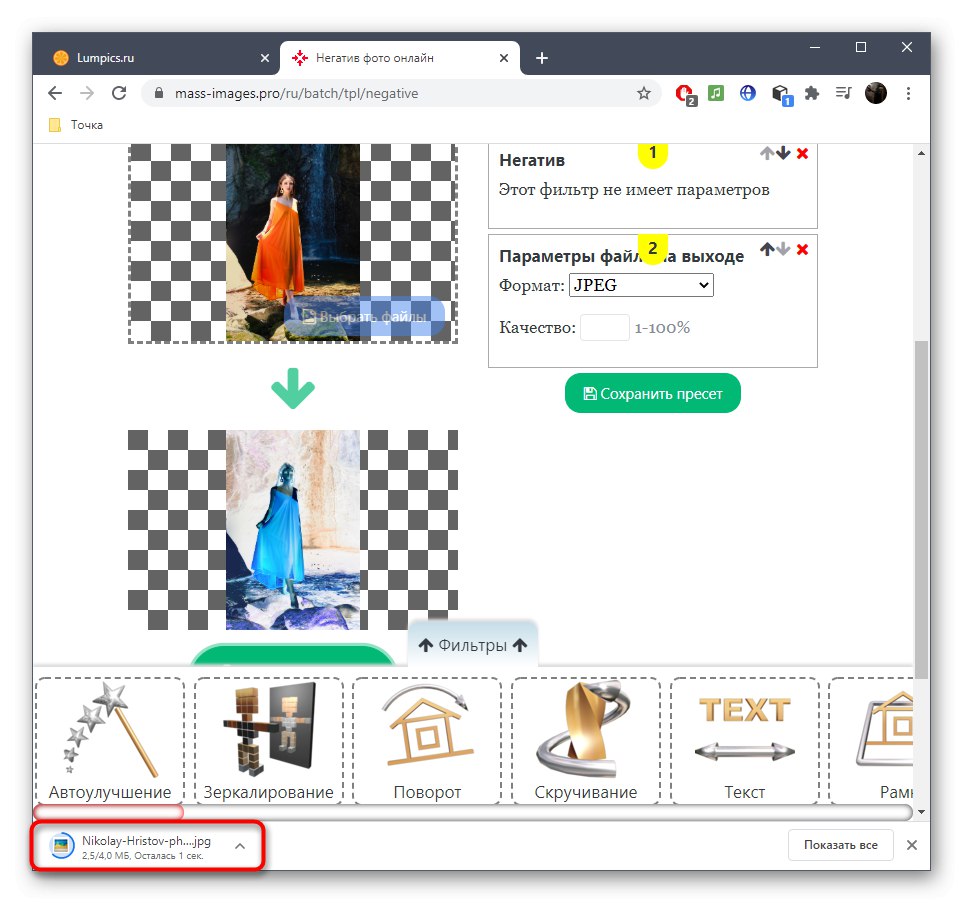
Metóda 2: LunaPic
LunaPic je pokročilý online grafický editor. Jeho funkcionalita obsahuje obrovské množstvo rôznych efektov a filtrov, medzi ktorými je ten, ktorý je dnes požadovaný. Používateľovi stačí nájsť tento filter a použiť ho, čo sa stane takto:
Prejdite na online službu LunaPic
- Na hlavnej stránke LunaPic kliknite na tlačidlo „Nahrať“, ktorý je umiestnený na hornom paneli, a potom pokračujte v pridávaní obrázka.
- Ďalším krokom je otvorenie ponuky so zoznamom všetkých dostupných filtrov, ktoré sa vykonávajú kliknutím na Filtre.
- Z rozbaľovacieho zoznamu vyberte „Negatívne“.
- Výsledok sa okamžite zobrazí a potom môžete pokračovať v úprave obrázka pomocou dostupných nástrojov na ľavom a hornom paneli služby online.
- Po dokončení umiestnite kurzor myši nad „Súbor“ a naznačiť "Uložiť obrázok"... Prípadne môžete použiť klávesovú skratku Ctrl + S.
- Rozhodnite sa o formáte, v ktorom sa bude obrázok nahrávať, a tiež o tom, či ho komprimovať. Keď ste pripravení, stačí stlačiť „Save as JPG“ a počkajte, kým sa dokončí sťahovanie.
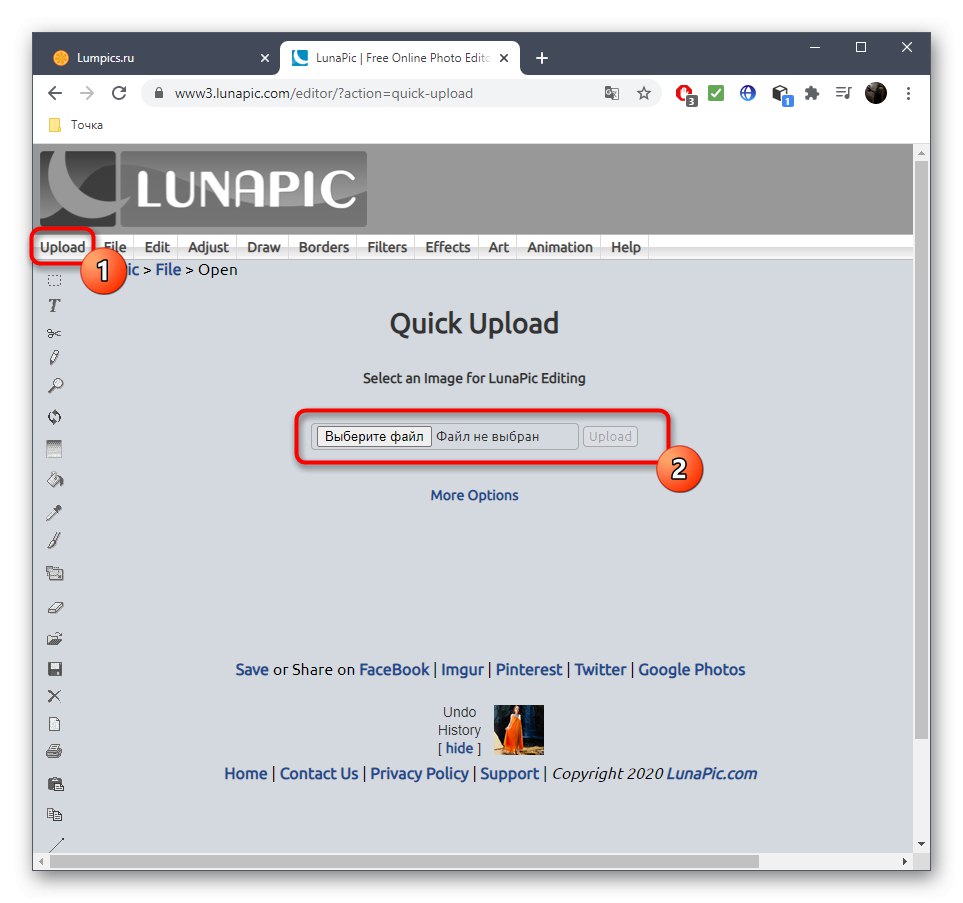
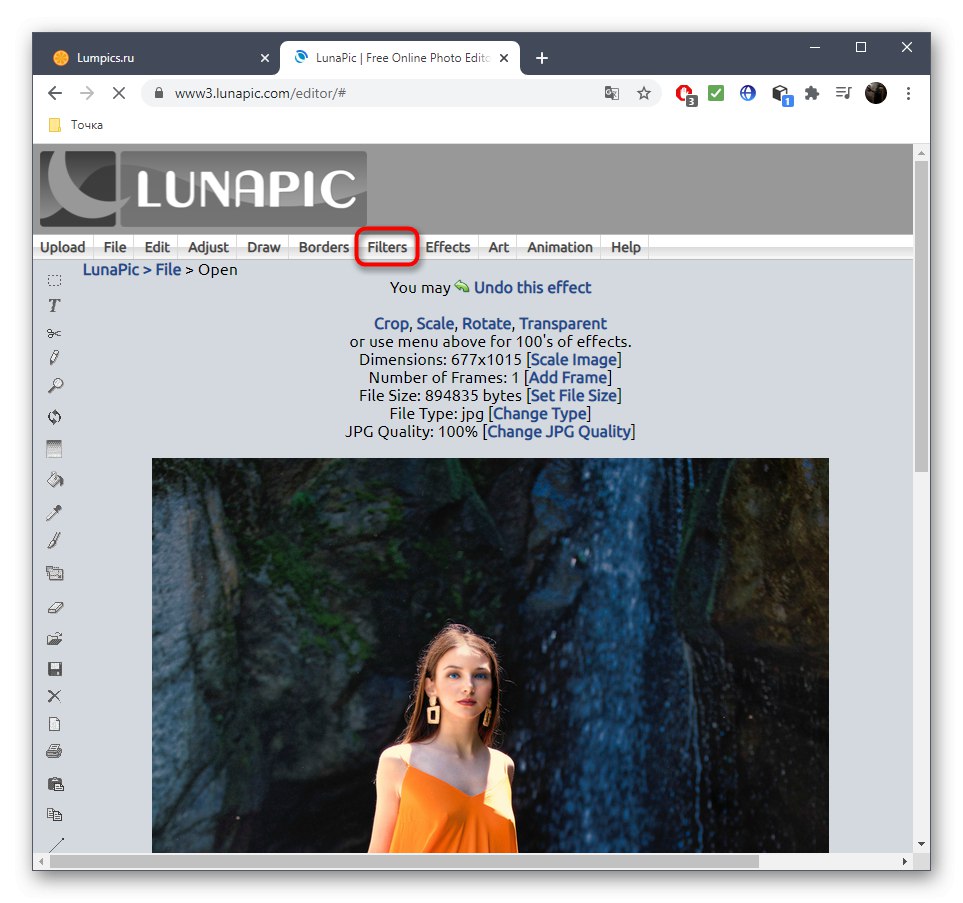
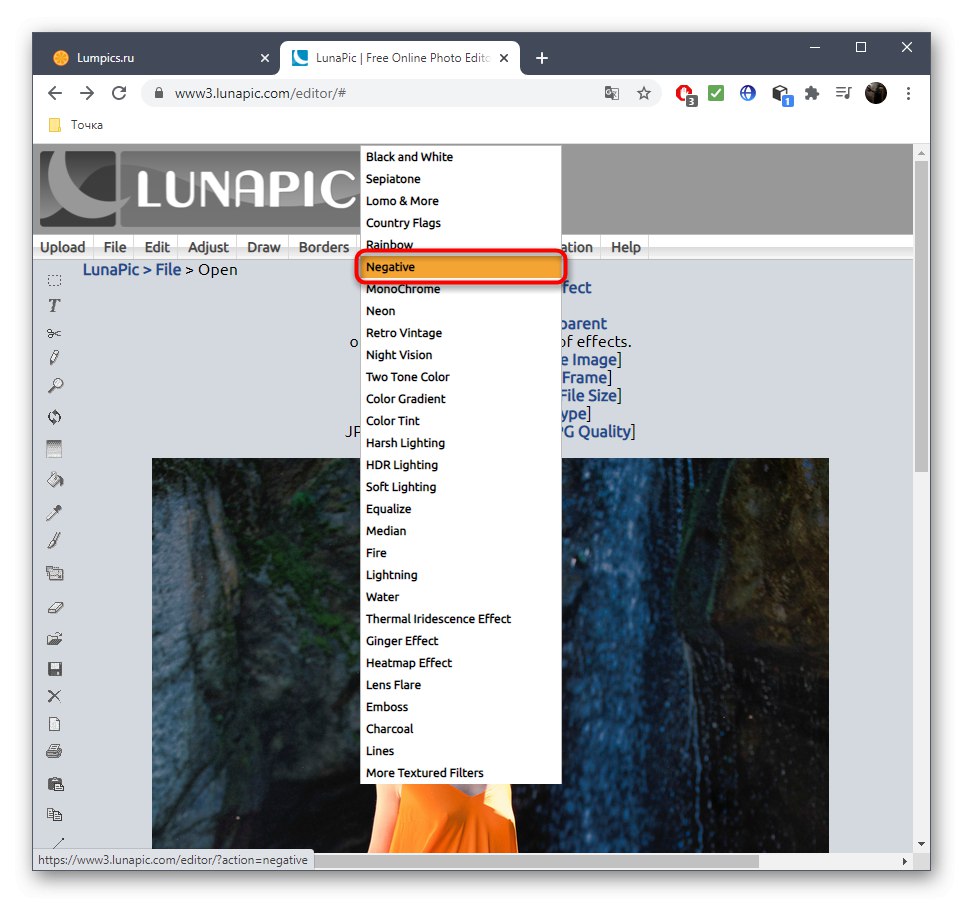
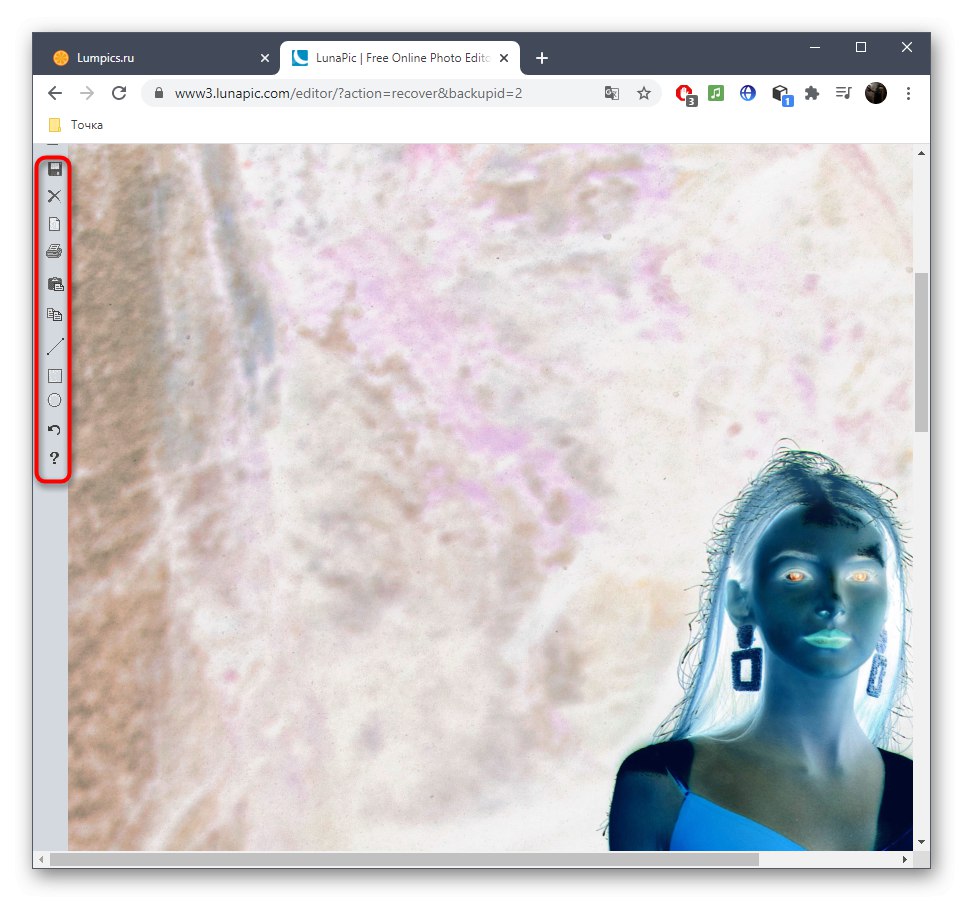
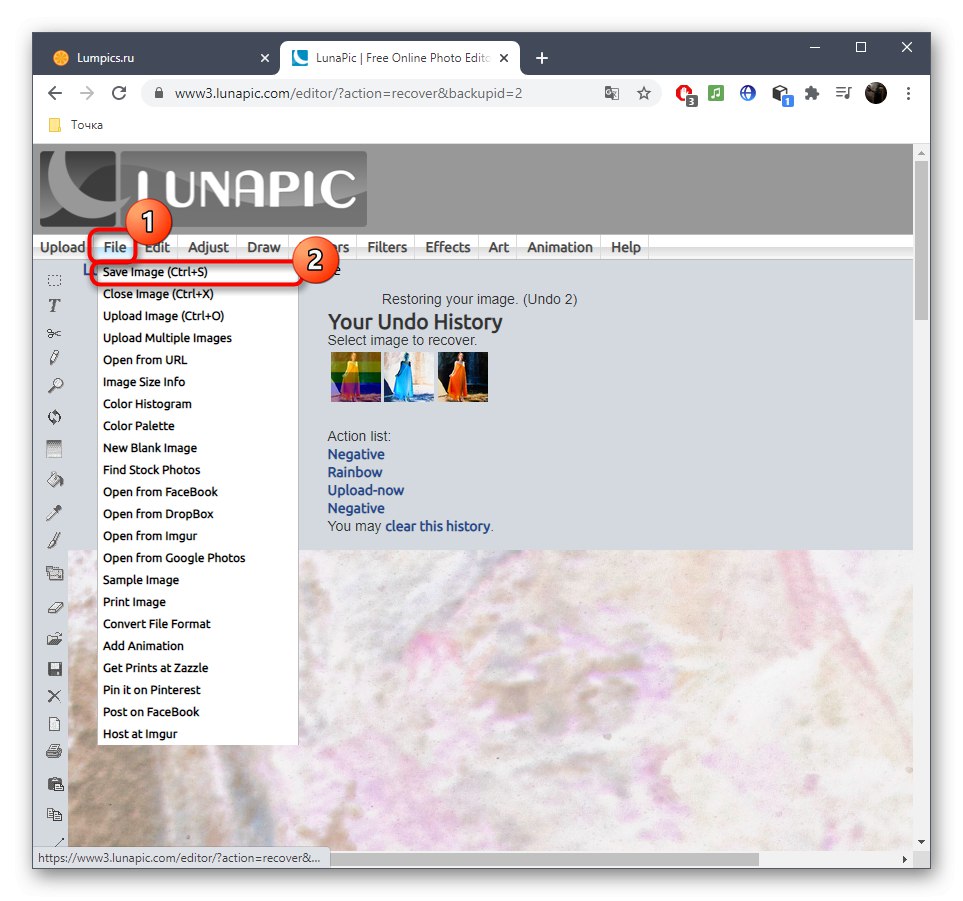
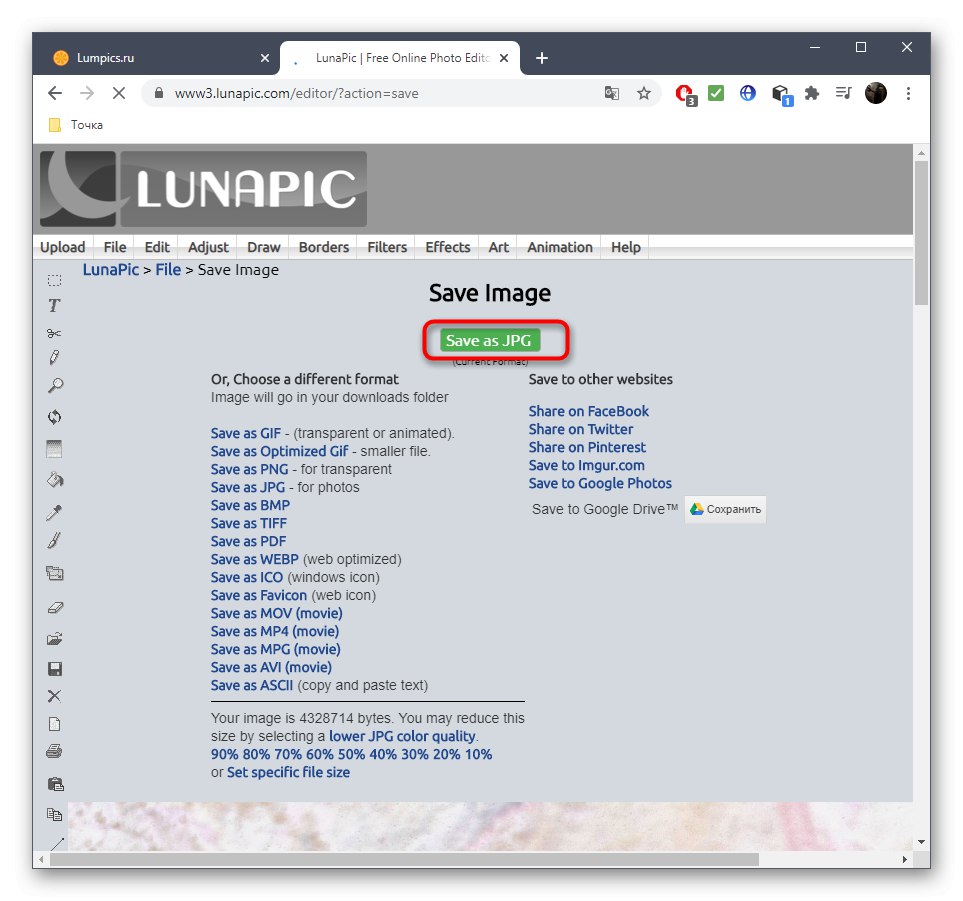
LunaPic je plnohodnotný editor obrázkov, takže s ním môžete tiež zlúčiť viac vrstiev obrázkov, urobiť tento negatív čiernobielym alebo použiť absolútne akékoľvek iné existujúce nástroje.
Metóda 3: PIXLR
Na záver si všimneme ďalší pokročilý grafický editor, ktorý umožňuje invertovať farby, čo znamená, že týmto spôsobom môžete získať farebný negatív. Používanie PIXLR je bezplatné a neobmedzuje používateľa, takže môžete okamžite prejsť na ďalšie kroky.
Prejdite na službu PIXLR online
- Na domovskej stránke PIXLR kliknite na "Otvorené"prejsť na výber fotografie na ďalšie spracovanie. Prehľadajte „Dirigent“ a začať upravovať.
- Bude potrebné otvoriť rozbaľovaciu ponuku „Oprava“.
- Tam kliknite na poslednú položku „Farebná inverzia“.
- Negatív sa použije okamžite, ako vidíte v okne ukážky. Ak potrebujete vykonať ďalšie kroky, urobte to práve teraz pomocou poskytnutých nástrojov.
- Cez menu „Súbor“ uložte zmeny.
- Rozhodnite sa o názve súboru, nastavte jeho formát a kvalitu a potom potvrďte stiahnutie.
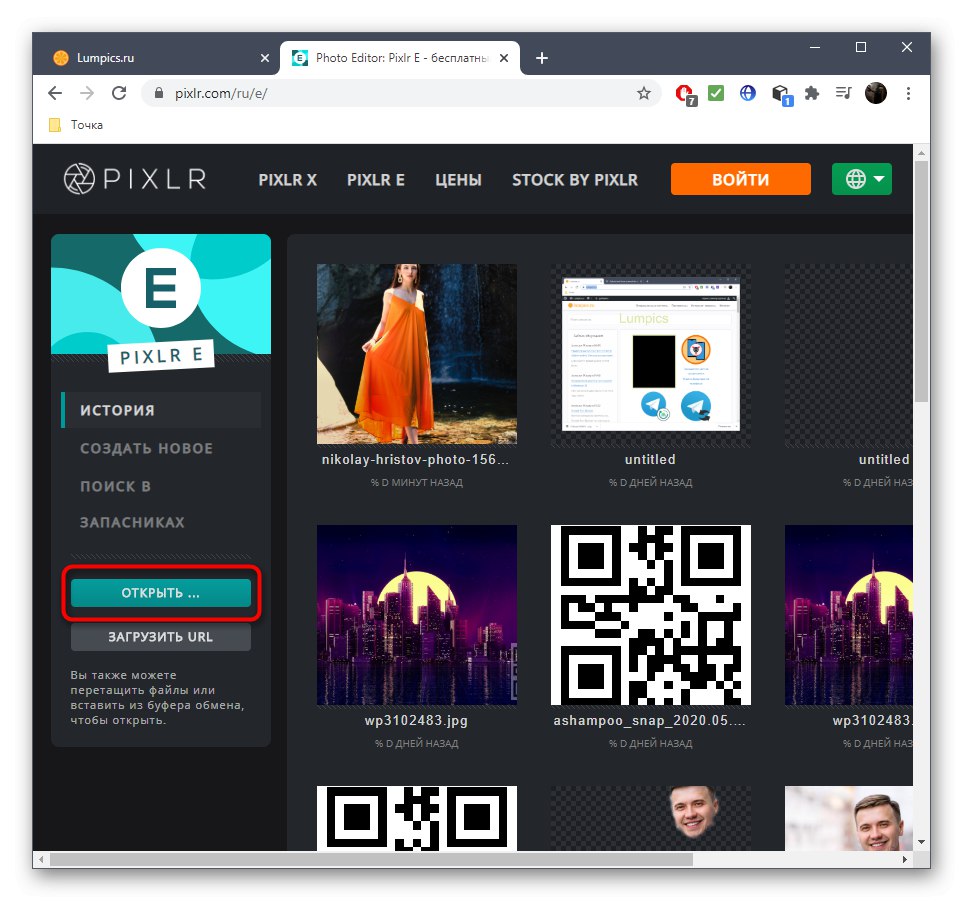
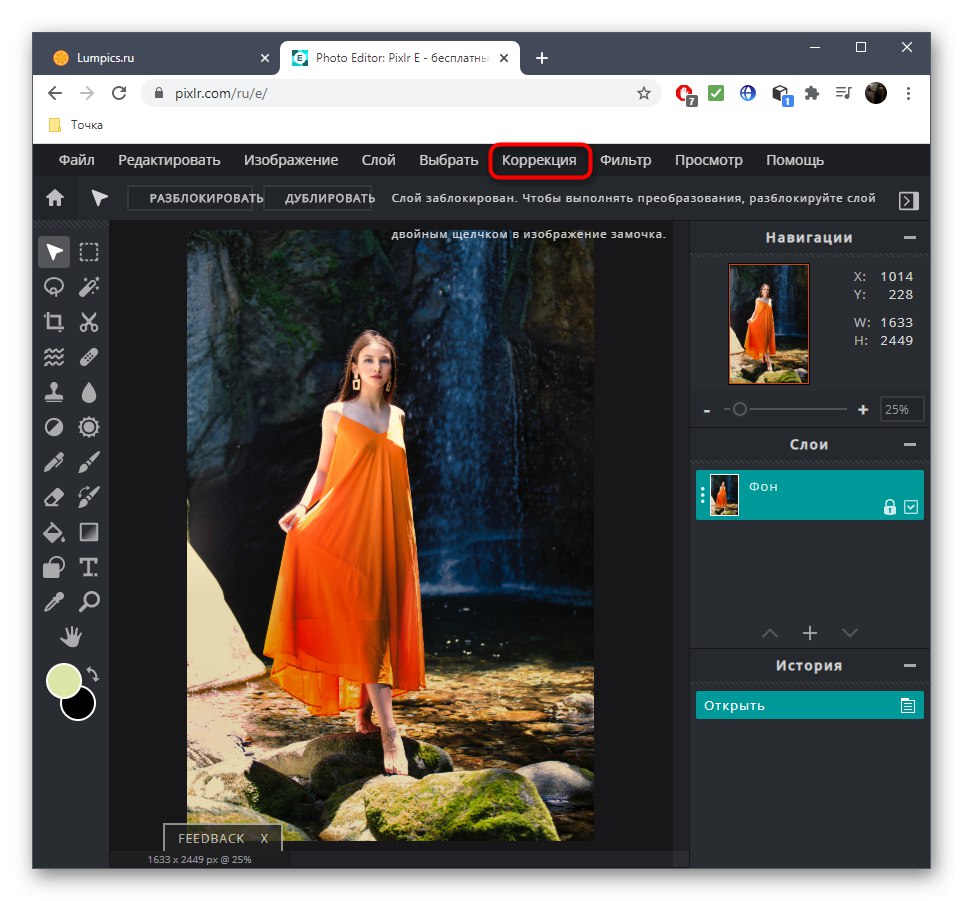
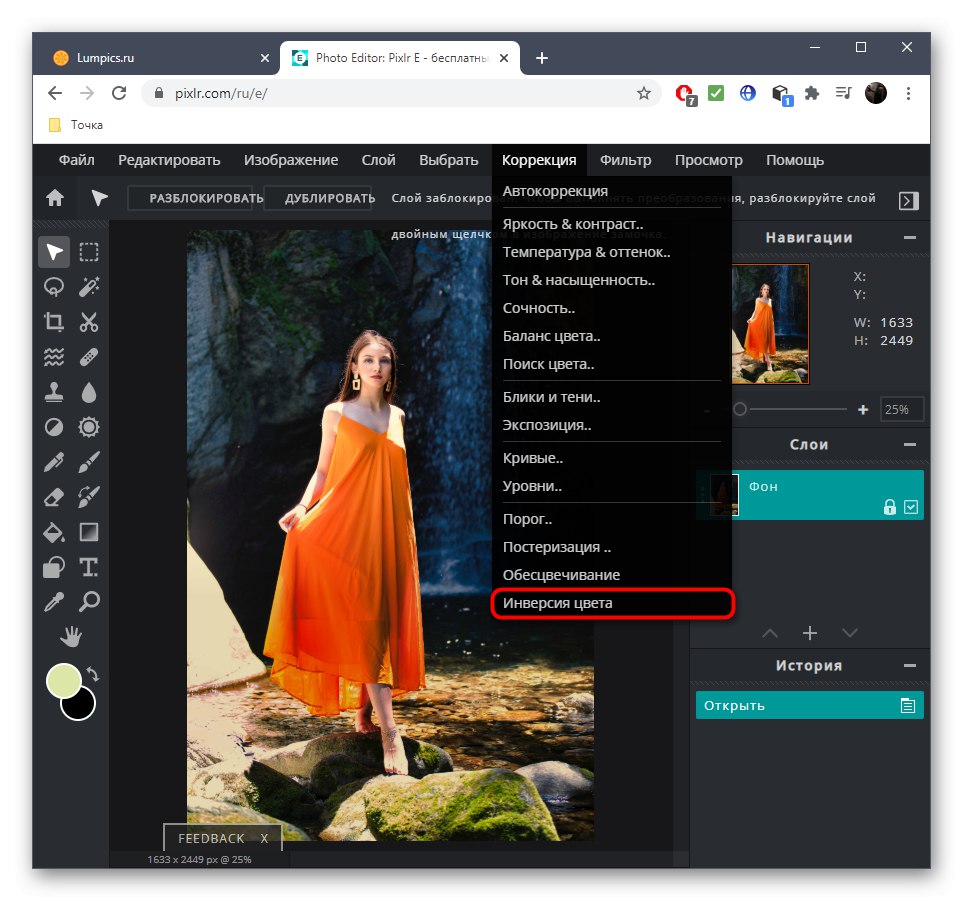
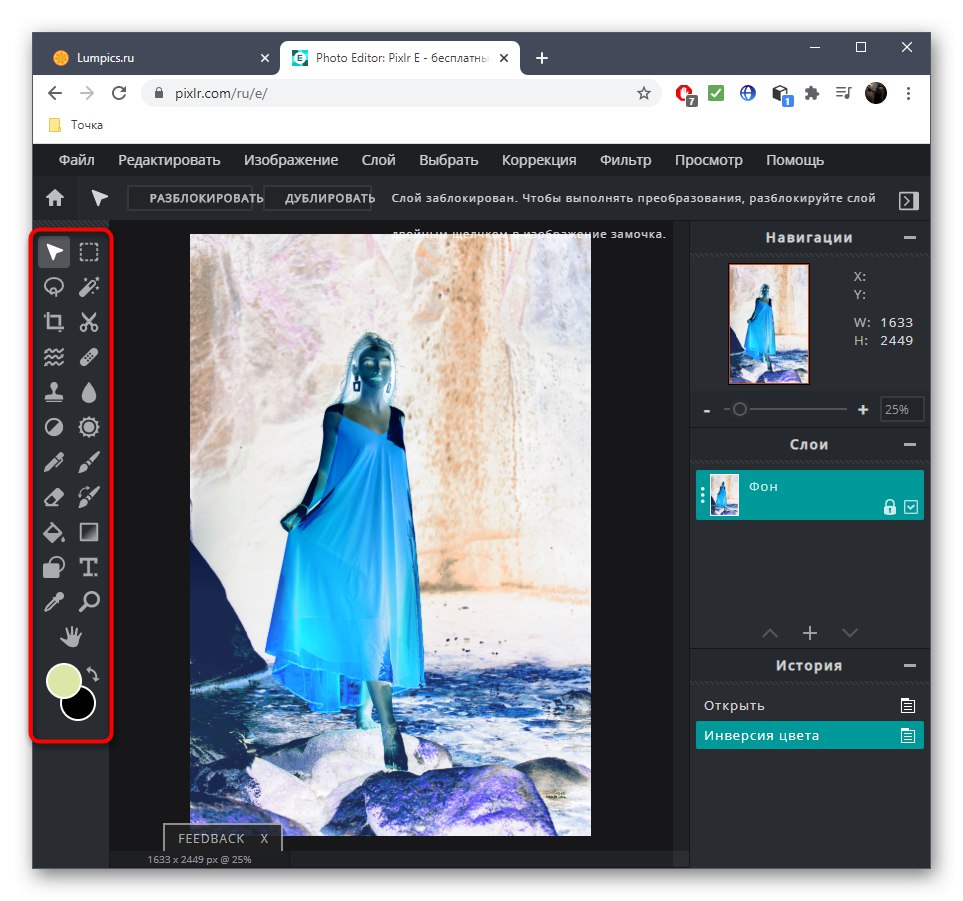
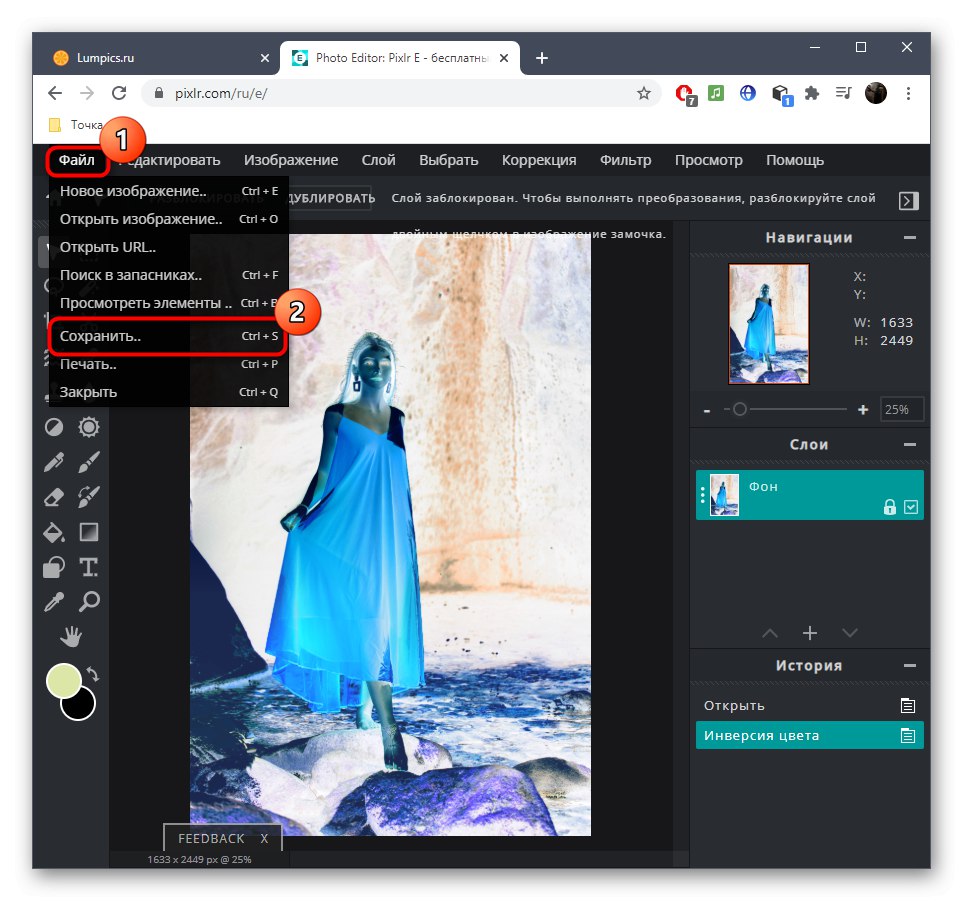
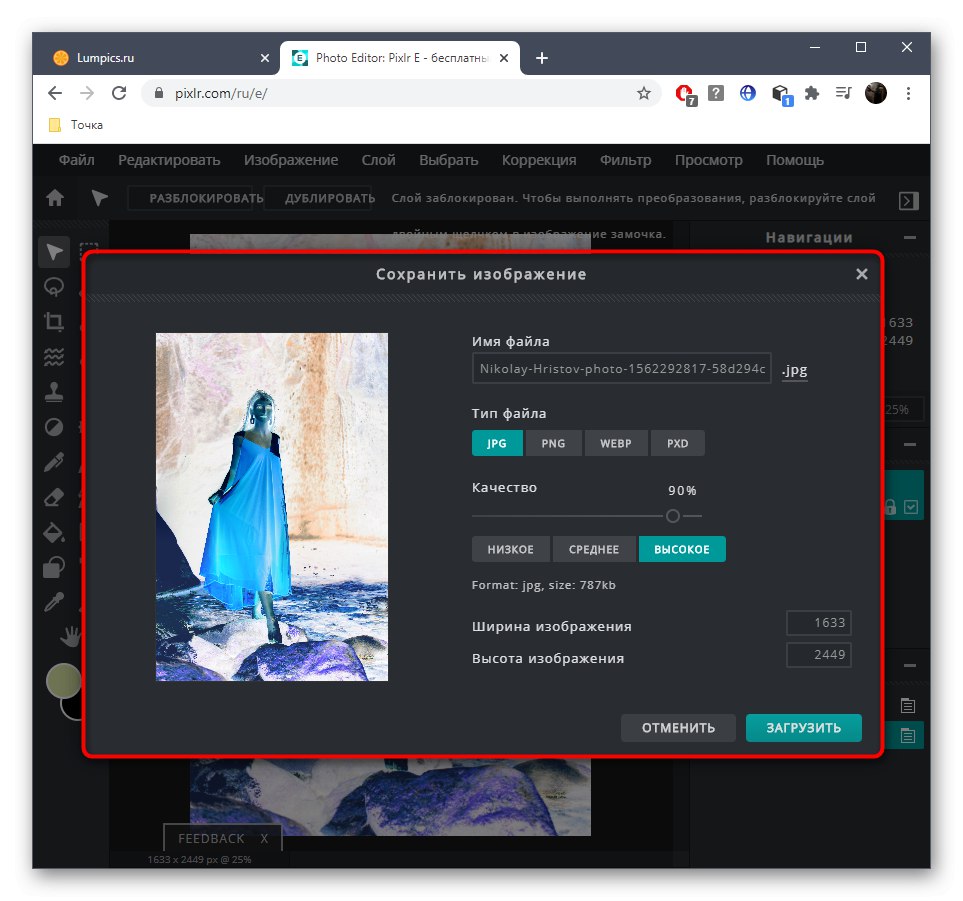
Ďalej by som rád objasnil, že farebné a čiernobiele negatívy je možné použiť aj v klasických grafických editoroch distribuovaných ako programy pre Windows. Ak práve opísané služby online nie sú vhodné, prečítajte si nasledujúce pokyny kliknutím na nasledujúci odkaz.
Viac informácií: Ako urobiť negatív vo Photoshope