Ako vložiť rozmery do programu AutoCAD
Každý správne nakreslený výkres obsahuje informácie o veľkosti nakreslených objektov. Samozrejme, AutoCAD má dostatok možností na intuitívne dimenzovanie.
Po prečítaní tohto článku sa naučíte, ako nastaviť a zmeniť veľkosť súboru AutoCAD.
Ako vložiť rozmery do programu AutoCAD
dimenzovanie
Rozmerové rozmery sa uvažujú v lineárnom príklade.
1. Nakreslite objekt alebo otvorte výkres, do ktorého chcete zmeniť veľkosť.
2. Kliknite na kartu Kópia anotácie na paneli Rozmery a kliknite na tlačidlo Veľkosť (lineárne).

3. Kliknite na začiatočné a koncové body vzdialenosti, ktorá sa má merať. Potom kliknite znova na nastavenie vzdialenosti od objektu na dimenziu. Vybrali ste najjednoduchšiu veľkosť.
Pre presnejšie kreslenie výkresov použite zachytenie objektu. Ak ich chcete aktivovať, stlačte kláves F3.
Pomôcť používateľovi: Klávesové skratky v aplikácii AutoCAD
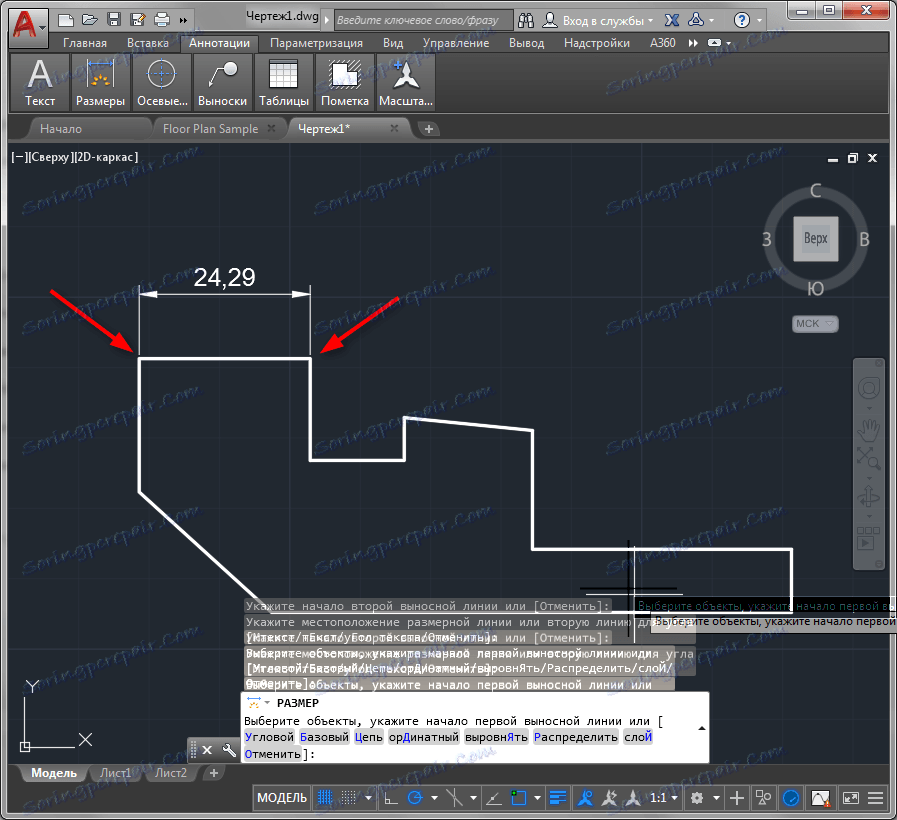
4. Vytvorte rozmerový reťazec. Vyberte veľkosť, ktorú ste práve pridali, a kliknite na tlačidlo "Pokračovať" na paneli "Dimenzie", ako je znázornené na snímke obrazovky.
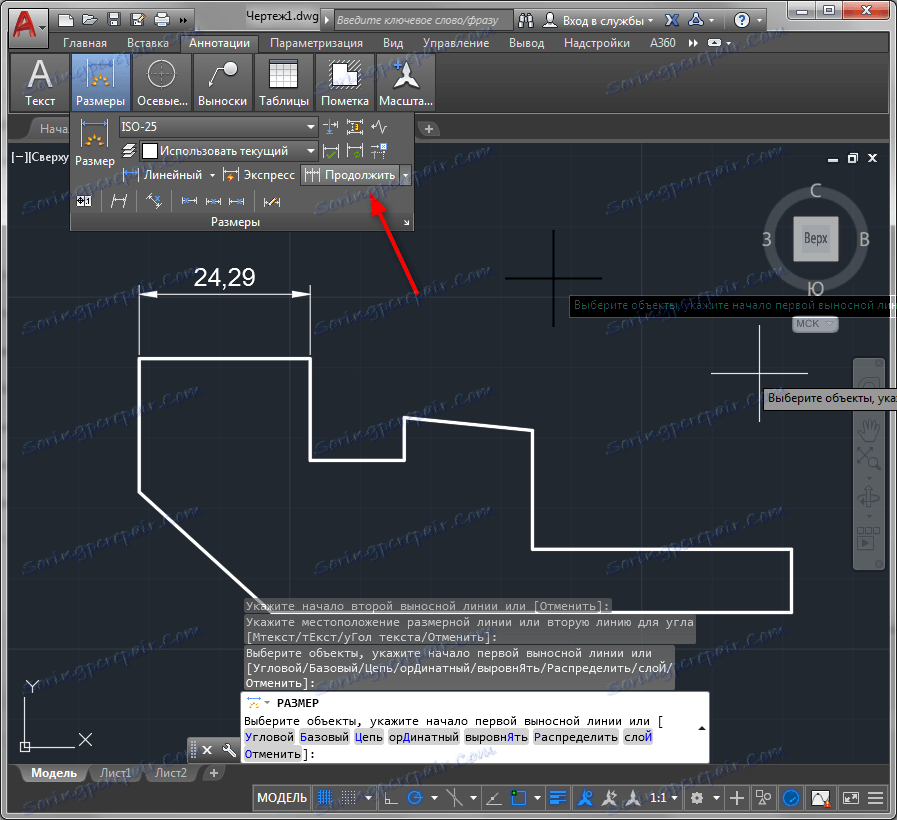
5. Kliknite striedavo na všetky body, ku ktorým má byť veľkosť pripojená. Ak chcete dokončiť operáciu, stlačte v kontextovej ponuke tlačidlo "Enter" alebo "Enter".
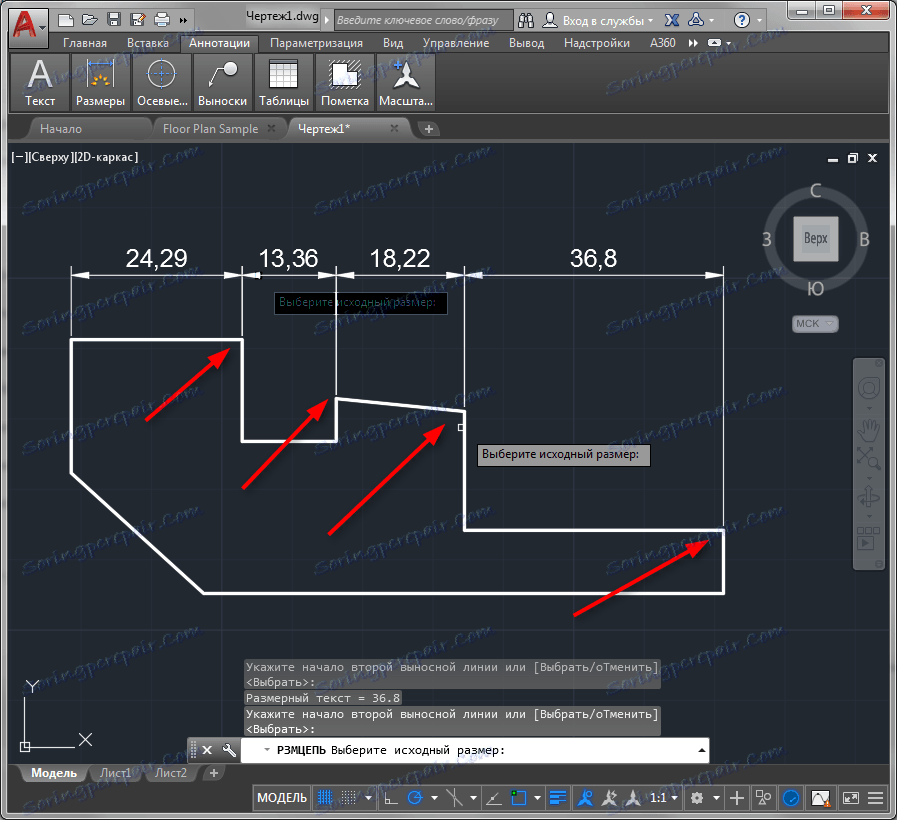
Všetky body tej istej projekcie objektu sa dajú merať jedným kliknutím! Ak to chcete urobiť, zvoľte na paneli kótov položku "Express", kliknite na objekt a vyberte stranu, na ktorú budú zobrazené rozmery.
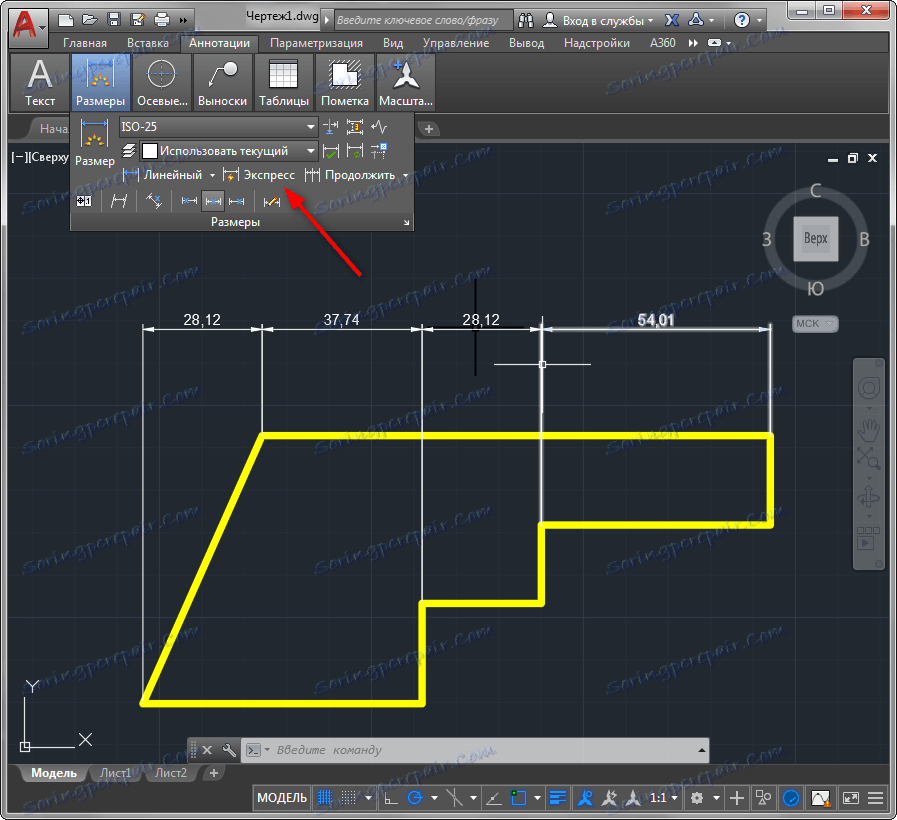
Rohové, radiálne, rovnobežné rozmery, ako aj polomery a priemery sú nastavené rovnakým spôsobom.
Súvisiace témy: Ako pridať šípku do programu AutoCAD
Úprava rozmerov
Budeme diskutovať o niektorých možnostiach úpravy veľkostí.
1. Vyberte veľkosť a kliknite pravým tlačidlom na kontextové menu. Vyberte položku Vlastnosti.
2. V rozbaľovacej ponuke "Lines and arrows" nahraďte konce kótovacích línií nastavením hodnoty "Tilt" v rolovacích zoznamoch "Arrow 1" a "Arrow 2".
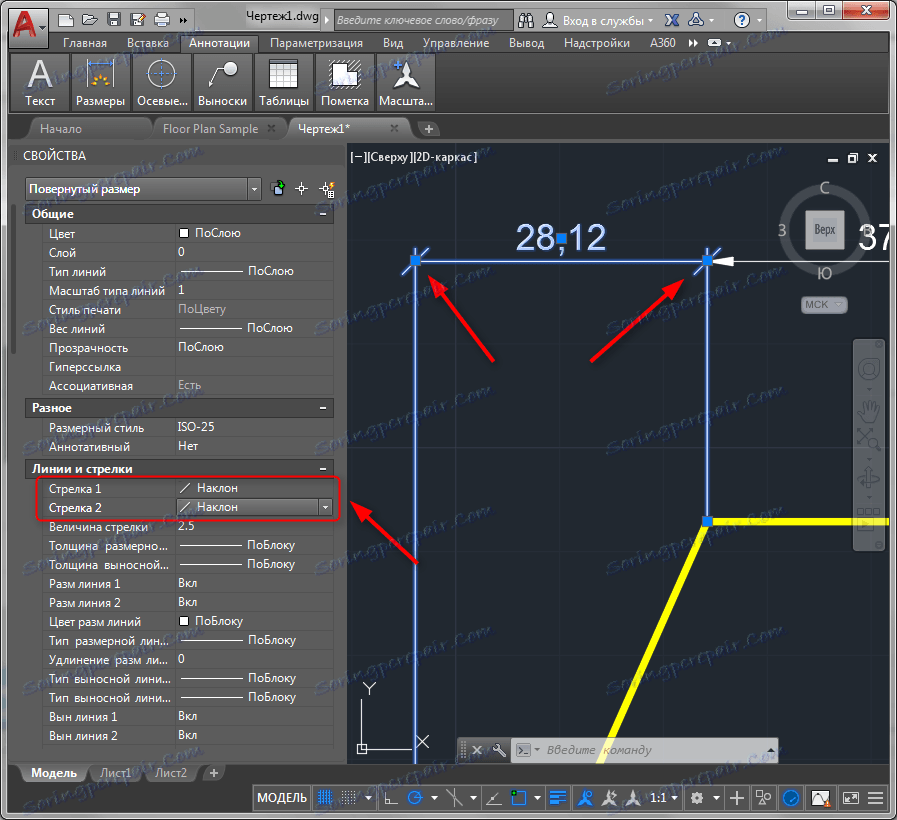
V paneli vlastností môžete povoliť a zakázať kóty a rozdiely, meniť ich farbu a hrúbku a špecifikovať textové parametre.
3. Na rozmerovom paneli kliknite na tlačidlá rozloženia textu a presuňte ho pozdĺž dimenzie. Po kliknutí na tlačidlo kliknite na veľkosť textu a zmení sa jeho pozícia.
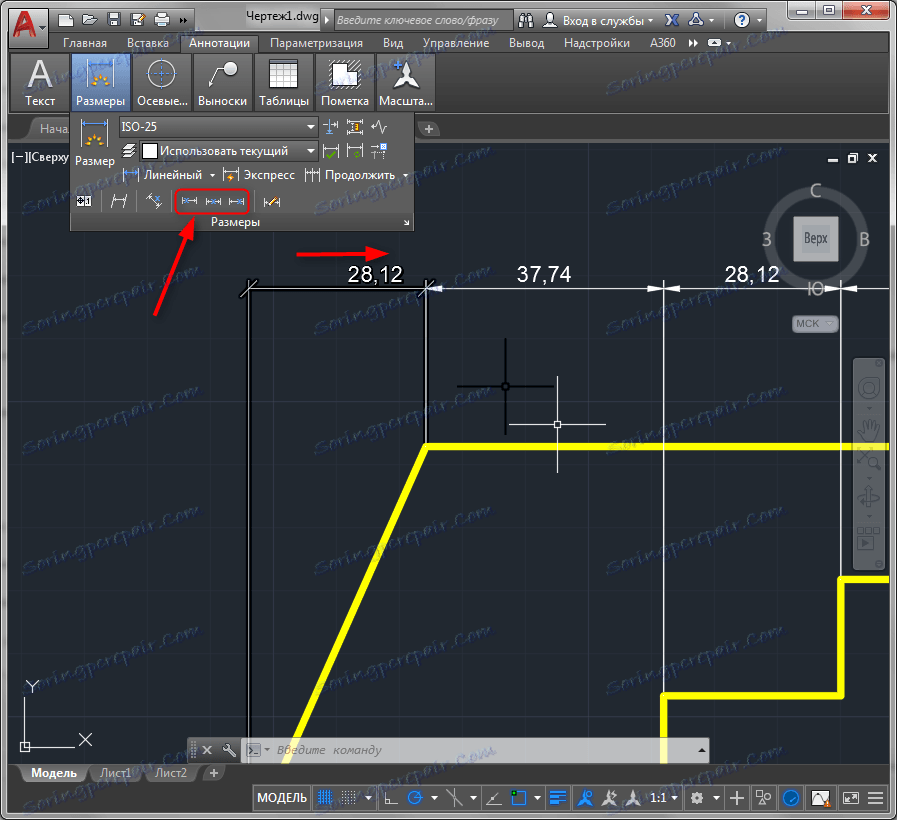
Pomocou dimenzovaného panelu môžete tiež roztrhnúť rozmery, nakloniť text a predlžovacie čiary.
Prečítajte si tiež: Ako používať AutoCAD
Stručne sme sa oboznámili s procesom pridávania dimenzií do programu AutoCAD. Experimentujte s rozmermi a môžete ich použiť flexibilne a intuitívne.