Ako urobiť projekt dizajnu bytu samostatne
Nezávislá tvorba bytového projektu je nielen vzrušujúcou aktivitou, ale aj plodnou. Koniec koncov, po správnom vykonaní všetkých výpočtov dostanete plnohodnotný projekt apartmánu, kde sa používajú farby a nábytok, ktorý ste naplánovali. Dnes sa bližšie pozrieme na to, ako vytvoriť projekt bytového dizajnu v programe Room Arranger.
Room Arranger je populárny program na zostavovanie projektov pre jednotlivé izby, byty alebo dokonca domy s niekoľkými poschodiami. Bohužiaľ, program nie je zadarmo, ale máte k dispozícii až 30 dní na použitie tohto nástroja bez akýchkoľvek obmedzení.
Stiahnite si program Room Arranger
Ako navrhnúť byt?
1. Po prvé, ak nemáte nainštalovaný program Room Arranger, budete ho musieť nainštalovať.
2. Po spustení programu kliknite na tlačidlo "Spustiť nový projekt" v ľavom hornom rohu alebo stlačte kombináciu klávesových skratiek Ctrl + N.
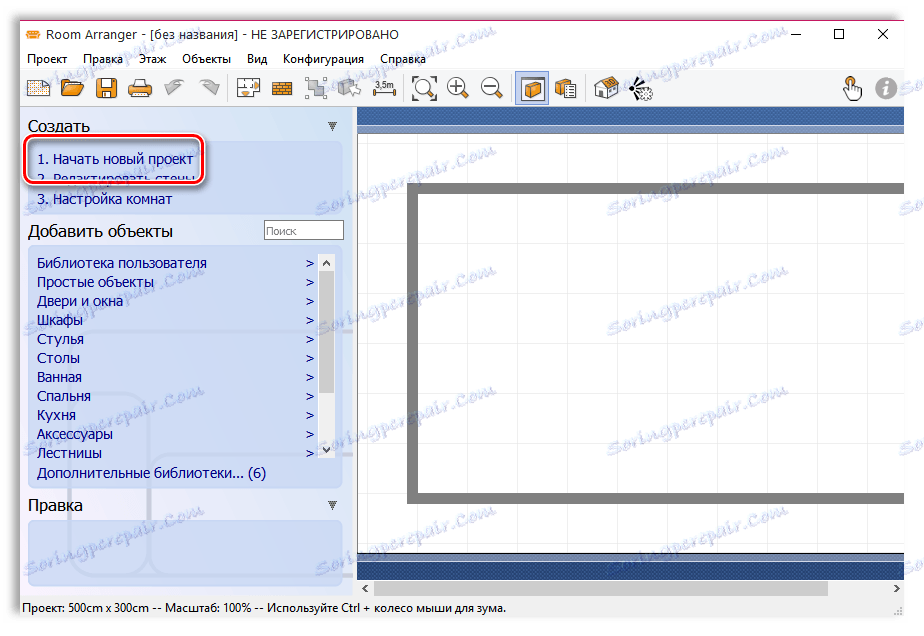
3. Na obrazovke sa zobrazí okno pre výber typu projektu: jedna miestnosť alebo apartmán. V našom príklade sa budeme sústrediť na položku "Apartmán" , po ktorom bude ihneď požiadaný o zadanie oblasti projektu (v centimetroch).

4. Obdĺžnik, ktorý ste zadali, sa zobrazí na obrazovke. pretože robíme dizajnový projekt pre byt, potom bez ďalších oddielov, ktoré nemôžeme robiť. Za týmto účelom sú v hornej časti okna k dispozícii dve tlačidlá "Nová stena" a "Nový polygón stien" .
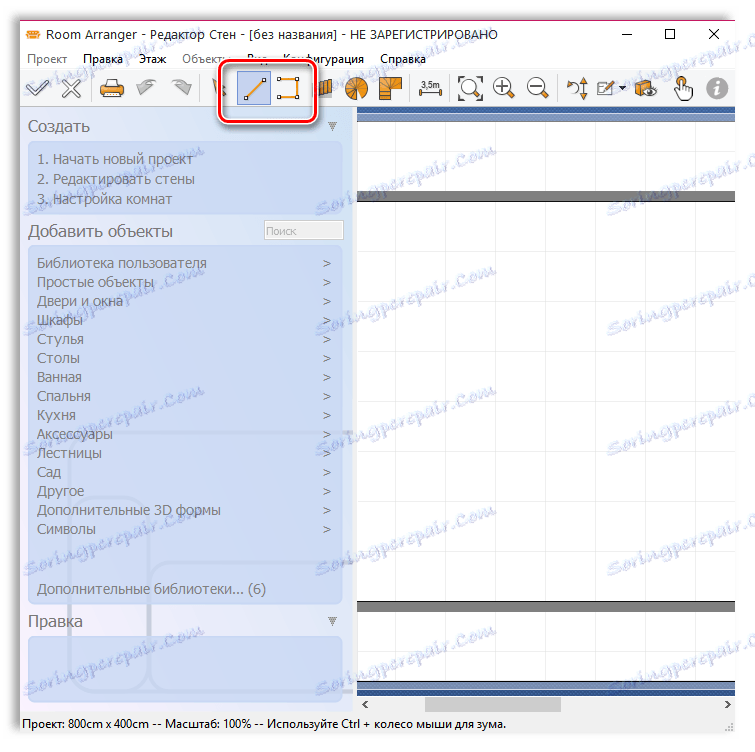
Vezmite prosím na vedomie, že pre vaše pohodlie, celý projekt je oko-veľkosti v rozsahu 50:50 cm. Pridanie objektov do projektu, nezabudnite sa orientovať na to.
5. Po dokončení vyrovnania stien je potrebné pridať otvory dverí a okien. Za týmto účelom odpovie tlačidlo "Dvere a okná" v ľavej časti okna.
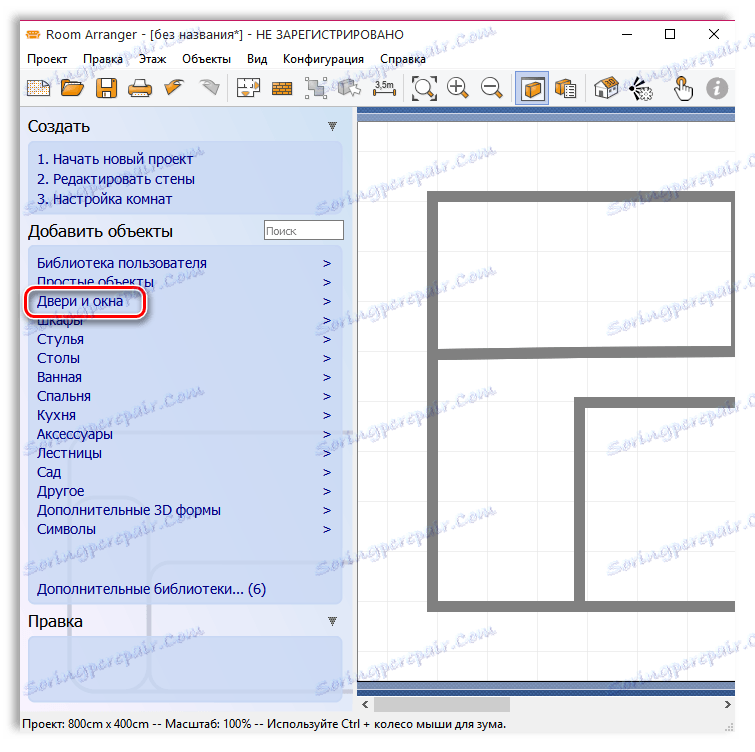
6. Ak chcete pridať požadované otváranie dverí alebo okien, vyberte príslušnú možnosť a presuňte ju do požadovanej oblasti projektu. Keď je vybraná možnosť nastavená na váš projekt, môžete upraviť jej polohu a veľkosť.
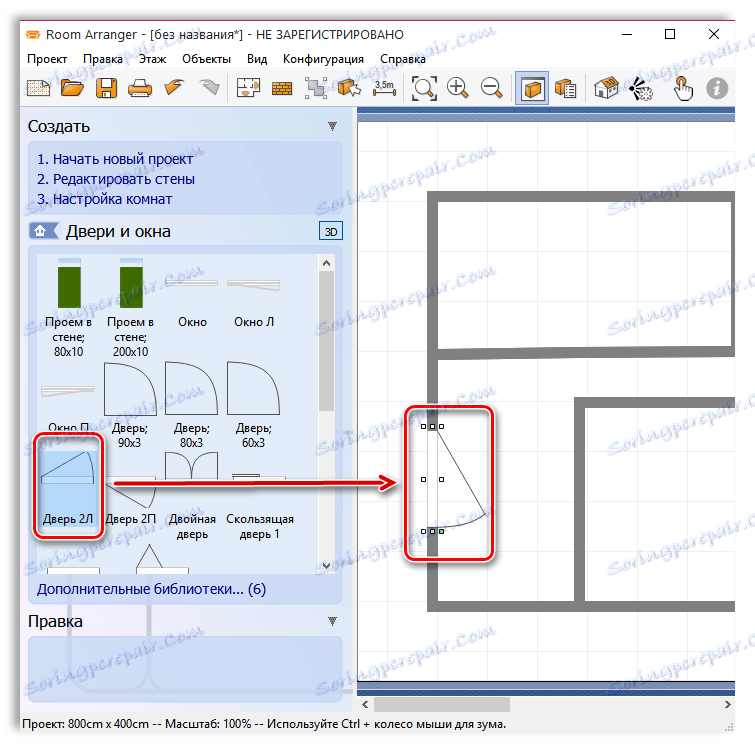
7. Ak chcete pokračovať v novom kroku úprav, nezabudnite zmeny prijať kliknutím na ikonu začiarknutia v ľavom hornom rohu programu.
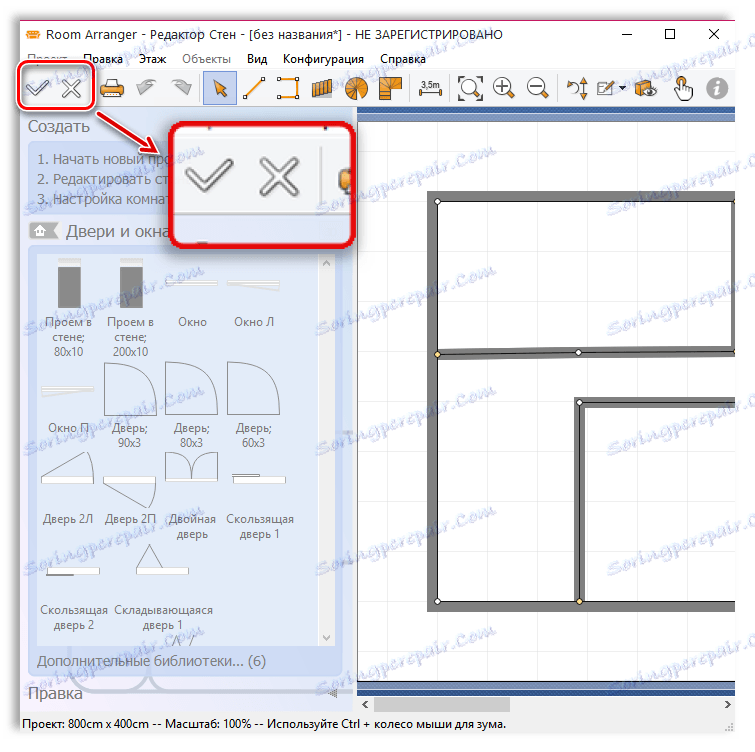
8. Kliknutím na riadok "Dvere a okná" zatvorte túto sekciu úprav a spustite novú. Teraz sa postavme na podlahu. Ak to chcete urobiť, kliknite pravým tlačidlom myši na niektoré z vašich priestorov a zvoľte "Floor Color" .
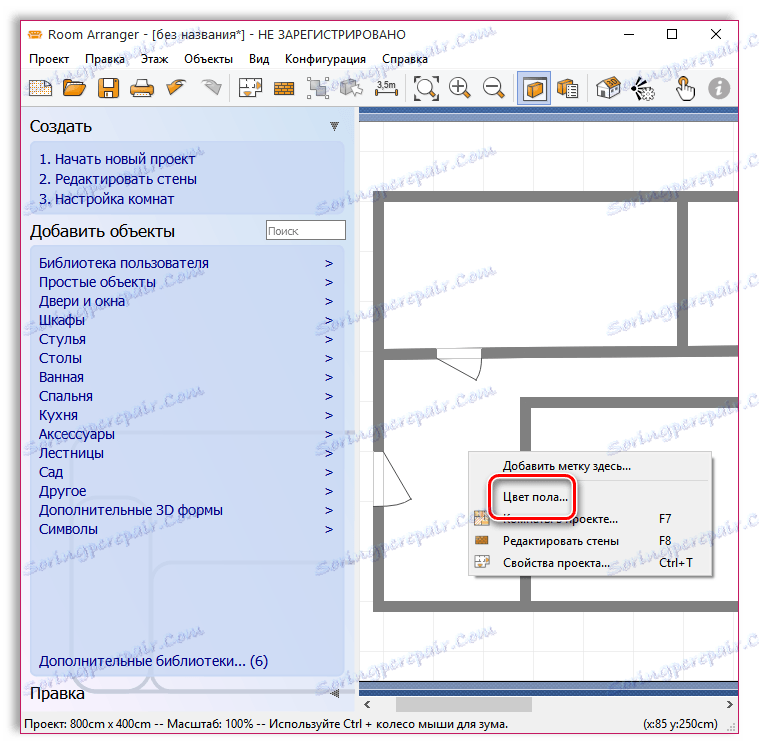
9. V zobrazenom okne môžete buď určiť akúkoľvek farbu podlahy alebo použiť jednu z navrhnutých textúr.
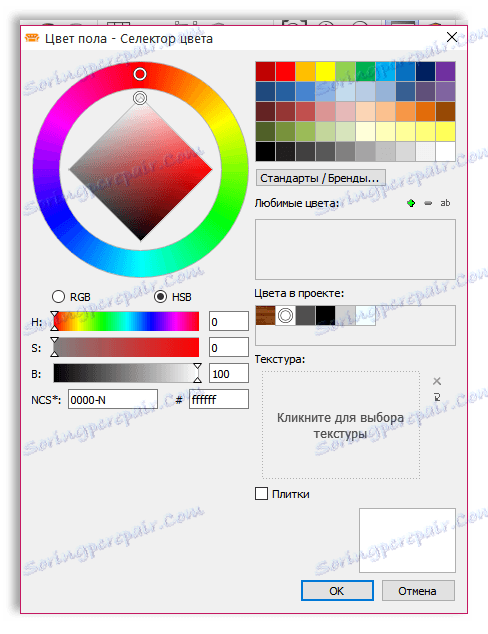
10. Teraz prejdime k najzaujímavejším - nábytkom a vybavením priestorov. Ak to chcete urobiť, v ľavej časti okna budete musieť vybrať príslušný oddiel a potom, keď sa rozhodnete pre danú tému, stačí ju presunúť do požadovanej oblasti projektu.
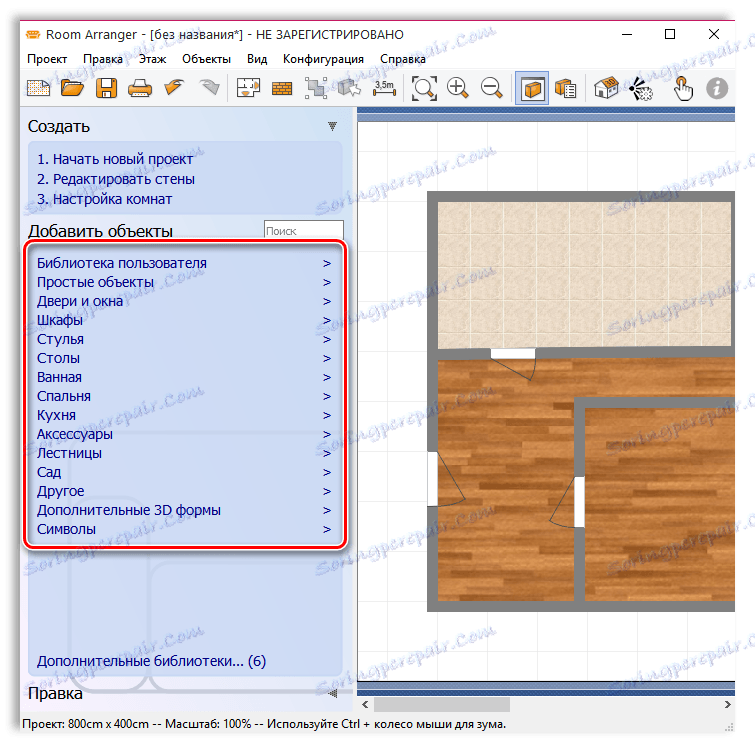
11. Napríklad, v našom príklade, chceme dodať kúpeľňu, respektíve prejdite do časti "Kúpeľňa" a vyberte potrebnú inštaláciu, len ťahaním do miestnosti, čo predpokladá byť kúpeľňa.
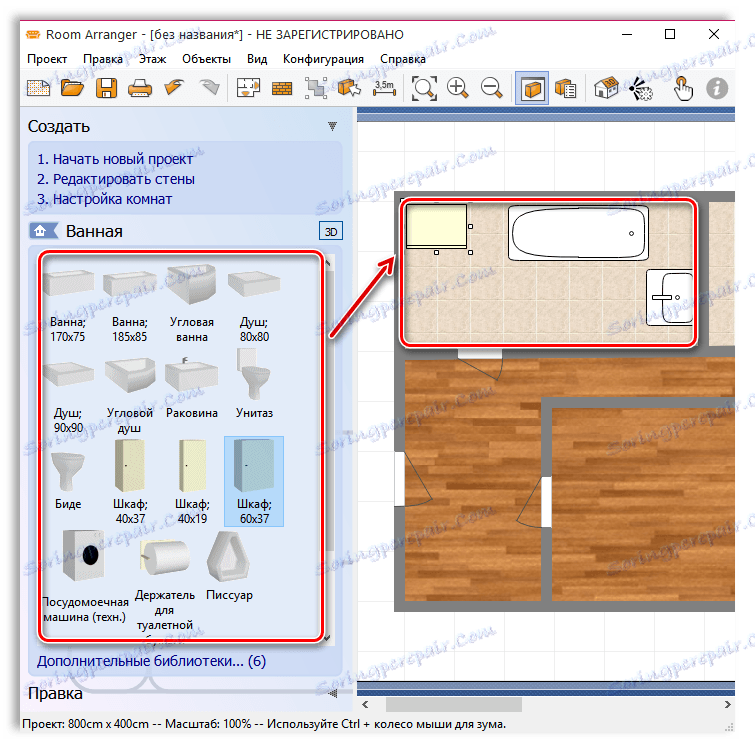
12. Rovnakým spôsobom vyplňujeme aj iné izby nášho bytu.
13. Po dokončení prác na usporiadaní nábytku a iných atribútoch interiéru môžete zobraziť výsledky práce v režime 3D. Ak to chcete urobiť, kliknite na ikonu s domom a na nápis "3D" v hornej časti programu.
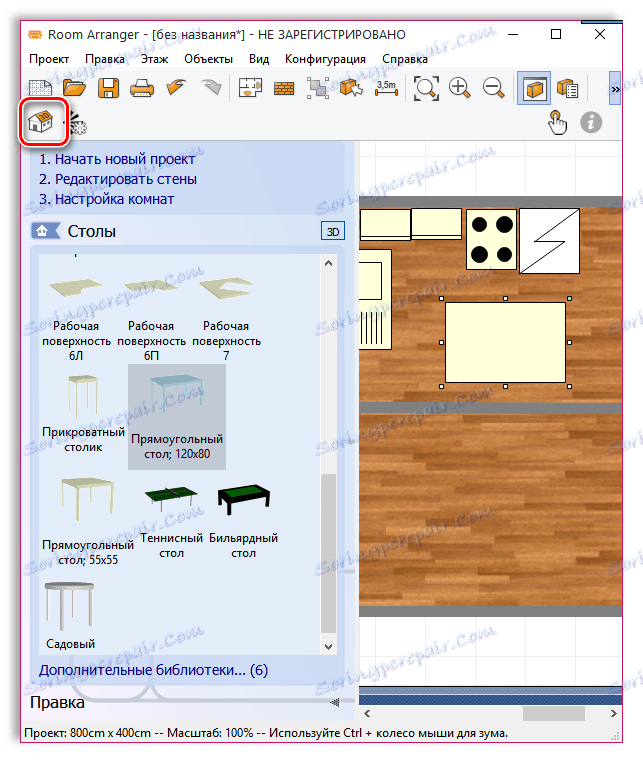
14. Na obrazovke sa zobrazí samostatné okno s 3D obrazom vášho bytu. Môžete sa voľne otáčať a pohybovať sa, pozerať sa na byt a jednotlivé miestnosti zo všetkých strán. Ak chcete výsledok opraviť vo forme fotografie alebo videa, potom sa v tomto okne priradia špeciálne tlačidlá.
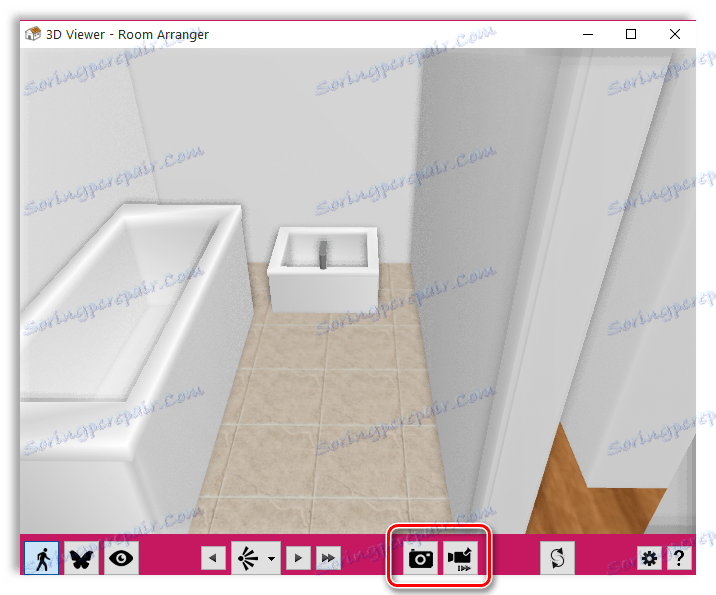
15. Aby nedošlo k strate výsledkov vašej práce, uistite sa, že projekt uložíte do počítača. Ak to chcete urobiť, kliknite na tlačidlo "Projekt" v ľavom hornom rohu a zvoľte "Uložiť" .
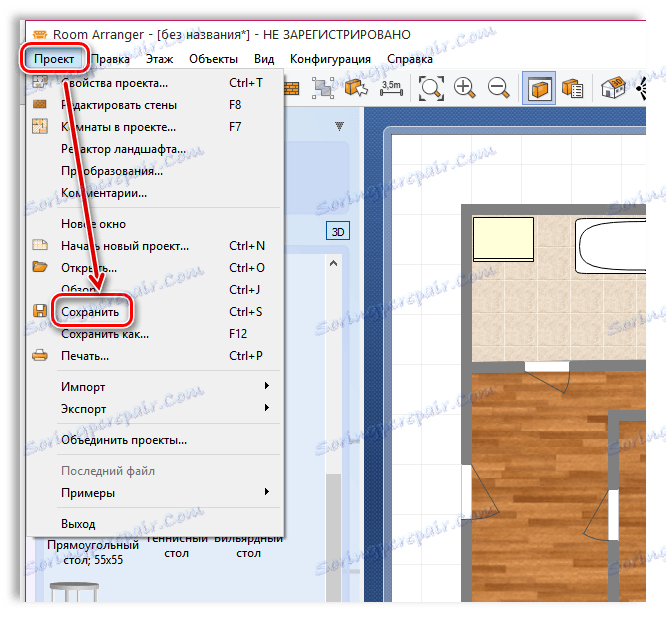
Upozorňujeme, že projekt bude uložený vo vlastnom formáte RAP, ktorý je podporovaný iba týmto programom. Ak však potrebujete zobraziť výsledky svojej práce, vyberte v ponuke "Projekt" položku ponuky "Exportovať" a uložte plán apartmánu napríklad ako obrázok.
Prečítajte si tiež: Programy pre návrh interiérov
Dnes sme uvažovali len o základoch vytvárania projektu bytového dizajnu. Programový priestor Arranger je vybavený obrovskými príležitosťami, takže v tomto programe môžete ukázať svoju fantáziu.