Ako urobiť tlač vo Photoshope
Každá sebaobslužná organizácia, podnikateľ alebo úradník by mal mať pečať, ktorá by sama o sebe disponovala akoukoľvek informačnou a grafickou zložkou (erb, logo atď.).
V tejto lekcii budeme analyzovať základné techniky tvorby kvalitných tuleňov vo Photoshope.
Vytvorte napríklad vytlačenie našej obľúbenej stránky {$lang_domain} ,
Začnime.
Vytvorte nový dokument s bielym pozadím a rovnakými stranami.

Potom natiahnite sprievodcu do stredu plátna.
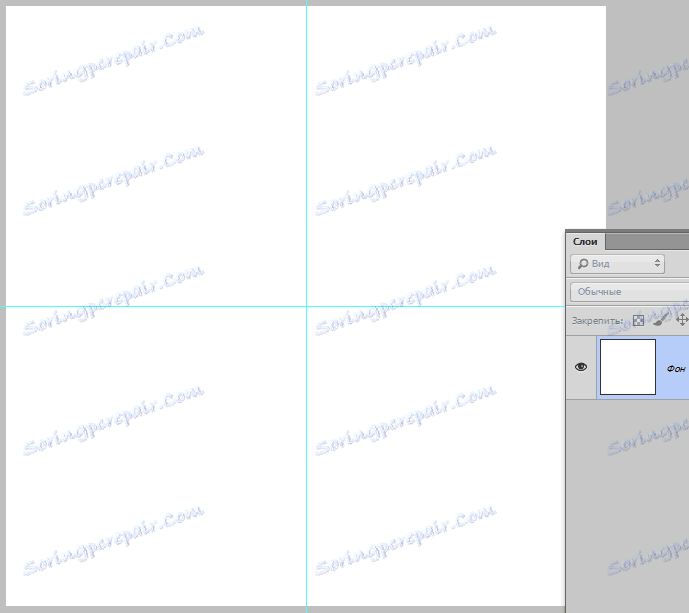
Ďalším krokom bude vytvorenie okrúhlych nápisov pre náš tlač. Ako napísať text v kruhu, prečítajte si v tomto článku ,
Nakreslite okrúhly rámček (prečítajte si článok). Umiestnili sme kurzor na križovatku vodítok, podržte SHIFT a keď už začali ťahať, upnite aj ALT . To umožní, aby sa obrázok natočil vo vzťahu k stredu vo všetkých smeroch.
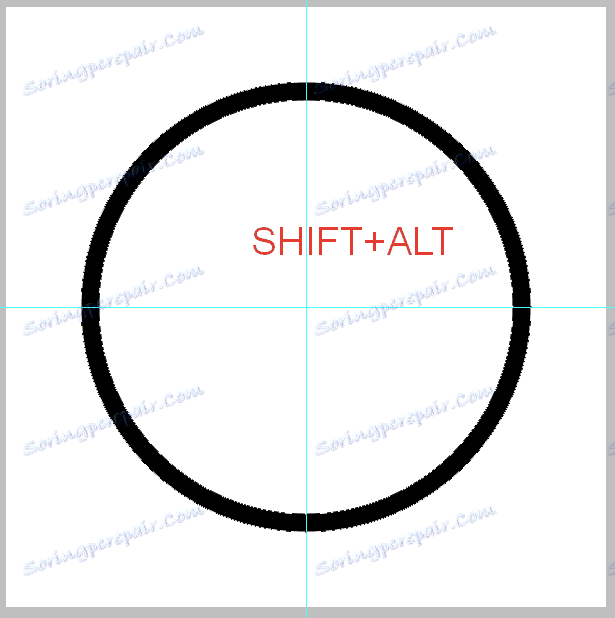
Čítali ste článok? Informácie, ktoré sú v ňom obsiahnuté, vám umožňujú vytvárať kruhové nápisy. Ale je tu jedna nuance. Polomery vonkajšieho a vnútorného obrysu sa nezhodujú a pre tlač to nie je dobré.
S horným nápisom sme sa vyrovnali, ale zo spodku bude potrebné drobiť.
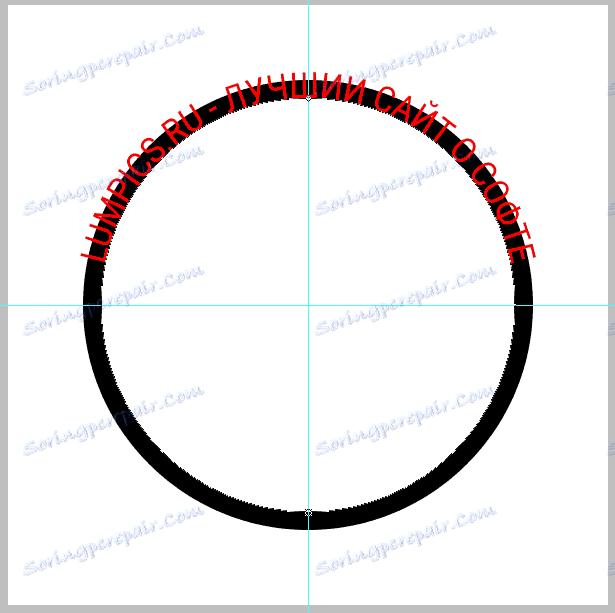
Prejdite na vrstvu s tvarom a zavolajte voľnú transformáciu pomocou kombinácie klávesov CTRL + T. Aplikáciou rovnakej metódy ako pri vytváraní tvaru ( SHIFT + ALT ) roztiahnite tvar, ako na snímke obrazovky.
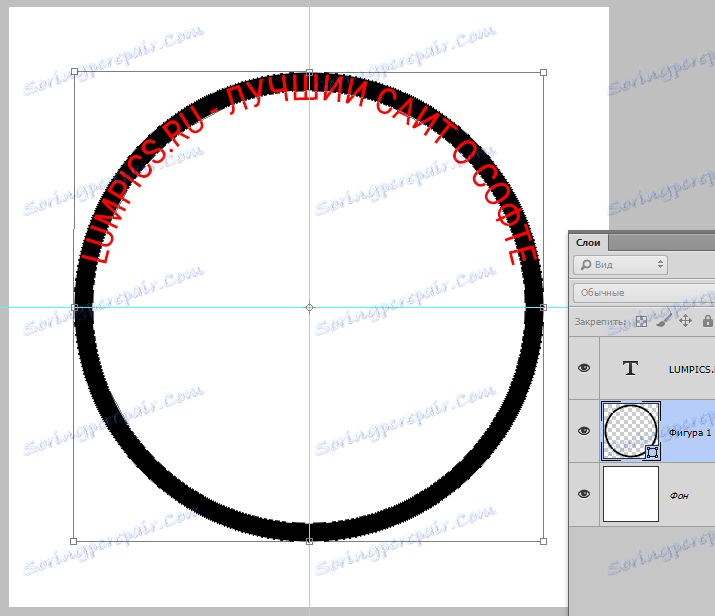
Napíšeme druhý nápis.
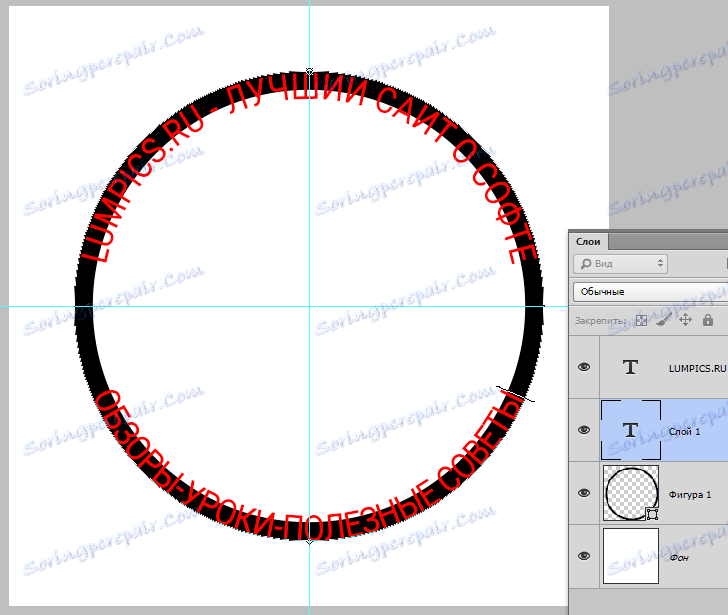
Vymažeme pomocné číslo a pokračujeme.
Vytvorte novú prázdnu vrstvu v hornej časti palety a vyberte nástroj "Oválna oblasť" .
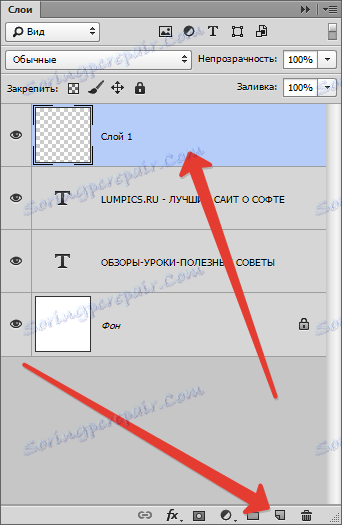

Kurzor umiestnime na križovatke vodítok a znova nakreslíme kruh z stredu ( SHIFT + ALT ).
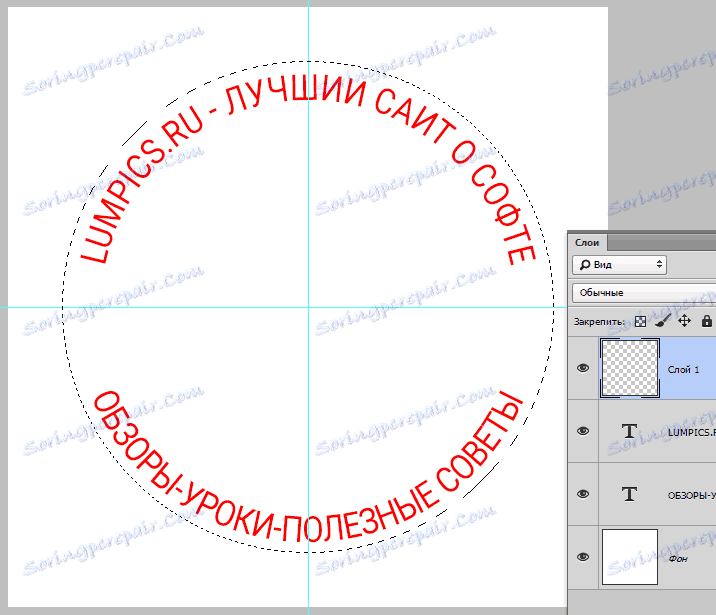
Potom kliknite pravým tlačidlom myši vo vnútri výberu a zvoľte možnosť "Zdvih" .
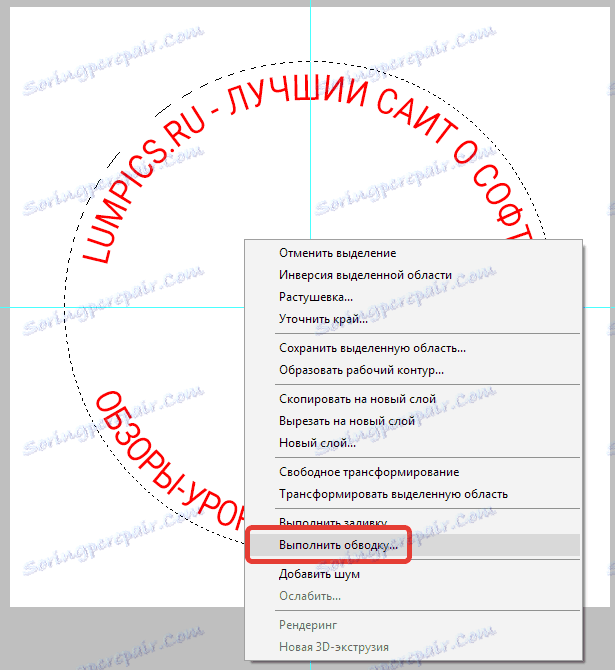
Hrúbka zdvihu sa vyberá oko, farba nie je dôležitá. Miesto - mimo.

Odstráňte výber pomocou kombinácie klávesov CTRL + D.
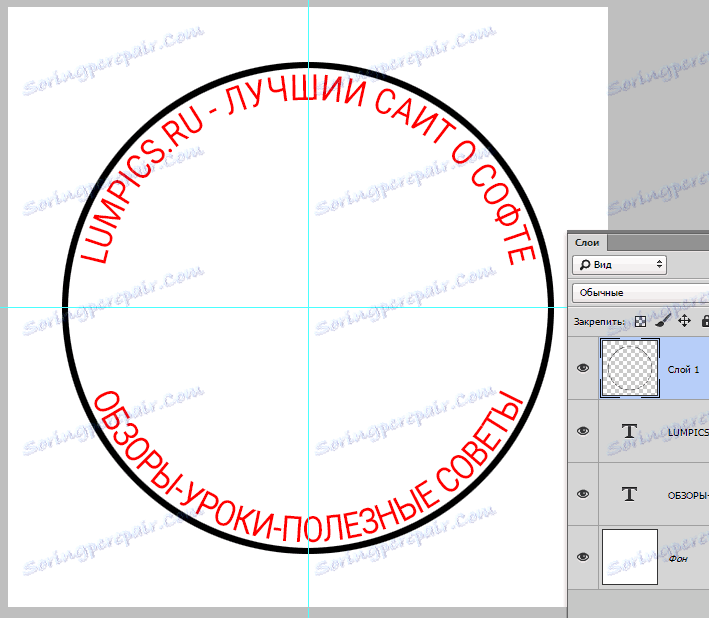
Vytvorte ďalší krúžok na novej vrstve. Hrúbka zdvihu je o niečo menšia, umiestnenie je vnútri.
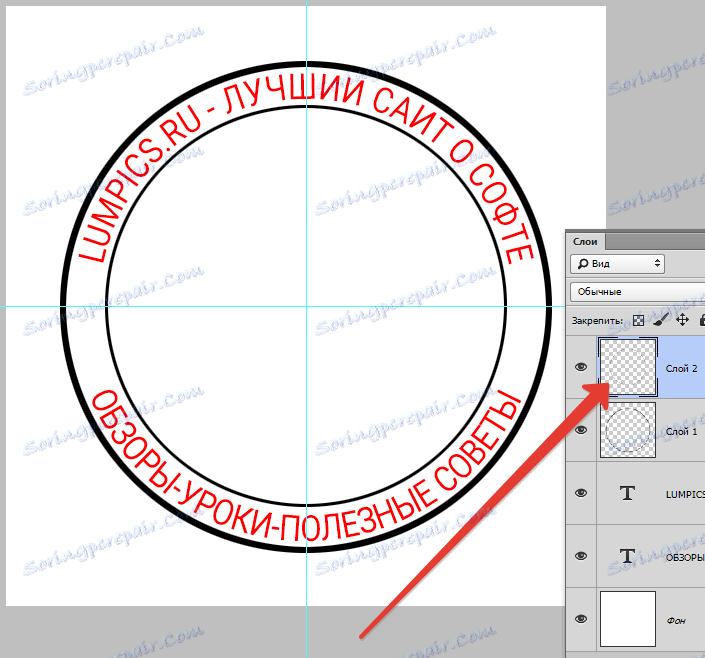
Teraz vložte grafickú zložku - logo do stredu tlače.
Tu som našiel nasledujúci obrázok v sieti:
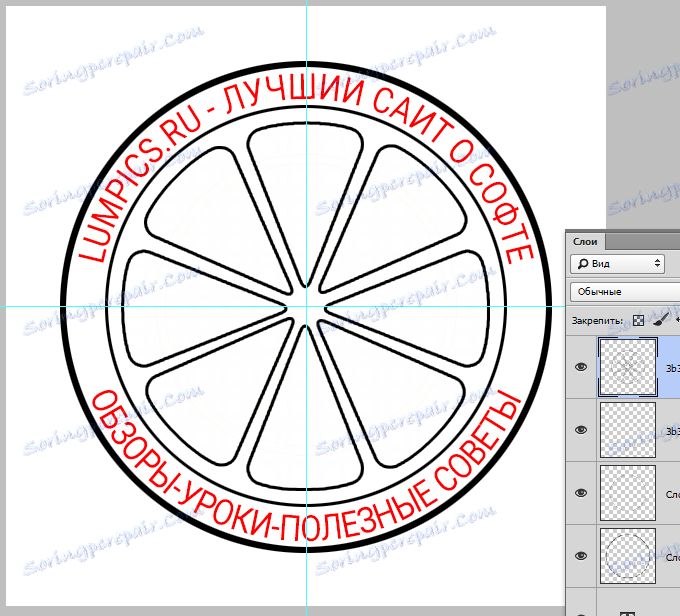
V prípade potreby môžete medzi nápisy vyplniť prázdne miesto symbolmi.
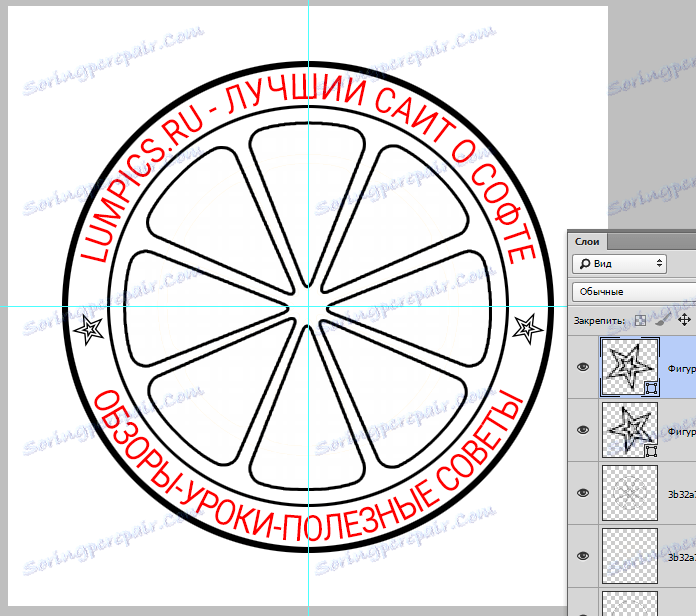
Odstráňte viditeľnosť z vrstvy s pozadím (bielym) a stlačte klávesy CTRL + ALT + SHIFT + E na vrchnej vrstve.
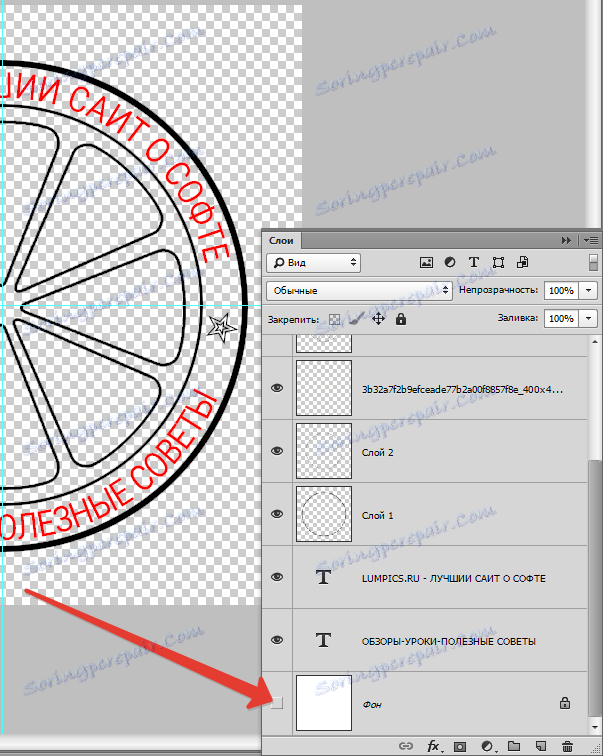
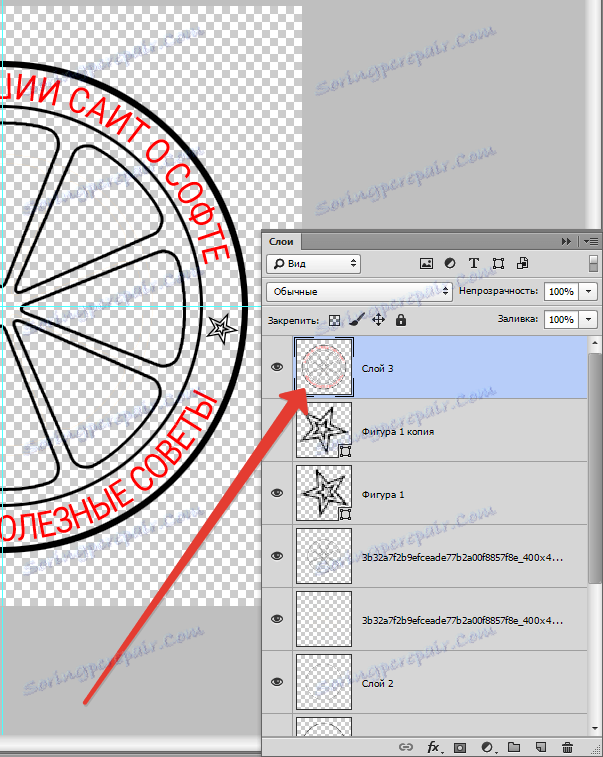
Zapnite viditeľnosť pozadia a pokračujte.
Kliknite na druhú vrstvu v hornej časti palety, stlačte CTRL a vyberte všetky vrstvy okrem hornej a dolnej a odstráňte - už nie sú potrebné.
Dvojklikom na vrstvu s pečaťou a v štýle otvorených vrstiev vyberte položku "Farba prekrytia" .
Farbu vyberieme podľa nášho chápania.
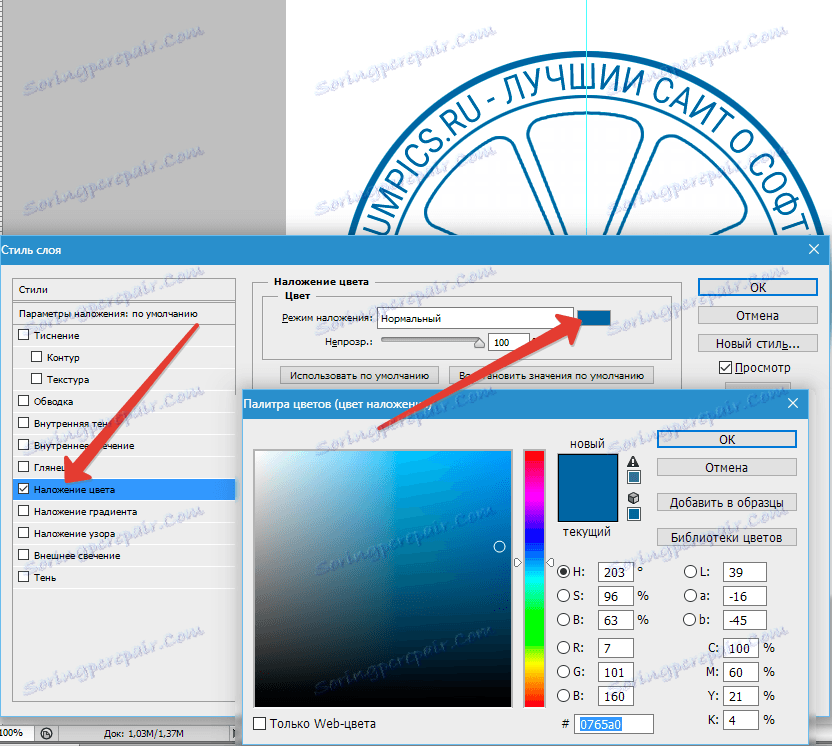
Tesnenie je pripravené, ale môžete to urobiť trochu realistickejším.

Vytvorte novú prázdnu vrstvu a pridajte filter "Clouds" , najprv stlačením tlačidla D obnovíte farby predvolene. V ponuke "Filter - Rendering" je filter.
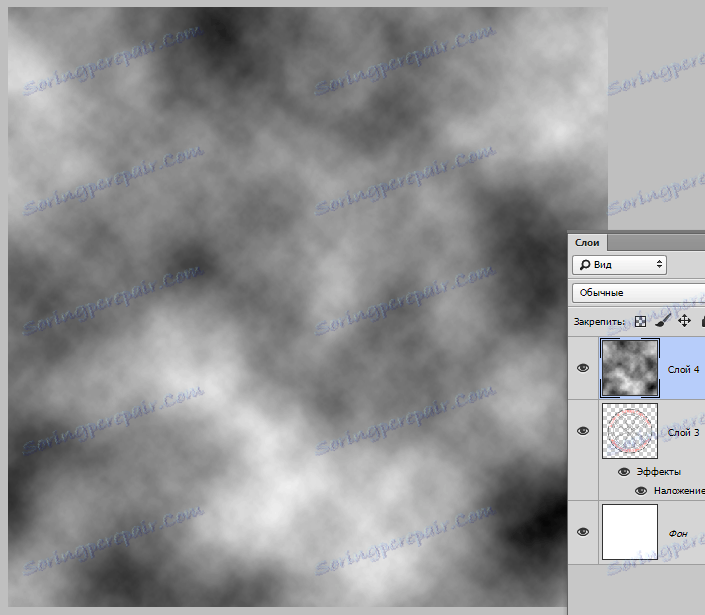
Potom použite filtre "Noise" na rovnakú vrstvu. Vyhľadajte v ponuke Filter - Noise - Add Noise . Hodnota sa volí podľa nášho uváženia. Približne:
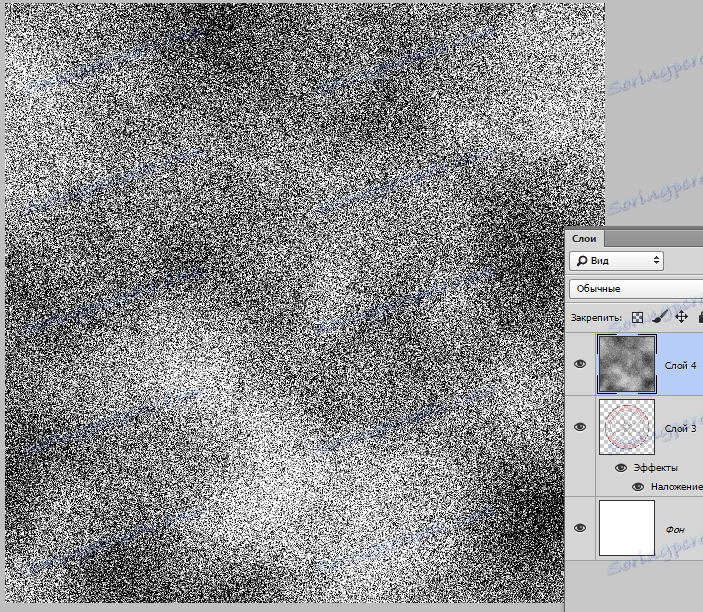
Teraz zmeníte režim miešania pre túto vrstvu na "Obrazovka" .
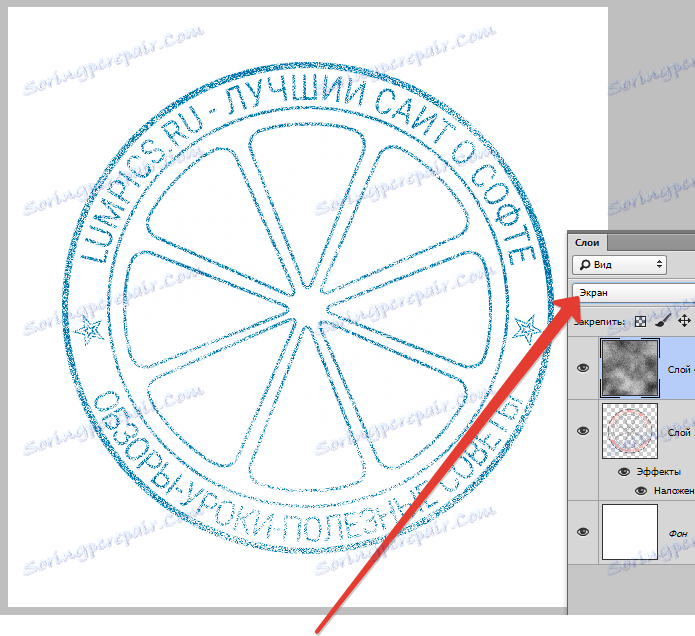
Pridajte ešte niekoľko chýb.
Prejdite do vrstvy s tlačou a pridajte masku vrstvy.
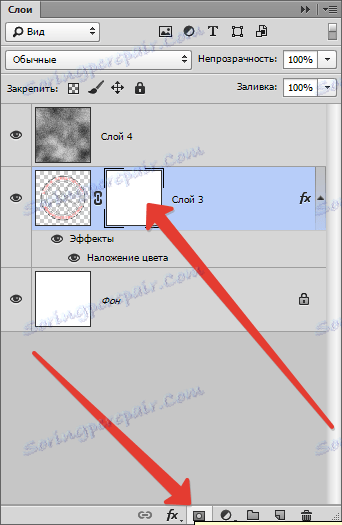
Vyberte čiernu kefu a veľkosť 2-3 pixelov.

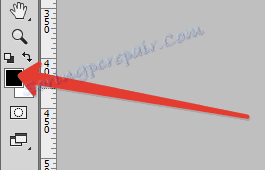
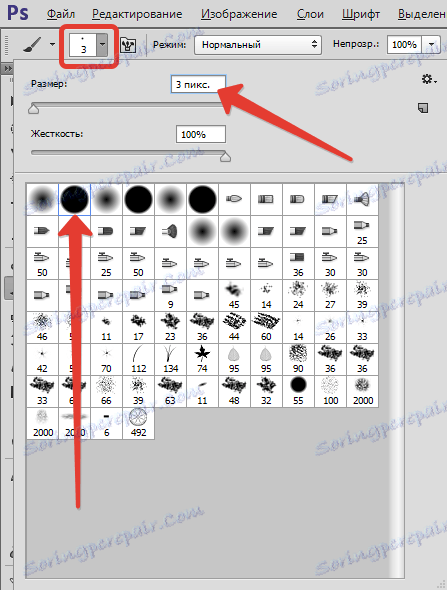
Táto kefa nepríjemne dotvára masku vrstvy s tesnením a vytvára škrabance.
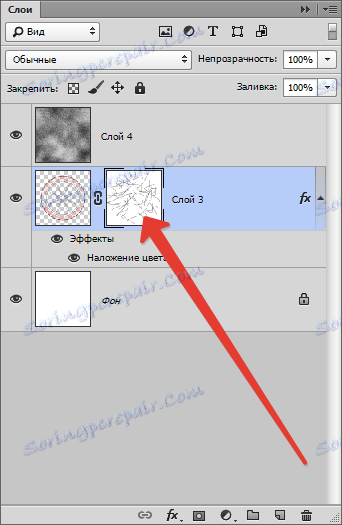
výsledok:

Otázka: Ak potrebujete túto pečať používať v budúcnosti, ako? Chcete ju znovu natrieť? Nie, nie. Na to je vo Photoshope funkcia na vytváranie štetcov.
Urobme skutočnú pečať.
Po prvé, musíte sa zbaviť oblačnosti a hluku mimo obrysy tlače. Ak to chcete urobiť, stlačte CTRL a kliknite na miniatúru vrstvy s tlačou, čím vytvoríte výber.
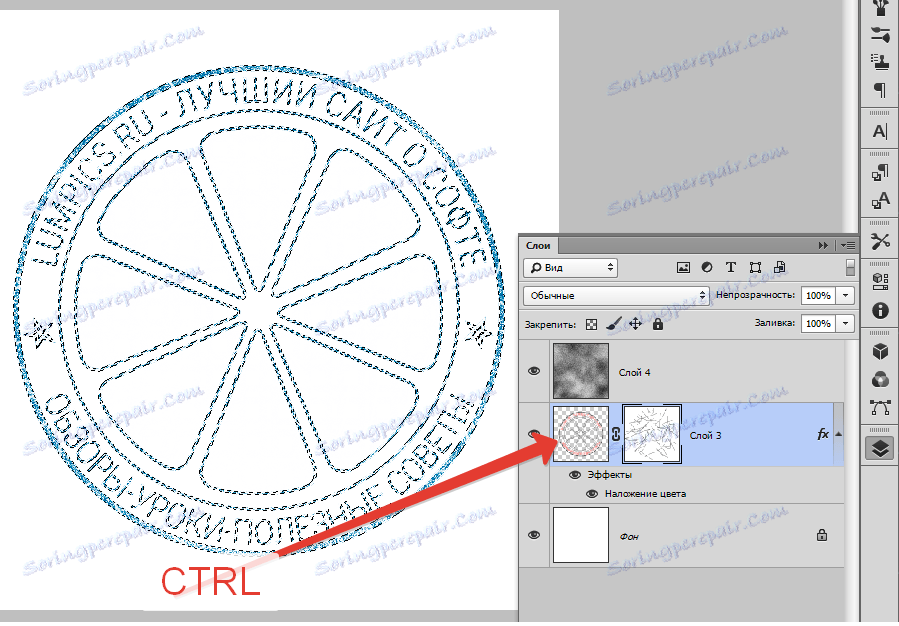
Potom prejdite na vrstvu oblačnosti, obráťte výber ( CTRL + SHIFT + I ) a stlačte DEL .
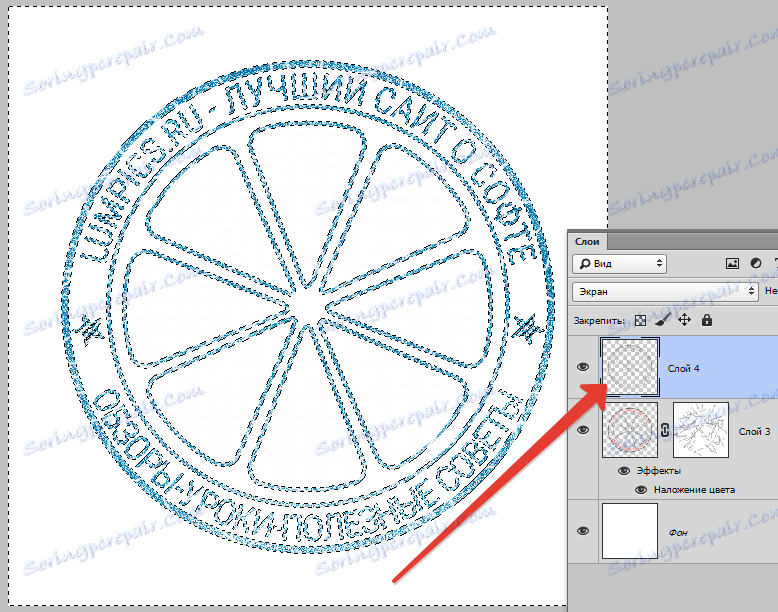
Odstráňte výber ( CTRL + D ) a pokračujte.
Prejdite na vrstvu s tlačou a dvakrát kliknite na ňu, čo spôsobuje štýly. V časti "Farba prekrytia" zmeňte farbu na čiernu farbu.
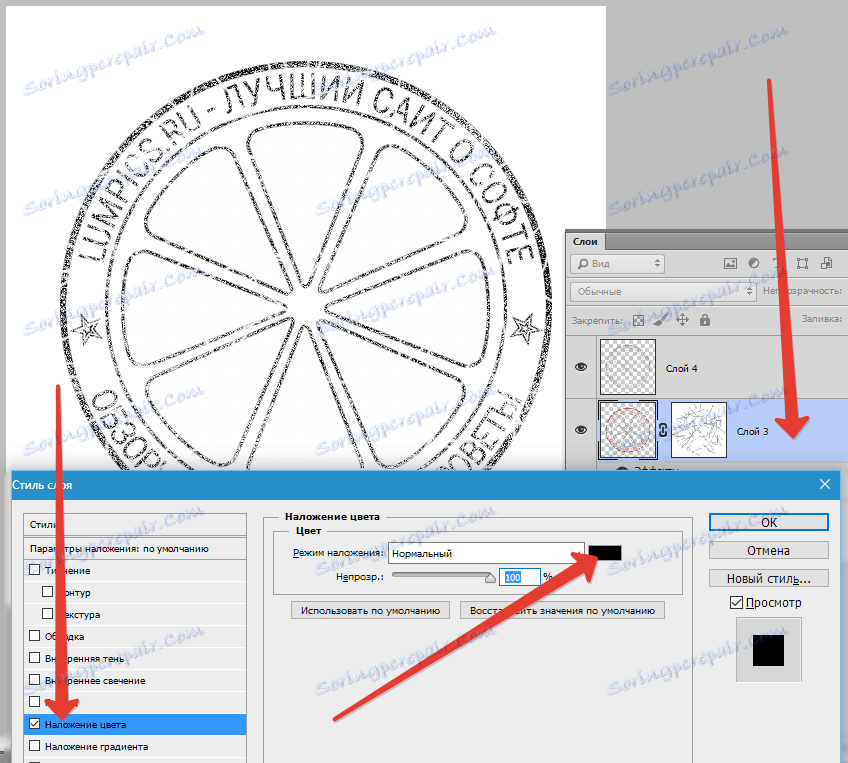
Ďalej prejdite na vrchnú vrstvu a vytvorte tlač vrstvy ( CTRL + SHIFT + ALT + E ).
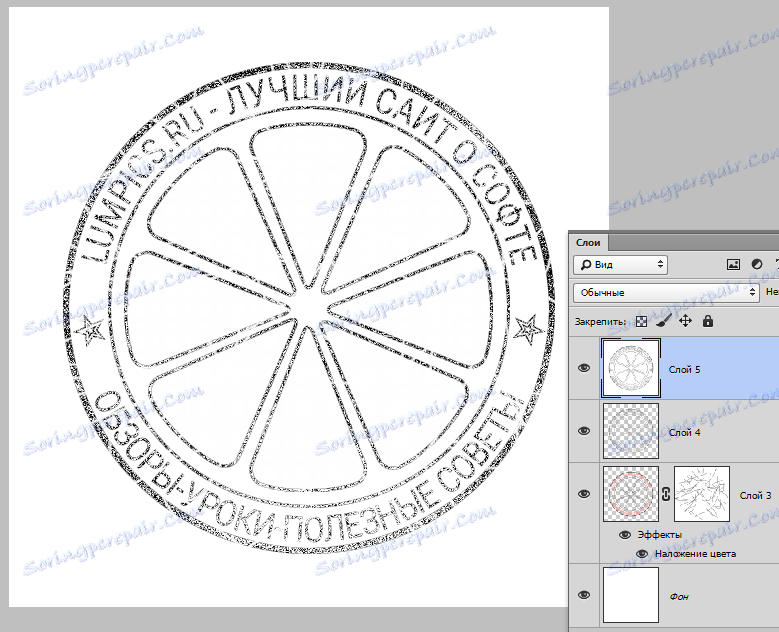
Prejdite do ponuky "Upraviť - Definovať štetec" . V okne, ktoré sa otvorí, zadajte názov štetca a kliknite na tlačidlo "OK" .
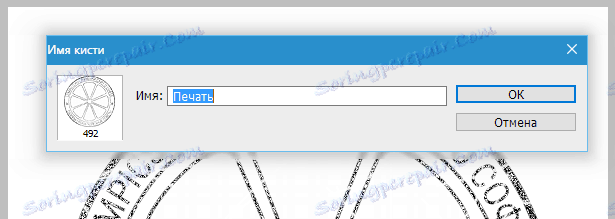
Na úplnej spodnej časti súpravy sa objaví nová kefa.
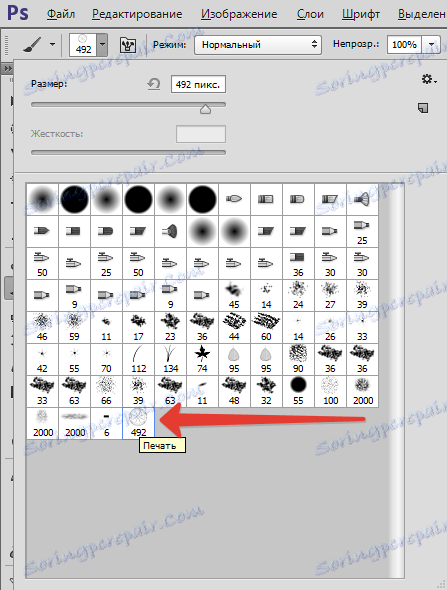
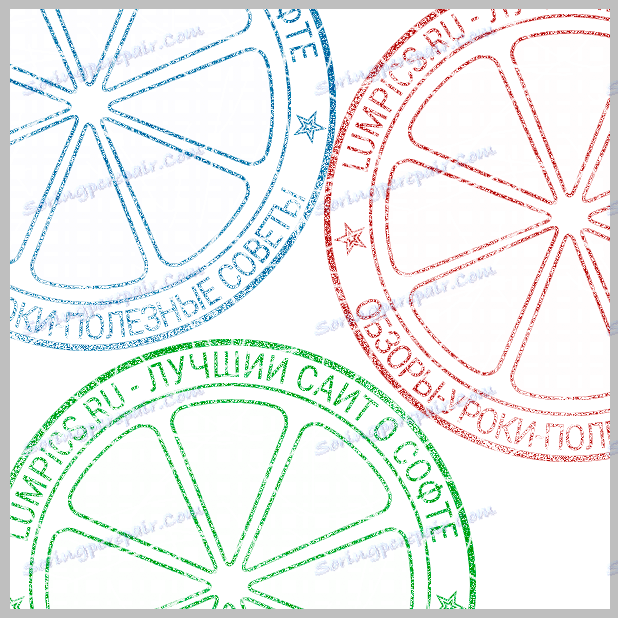
Tesnenie je vytvorené a pripravené na použitie.