Dajte zlomok v programe Microsoft Word
V aplikácii MS Word sa niektoré zlomky zadané ručne automaticky nahradia tými, ktoré sa dajú bezpečne nazvať správne napísané. Jedná sa o 1/4 , 1/2 , 3/4 , ktoré sa po automatickom výmene stali ¼ , ½ , ¾ . Takéto zlomky ako 1/3 , 2/3 , 1/5 a podobne sa nenahradia, preto sa im musí dať správny druh ručne.
Lekcia: Automatické oprava v programe Word
Treba poznamenať, že znak lomítka sa používa na zápis vyššie uvedených zlomkov, ale všetci si zo školy stále pamätajú, že správne hláskovanie zlomkov je jedno číslo umiestnené pod iným, oddelené horizontálnou čiarou. V tomto článku popisujeme každú z možností pre písanie zlomkov.
Pridanie zlomku lomítkom
Správne vloženie zlomku do programu Word nám pomôže už známej ponuke "Symboly" , kde je veľa znakov a špeciálnych znakov, ktoré nenájdete na klávesnici počítača. Takže, aby ste v programe Word napísali zlomkové číslo s lomítkom, postupujte nasledovne:
1. Kliknite na kartu "Vložiť" , kliknite na tlačidlo "Symboly" a vyberte "Symboly" .
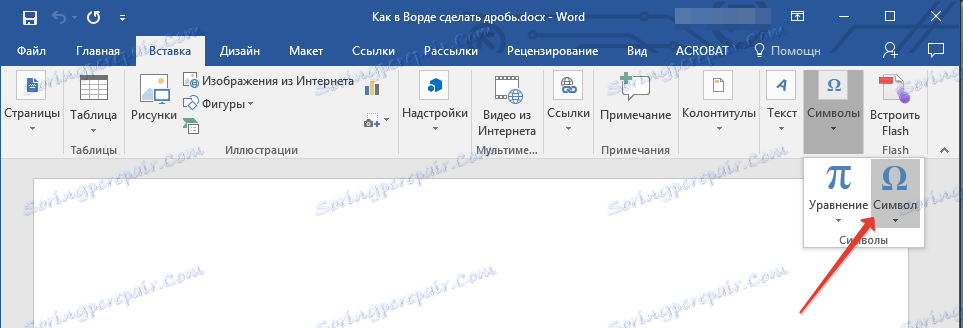
2. Kliknite na tlačidlo "Symbol" , kde zvolíte "Ostatné symboly" .
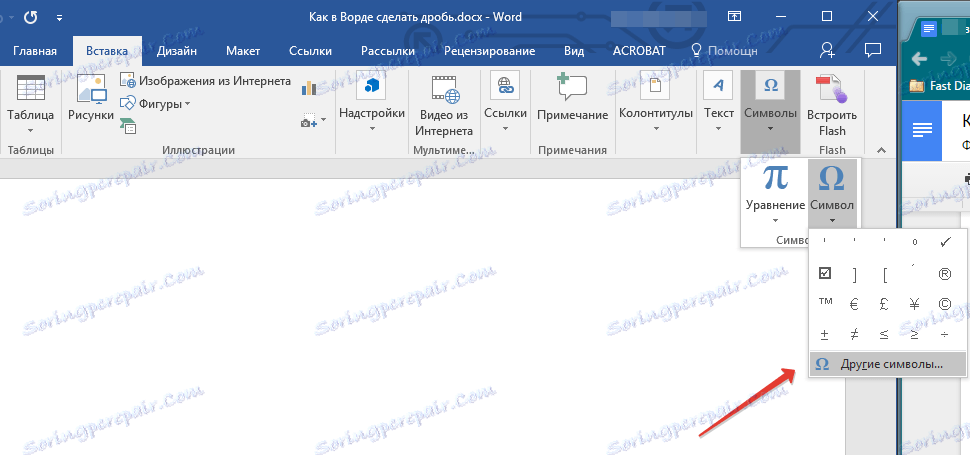
3. V okne Symboly v časti Nastavte položku Číselné formuláre .
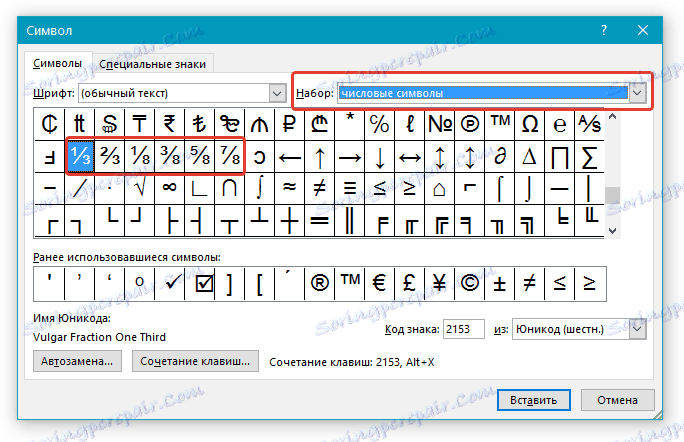
4. Nájdite požadovaný zlomok a kliknite naň. Kliknite na tlačidlo "Vložiť" , po ktorom môžete zavrieť dialógové okno.
5. Vybraná zlomka sa objaví na hárku.
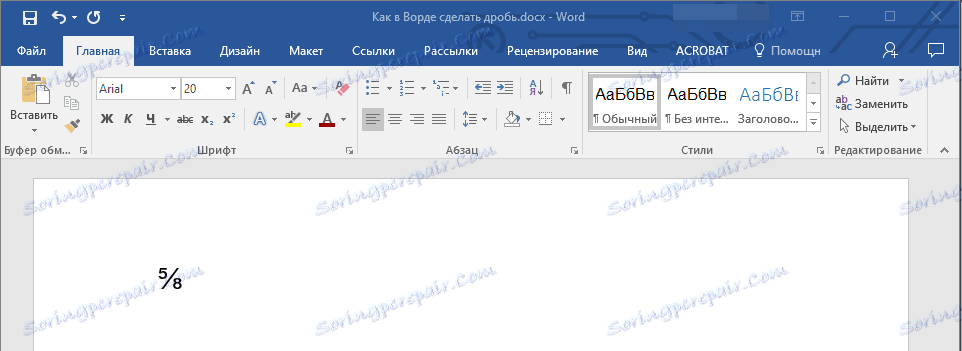
Lekcia: Ako vložiť kliešť do MS Word
Pridajte zlomok s horizontálnym oddeľovačom
Ak písanie zlomku lomítkom nevyhovuje (aspoň z dôvodu, že v sekcii "Symboly" nie je príliš veľa zlomkov), alebo stačí zapísať zlomok do slova Word cez vodorovnú čiaru oddeľujúcu číslice, musíte použiť časť "Rovnica" , o možnostiach, ktoré sme už skôr napísali.
Lekcia: Ako vložiť vzorec v programe Word
1. Otvorte kartu "Vložiť" a zvoľte "Rovnice" v skupine "Symboly" .
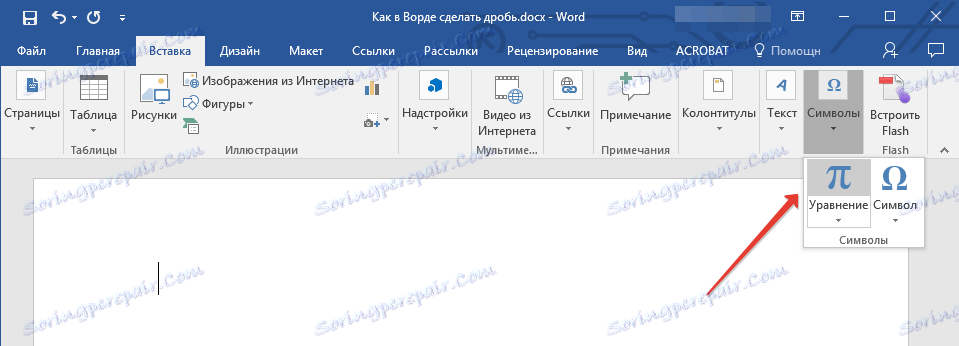
Poznámka: V starších verziách programu MS Word sa časť "Rovnice" nazýva "Vzorce" .
2. Stlačte tlačidlo "Rovnica" , vyberte možnosť "Vložiť novú rovnicu" .
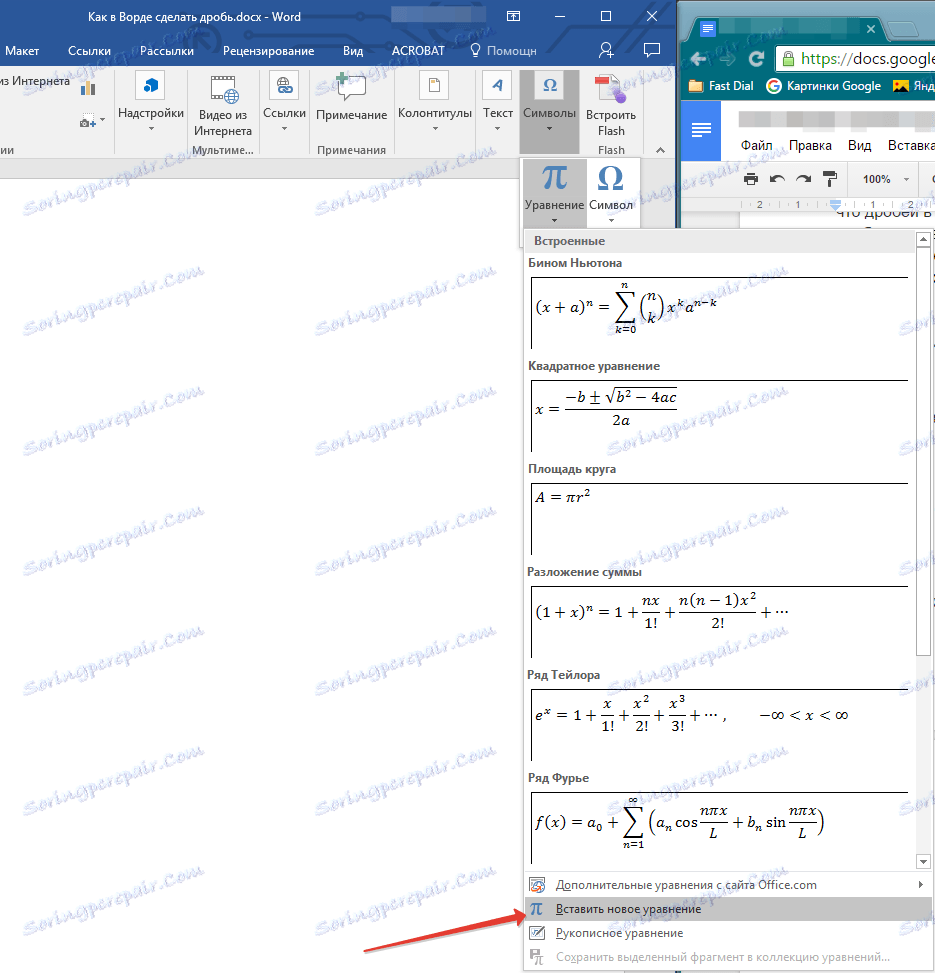
3. Na karte "Designer" , ktorá sa objaví na ovládacom paneli, kliknite na tlačidlo "Fraction" .
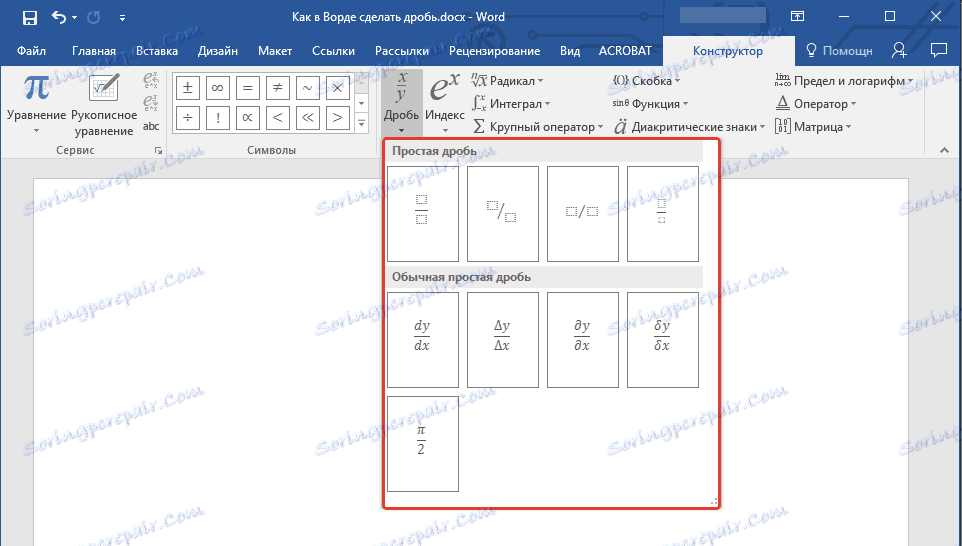
4. V rozbalenej ponuke vyberte typ zlomku, ktorý chcete pridať do sekcie "Jednoduchá zlomka", buď lomkou alebo horizontálnou čiarou.
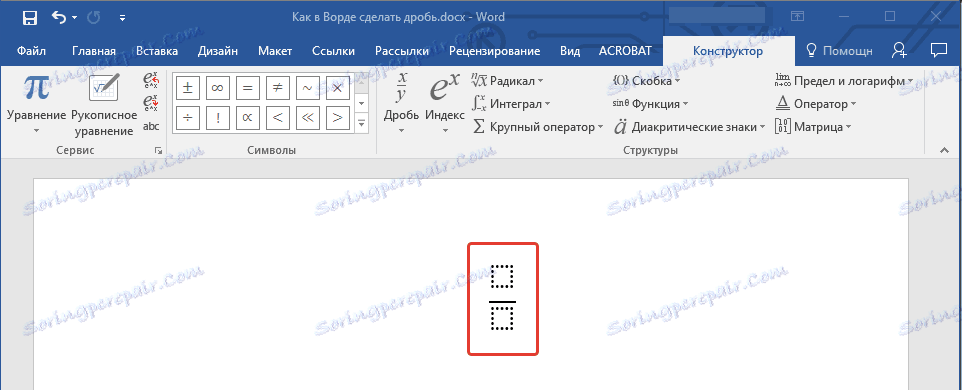
5. Rozloženie rovnice zmení svoj vzhľad a do prázdnych políčok zadajte požadované číselné hodnoty.
6. Kliknutím na prázdnu oblasť na hárku ukončíte prevádzkový režim rovníc / vzoru.
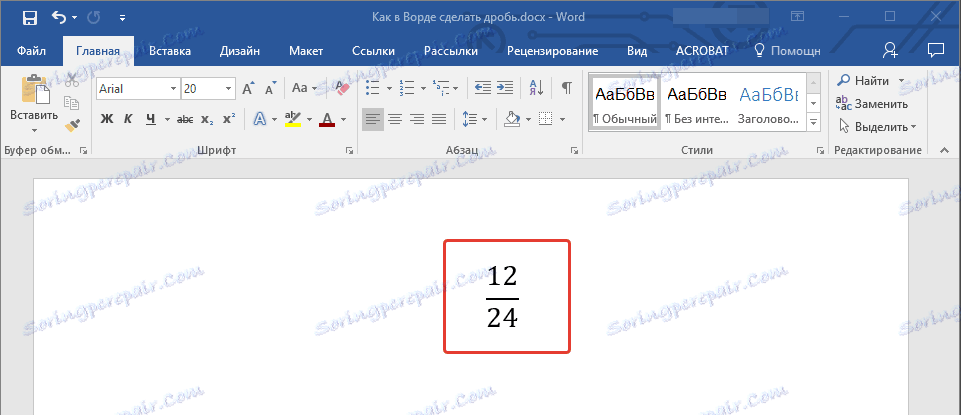
To je to, že z tohto krátkeho článku ste sa naučili urobiť výstrel v programe Word 2007 - 2016, ale pre program v roku 2003 sa táto inštrukcia bude tiež vzťahovať. Prajeme vám úspech pri ďalšom vývoji kancelárskeho softvéru od spoločnosti Microsoft.