Vytvorte aktívne odkazy v aplikácii Microsoft Word
Program MS Word automaticky vytvorí aktívne odkazy (hypertextové odkazy) po zadaní alebo vložení adresy URL webovej stránky a následnom stlačení klávesov "Space" alebo "Enter" . Môžete tiež vytvoriť aktívny odkaz v programe Word ručne, ako to bude popísané v tomto článku.
obsah
Vytvorte vlastný hypertextový odkaz
1. Vyberte text alebo obrázok, ktorý chcete byť aktívnym odkazom (hypertextový odkaz).

2. Prejdite na kartu "Vložiť" a vyberte príkaz "Hyperlink" umiestnený v skupine "Odkazy" .
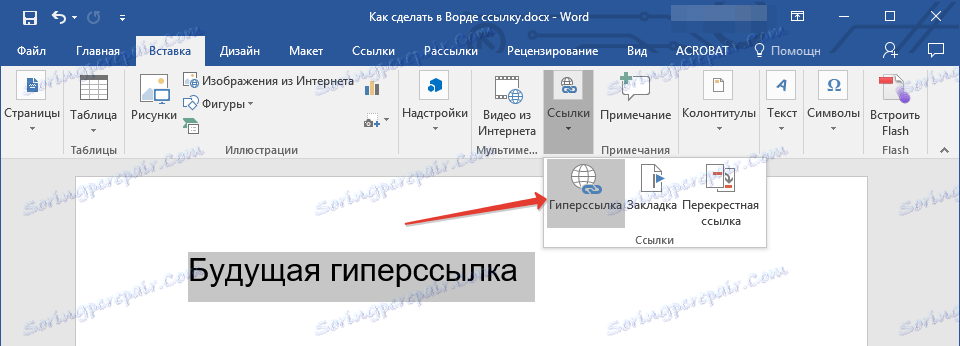
3. V dialógovom okne, ktoré sa zobrazí pred vami, vykonajte potrebné kroky:
- Ak chcete vytvoriť odkaz na existujúci súbor alebo webové vlastníctvo, v časti "Prepojiť na" vyberte položku "súbor, webová stránka" . V poli "Adresa", ktoré sa zobrazí , zadajte adresu URL (napríklad, https://sk.soringpcrepair.com / ).

- Tip: Ak vytvárate odkaz na súbor, ktorého adresa (cesta) je neznáma, stačí kliknúť na šípku v zozname "Vyhľadať" a prejsť na súbor.
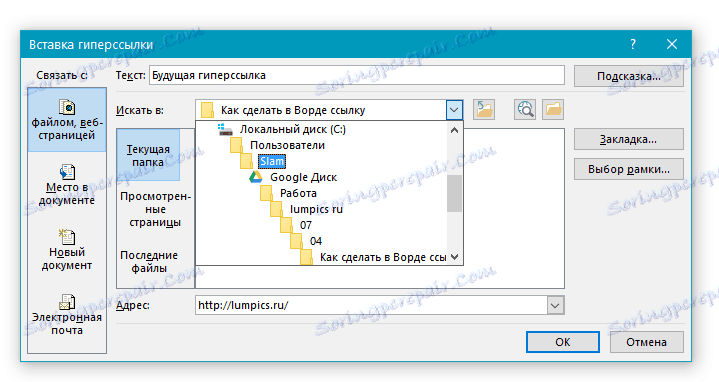
- Ak chcete pridať odkaz na súbor, ktorý ešte nebol vytvorený, v sekcii Odkaz na vyberte položku Nový dokument a do príslušného poľa zadajte názov budúceho súboru. V časti "Kedy chcete upraviť v novom dokumente" vyberte možnosť "teraz" alebo "neskôr" .
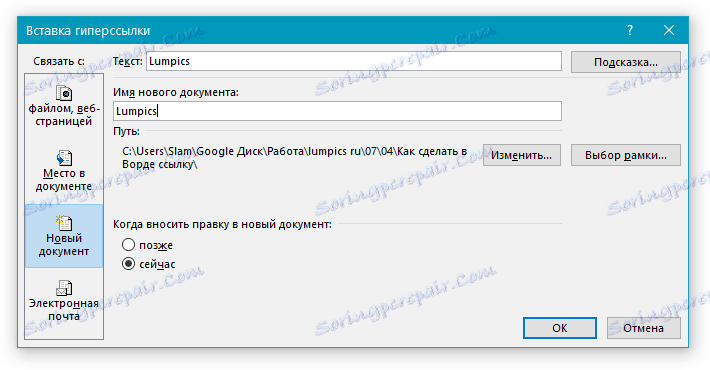
- Tip: Okrem samotného vytvárania hypertextového odkazu môžete zmeniť názov, ktorý sa objaví, keď umiestnite kurzor myši na slovo, frázu alebo obrazový súbor, ktorý obsahuje aktívny odkaz.
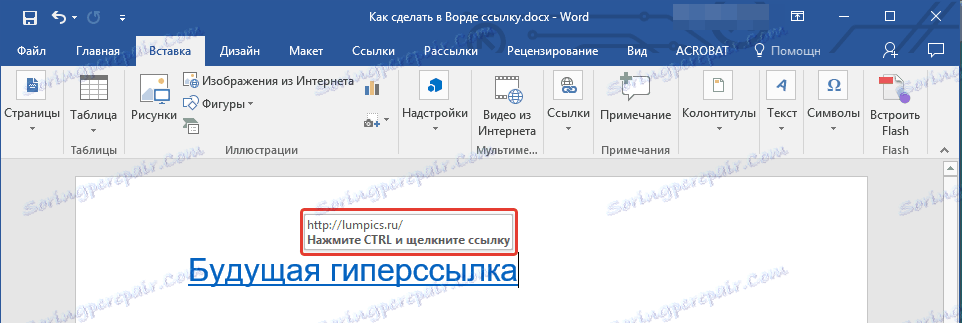
Ak to chcete urobiť, kliknite na tlačidlo "Výzva" a zadajte požadované informácie. Ak návod nie je ručne nastavený, cesta k súboru alebo jeho adresa sa použije ako taká.
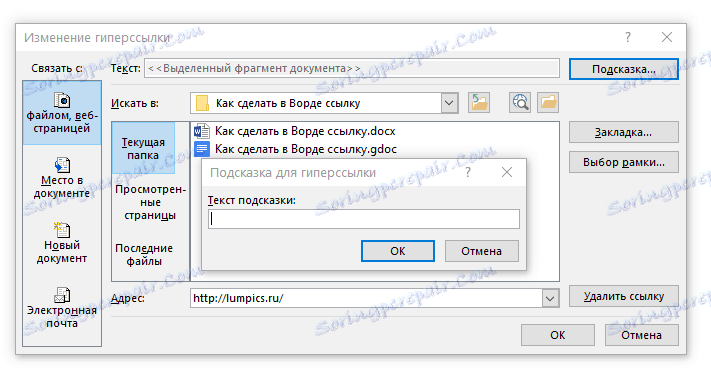
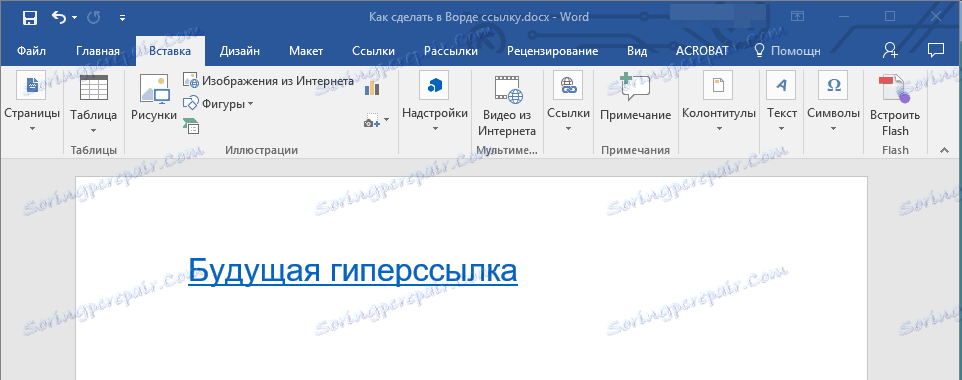
Vytvorte hypertextový odkaz na prázdny e-mail
1. Vyberte obrázok alebo text, ktorý chcete previesť na hypertextový odkaz.

2. Prejdite na kartu "Vložiť" a zvoľte príkaz "Hyperlink" (skupina "Odkazy" ).
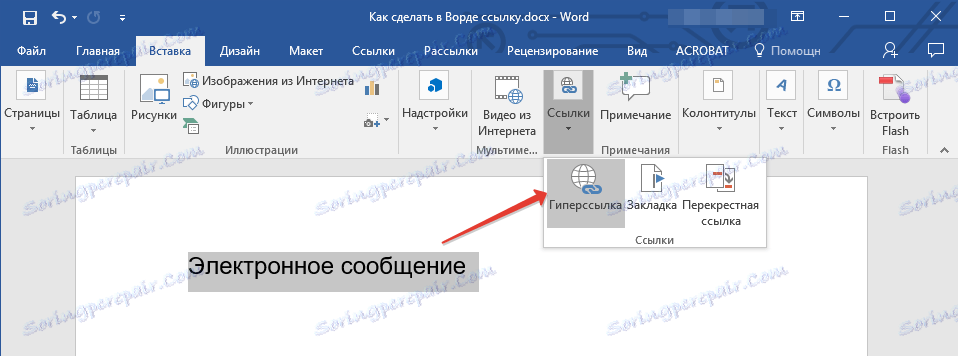
3. V dialógovom okne, ktoré sa zobrazuje pred vami, v časti "Odkaz na" vyberte položku "e-mail" .
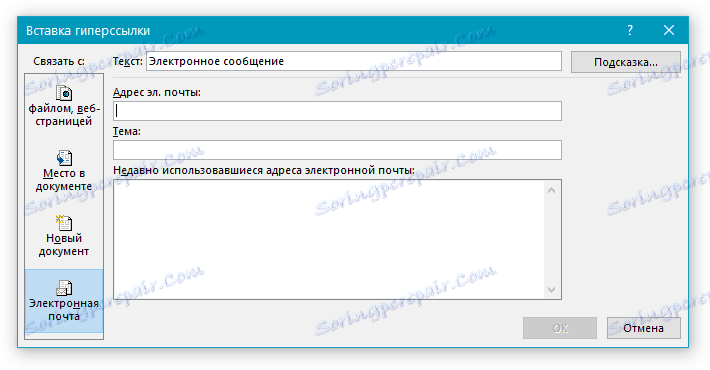
4. Do príslušného poľa zadajte požadovanú e-mailovú adresu. Môžete tiež vybrať adresu zo zoznamu nedávno použitých.
5. V prípade potreby zadajte predmet správy do príslušného poľa.
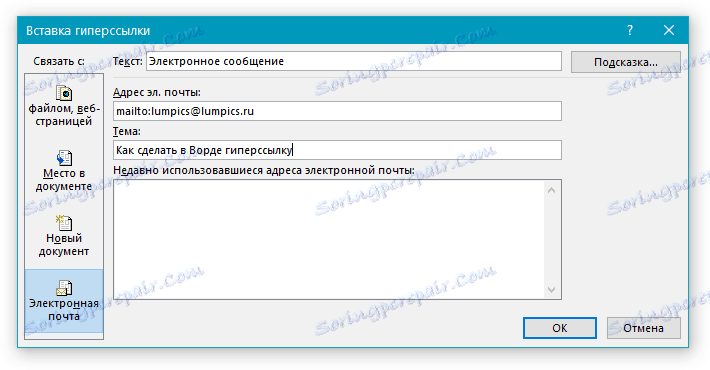
Poznámka: Niektoré prehliadače a e-mailové klienti nerozpoznávajú predmet.
- Tip: Rovnako ako môžete prispôsobiť nápovedu pre konvenčný hypertextový odkaz, môžete tiež nastaviť opis nástroja pre aktívny odkaz na e-mail. Ak to chcete urobiť, stačí kliknúť na tlačidlo "Hint" a do príslušného poľa zadajte požadovaný text.
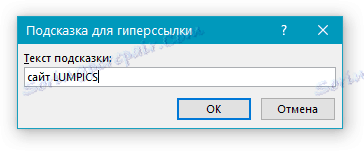
Ak nezadáte text popisu, aplikácia MS Word automaticky vytlačí "mailto" a potom sa zadá e-mailová adresa a predmet e-mailu.
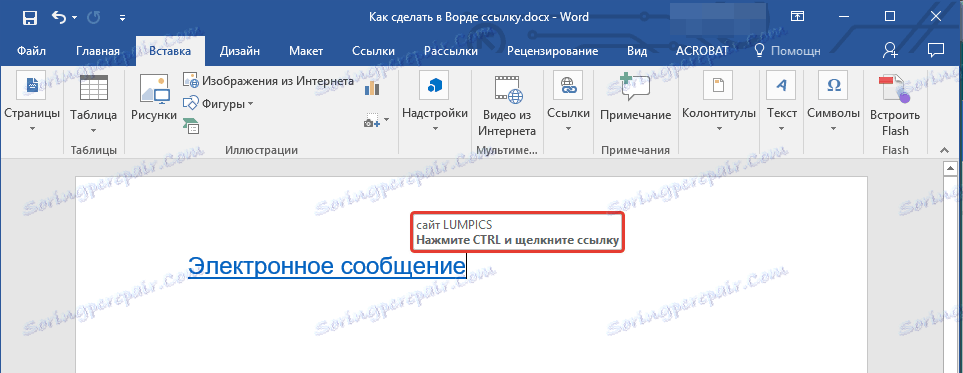
Okrem toho môžete vytvoriť hypertextový odkaz na prázdne e-maily zadaním e-mailovej adresy do dokumentu. Napríklad, ak zadáte " {$lang_domain} @ {$lang_domain} " Bez úvodzoviek a stlačením medzery alebo " Enter " sa hypertextový odkaz automaticky vytvorí s predvoleným nastavením.
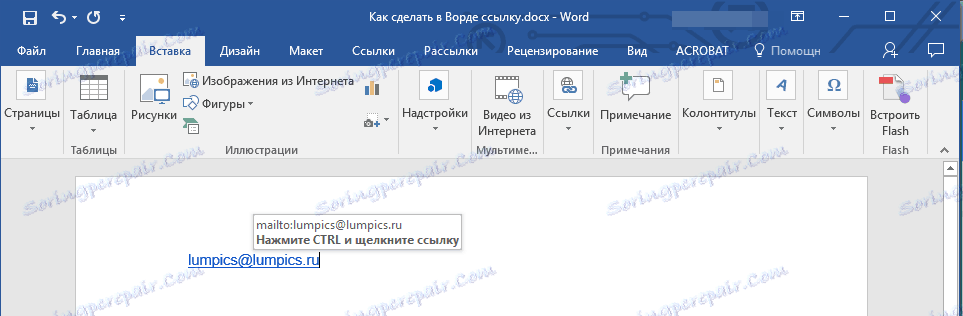
Vytvorte hypertextový odkaz na iné miesto v dokumente
Ak chcete vytvoriť aktívny odkaz na určité miesto v dokumente alebo na webovej stránke, ktorú ste vytvorili v programe Word, musíte najprv označiť miesto, na ktorom bude tento odkaz viesť.
Ako označím cieľ odkazu?
Pomocou záložky alebo názvu môžete označiť cieľ odkazu.
Pridávanie záložky
1. Zvoľte objekt alebo text, s ktorými chcete záložku viazať, alebo kliknite na ľavé tlačidlo myši na mieste dokumentu, do ktorého chcete vložiť.
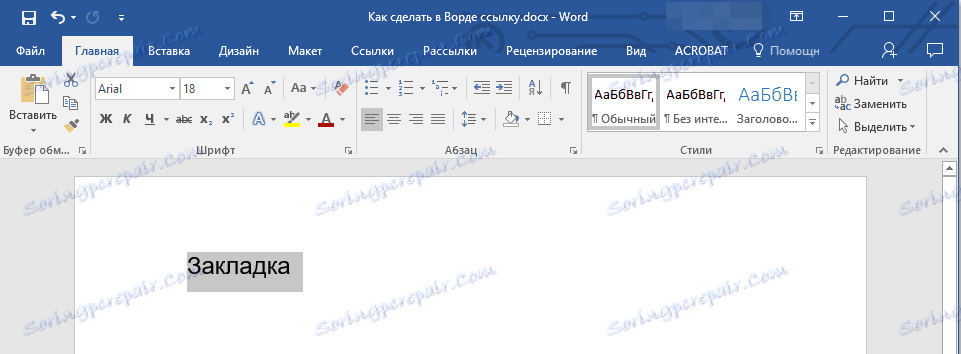
2. Prejdite na kartu "Vložiť" a kliknite na tlačidlo "Záložka" umiestnené v skupine "Odkazy" .
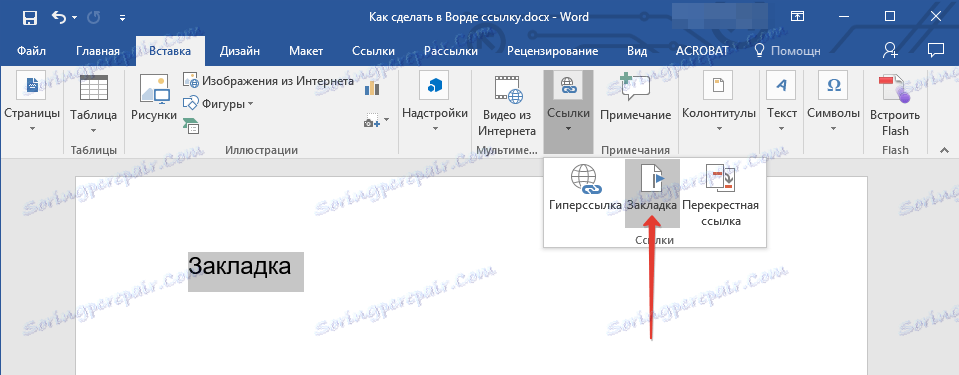
3. Do príslušného poľa zadajte názov záložky.

Poznámka: Názov záložky musí začínať písmenom. Názov záložky však môže obsahovať čísla, ale nesmú byť žiadne medzery.
- Tip: Ak potrebujete oddeliť slová do názvu záložky, použite podčiarkovník, napríklad "site_ {$lang_domain} " .
4. Po dokončení vyššie uvedených krokov kliknite na tlačidlo "Pridať" .
Použite štýl hlavičky
K textu nachádzajúcemu sa v mieste, kde má odkaz obsahovať, môžete použiť jeden z šablón hlavičiek štýlov k dispozícii v MS Word.
1. Vyberte textový fragment, do ktorého chcete použiť konkrétny štýl nadpisu.
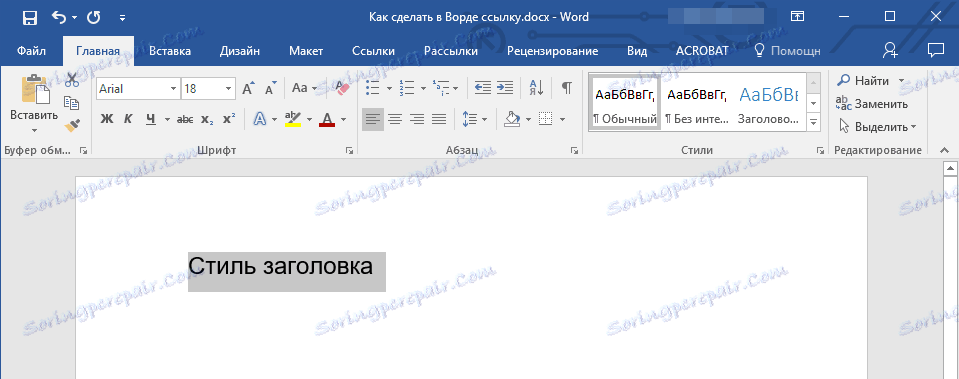
2. Na karte "Domov" vyberte jeden z dostupných štýlov v skupine "Štýly" .
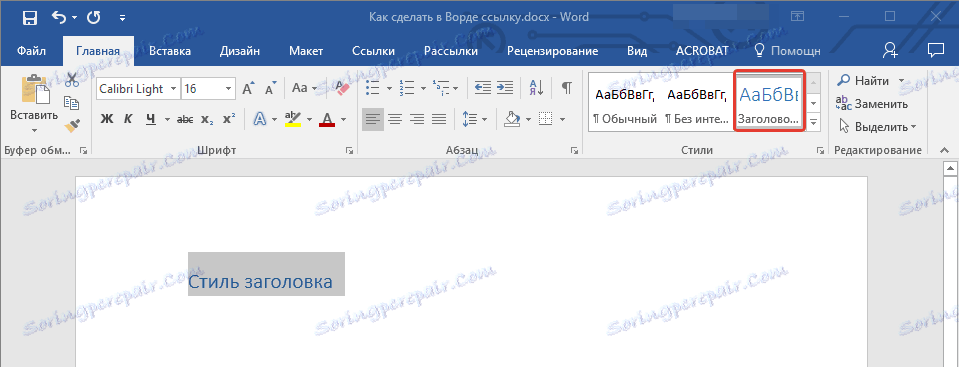
- Tip: Ak vyberiete text, ktorý by mal vyzerať ako hlavný názov, môžete z neho vybrať vhodnú šablónu z dostupnej zbierky expresných štýlov. Napríklad "Nadpis 1" .
Pridanie odkazu
1. Vyberte text alebo objekt, ktorý bude v budúcnosti hypertextový odkaz.

2. Kliknite pravým tlačidlom na tento prvok av otvorenom kontextovom menu vyberte položku "Hyperlink" .
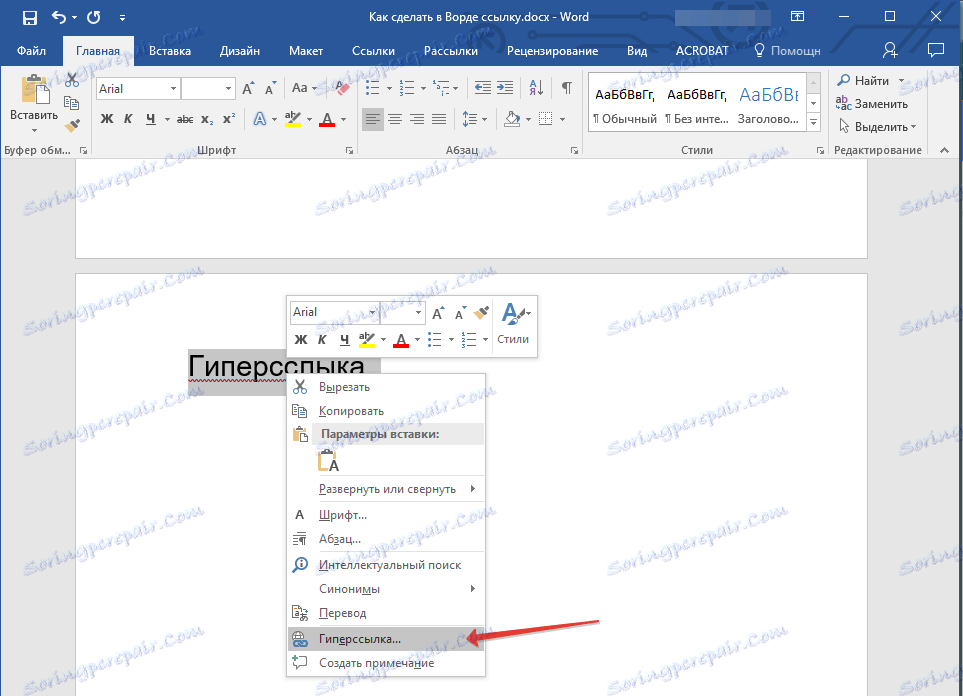
3. V časti "Prepojiť na" vyberte možnosť "Umiestniť do dokumentu" .
4. V zobrazenom zozname vyberte záložku alebo nadpis, na ktorý sa bude odkazovať.
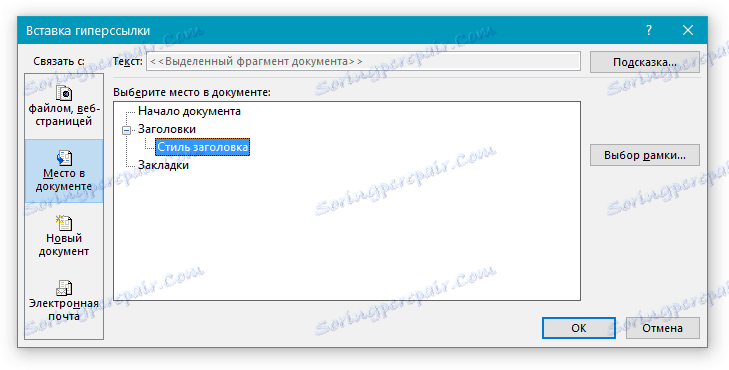
- Tip: Ak chcete zmeniť nápovedu, ktorá sa zobrazí pri presunutí kurzora nad hypertextový odkaz, kliknite na tlačidlo "Tip" a zadajte požadovaný text.

Ak náznak nie je nastavený manuálne, potom sa pre aktívnu záložku použije " názov záložky " a pre odkaz na hlavičku "Aktuálny dokument" .
Vytvorte hypertextový odkaz na miesto v dokumente tretej strany alebo na vytvorenej webovej stránke
Ak chcete vytvoriť aktívny odkaz na konkrétne miesto v textovom dokumente alebo webovej stránke, ktorú ste vytvorili v programe Word, musíte najprv označiť miesto, ku ktorému bude tento odkaz viesť.
Označime cieľ hypertextového odkazu
1. Pridajte záložku do konečného textového dokumentu alebo vytvorenej webovej stránky pomocou vyššie popísanej metódy. Zatvorte súbor.
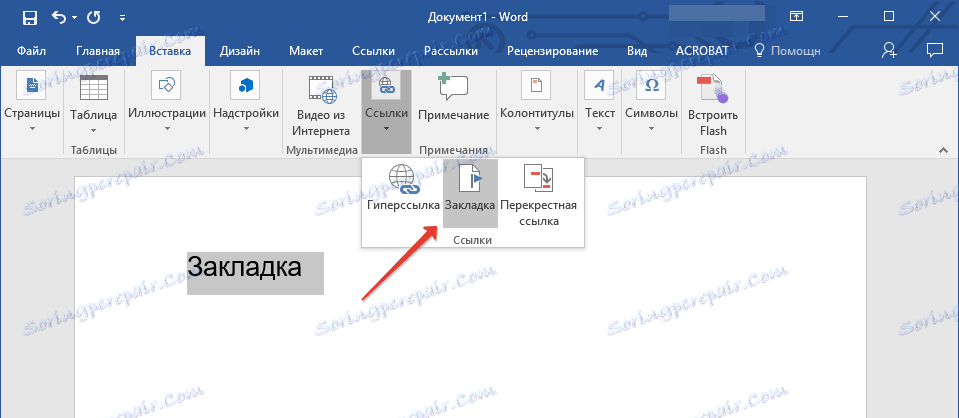
2. Otvorte súbor, do ktorého sa má umiestniť aktívny odkaz na konkrétne miesto skoršie otvoreného dokumentu.
3. Vyberte objekt, ktorý by tento hypertextový odkaz mal obsahovať.
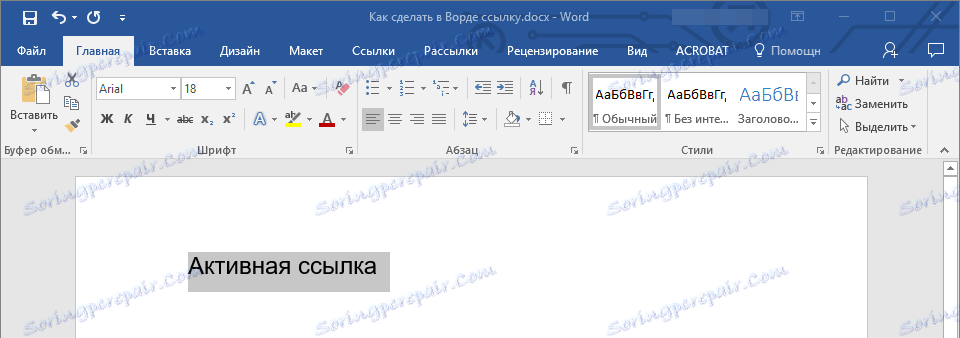
4. Kliknite pravým tlačidlom myši na vybraný objekt a z kontextovej ponuky zvoľte "Hyperlink" .
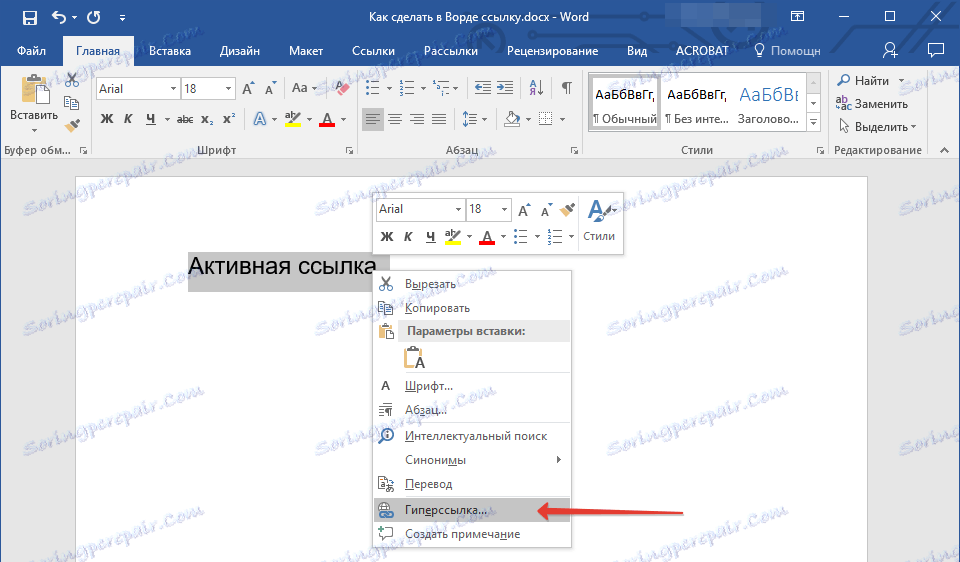
5. V zobrazenom okne vyberte položku "súbor, webová stránka" v skupine "Link to" .
6. V sekcii Vyhľadávanie v zadajte cestu k súboru, v ktorom ste záložku vytvorili.
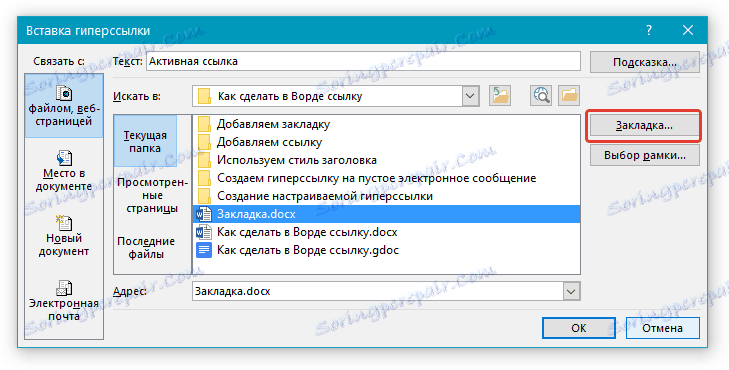
7. Kliknite na tlačidlo "Záložka" a vyberte požadovanú kartu v dialógovom okne a kliknite na tlačidlo "OK" .
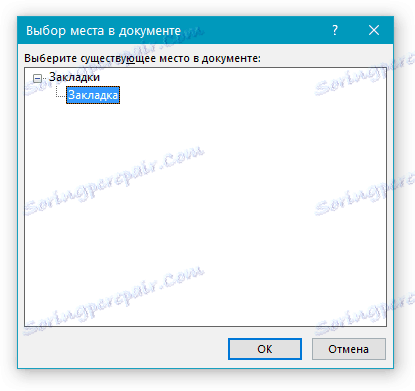
8. Kliknite na tlačidlo OK v dialógovom okne Vložiť odkaz .
V dokumente, ktorý ste vytvorili, sa zobrazí hypertextový odkaz na miesto v inom dokumente alebo na webovej stránke. Nápoveda, ktorá sa predvolene zobrazí, je cesta k prvému súboru, ktorý obsahuje záložku.
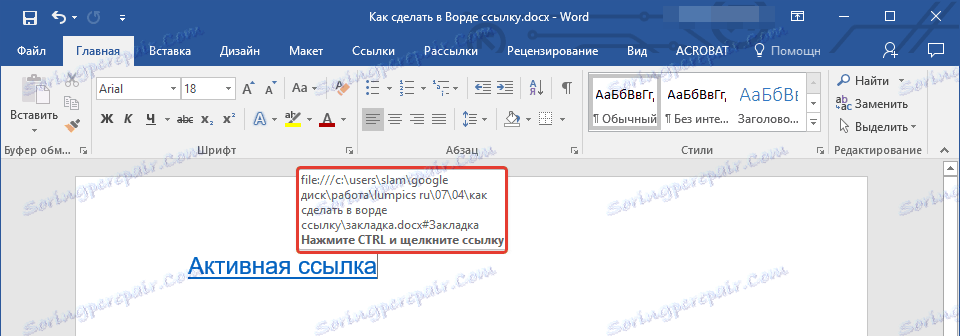
Už sme napísali, ako zmeniť názov hypertextového odkazu.
Pridanie odkazu
1. V dokumente vyberte textový fragment alebo objekt, ktorý bude v budúcnosti hypertextový odkaz.

2. Kliknite na ňu pravým tlačidlom myši a v otvorenej kontextovej ponuke vyberte položku "Hyperlink" .
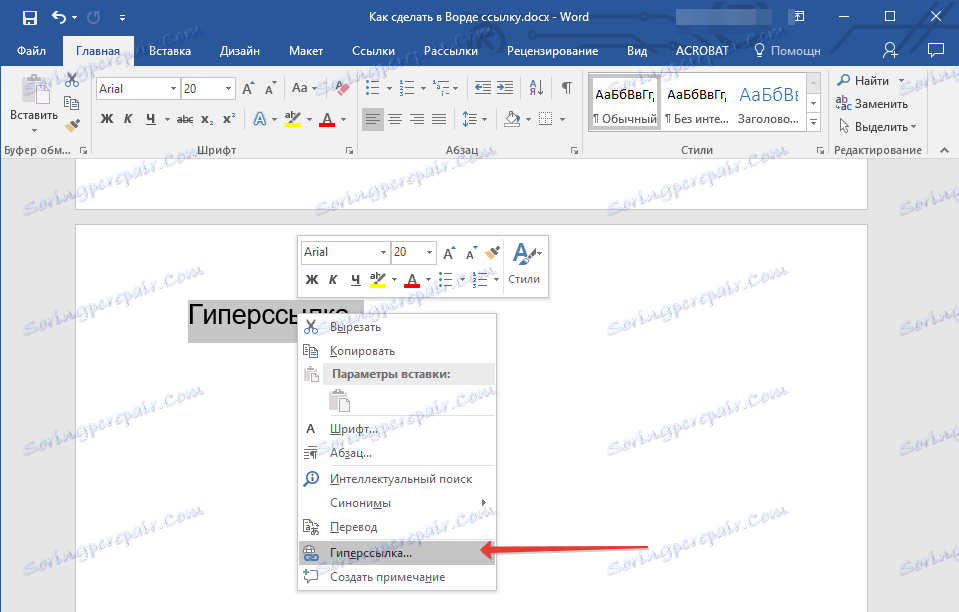
3. V dialógovom okne, ktoré sa objaví, v časti "Odkaz na" vyberte položku "Umiestniť v dokumente" .
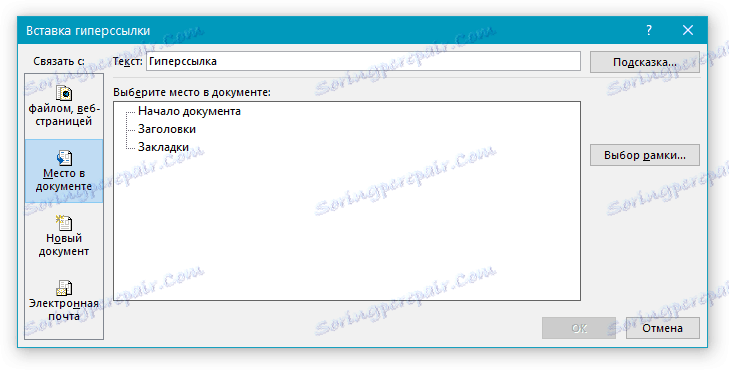
4. V zobrazenom zozname vyberte záložku alebo titul, na ktorý by sa neskôr mal odkazovať.
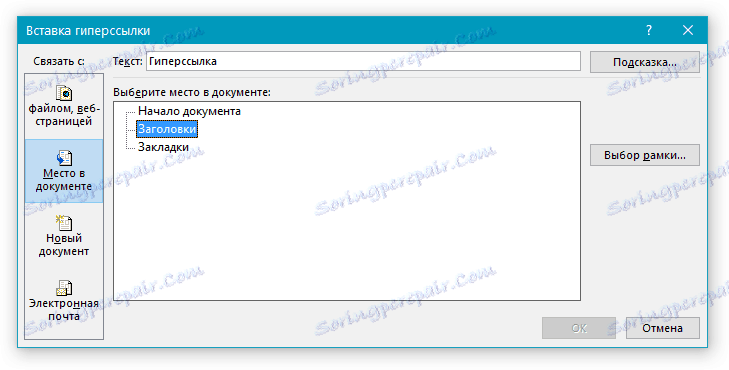
Ak potrebujete zmeniť náznak, ktorý sa zobrazí pri presunutí kurzora nad hypertextový odkaz, použite pokyny popísané v predchádzajúcich častiach článku.
Tip: V dokumentoch programu Microsoft Office Word môžete vytvárať aktívne odkazy na konkrétne miesta v dokumentoch vytvorených v iných programoch balíka Office. Tieto prepojenia je možné uložiť vo formátoch aplikácií programu Excel a PowerPoint.
Ak chcete vytvoriť odkaz na miesto v zošite MS Excel, najprv vytvorte v ňom názov, potom v hypertextovom prepojení na konci názvu súboru zadajte "#" bez úvodzoviek a za pruhy zadajte názov súboru XLS, ktorý ste vytvorili.
V prípade hypertextového odkazu v aplikácii PowerPoint urobte presne to isté, len za symbolom "#" zadajte číslo konkrétneho snímku.
Rýchlo vytvorte hypertextový odkaz na iný súbor
Ak chcete rýchlo vytvoriť hypertextový odkaz, vrátane vloženia odkazu na stránku v programe Word, nie je potrebné uchýliť sa k dialógovému oknu "Vložiť hypertextové prepojenie", ktoré bolo spomenuté vo všetkých predchádzajúcich častiach článku.
Môžete to urobiť aj pomocou funkcie drag-and-drop, a to presunutím vybraného textu alebo grafického prvku z dokumentu MS Word, adresy URL alebo aktívneho odkazu z niektorých webových prehliadačov.
Okrem toho môžete jednoducho skopírovať predvolenú bunku alebo rozsah tých, ktoré sú vybraté z tabuľky programu Microsoft Office Excel.
Napríklad môžete sami vytvoriť hypertextový odkaz na rozbalený popis, ktorý je obsiahnutý v inom dokumente. Môžete tiež odkazovať na správy zverejnené na konkrétnej webovej stránke.
Dôležitá poznámka: Text by mal byť skopírovaný zo súboru, ktorý bol predtým uložený.
Poznámka: Nemôžete vytvoriť aktívne odkazy ťahaním kreslých objektov (napríklad tvarov). Ak chcete vytvoriť hypertextový odkaz pre takéto grafické elementy, vyberte objekt výkresu, kliknite naň pravým tlačidlom myši a z kontextového menu zvoľte "Hyperlink" .
Vytvorte hypertextový odkaz pretiahnutím obsahu z dokumentu tretej strany
1. Ako cieľový dokument použite súbor, do ktorého chcete vytvoriť aktívny odkaz. Pred uložením.
2. Otvorte dokument MS Word, do ktorého chcete pridať hypertextový odkaz.
3. Otvorte cieľový dokument a vyberte textový fragment, obrázok alebo akýkoľvek iný objekt, ku ktorému vedie hypertextový odkaz.
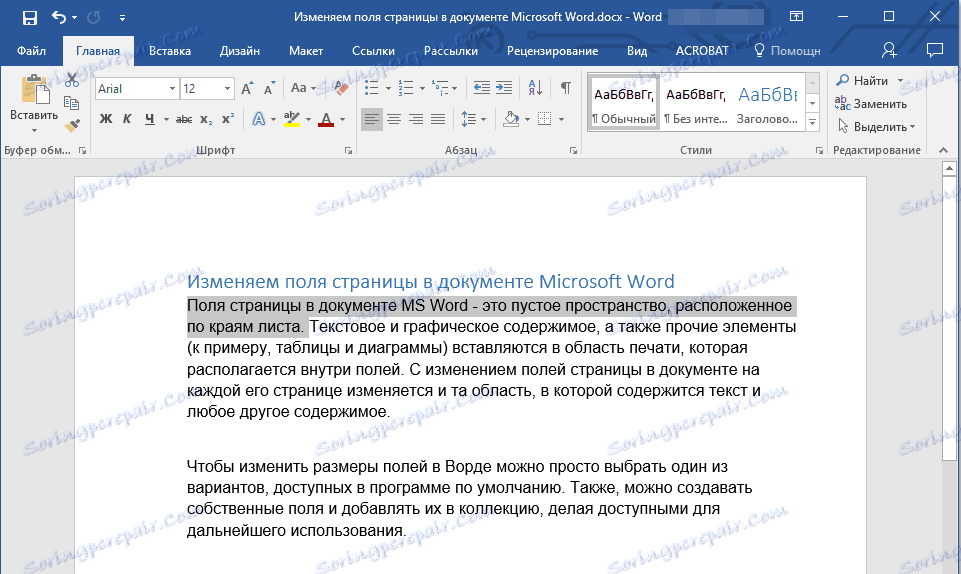
Tip: Môžete si vybrať prvé pár slov sekcie, do ktorej sa vytvorí aktívny odkaz.
4. Pravým tlačidlom myši kliknite na vybratý objekt, presuňte ho na panel úloh a potom nasmerujte na dokument programu Word, do ktorého chcete pridať hypertextový odkaz.
5. V kontextovej ponuke, ktorá sa zobrazí pred vami, vyberte možnosť "Vytvoriť hypertextový odkaz" .
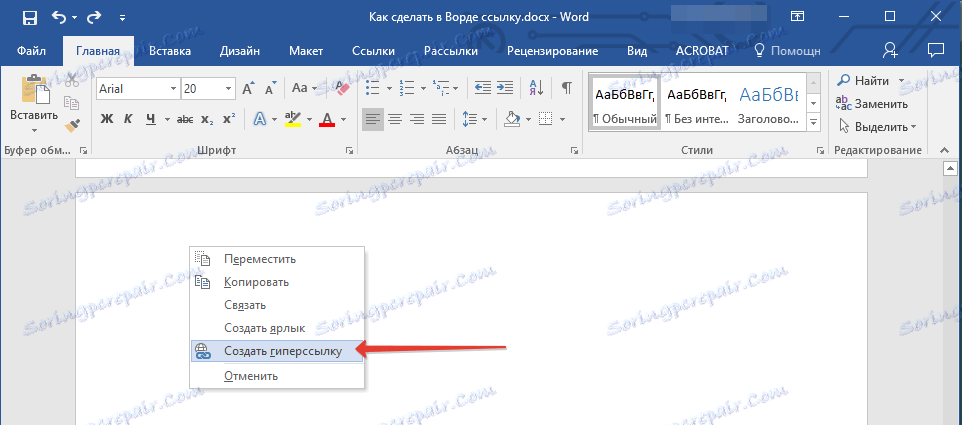
6. Vybraný textový fragment, obrázok alebo iný objekt sa stane hypertextovým odkazom a odkazuje na konečný dokument, ktorý ste vytvorili skôr.

Tip: Keď umiestnite kurzor na vytvorený hypertextový odkaz, predvolená cesta zobrazí cestu k cieľovému dokumentu. Ak kliknete na ľavé tlačidlo myši na hypertextový odkaz, predtým, ako podržíte klávesu "Ctrl", prejdete na miesto v konečnom dokumente, na ktorý odkaz odkazuje.
Vytvorte hypertextový odkaz na obsah webovej stránky pretiahnutím
1. Otvorte textový dokument, do ktorého chcete pridať aktívny odkaz.
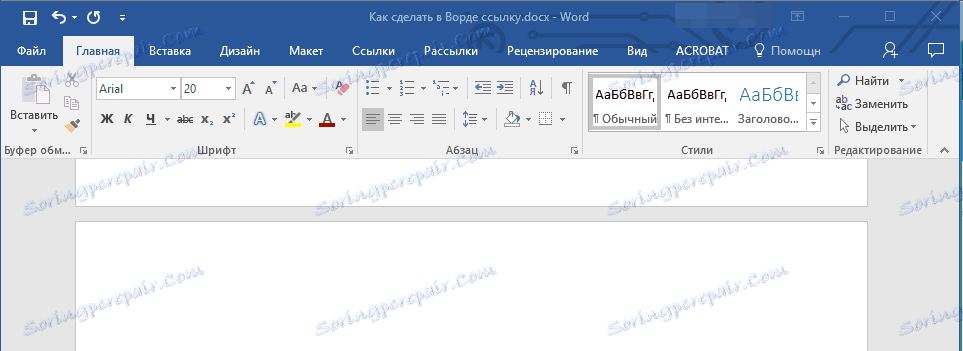
2. Otvorte stránku stránky a kliknite pravým tlačidlom myši na predtým vybraný objekt, ku ktorému má odkaz vedieť.

3. Teraz presuňte vybraný objekt na panel úloh a potom umiestnite kurzor myši nad dokument, ku ktorému chcete pridať odkaz.
4. Uvoľnite pravé tlačidlo myši, keď ste vnútri dokumentu a v otvorenej kontextovej ponuke vyberte položku "Vytvoriť hypertextový odkaz" . Do dokumentu sa zobrazí aktívny odkaz na objekt z webovej stránky.
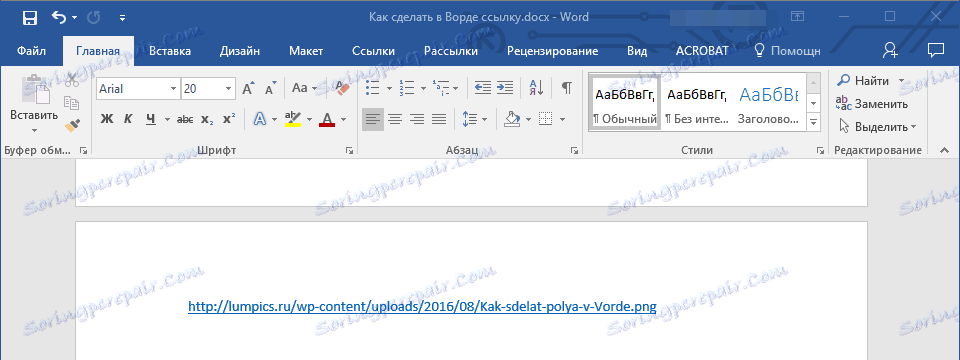
Kliknutím na odkaz s predtým stlačeným klávesom "Ctrl" prejdete priamo do vybraného objektu v okne prehliadača.
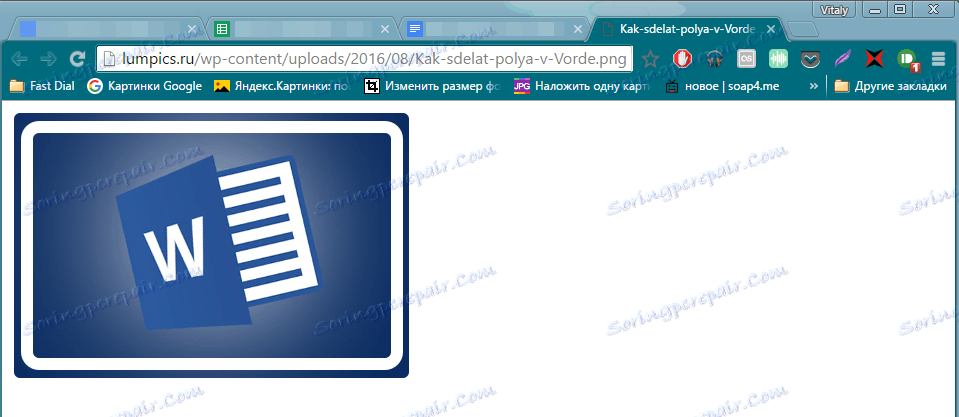
Vytvorte hypertextový odkaz na obsah pracovného hárka programu Excel kopírovaním a vložením
1. Otvorte dokument programu MS Excel a vyberte bunku alebo rozsah, v ktorom sa odkazuje.
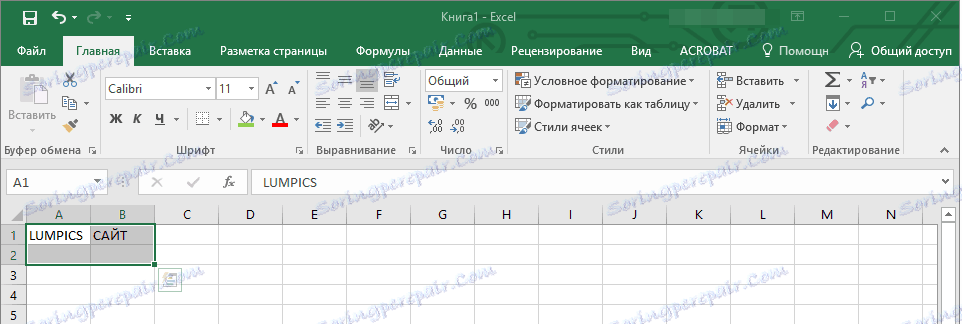
2. Kliknite na vybraný fragment pravým tlačidlom myši av kontextovej ponuke zvoľte "Kopírovať" .
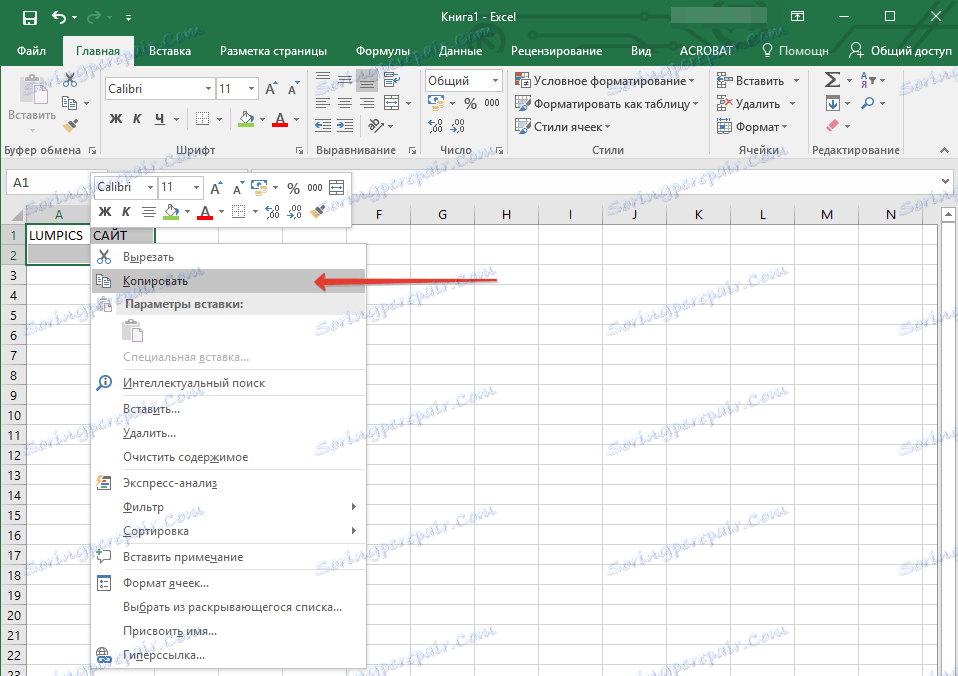
3. Otvorte dokument MS Word, do ktorého chcete pridať hypertextový odkaz.
4. Na karte "Domov" v skupine "Schránka" kliknite na šípku "Prilepiť" a v rozbalenej ponuke vyberte položku "Vložiť ako hypertextový odkaz" .
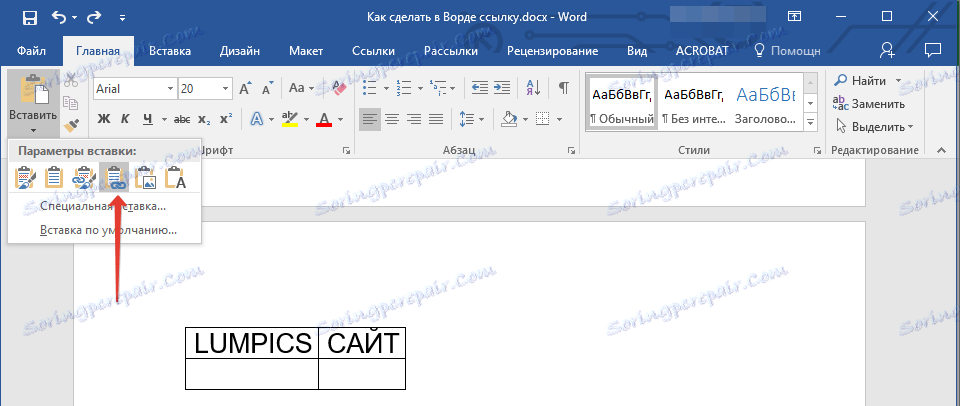
Do programu Word sa pridá hypertextový odkaz na obsah dokumentu programu Microsoft Excel.
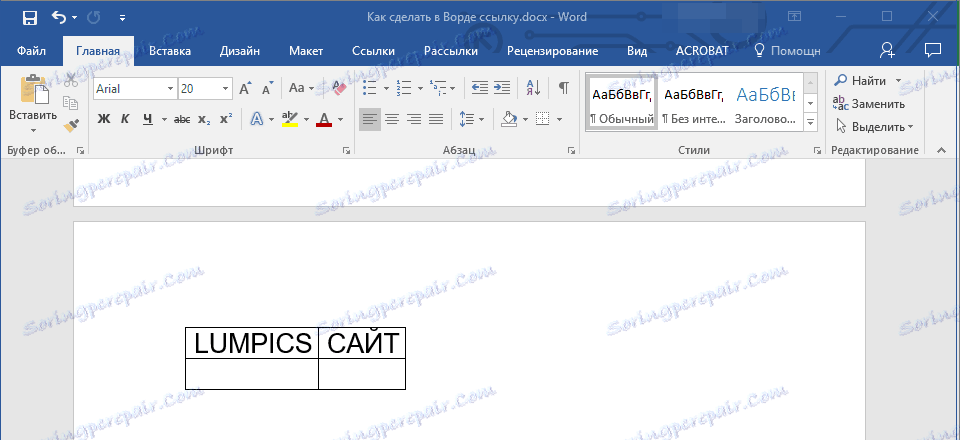
To je všetko, teraz viete, ako vytvoriť aktívny odkaz v dokumente MS Word a vedieť, ako pridať rôzne hypertextové odkazy na rôzne druhy obsahu. Prajeme vám produktívnu prácu a efektívne školenie. Úspech v dobývaní programu Microsoft Word.