Vytvorenie histogramu v programe Microsoft Excel
Histogram je vynikajúci nástroj na vizualizáciu údajov. Jedná sa o vizuálny diagram, pomocou ktorého môžete okamžite posúdiť celkovú situáciu, a to práve pri pohľade na to, bez toho, aby ste študovali číselné údaje v tabuľke. V programe Microsoft Excel existuje niekoľko nástrojov navrhnutých na vytvorenie rôznych typov histogramov. Poďme sa pozrieť na rôzne spôsoby budovania.
Lekcia: Ako vytvoriť histogram v aplikácii Microsoft Word
obsah
Vytvára histogram
Histogram v programe Excel môže byť vytvorený tromi spôsobmi:
- Použitie nástroja, ktorý je súčasťou skupiny "Diagramy" ;
- Používanie podmieneného formátovania.
- Použitie balík balíka doplnkov balíka.
Môže byť zarámovaný ako samostatný objekt a pri použití podmieneného formátovania je súčasťou bunky.
Metóda 1: Vytvorte v poli grafu jednoduchý histogram
Najjednoduchší spôsob, ako urobiť normálny histogram, je použiť funkciu v schéme nástrojov "Diagramy" .
- Vytvárame tabuľku, ktorá obsahuje údaje zobrazené v budúcom diagrame. Pomocou myši vyberte tie stĺpce tabuľky, ktoré sa zobrazia na osiach histogramu.
- Na karte "Vložiť" kliknite na tlačidlo "Histogram" , ktoré je umiestnené na páse krabice v schéme nástrojov "Diagramy" .
- V otvorenom zozname vyberte jeden z piatich typov jednoduchých diagramov:
- histogram;
- objem;
- valcový;
- kónické;
- pyramídy.
Všetky jednoduché diagramy sa nachádzajú na ľavej strane zoznamu.
Po výbere sa vytvorí histogram na hárku programu Excel.
- Zmeniť štýly stĺpcov;
- Prihláste názov diagramu ako celku a jeho jednotlivých osí;
- Zmeňte názov a odstráňte legendu atď.
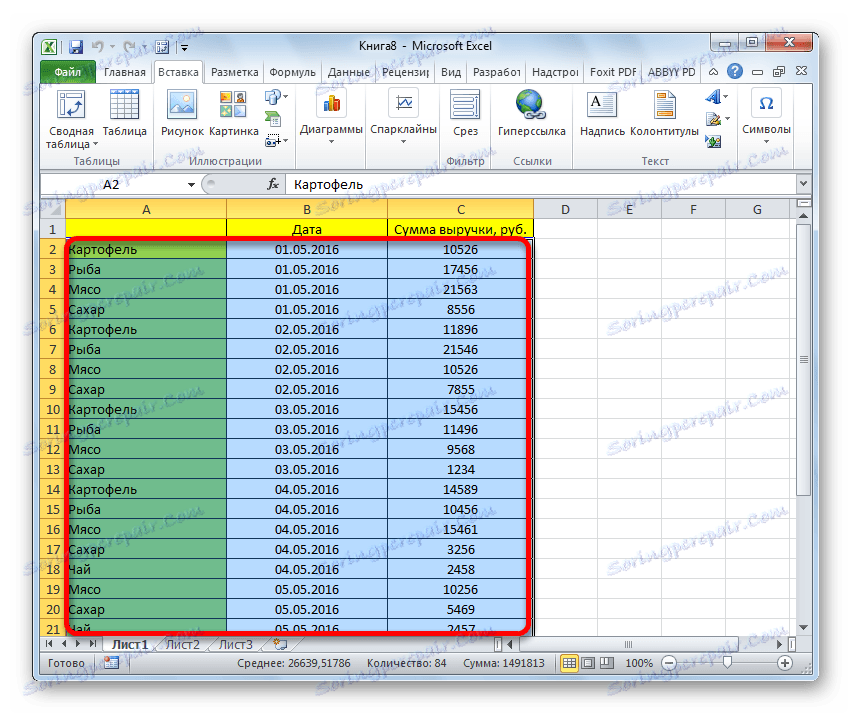
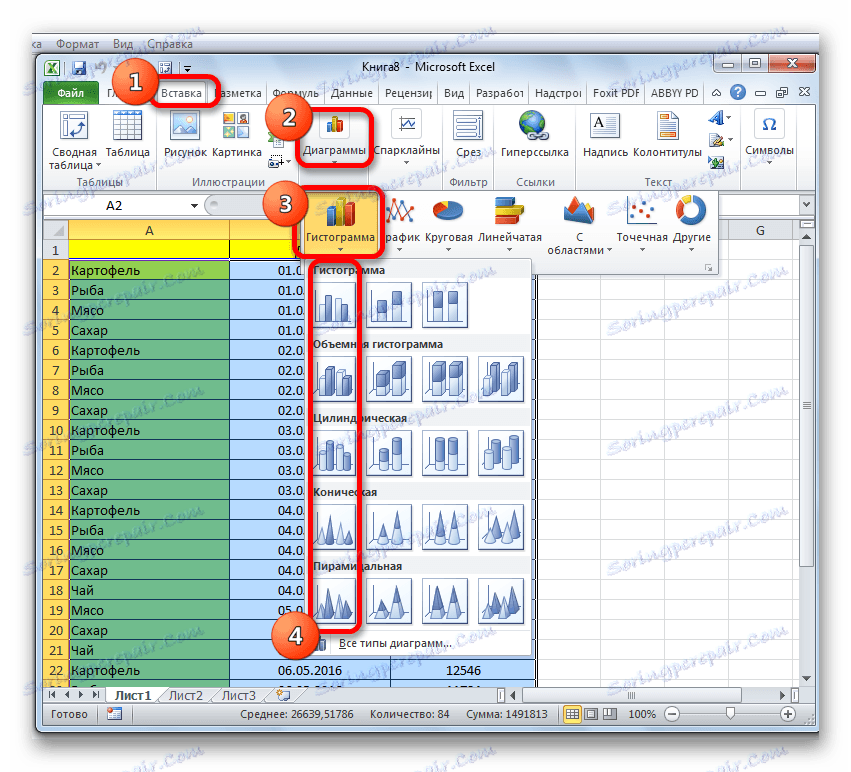
Pomocou nástrojov umiestnených v skupine kariet "Práca s grafmi" môžete upraviť prijatý objekt:
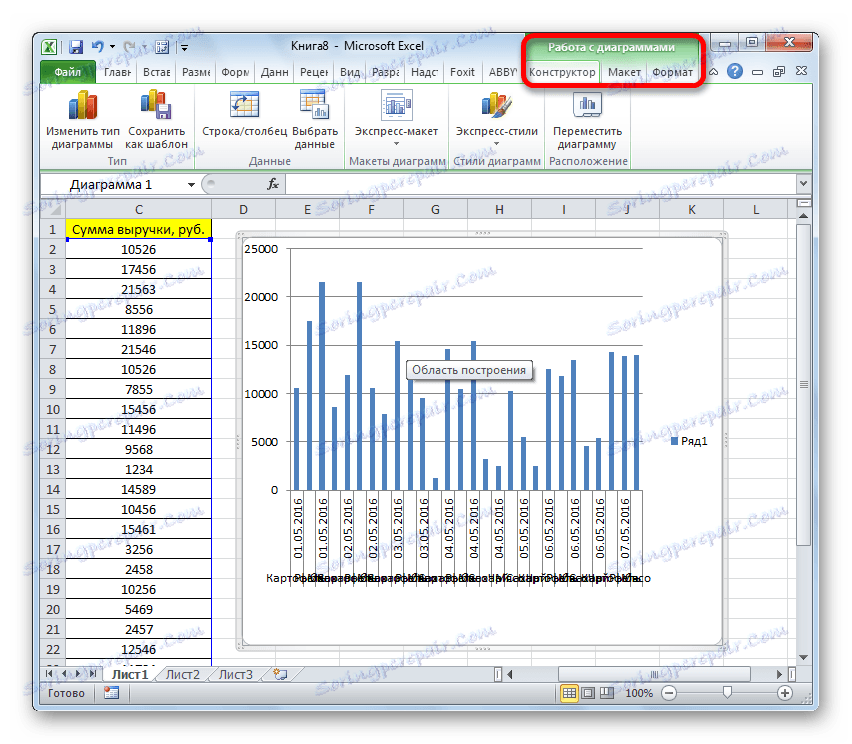
Lekcia: Ako vytvoriť graf v programe Excel
Metóda 2: naskladaný histogram
Stohovaný histogram obsahuje stĺpce, ktoré obsahujú niekoľko hodnôt naraz.
- Predtým, než začnete vytvárať graf s nahromadením, musíte sa uistiť, že v ľavom stĺpci v hlavičke nie je žiadne meno. Ak je názov, potom by mal byť vymazaný, inak sa diagram nevytvorí.
- Vyberieme tabuľku, na základe ktorej bude vytvorený histogram. Na karte "Vložiť" klikneme na tlačidlo "Histogram" . V zozname diagramov, ktoré sa zobrazia, vyberte typ nahromadeného histogramu, ktorý potrebujeme. Všetky sú umiestnené na pravej strane zoznamu.
- Po týchto akciách sa na hárku zobrazí histogram. Môže byť upravená pomocou rovnakých nástrojov, ktoré boli opísané v popise prvého spôsobu výstavby.
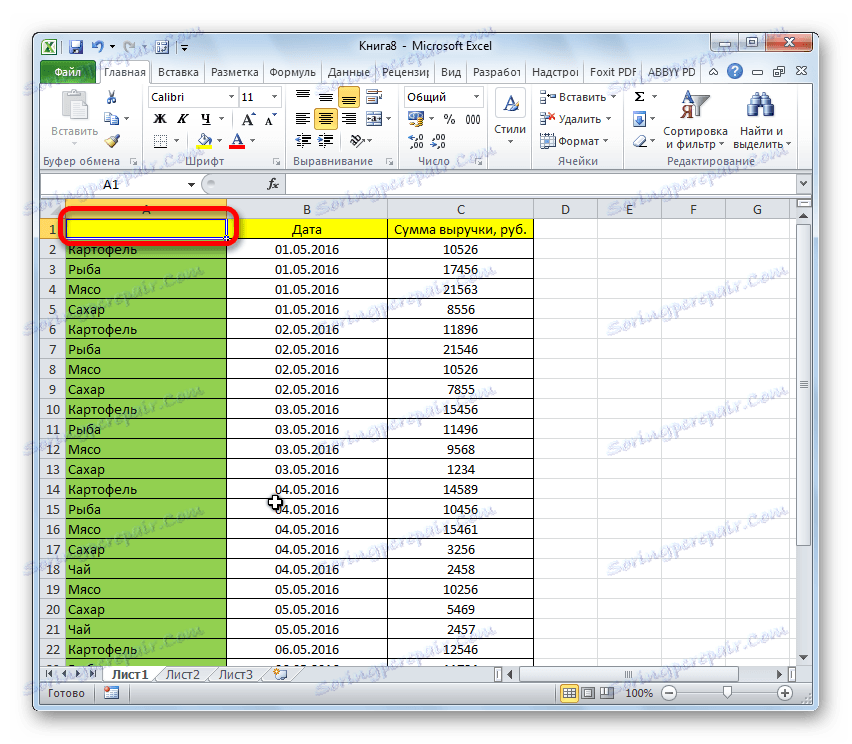
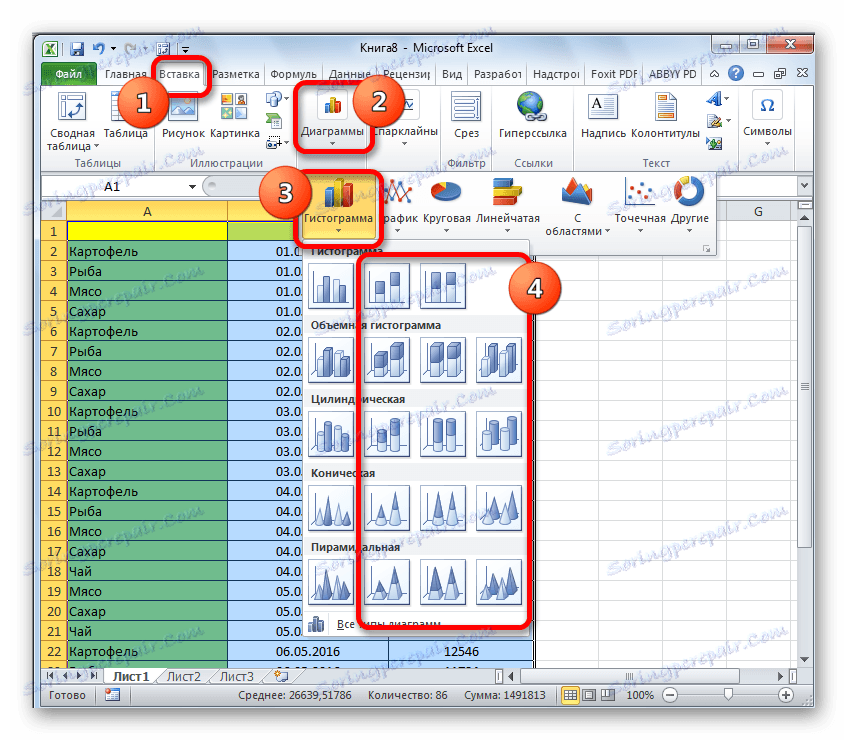
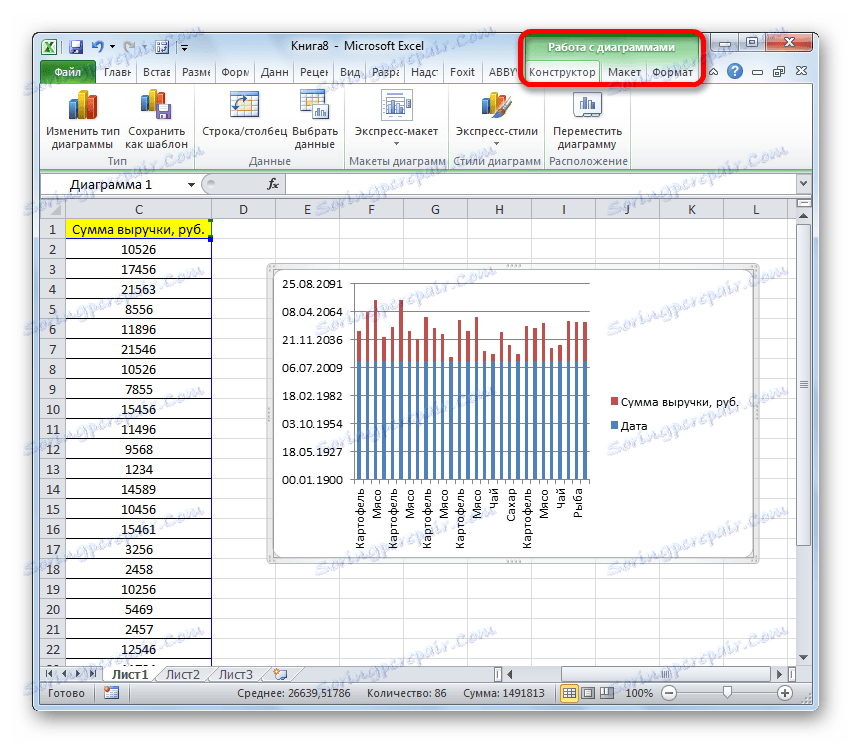
Metóda 3: Budovanie pomocou "balíka analýzy"
Ak chcete použiť metódu vytvárania histogramu pomocou analytického balíka, musíte tento balíček aktivovať.
- Prejdite na kartu "Súbor" .
- Klikneme na názov sekcie Parametre .
- Prejdeme do pododdielu "Nadstavby" .
- V bloku "Spravovanie" presuňte prepínač na pozíciu "Doplnky programu Excel" .
- V okne, ktoré sa otvorí, začiarknite políčko v časti "Balík analýz" a kliknite na tlačidlo "OK" .
- Prejdeme na kartu "Dáta" . Kliknite na tlačidlo umiestnené na kazete "Analýza údajov" .
- V otvorenom malom okne vyberieme položku "Histogramy" . Kliknite na tlačidlo "OK" .
- Zobrazí sa okno nastavenia histogramu. Do poľa "Interval zadávania" zadajte adresu rozsahu buniek, ktorých histogram chceme zobraziť. Zaškrtnite políčko v blízkosti položky "Výstupný graf". Vo vstupných parametroch môžete určiť, kde sa bude zobrazovať histogram. Predvolená hodnota je na novom hárku. Môžete určiť, že výstup bude vykonaný na tomto hárku v konkrétnych bunkách alebo v novej knihe. Po zadaní všetkých nastavení kliknite na tlačidlo "OK" .
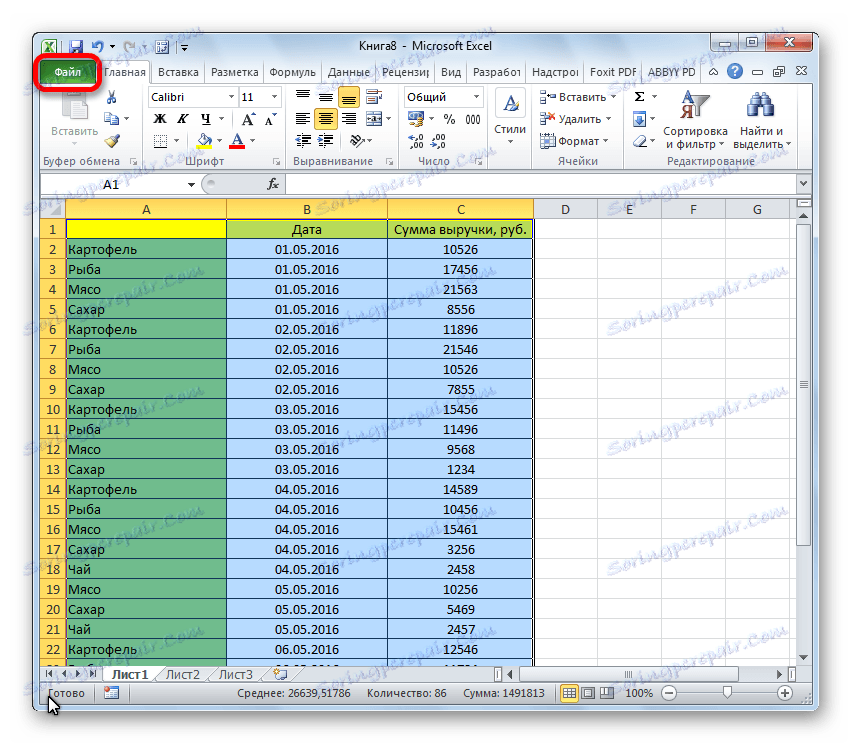
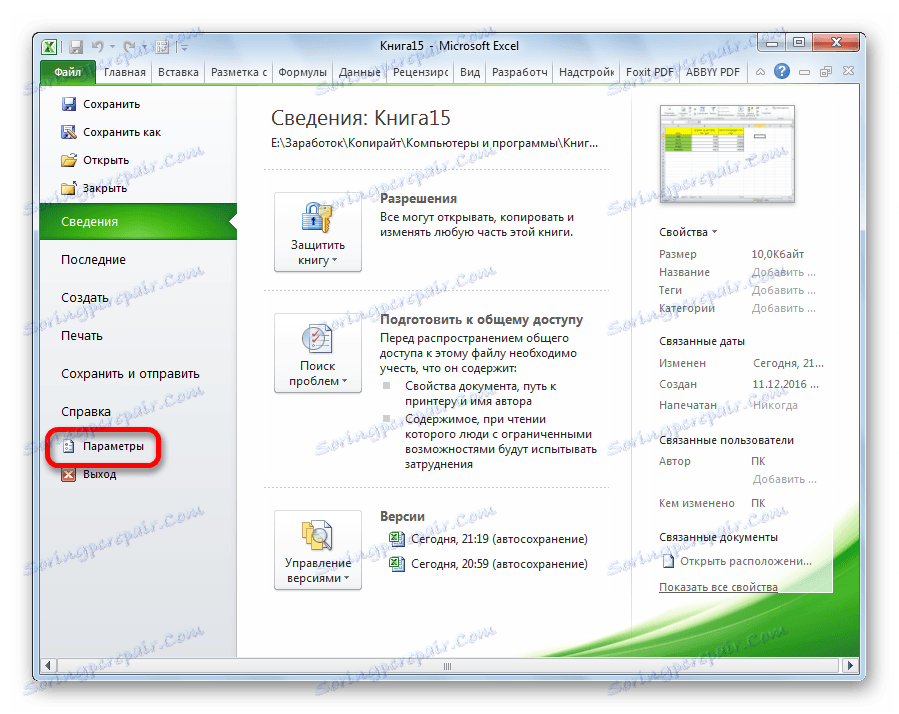
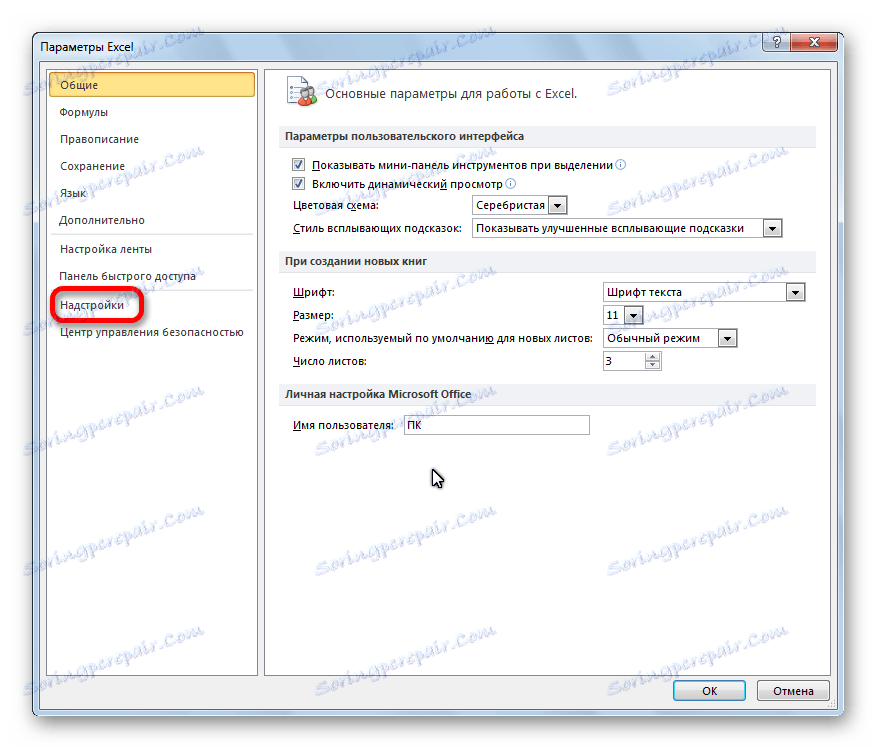
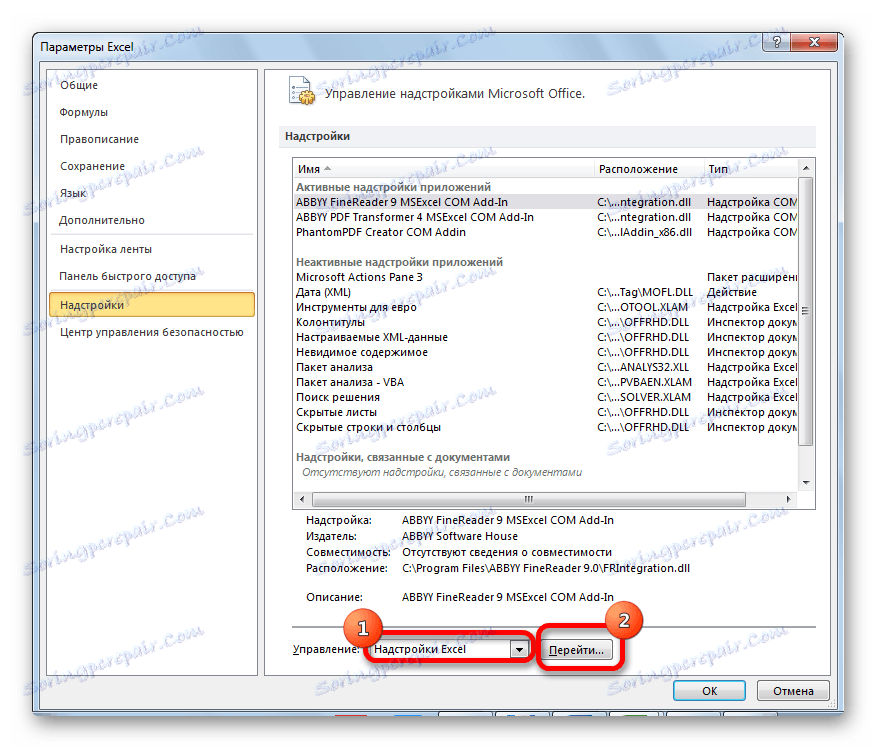
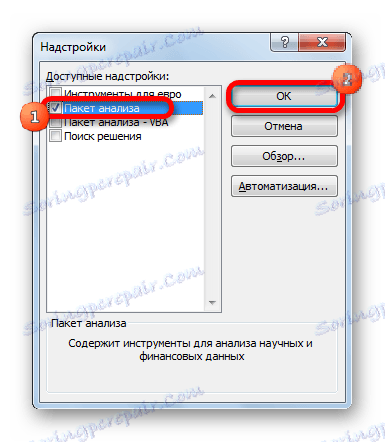
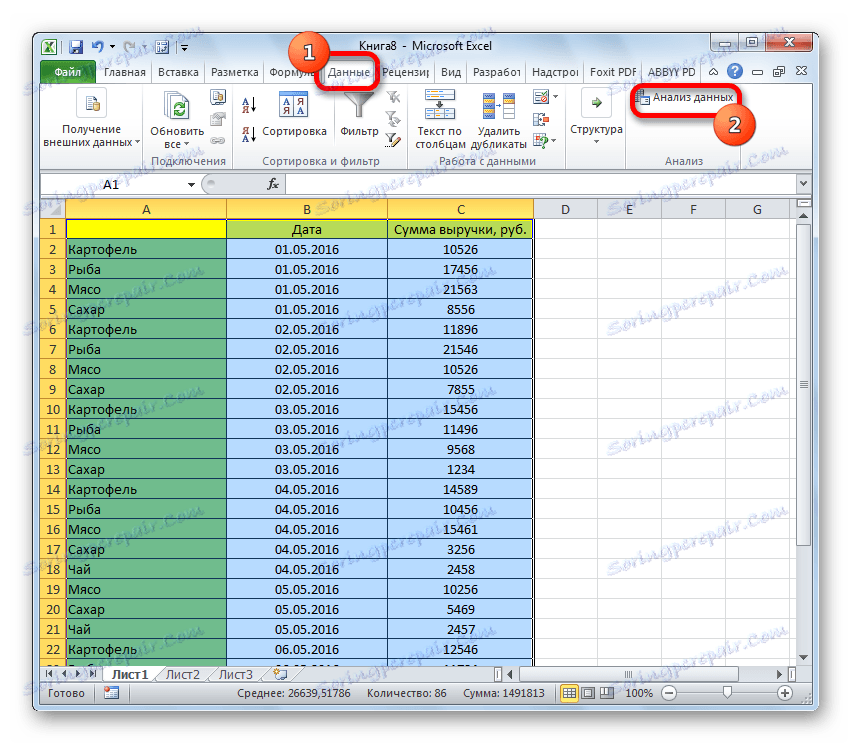
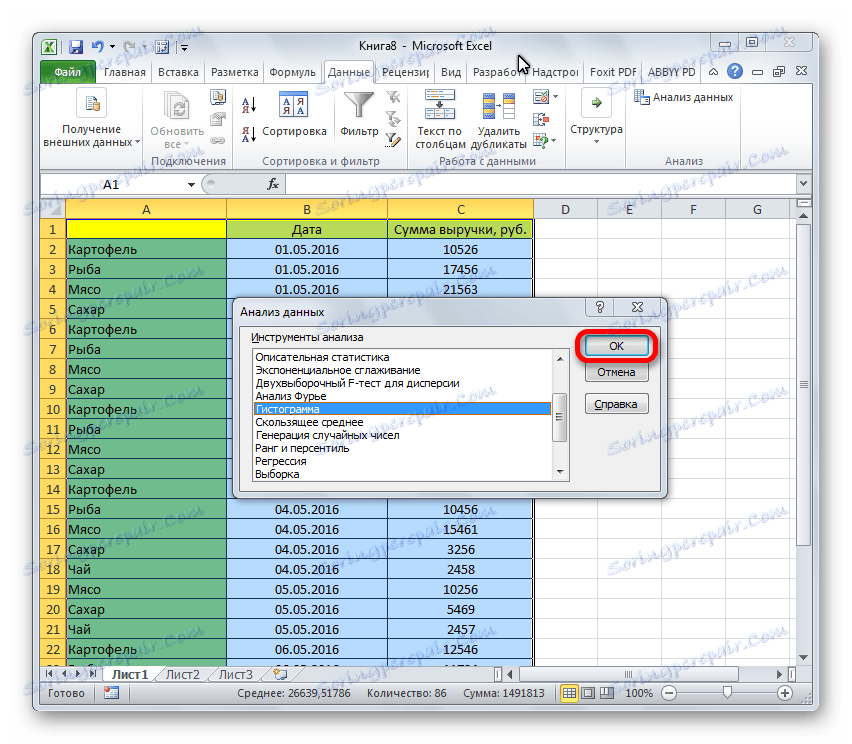
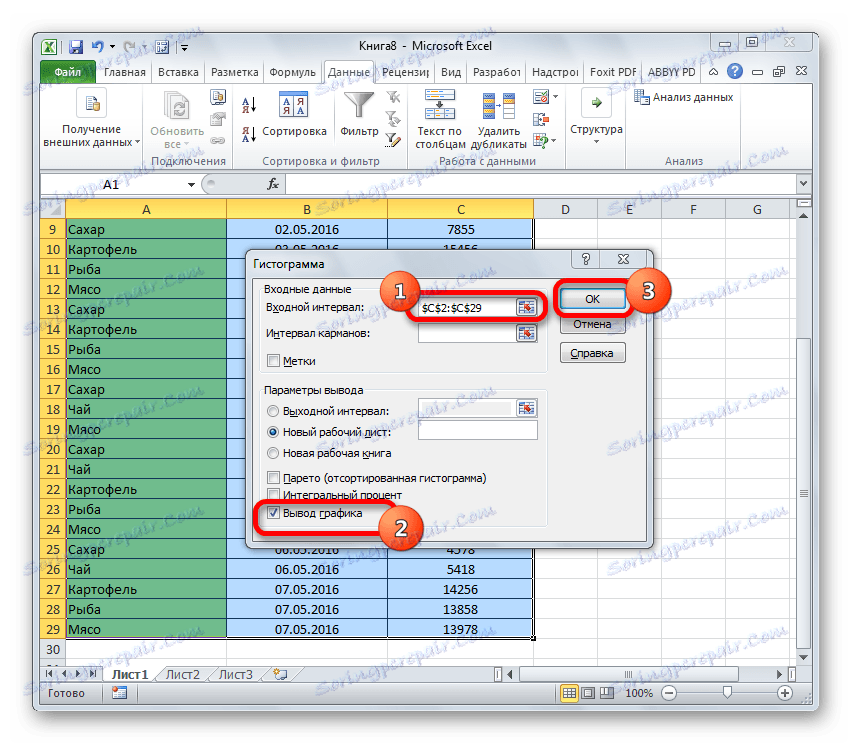
Ako vidíte, histogram sa vytvára na mieste, ktoré ste zadali.
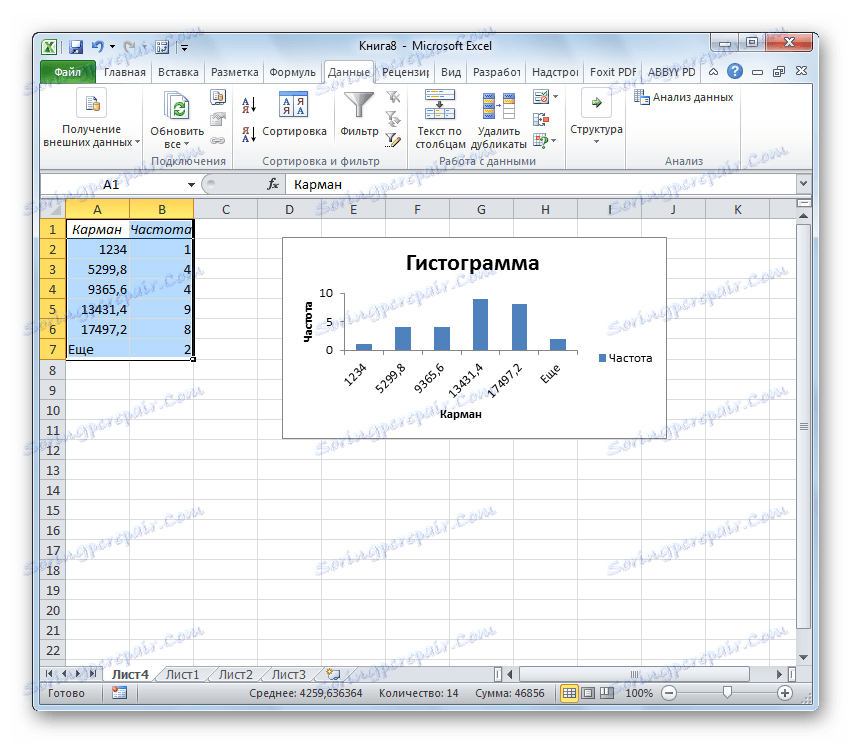
Metóda 4: Histogramy s podmieneným formátovaním
Histogramy sa môžu tiež zobrazovať s podmieneným formátovaním buniek.
- Vyberte bunky s údajmi, ktoré chcete formátovať ako histogram.
- Na karte "Domov" na karte kliknite na tlačidlo "Podmienené formátovanie" . V rozbaľovacej ponuke kliknite na položku "Histogram" . Vo výslednom zozname histogramov s pevnou a gradientovou výplňou si vyberte ten, o ktorom si myslíme, že je vhodnejší v každom konkrétnom prípade.
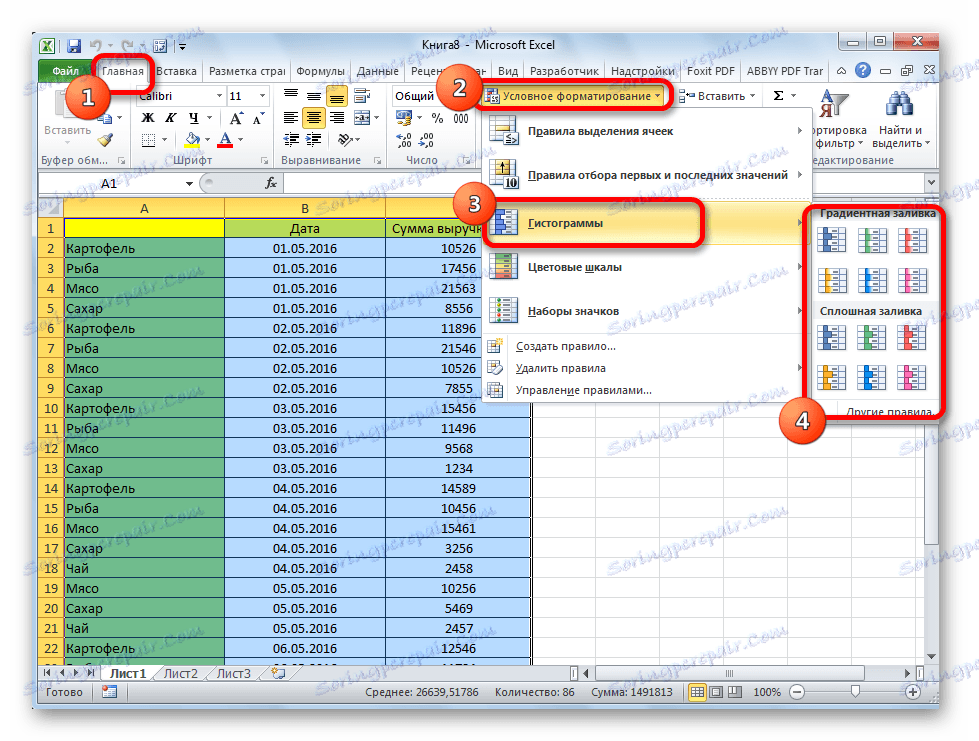
Teraz, ako vidíte, v každej naformátovanej bunke je indikátor, ktorý vo forme histogramu charakterizuje kvantitatívnu hmotnosť údajov v ňom.
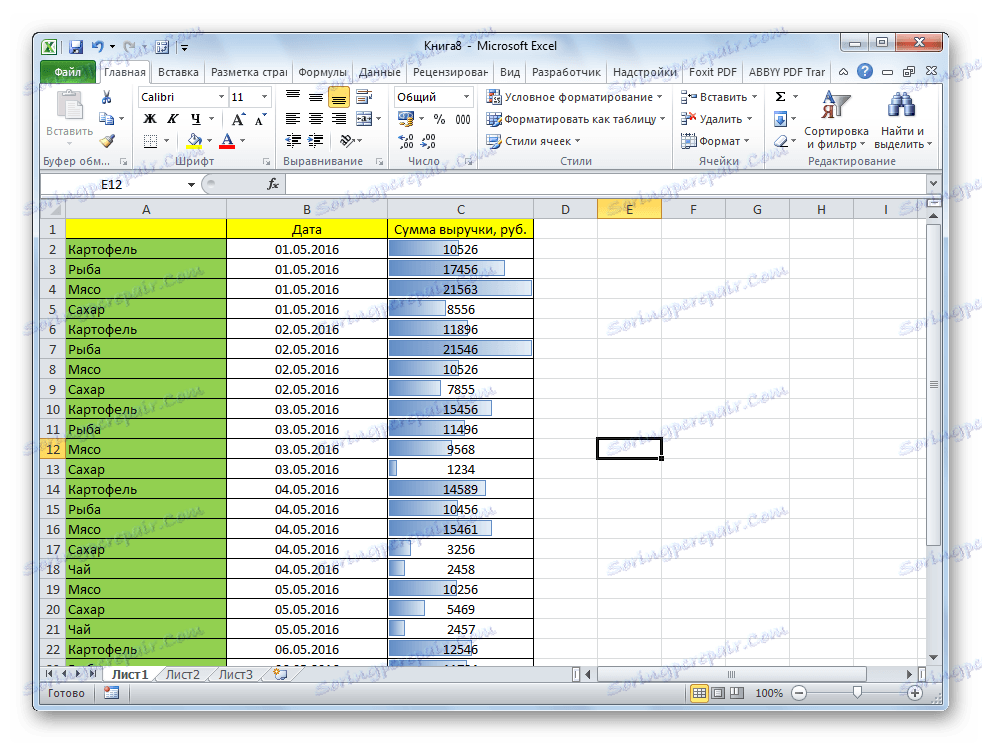
Lekcia: Podmienené formátovanie v programe Excel
Dokázali sme sa uistiť, že tabuľka programu Excel nám umožňuje používať taký vhodný nástroj, napríklad histogramy, v úplne inej forme. Aplikácia tejto zaujímavej funkcie umožňuje oveľa jasnejšiu analýzu dát.