Vytvorte zvýraznenia vo Photoshope
Na internete môžete nájsť obrovské množstvo hotových nástrojov na aplikáciu efektu nazvaného "Blick" , jednoducho zadajte príslušný dopyt do svojho obľúbeného vyhľadávacieho nástroja.
Budeme sa s vami snažiť vytvoriť svoj vlastný jedinečný efekt pomocou fantázie a schopností programu.
Vytvorte zvýraznenie
Najprv musíte vytvoriť nový dokument ( CTRL + N ) akejkoľvek veľkosti (prednostne väčšej) a formát. Napríklad:

Potom vytvorte novú vrstvu.
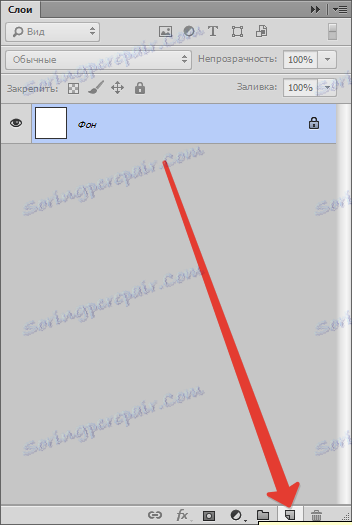
Vyplňte ho čiernym. Ak to chcete urobiť, vyberte nástroj "Vyplniť" , vytvorte hlavnú čiernu farbu a kliknite na vrstvu v pracovnom priestore.
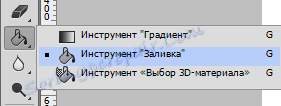
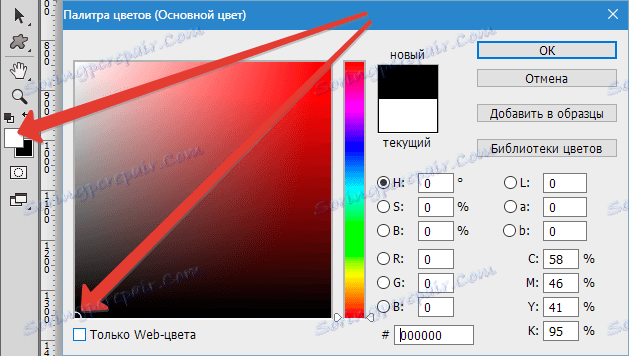
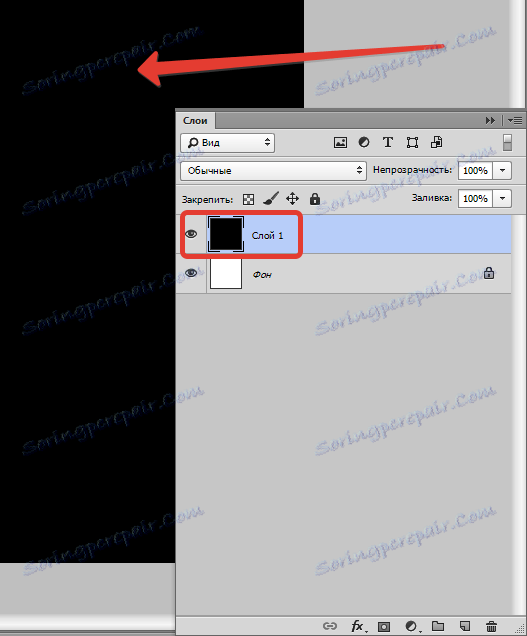
Teraz prejdite do ponuky "Filter - Rendering - Bleak" .
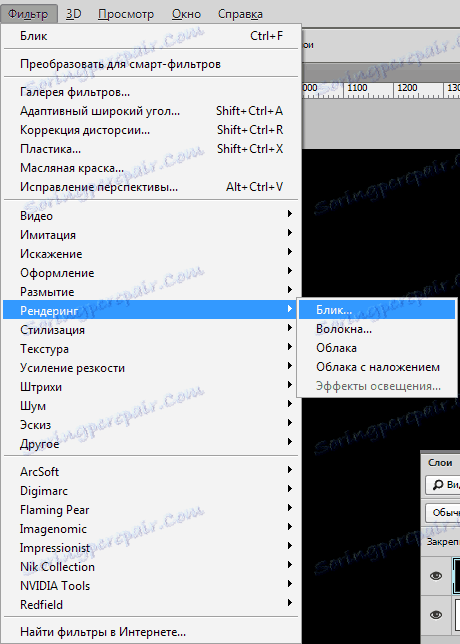
Vidíme dialógové okno filtra. Tu (na tréningové účely) nastavíme nastavenia, ako je uvedené na snímke obrazovky. V budúcnosti si budete môcť sami vyberať potrebné parametre.
Stred osvetlenia (kríž v strede efektu) sa môže pohybovať pozdĺž obrazovky s náhľadom a dosiahnuť požadovaný výsledok.
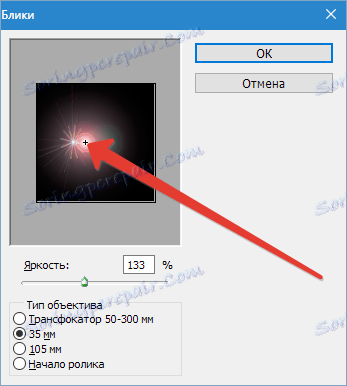
Po dokončení nastavenia kliknite na tlačidlo "OK" , čím použijete filter.
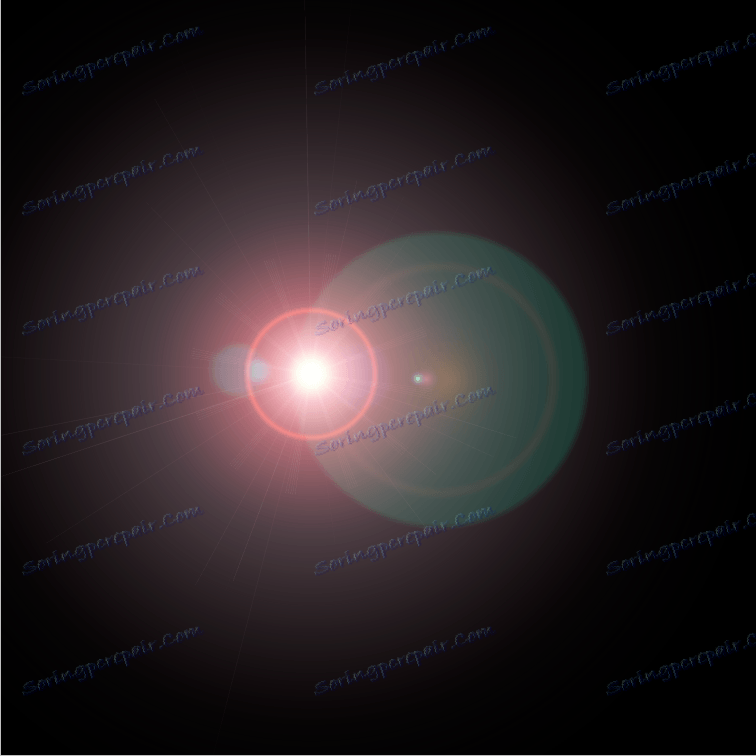
Výsledné zvýraznenie by sa malo zafarbiť stlačením klávesov CTRL + SHIFT + U.
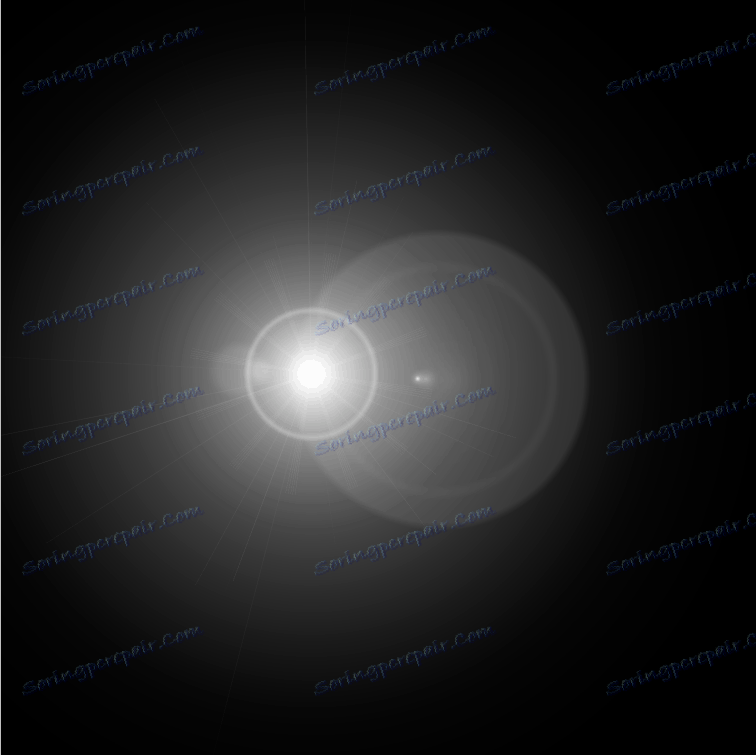
Následne musíte odstrániť prebytok pomocou nastavenia vrstvy "Úrovne" .
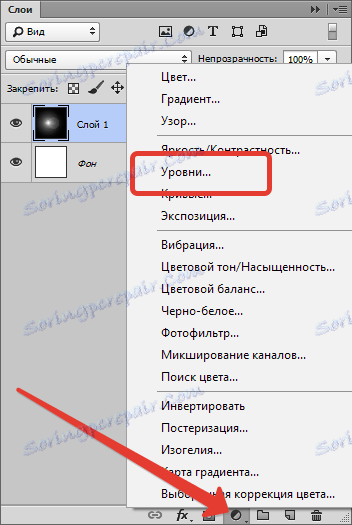
Po aplikácii sa okno s vlastnosťami vrstiev automaticky otvorí. V ňom urobíme bod v strede jasnejšieho svetla a halo je tlmené. V tomto prípade nastavte posúvače ako na obrazovke.
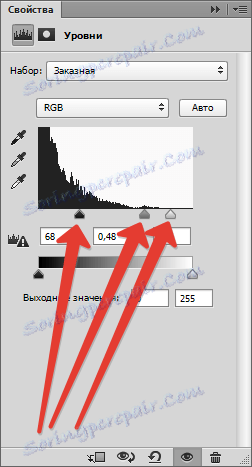
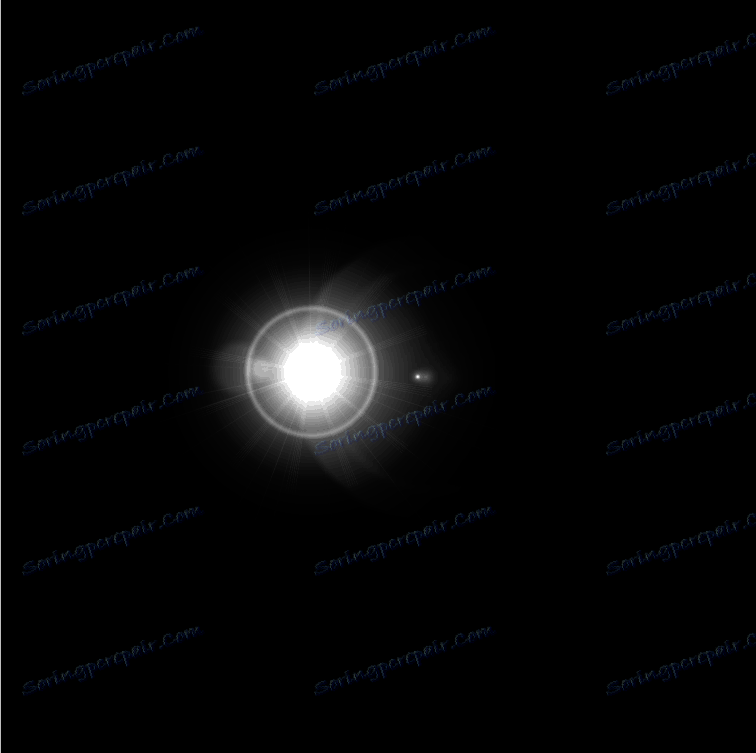
Použite farbenie
Ak chcete pridať farbu do nášho zvýraznenia, aplikujeme nastavovaciu vrstvu "Farebný tón / Sýtosť" .
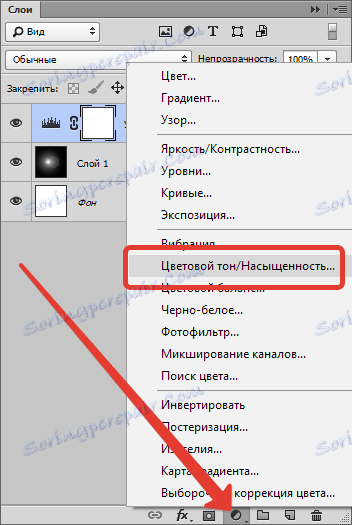
V okne vlastností nastavte začiarkavacie políčko pred "Tónovanie" a nastavte posuvníky a tón. Je žiaduce, aby sa nedotýkal jasu, aby sa zabránilo osvetleniu pozadia.

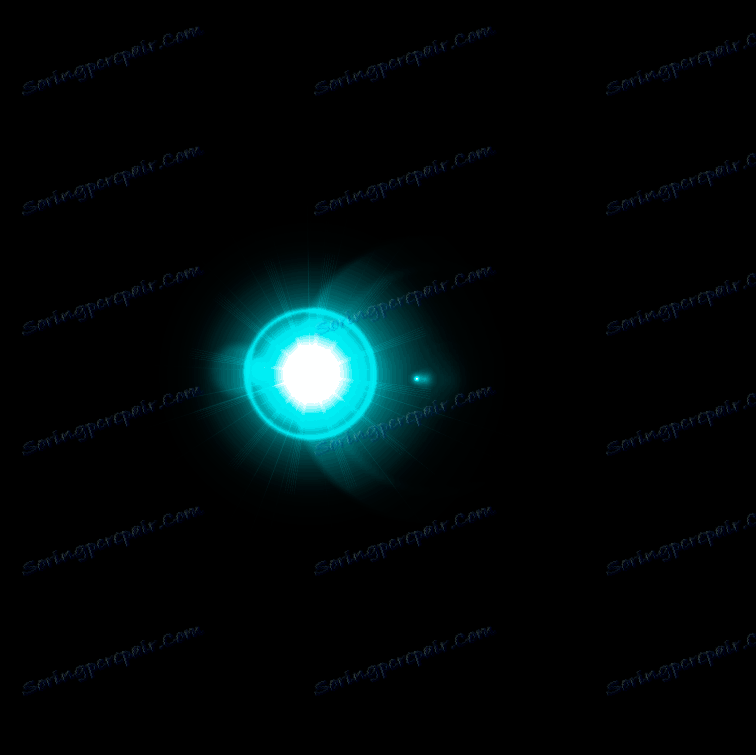
Zaujímavý efekt je možné dosiahnuť pomocou nastavovacej vrstvy "Gradient map" .
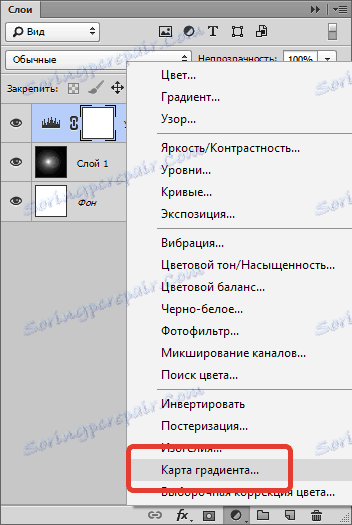
V okne s vlastnosťami kliknite na gradient a prejdite na nastavenia.
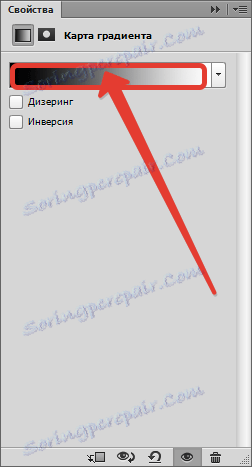
V tomto prípade ľavý kontrolný bod zodpovedá čiernemu pozadiu a pravý - najľahší bod zvýraznenia v strede.
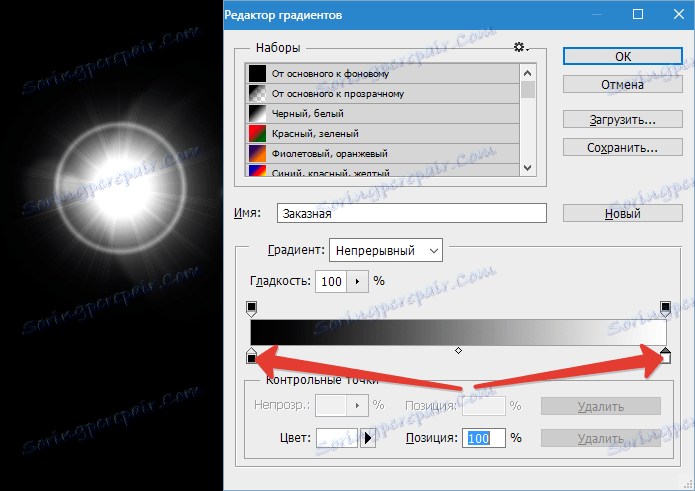
Pozadie, ako si pamätáte, sa nedá dotknúť. Musí zostať čierny. Ale všetko ostatné ...
Pridajte nový kontrolný bod okolo stredu váhy. Kurzor by sa mal zmeniť na "prst" a zobrazí sa príslušná výzva. Nebojte sa, ak sa prvýkrát nestane - stane sa to všetkým.
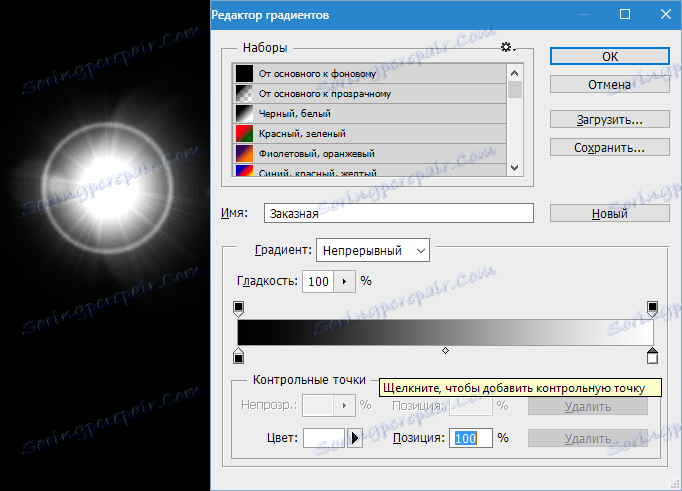
Zmeniť farbu v novom kontrolnom bode. Ak to chcete urobiť, kliknite na ňu a zavolajte paletu farieb kliknutím na pole uvedené na snímke obrazovky.
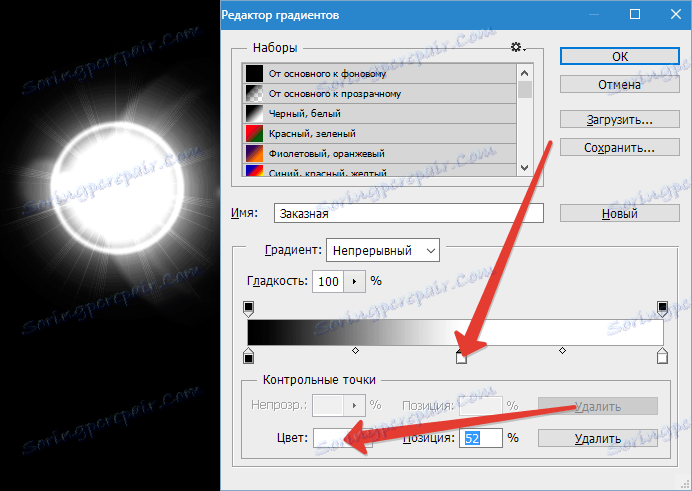
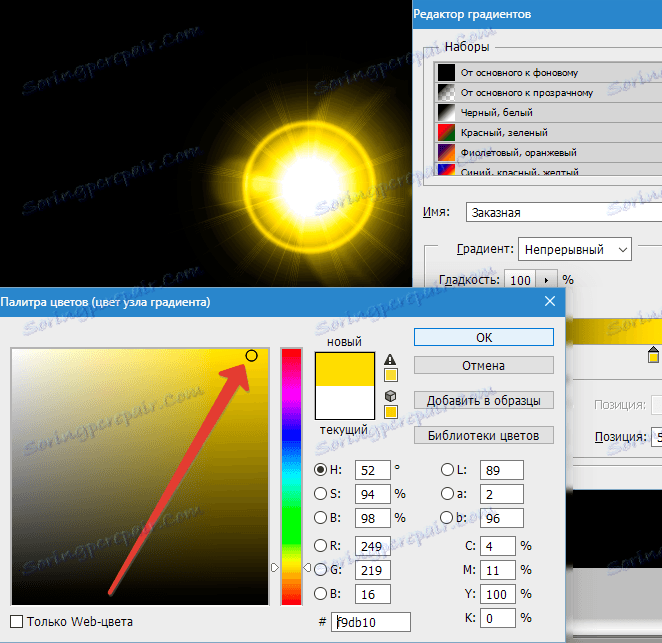
Takže pridanie kontrolných bodov môže dosiahnuť úplne odlišné účinky.
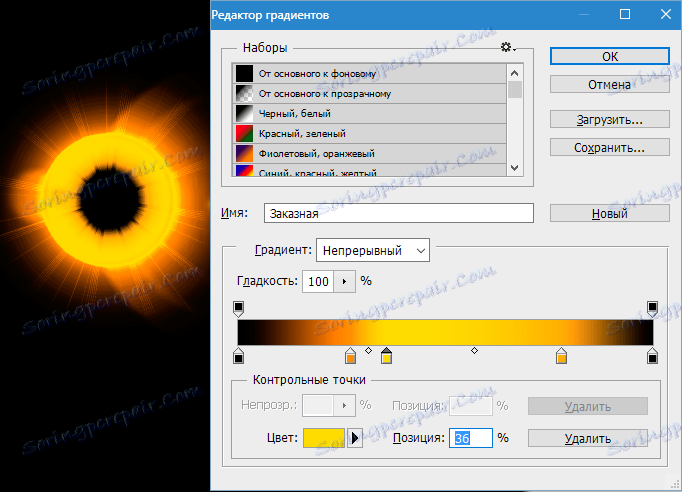
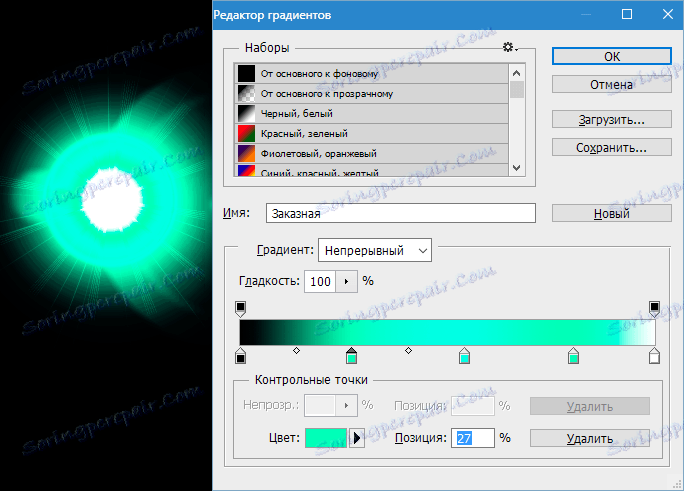
Ochrana a aplikácia
Dokončené zvýraznenia zostávajú presne rovnaké ako všetky ostatné obrázky. Ako však vidíme, náš obraz je nepresne umiestnený na plátne, takže ho budeme rámovať.
Vyberte nástroj "Rám" .

Ďalej chceme, aby sa zvýraznenie nachádzalo okolo stredu kompozície a aby sa prerušilo prebytočné čierne pozadie. Po dokončení stlačte tlačidlo "ENTER" .
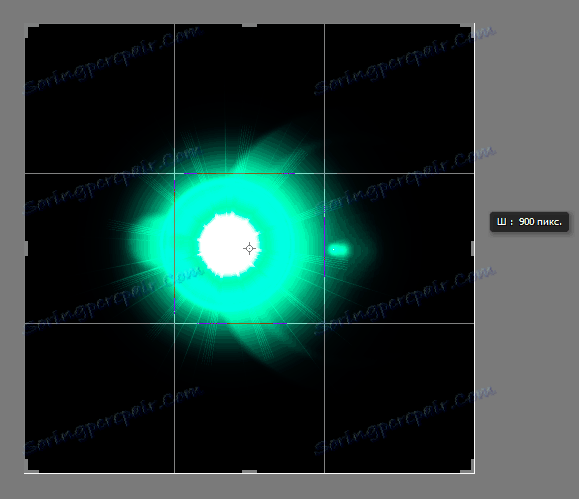
Teraz stlačíme klávesy CTRL + S , v otvorenom okne priradíme k obrázku obrázok a zadáme miesto na uloženie. Formát je možné vybrať ako JPEG alebo PNG .
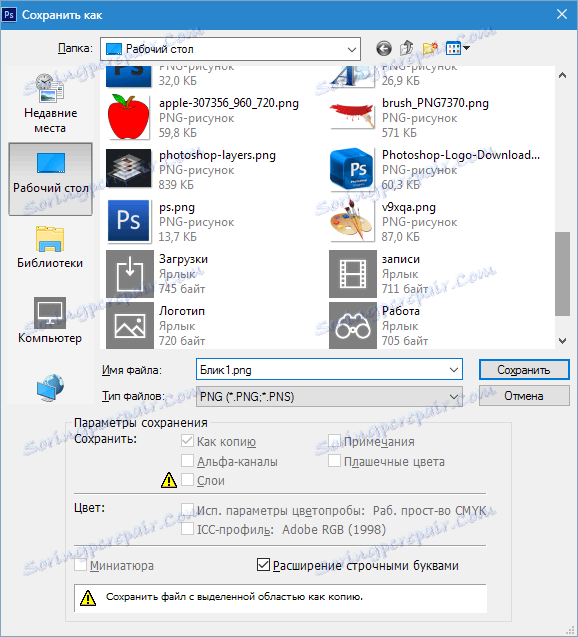
Zachránili sme to, teraz sa poďme rozprávať o tom, ako ho použiť vo svojich prácach.
Ak chcete použiť oslnenie, jednoducho ho presuňte do okna programu Photoshop na obrázku, s ktorým pracujeme.
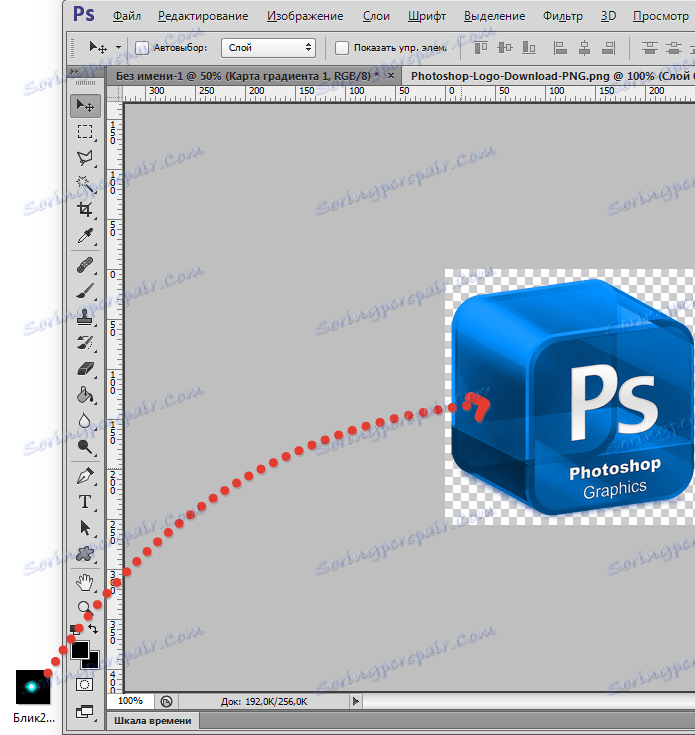
Obraz so zvýraznením sa automaticky prispôsobí veľkosti pracovnej plochy (ak je zvýraznenie väčšie ako veľkosť obrázka, ak je menšie, zostane tak, ako je). Stlačte ENTER .

V palete vidíme dve vrstvy (v tomto prípade) - vrstvu s pôvodným obrázkom a vrstvu s oslnením.
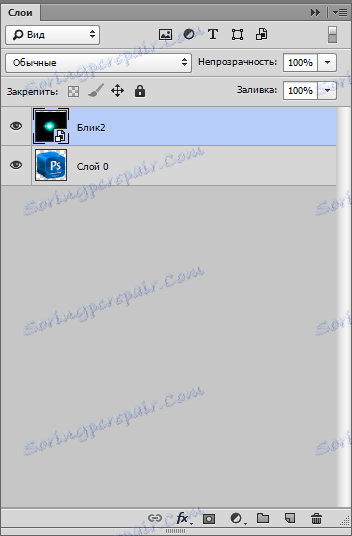
Pre vrstvu s oslnením je potrebné zmeniť režim miešania na "Obrazovka" . Táto technika skryje celé čierne pozadie.
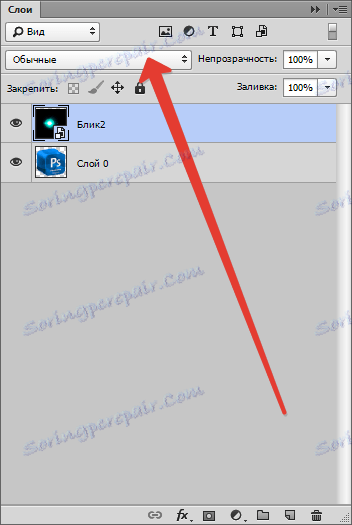
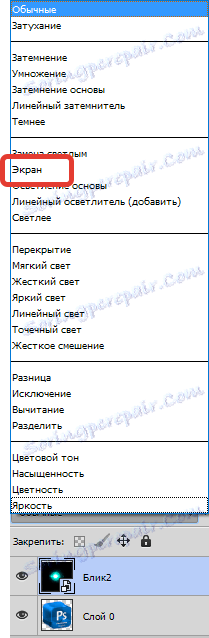
Upozorňujeme, že ak má pôvodný obrázok transparentné pozadie, výsledok je rovnaký ako na snímke obrazovky. Je to normálne, pozadie budeme neskôr vymazané.

Potom musíte upraviť zvýraznenie, to znamená deformovať a prejsť na požadované miesto. Stlačte kombináciu klávesov CTRL + T a značiek na okrajoch rámčeka "stlačte" svetlo vertikálne. V tom istom režime môžete obrázok presunúť a otáčať ho podržaním rohovej značky. Po dokončení stlačte tlačidlo "ENTER" .

Mal by to vyzerať takto.

Potom vytvorte kópiu vrstvy s oslňovaním a presuňte ju na príslušnú ikonu.
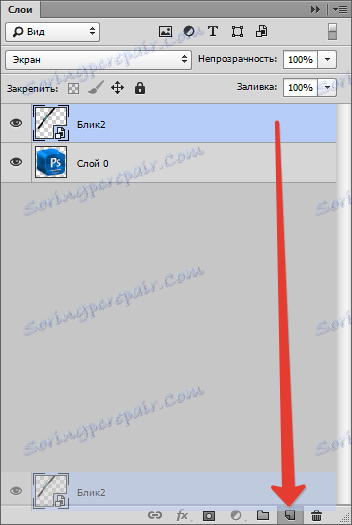
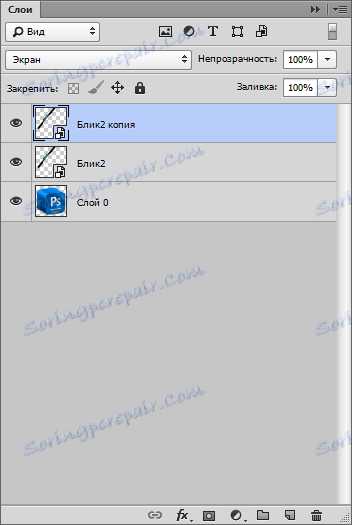
Na kópiu opäť platí "Free transformation" ( CTRL + T ), ale tentoraz to len otočte a presuňte.

Ak chcete odstrániť čierne pozadie, musíte najskôr skombinovať vrstvy so zvýraznením. Ak to chcete urobiť, podržte kláves CTRL a kliknite na jednotlivé vrstvy, čím ich zvýrazníte.
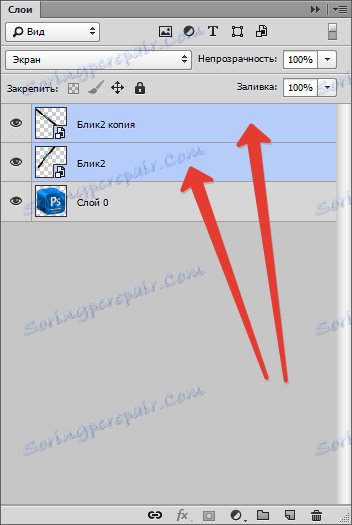
Potom kliknite pravým tlačidlom na ľubovoľnú vybratú vrstvu a zvoľte "Zlúčiť vrstvy" .
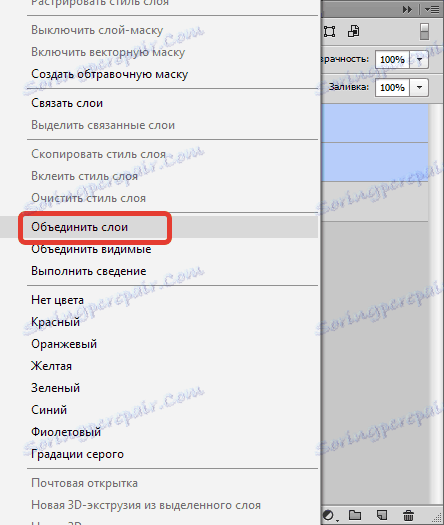
Ak je režim zmiešavania pre vrstvu so zvýraznením odstránený, znova ju zmeňte na "Obrazovka" (pozri vyššie).
Ďalej bez toho, aby ste odstránili výber z vrstvy so zvýraznením, stlačte CTRL a kliknite na miniatúru vrstvy s pôvodným obrázkom.
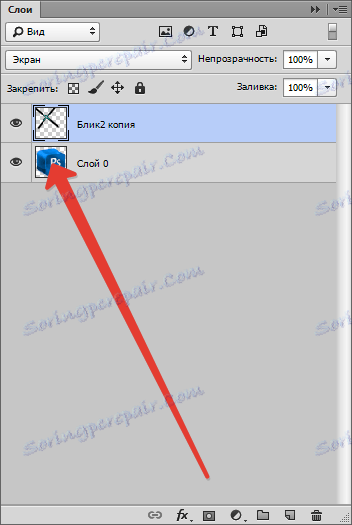
V obraze sa zobrazí výber obrysov.

Tento výber sa musí konvertovať stlačením klávesov CTRL + SHIFT + I a vymazaním pozadia stlačením klávesu DEL .

Odstráňte výber pomocou kombinácie CTRL + D.
Hotovo! Takže pomocou malej predstavivosti a techník z tejto lekcie si môžete vytvoriť vlastné unikátne vyzdvihnutia.