Vytvorte efekt HDR vo Photoshope
Efekt HDR sa dosiahne vložením niekoľkých (najmenej troch) fotiek urobených s rôznymi expozíciami. Táto metóda dáva väčšiu hĺbku kvetinám a sviečkam. Niektoré moderné fotoaparáty majú už zabudovanú funkciu HDR. Fotografia, ktorí nemajú takéto vybavenie, sú nútení dosiahnuť účinok starým spôsobom.
A čo keď máte len jednu fotografiu a chcete získať krásny a jasný obraz HDR? V tejto lekcii vám ukážem, ako.
Takže začnime. Najskôr otvorte našu fotografiu vo Photoshope.

Ďalej vytvorte duplicitnú vrstvu s vozidlom jednoduchým potiahnutím na príslušnú ikonu v spodnej časti palety vrstiev.
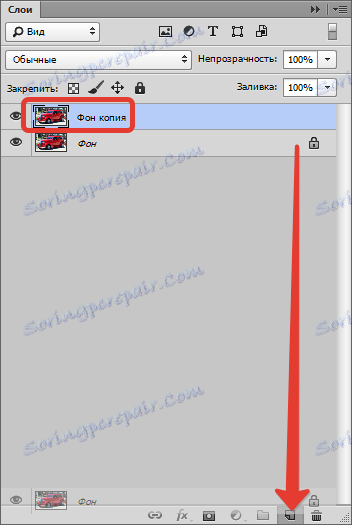
Ďalšou etapou bude prejav malých detailov a všeobecné zvýšenie ostrosti obrazu. Za týmto účelom prejdite do ponuky "Filter" a vyhľadajte filter "Farebný kontrast" - nachádza sa v časti "Iné" .
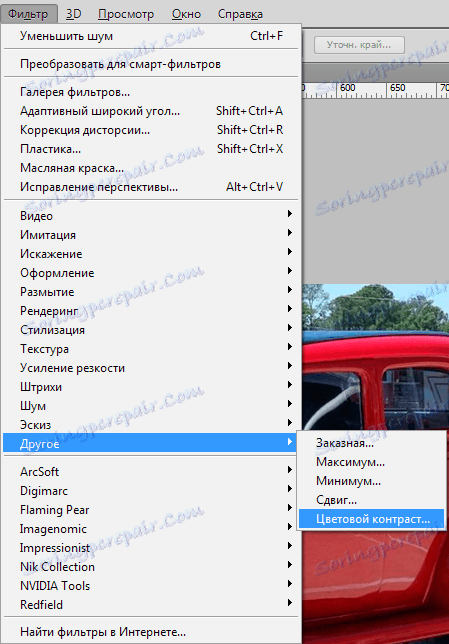
Dávkujeme posúvač do takej polohy, aby zostali malé detaily a začali sa objavovať farby.
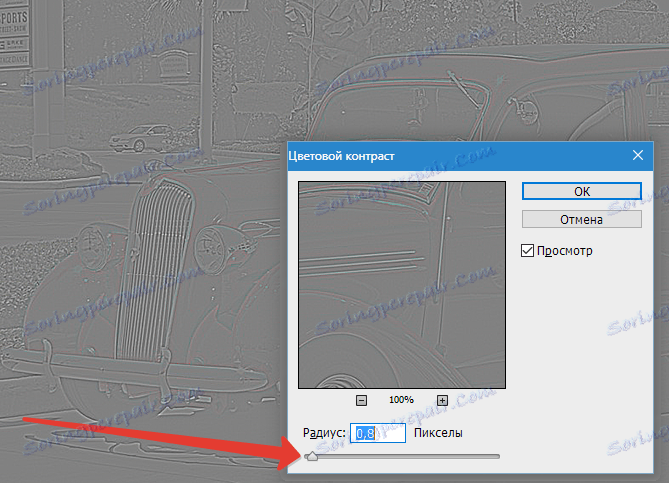
Aby ste predišli farebným chybám pri použití filtra, táto vrstva musí byť zafarbená stlačením CTRL + SHIFT + U.
Teraz zmeniť režim zmiešavania vrstvy s filtrom na "Jasné svetlo" .
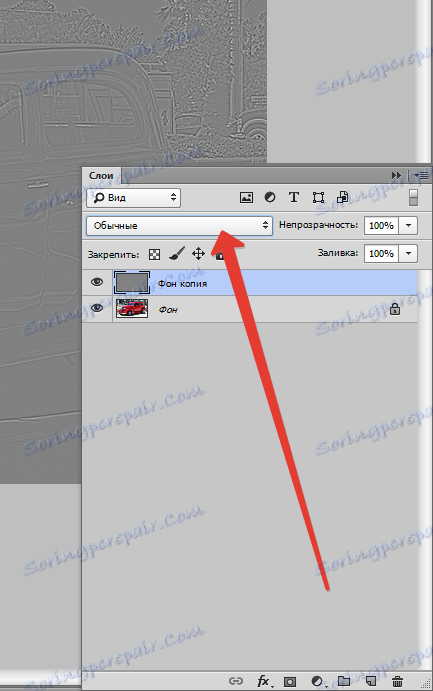

Získajte efekt ostrenia.

Pokračujeme v zdokonaľovaní fotografie. Potrebujeme konsolidovanú kópiu vrstiev hotovej fotografie. Ak ho chcete získať, podržte klávesovú kombináciu CTRL + SHIFT + ALT + E. (Vlak prsty).
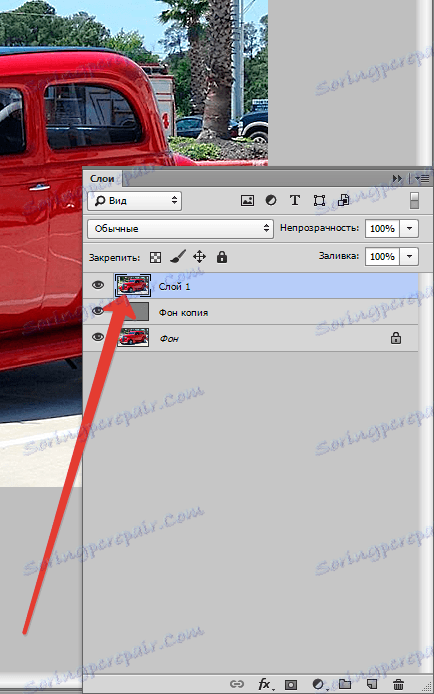
Počas našich akcií sa na fotografii nevyhnutne objaví zbytočný hluk, preto je potrebné v tejto fáze ich zbaviť. Prejdite do ponuky "Filter - Hluk - Znížte šum" .
Odporúčania pre nastavenia: Intenzita a uchovanie častí musí byť nastavené tak, aby šumy (malé body, zvyčajne tmavej farby) zmizli a malé detaily obrazu nemenia tvar. Kliknutím na okno s ukážkou sa môžete pozrieť na zdrojový obrázok.
Moje nastavenia sú:
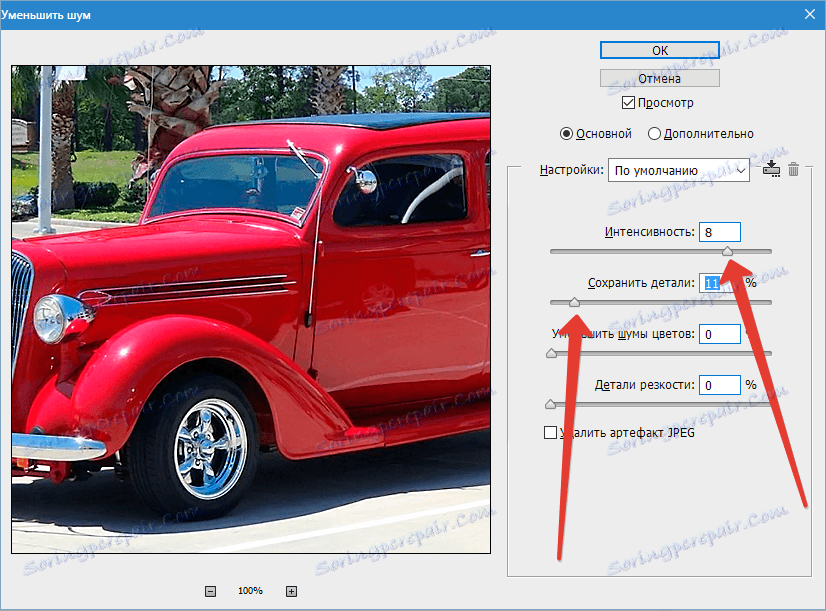
Nebuď príliš horlivý, inak dostaneš "plastový efekt". Tento obrázok vyzerá neprirodzene.
Potom musíte vytvoriť duplikát výslednej vrstvy. Ako to urobiť, hovorili sme o niečo vyššie.
Teraz sa vráťte späť do menu "Filter" a znovu použite filter "Farebný kontrast" na hornú vrstvu, ale tentoraz sme nastavili posúvač do polohy, aby sme zobrazili farby. Približne:
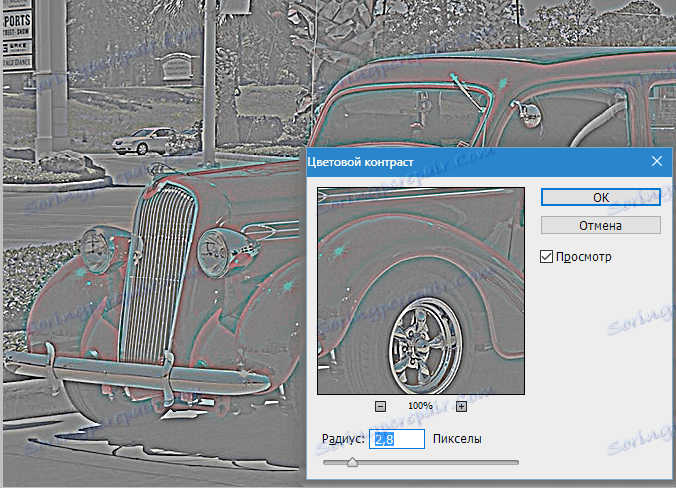
Odfarbite vrstvu ( CTRL + SHIFT + U ), zmeňte režim miešania na "Farba" a znížte nepriehľadnosť na 40 percent.
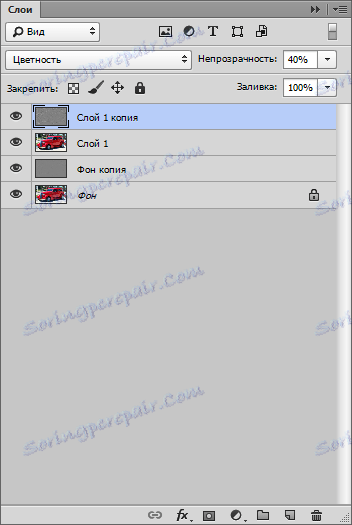
Opäť vytvorte zlúčenú kópiu vrstiev ( CTRL + SHIFT + ALT + E ).
Pozrime sa na stredný výsledok:

Ďalej musíme pridať opuch na pozadí fotografie. Za týmto účelom duplikujte hornú vrstvu a použite filter "Gaussian Blur" .
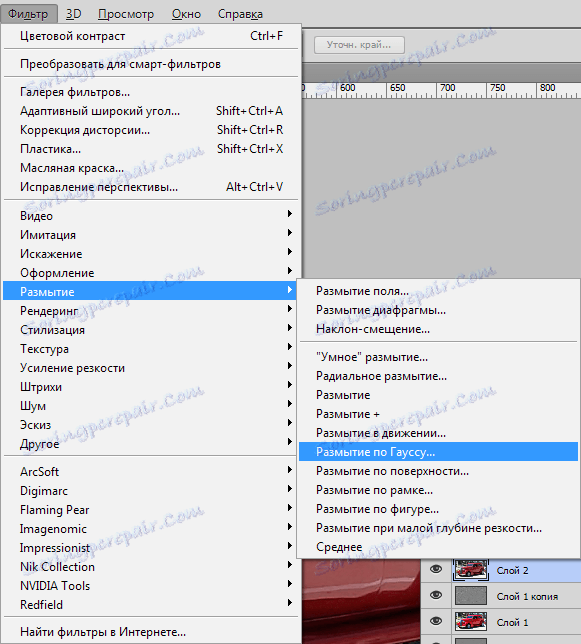
Pri ladení filtra nehľadáme na auto, ale na pozadí. Malé detaily by mali zmiznúť, mali by zostať len obrysy objektov. Nepreháňajte ...
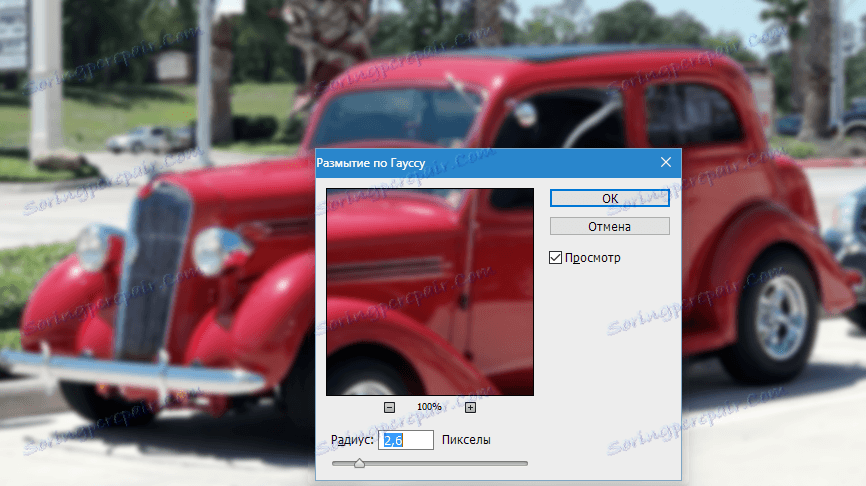
Pre úplnosť tohto efektu použijeme filter vrstvy "Pridať šum" .
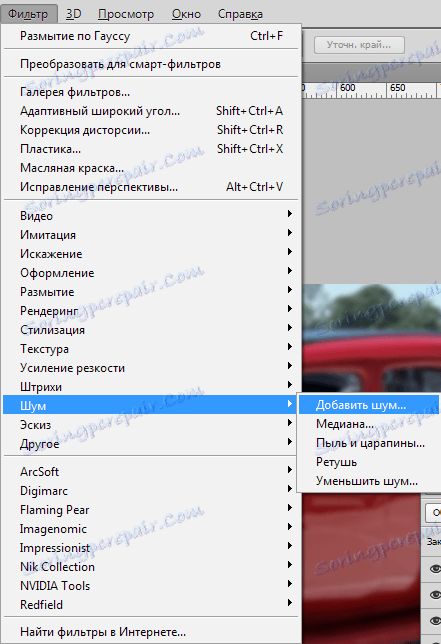
Nastavenia: efekt 3-5%, gaussovský, monochromatický .
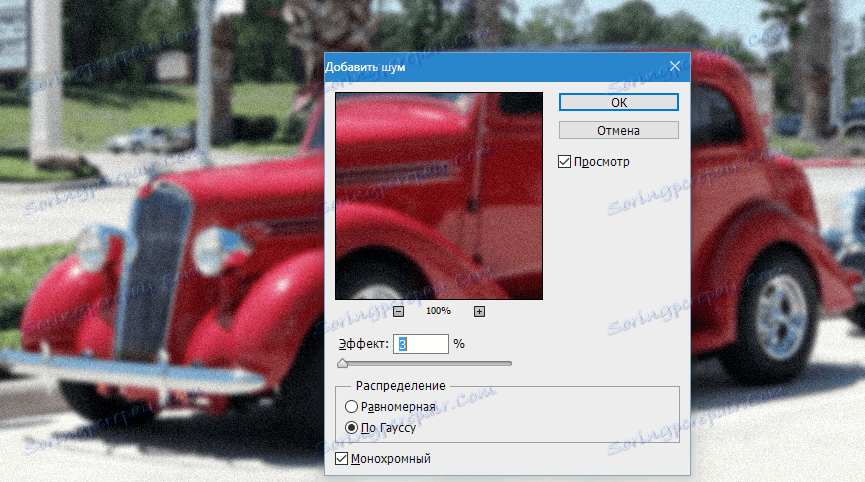
Ďalej musíme zachovať tento účinok iba na pozadí a to nie je všetko. Ak to chcete urobiť, pridajte do tejto vrstvy čiernu masku.
Upnite kláves ALT a kliknite na ikonu masky v palete vrstiev.
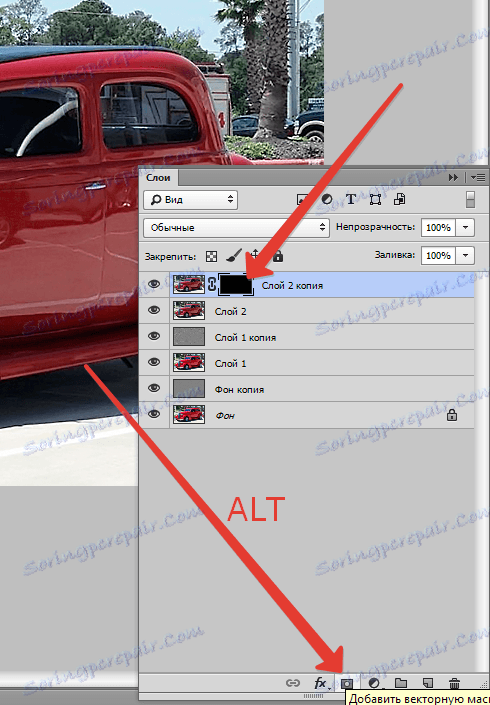
Ako môžete vidieť, rozmazanie a šum úplne zmizli z celej fotografie, musíme "otvoriť" efekt na pozadí.
Vezmite mäkkú okrúhlu kefu s bielou farbou s nepriehľadnosťou 30% (pozrite screenshoty).

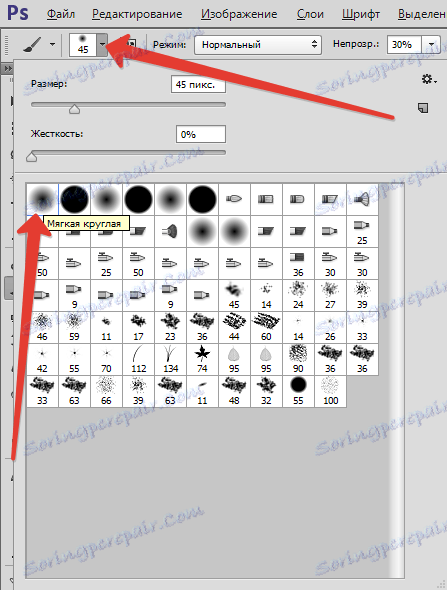

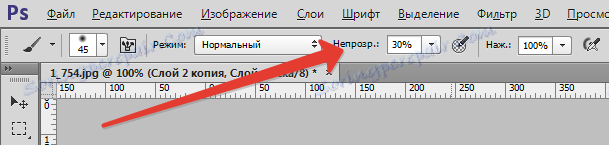
Uistite sa, že kliknete na čiernu masku v palete vrstiev a nakreslíte pozadie bielou kefou. Pasy sa dajú urobiť tak, ako vám to povedia chuť a intuícia. Všetko oko. Chodil som dvakrát.
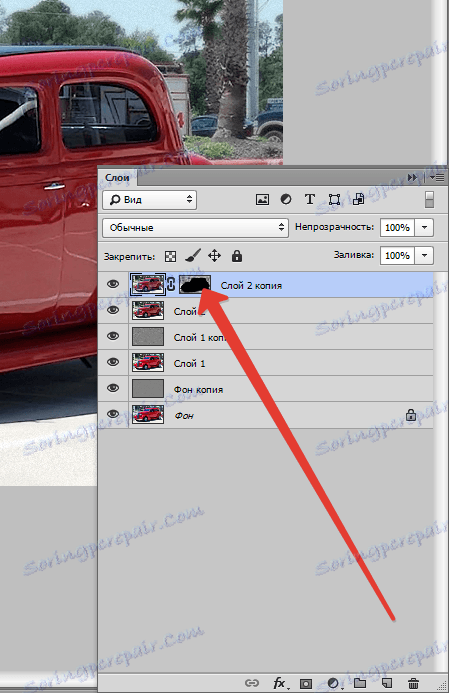
Osobitná pozornosť by sa mala venovať výrazným informáciám o pozadí.
Ak sa niekde náhodou dotkla a rozmazala auto, môžete ho opraviť tak, že prepnete farbu kefy na čierne (tlačidlo X ). Späť na bielu prepnite rovnaký kľúč.
výsledok:

Som v malom ponáhľaní, vy, som si istý, bude lepší a lepší.
To nie je všetko, ideme ďalej. Vytvorenie zlúčenej kópie ( CTRL + SHIFT + ALT + E ).
O niečo viac zaostrite fotografiu. Prejdite do ponuky "Filter - Ostrenie - Ostrosť obrysu" .
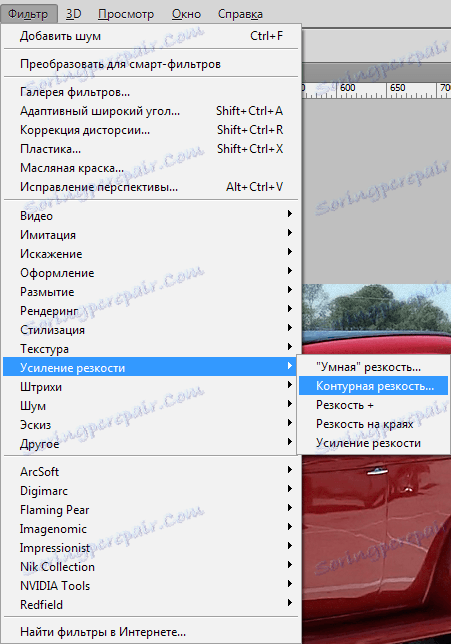
Pri nastavovaní filtra sa dôkladne pozeráme na hranice svetla a tieňa, farieb. Polomer by mal byť taký, aby sa na týchto hraniciach neobjavovali "extra" farby. Zvyčajne je červená a (alebo) zelená. Efekt sme nastavili maximálne na 100% , odstránime izogel .
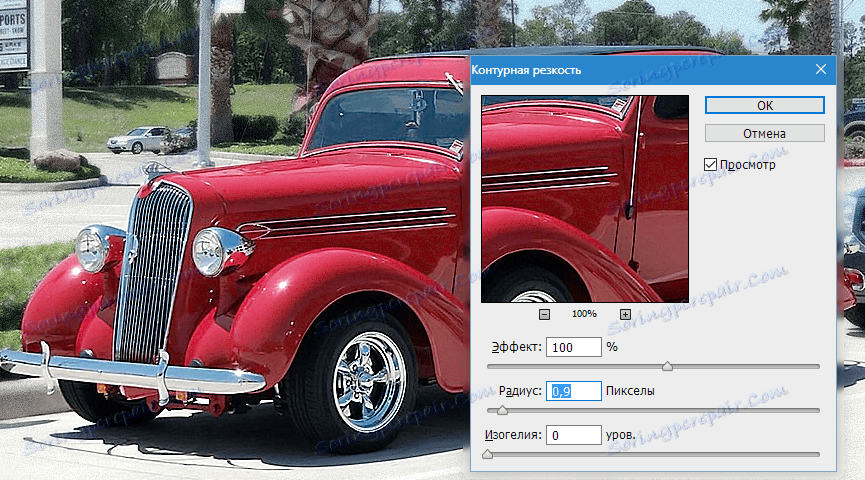
A ešte jeden dotyk. Použite nastavovaciu vrstvu Curves .

V okne vlastností vrstvy, ktoré sa otvorí, položíme dva body na krivku (pokiaľ je to rovno), ako na obrazovke, a potom vytiahnite horný bod vľavo a hore a spodný v opačnom smere.
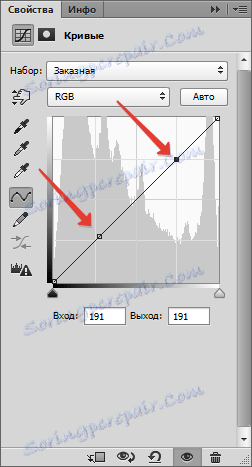
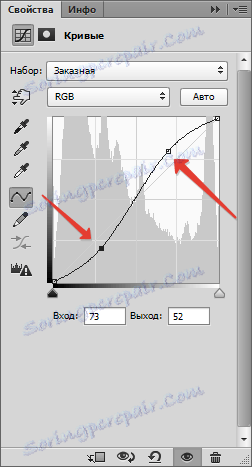
Tu znova, všetko oko. Touto akciou pridáme kontrast k fotografii, tmavé oblasti sú tmavé a svetelné sú zosvetlené.

Možno sa to dá zastaviť, ale pri bližšom preskúmaní je zrejmé, že na priamočiarych detailoch bielej farby (lesklé) sa objavil "priamy rebrík". Ak je to dôležité, môžeme sa im zbaviť.
Vytvorte zlúčenú kópiu a potom odstráňte viditeľnosť zo všetkých vrstiev okrem hornej a originálnej.
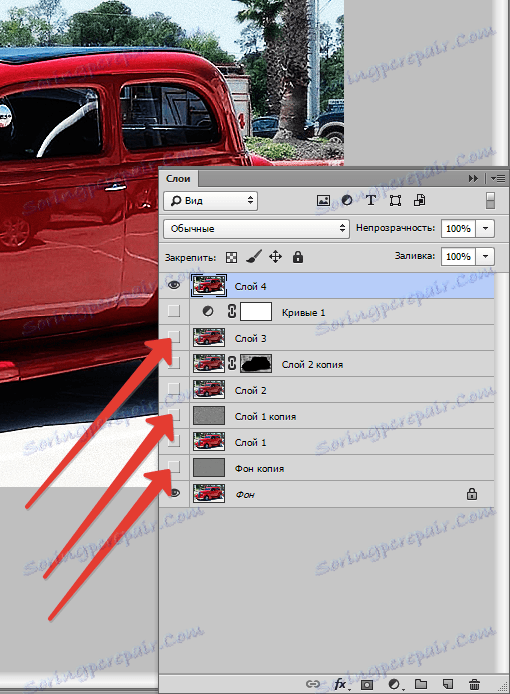
Použite bielu masku na hornú vrstvu (nedotýkajte sa klávesy ALT ).
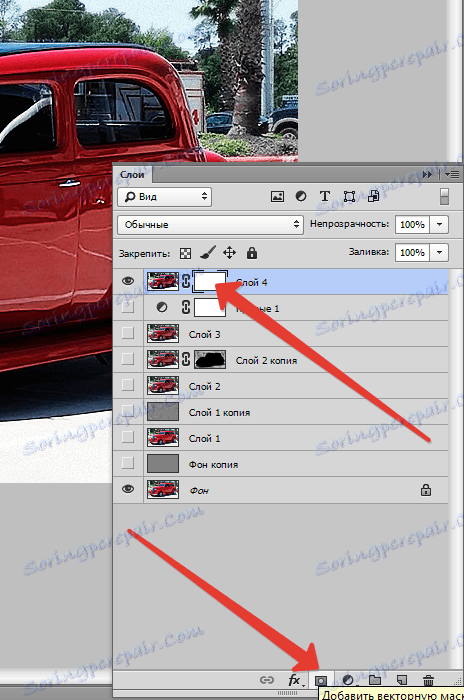
Potom vezmeme rovnakú kefu ako predtým (s rovnakými nastaveniami), ale čierna a prejdeme cez problémové oblasti. Veľkosť štetca by mala byť taká, aby prekrývala len oblasť, ktorá sa musí opraviť. Rýchlo zmeniť veľkosť štetca môže byť v hranatých zátvorkách.

Toto ukončí našu prácu na vytvorení snímky HDR z jednej dokončenej fotografie. Cítime rozdiel:

Rozdiel je zrejmý. Použite túto techniku na zlepšenie svojich fotografií. Veľa šťastia vo vašej práci!