Vytvorte jednoduchú animáciu vo Photoshope
Photoshop je editor rastrových obrázkov a nie je veľmi vhodný na vytváranie animácií. V programe je však takáto funkcia poskytovaná.
Tento článok vám povie, ako vytvoriť animáciu vo Photoshope CS6.
Animácia sa vytvorí na časovej osi umiestnenej v spodnej časti programového rozhrania.
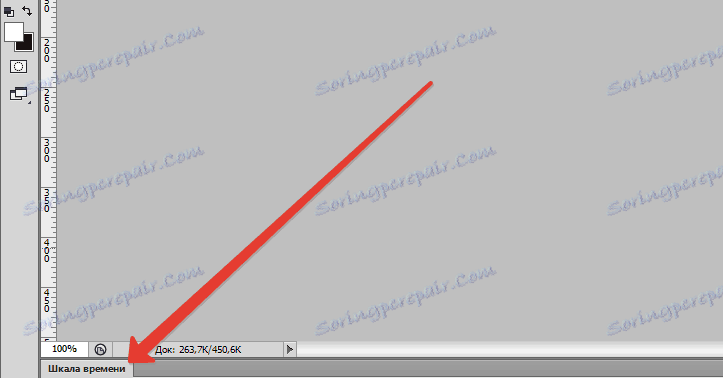
Ak nemáte stupnicu, môžete ju zavolať pomocou ponuky "Window" .
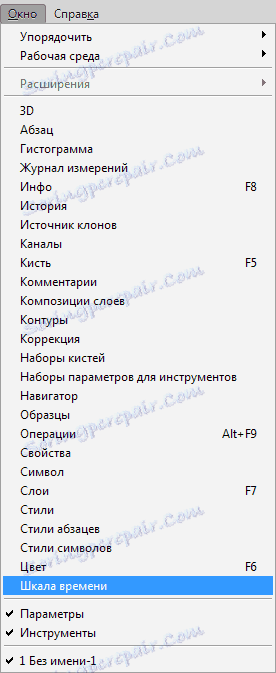
Stupnica sa posúva kliknutím pravým tlačidlom myši na kryt okna a výberom príslušnej položky kontextovej ponuky.
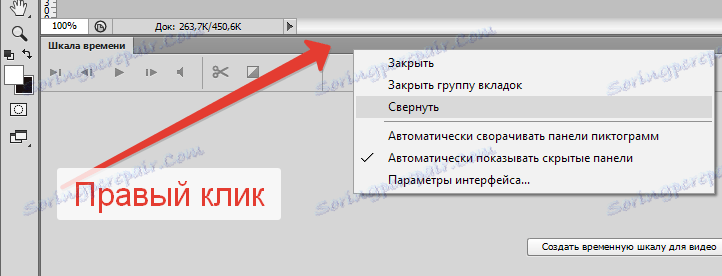
Takže s časovým rozsahom, ktorý sme sa stretli, teraz môžete vytvárať animácie.
Pre animáciu som pripravil tento obrázok:

Toto je logo nášho webu a nápis umiestnený na rôznych vrstvách. Styly sa aplikujú na vrstvy, ale toto sa nevzťahuje na lekciu.
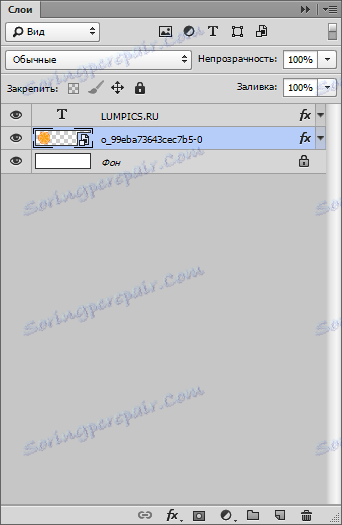
Otvárame časový rozsah a klikneme na tlačidlo s nápisom "Vytvoriť časovú os pre video" , ktorá je v strede.
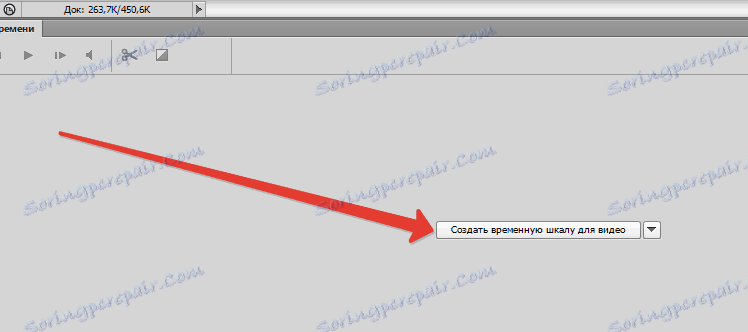
Vidíme nasledujúce:
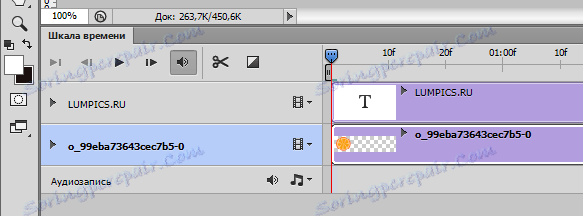
Toto sú obidve vrstvy (okrem pozadia), ktoré sú umiestnené na časovej osi.
Vytvoril som hladký vzhľad loga a vzhľad nápisu sprava doľava.
Zapojime sa do loga.
Kliknutím na trojuholník na vrstve s logom otvoríte vlastnosti stopy.
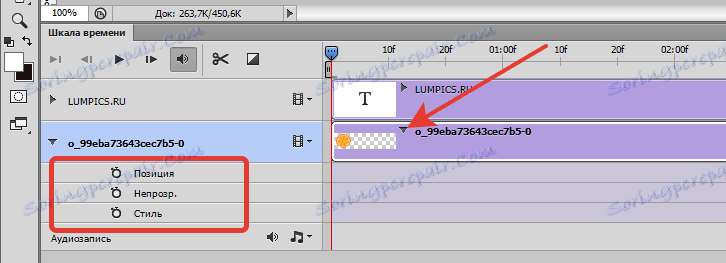
Potom kliknite na stopky vedľa slova "Zmizni". Kľúčový rámec alebo len "kľúč" sa zobrazí na stupnici.
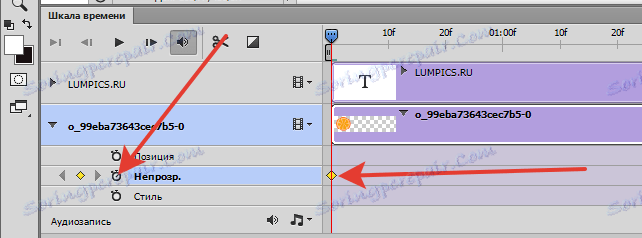
Pre tento kľúč je potrebné nastaviť stav vrstvy. Ako sme už rozhodli, logo sa objaví hladko, prejdite na paletu vrstiev a odstráňte nepriehľadnosť vrstvy na nulu.
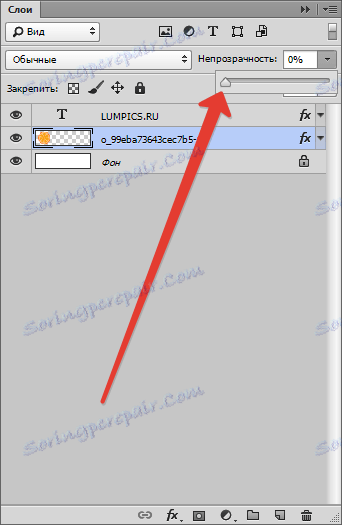
Potom posuňte posúvač na stupnici na niekoľko snímok vpravo a vytvorte ďalší krycí kľúč.
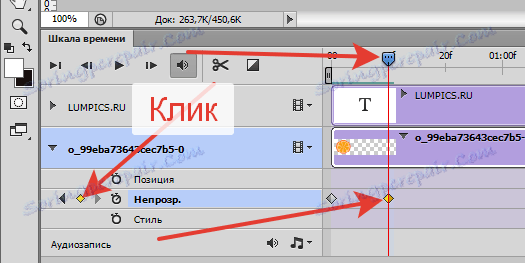
Opäť ideme do palety vrstiev a tentoraz zvýšiame opacitu na 100%.
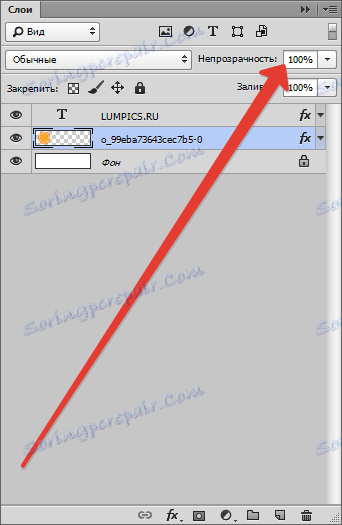
Ak posuniete posúvač, môžete vidieť efekt vzhľadu.
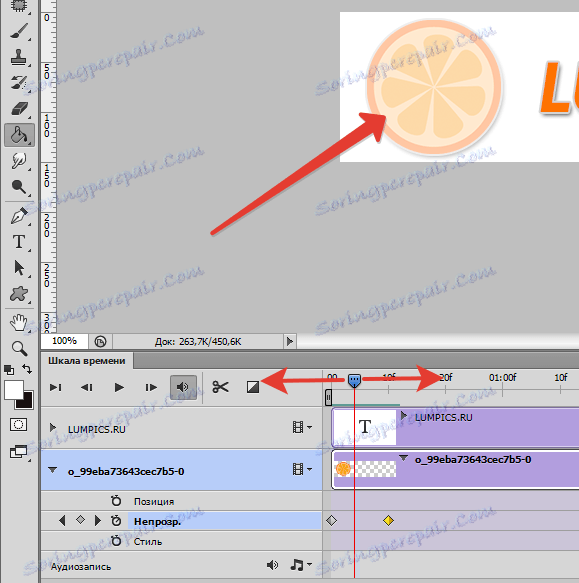
S logom sme ho vyriešili.
Pre zobrazenie textu zľava doprava musíte trochu podvádzať.
Vytvorte novú vrstvu v palete vrstiev a vyplňte ju bielou farbou.
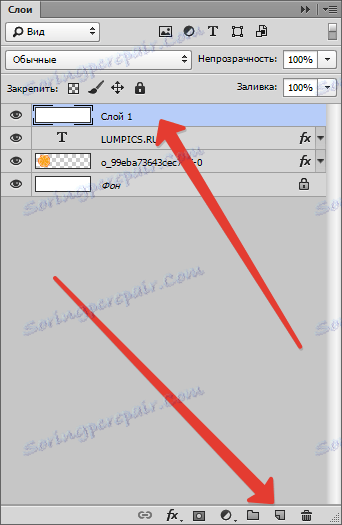
Potom použite nástroj na presunutie posunu vrstvy tak, aby jej ľavý okraj bol na začiatku textu.
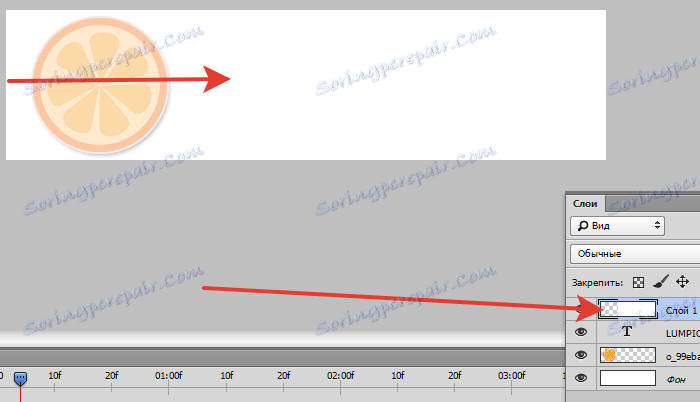
Cesta s bielou vrstvou sa presunie na začiatok stupnice.
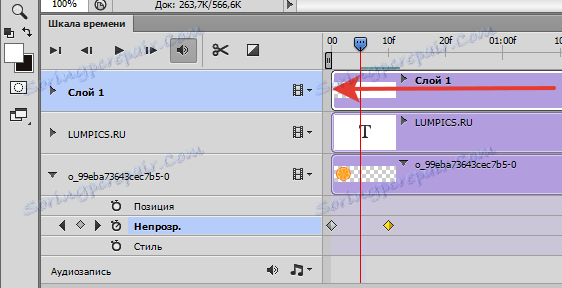
Potom presuňte posúvač na stupnici na posledný kľúčový snímok a potom trochu viac doprava.
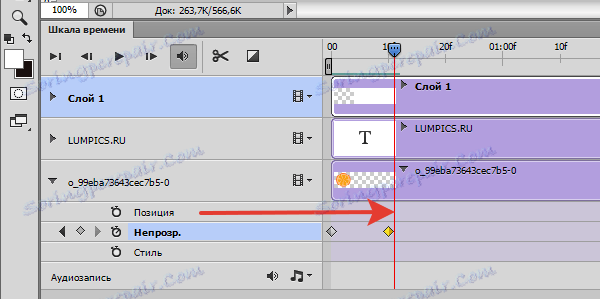
Otvorte vlastnosti stopy s bielou vrstvou (trojuholník).
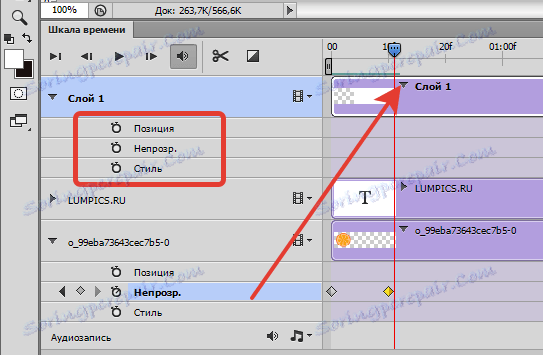
Klikneme na stopky vedľa slova "Poloha" , čím vytvoríme kľúč. Toto je počiatočná poloha vrstvy.
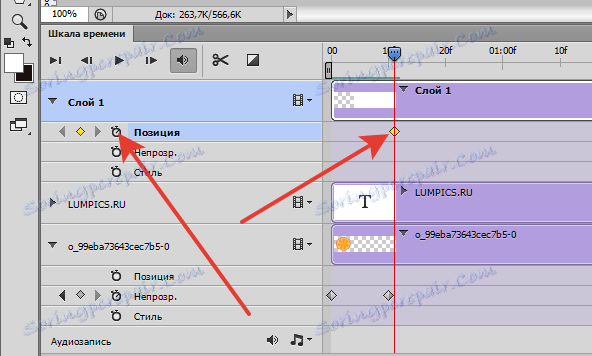
Potom presuňte posúvač doprava a vytvorte ďalší kľúč.
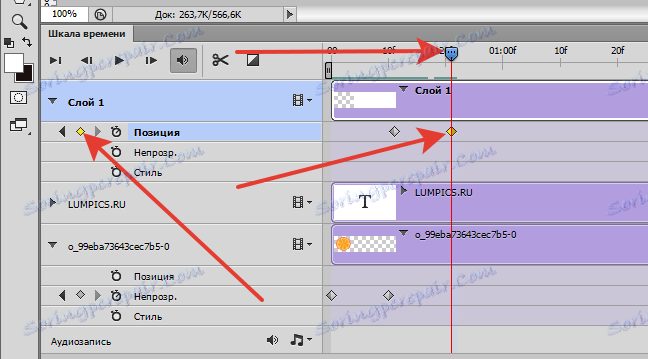
Teraz vezmite nástroj "Presunúť" a presuňte vrstvu doprava, kým sa celý text neotvorí.

Presuňte posúvač a skontrolujte, či bola vytvorená animácia.
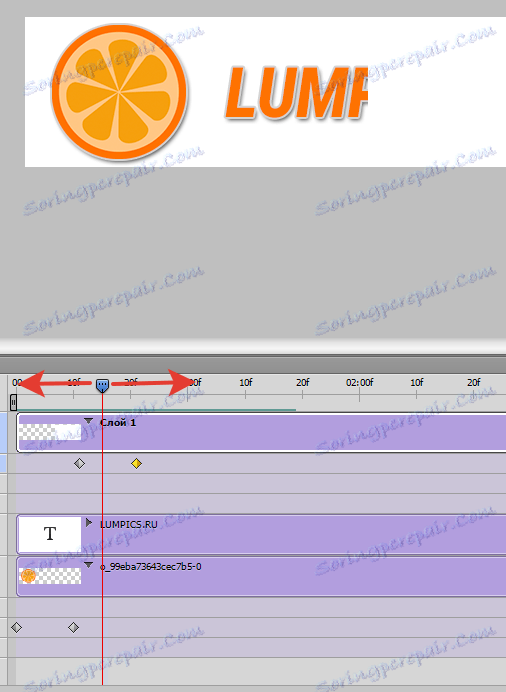
Ak chcete vytvoriť hypha vo Photoshope, musíte urobiť ďalší krok - orezanie klipu.
Pôjdeme na samý koniec tratí, zoberieme okraj jedného z nich a ťaháme doľava.
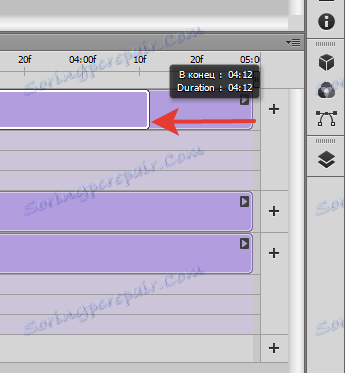
Opakujte rovnakú akciu a zvyšok, dosiahnete približne rovnaký stav ako na obrazovke nižšie.
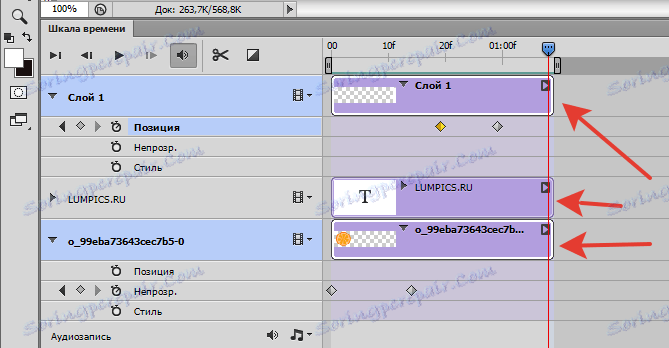
Na zobrazenie klipu pri normálnej rýchlosti môžete kliknúť na ikonu prehrávania.
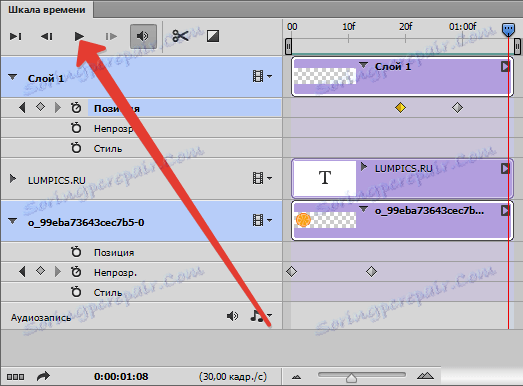
Ak rýchlosť animácie nevyhovuje, môžete otočiť tlačidlá a zväčšiť dĺžku skladieb. Moja stupnica:
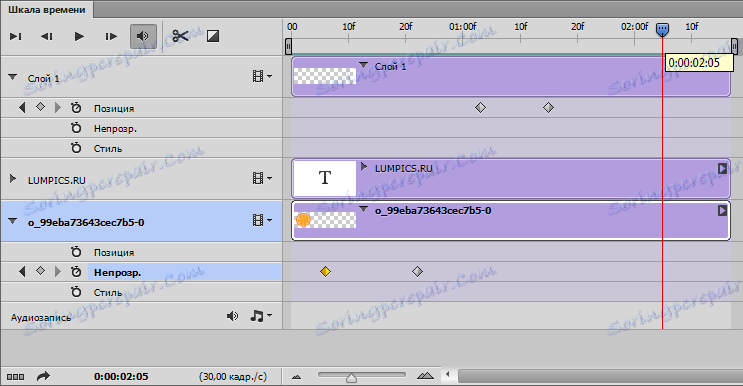
Animácia je pripravená, teraz musí byť uložená.
Prejdite do ponuky "Súbor" a nájdite položku "Uložiť pre web" .
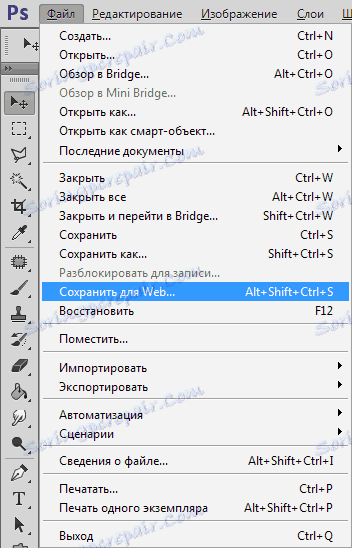
V nastaveniach vyberte položku GIF a nastavte parametre opakovania na "Trvalé" .
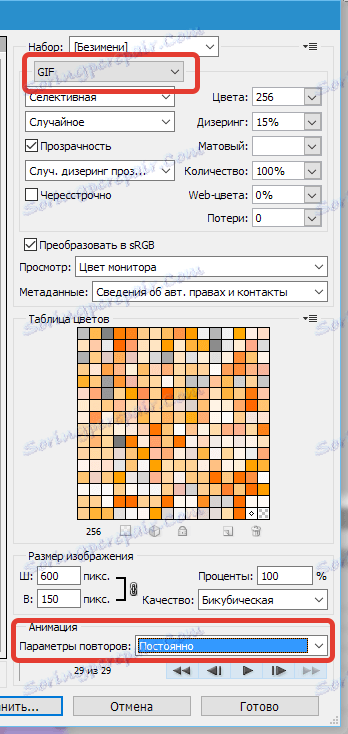
Potom kliknite na tlačidlo "Uložiť" , vyberte miesto na uloženie, zadajte súbor a stlačte tlačidlo "Uložiť" .
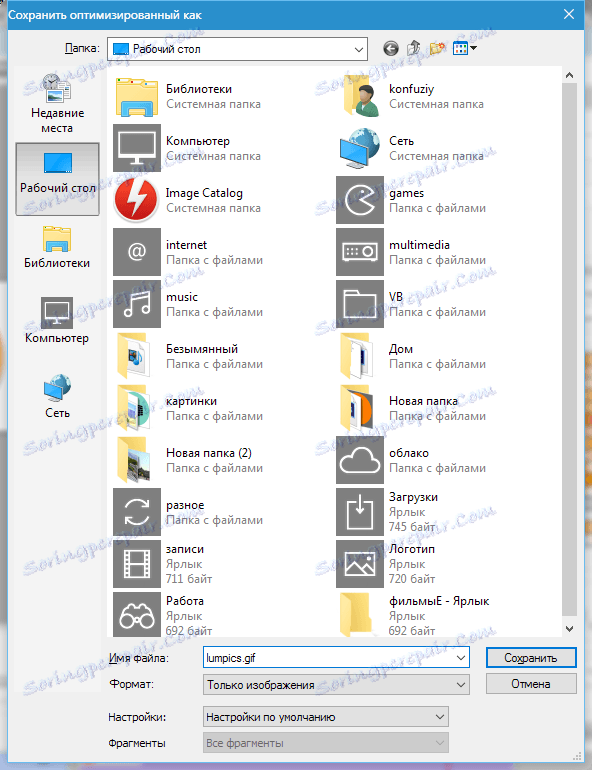
Súbory GIF sa prehrávajú iba v prehliadačoch alebo špecializovaných programoch. Štandardné prehliadače obrázkov animácií sa neprehrávajú.
Nakoniec uvidíme, čo sa stalo.
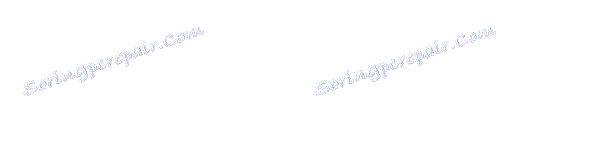
Tu je taká jednoduchá animácia. Nie Boh vie čo, ale zoznámiť sa s touto funkciou je veľmi užitočné.