Zmeňte okraje stránky v dokumente programu Microsoft Word
Okraje stránky v dokumente programu MS Word sú prázdne miesto umiestnené na okrajoch hárka. Textový a grafický obsah, ako aj ďalšie prvky (napríklad tabuľky a diagramy) sa vkladajú do oblasti tlače, ktorá sa nachádza vnútri polí. Pri zmene okrajov stránky v dokumente sa na každej strane dokumentu zmení aj oblasť, v ktorej sa nachádza text a iný obsah.
Ak chcete zmeniť veľkosť polí v programe Word, môžete v predvolenom nastavení jednoducho vybrať jednu z možností dostupných v programe. Tiež si môžete vytvoriť svoje vlastné polia a pridať ich do zbierky a sprístupniť ich pre neskoršie použitie.
obsah
- Výber okrajov stránok z preddefinovaných množín
- Vytvorenie a zmena nastavení okrajov stránky
- Poznámky a odporúčania na nastavenie a zmenu okrajov stránok
- Konfigurácia rôznych veľkostí marží pre párne a nepárne stránky
- Pridávanie kníh väzieb pre brožúry
- Ako zobrazím okraje stránky?
- Ako odstrániť okraje stránky?
- Otázky a odpovede
Výber okrajov stránok z preddefinovaných množín
1. Prejdite na kartu "Rozloženie" (v starších verziách programu sa táto časť nazýva "Rozloženie stránky" ).

2. V skupine "Nastavenie stránky" kliknite na tlačidlo "Polia" .

3. V zobrazenom zozname vyberte jednu z navrhnutých veľkostí polí.
Poznámka: Ak textový dokument, na ktorom pracujete, obsahuje niekoľko sekcií, zvolená veľkosť poľa bude aplikovaná iba na aktuálnu sekciu. Ak chcete zmeniť veľkosť polí v niekoľkých alebo všetkých sekciách naraz, vyberte ich pred výberom vhodnej šablóny z arzenálu MS Word.
Ak chcete zmeniť okraje stránky, ktoré sú predvolene nastavené, vyberte tie, ktoré vám vyhovujú, z dostupnej množiny a potom v ponuke tlačidla "Polia" vyberte poslednú položku - "Vlastné polia" .

V rozbalenom dialógovom okne zvoľte možnosť "Predvolené" kliknutím na príslušné tlačidlo vľavo dole.

Vytvorenie a zmena nastavení okrajov stránky
1. Na karte "Rozloženie" kliknite na tlačidlo "Polia" umiestnené v skupine "Page Setup" .
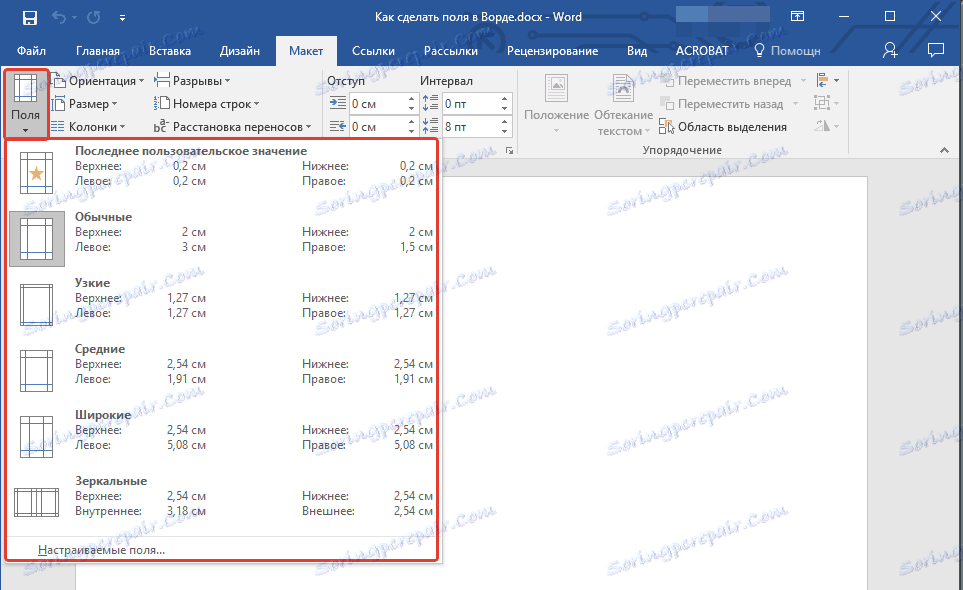
2. V zobrazenej ponuke, kde sa zobrazí zbierka dostupných polí, zvoľte "Vlastné polia" .

3. Zobrazí sa dialógové okno "Page Setup " , kde môžete nastaviť požadované parametre veľkosti pre polia.

Poznámky a odporúčania na nastavenie a zmenu okrajov stránok
1. Ak chcete zmeniť predvolené polia, to znamená tie, ktoré sa použijú na všetky dokumenty vytvorené v programe Word, po výbere (alebo zmene) potrebných parametrov kliknite znovu na tlačidlo "Polia" av rozbalenej ponuke zvoľte "Vlastné polia" . V zobrazenom dialógovom okne kliknite na položku "Predvolené" .

Zmeny, ktoré ste vykonali, sa uložia ako šablóna, na ktorej bude dokument založený. To znamená, že každý dokument, ktorý vytvoríte, bude založený na tejto šablóne a bude obsahovať požadované veľkosti poľa.
2. Ak chcete zmeniť veľkosť polí v časti dokumentu, vyberte požadovaný fragment myšou, otvorte dialógové okno " Nastavenie strany " (popísané vyššie) a zadajte požadované hodnoty. V poli "Použiť" v rozbaľovacom poli vyberte možnosť "Do vybraného textu" .
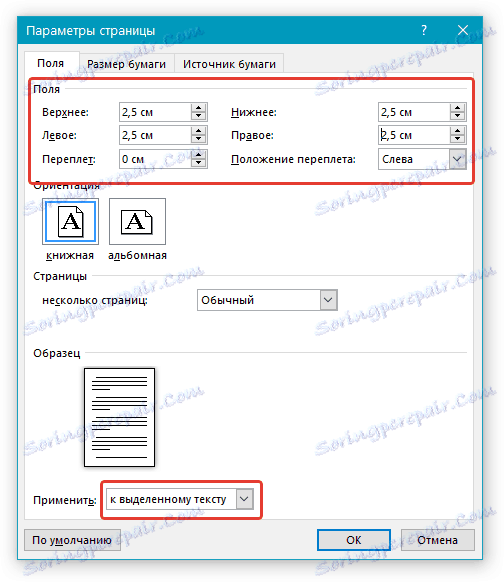
Poznámka: Táto akcia pridá automatické prestávky sekcií pred a po vybranej sekcii. Ak bol dokument už rozdelený, vyberte požadované oblasti alebo jednoducho vyberte požadovaný oddiel a zmeňte parametre jeho polí.
Lekcia: Ako urobiť prerušenie stránky v programe Word
Lekcia: Ako urobiť prerušenie stránky v programe Word
3. Väčšina moderných tlačiarní musí mať pre správne tlačenie textového dokumentu určité parametre políčok, pretože nemôžu tlačiť na samotný okraj listu. Ak nastavíte príliš malé okraje a pokúsite sa vytlačiť dokument alebo jeho časť, dostanete upozornenie s nasledujúcim obsahom:
"Jedno alebo viac polí je mimo oblasť tlače"
Ak chcete vylúčiť nežiaduce orezanie okrajov, kliknite na tlačidlo "Fix" v upozornení, ktoré sa zobrazí, čím sa automaticky zvýši šírka okrajov. Ak ignorujete túto správu, pri pokuse o opätovné vytlačenie sa znova zobrazí.
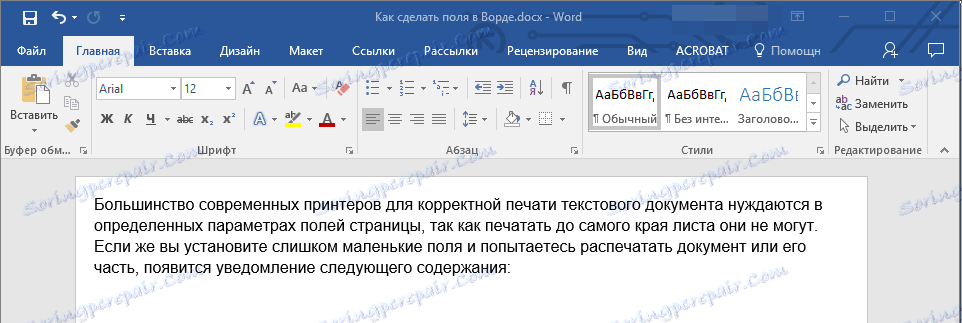
Poznámka: Minimálna veľkosť okrajov pre tlač dokumentu závisí predovšetkým od použitej tlačiarne, veľkosti papiera a príslušného softvéru nainštalovaného v počítači. Podrobnejšie informácie nájdete v príručke k tlačiarni.
Konfigurácia rôznych veľkostí marží pre párne a nepárne stránky
Pri obojstrannej tlači textového dokumentu (napríklad časopis alebo kniha) musíte nakonfigurovať polia párnych a nepárnych stránok. V tomto prípade sa odporúča použiť voľbu "Zrkadlový pohľad" , ktorá sa dá vybrať v ponuke "Polia" v skupine "Nastavenie strany" .
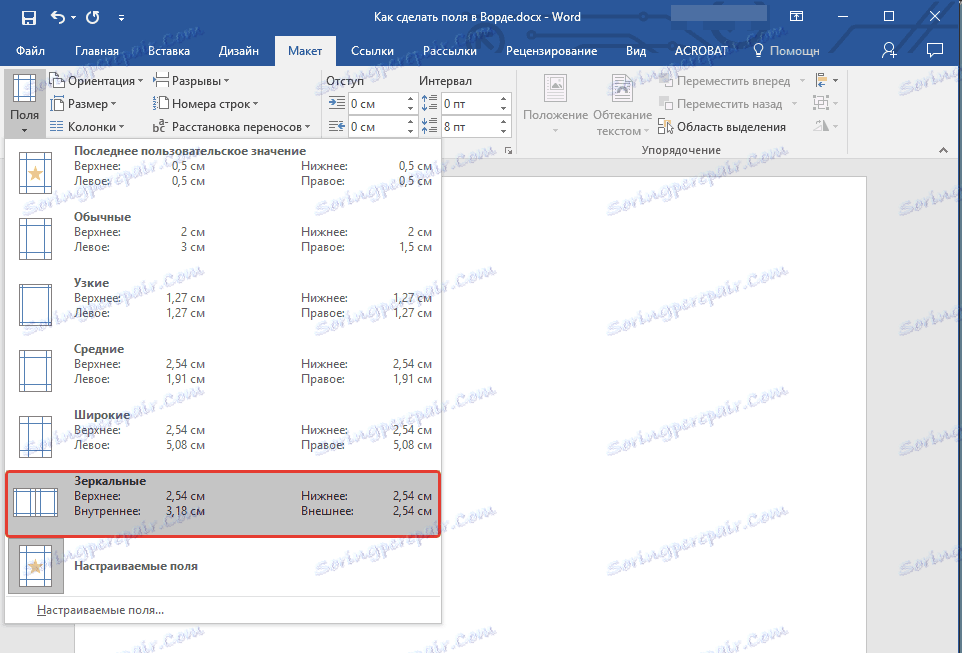
Keď nastavíte zrkadlené polia dokumentu pre dokument, polia ľavého okraja odzrkadľujú správne polia, to znamená, že interné a externé polia týchto stránok sa stávajú rovnakými.
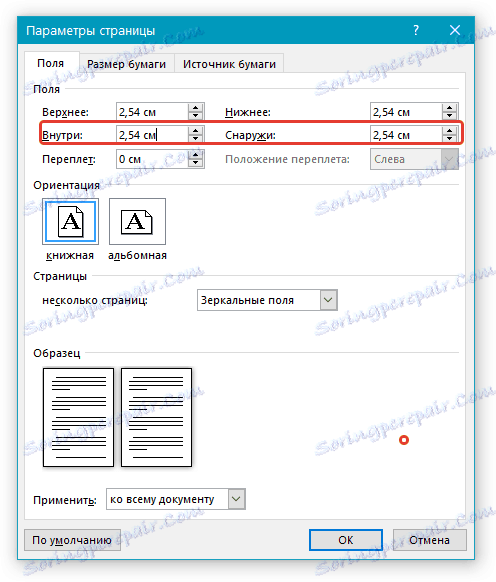
Poznámka: Ak chcete zmeniť parametre zrkadlových polí, v ponuke tlačidiel "Polia" zvoľte "Vlastné polia" a nastavte parametre "Inside" a "Outside" .
Pridávanie kníh väzieb pre brožúry
Dokumenty, ku ktorým sa bude po tlači pridať väzba (napríklad brožúry), vyžadujú na bočnom, hornom alebo vnútornom okraji stránky dodatočný priestor. Práve tieto miesta sa použijú na viazanie a zaručia, že textový obsah dokumentu bude viditeľný aj po jeho šití.
1. Prejdite na kartu Rozloženie a kliknite na tlačidlo "Polia" , ktoré sa nachádza v skupine "Page Setup" .
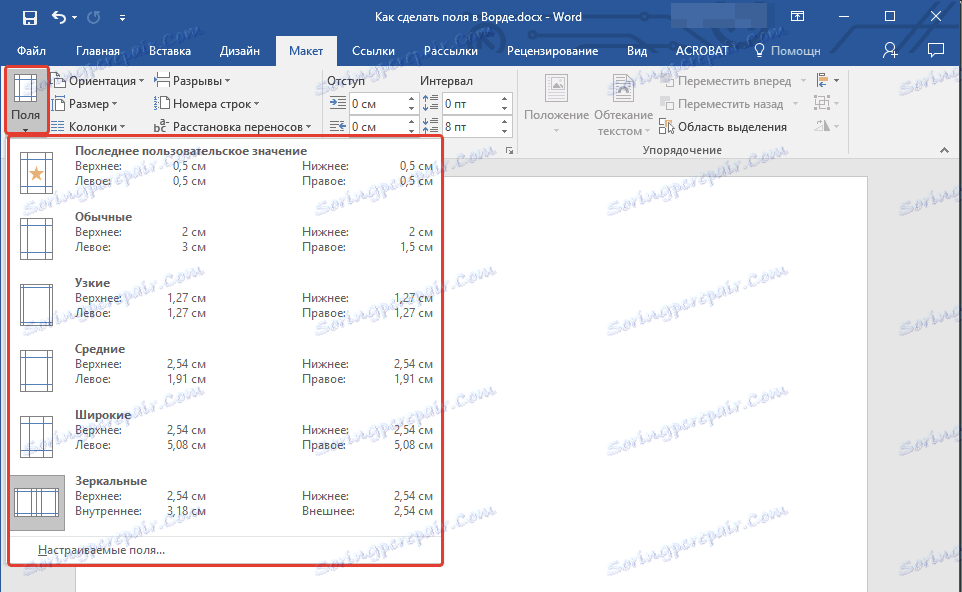
2. V zobrazenej ponuke zvoľte "Vlastné polia" .
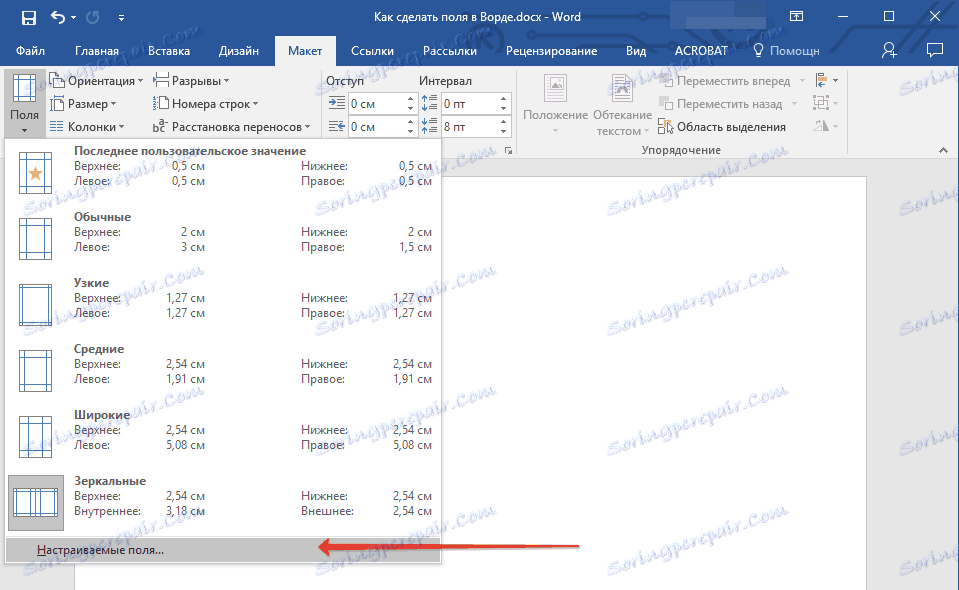
3. Zadajte požadované parametre väzby a špecifikujte ich veľkosť v príslušnom poli.

4. Vyberte pozíciu väzby: "Horná" alebo "Vľavo" .

Poznámka: Ak vyberiete jednu z nasledujúcich možností polí - "Dve strany na hárok" , "Brožúra" , "Zrkadlové polia" - v dokumente, s ktorým pracujete, - pole "Viazacia poloha" v okne "Parametre stránky" nebude k dispozícii. pretože tento parameter je v tomto prípade automaticky určený.
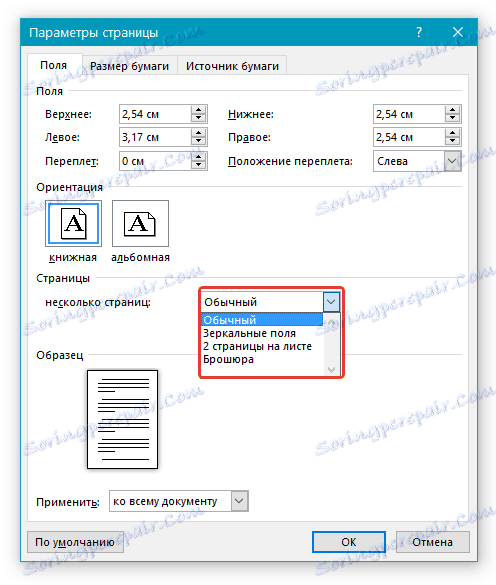
Ako zobrazím okraje stránky?
V programe MS Word môžete zapnúť zobrazenie v textovom dokumente riadku, ktorý zodpovedá okraju textu.
1. Kliknite na tlačidlo "Súbor" a vyberte možnosť "Možnosti" .
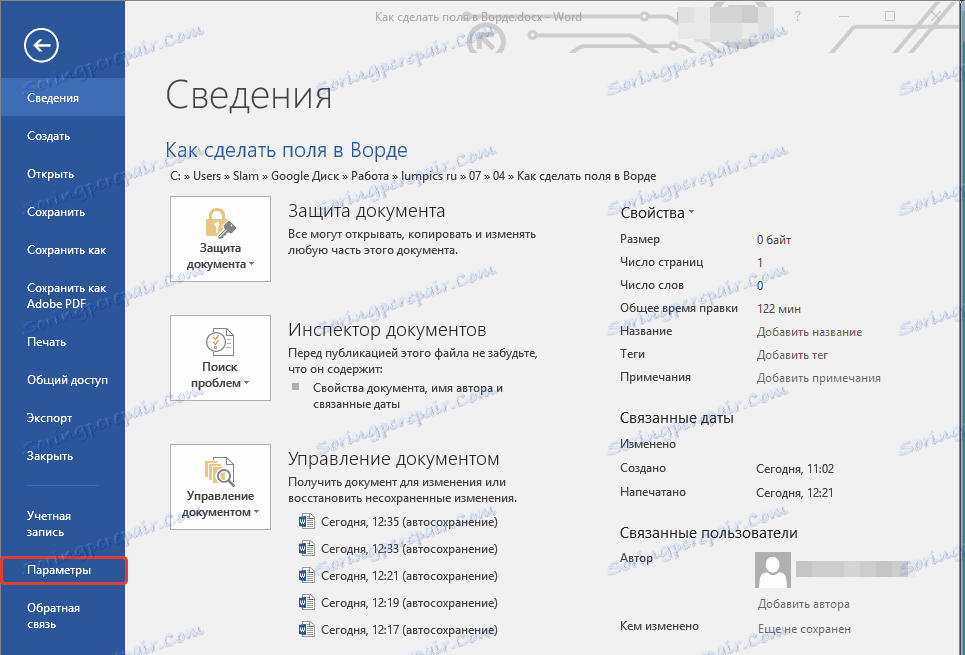
2. Prejdite do časti Rozšírené a začiarknite políčko "Zobraziť okraje textu" (skupina "Zobraziť obsah dokumentu" ).
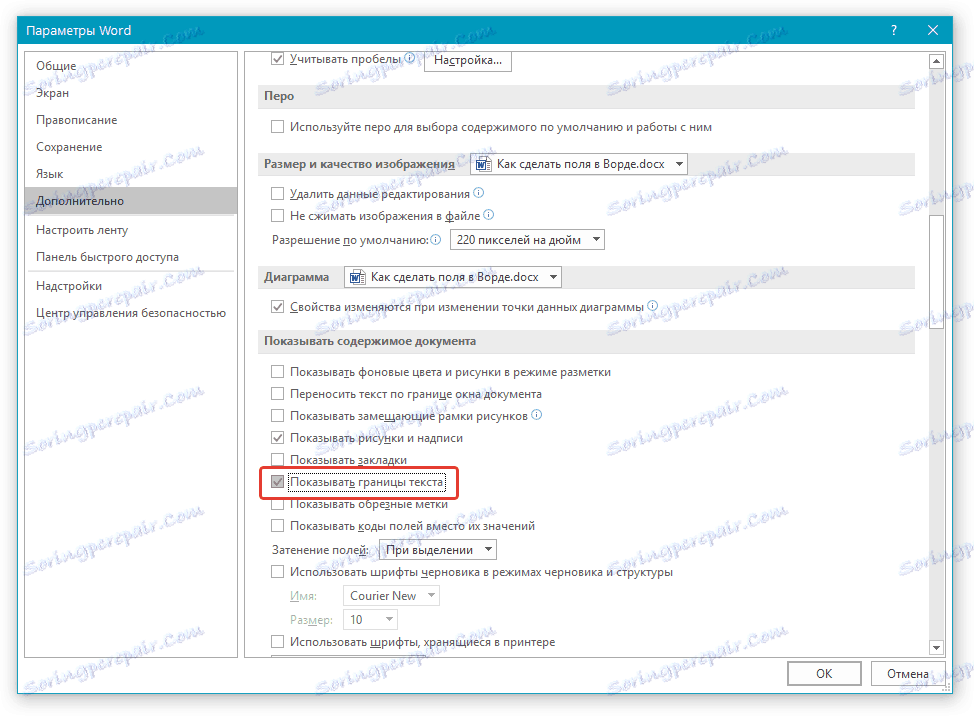
3. Okraje stránky v dokumente sa zobrazia bodkovanými čiarami.
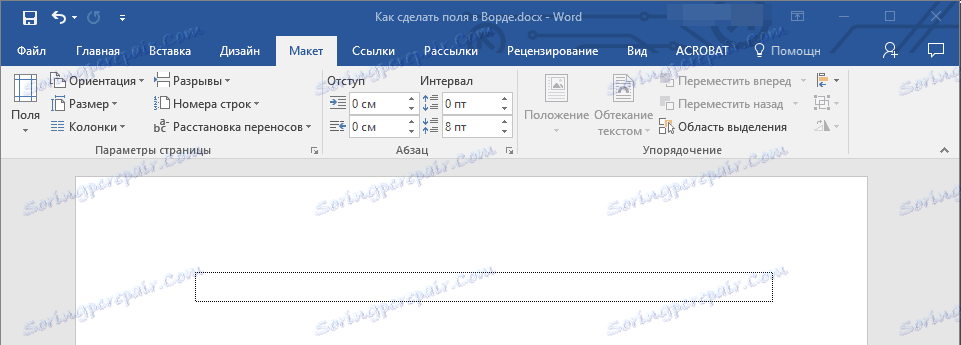
Poznámka: Okraje stránok môžete zobraziť aj v režime zobrazenia "Rozloženie stránky" alebo "Webový dokument" ( karta Zobraziť , skupina "Režimy" ). Zobrazené okraje textu nie sú vytlačené.
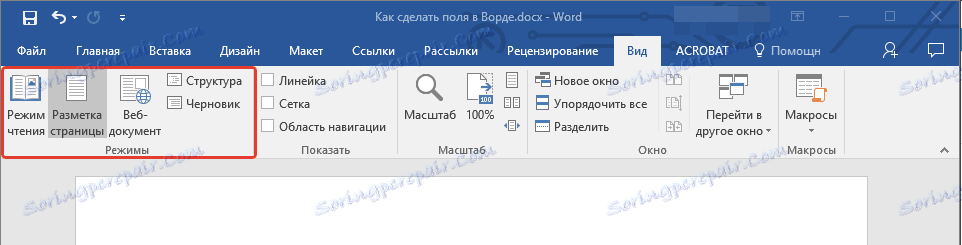
Ako odstrániť okraje stránky?
Odstránenie okrajov stránky v textovom dokumente MS Word sa veľmi odrádza, aspoň z dvoch dôvodov:
- v tlačenom dokumente sa text na okrajoch (mimo oblasti tlače) nezobrazí;
- považuje sa to za porušenie z hľadiska dokumentácie.
A napriek tomu, ak ste potrebovali úplne odstrániť polia v textovom dokumente, môžete to urobiť presne tak, ako by ste nakonfigurovali všetky ostatné parametre (nastavené hodnoty) pre tieto polia.
1. Na karte "Rozloženie" kliknite na pole "Polia" (skupina "Nastavenie strany" ) a vyberte položku "Vlastné polia" .
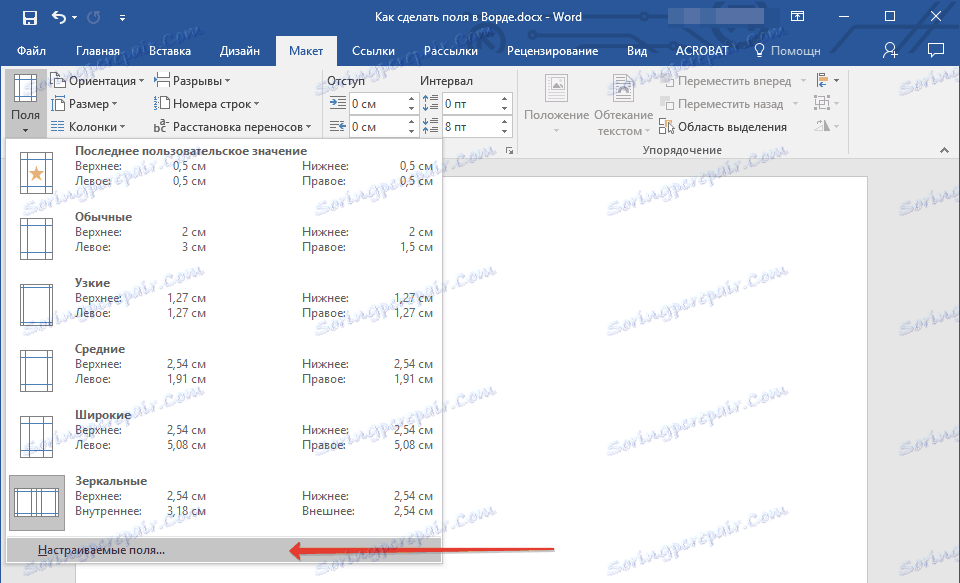
2. V dialógovom okne "Nastavenie strany", ktoré sa zobrazí , nastavte minimálne hodnoty pre horné / dolné, ľavé / pravé (vnútorné / vonkajšie) polia, napríklad 0,1 cm .

3. Keď kliknete na tlačidlo "OK" a začnete písať text v dokumente alebo ho vložíte, bude umiestnený od okraja po okraj, od hornej strany po dolnú časť listu.

To je všetko, teraz viete, ako vytvoriť, zmeniť a prispôsobiť polia v programe Word 2010 - 2016. Pokyny popísané v tomto článku sa podobne týkajú starších verzií programu od spoločnosti Microsoft. Prajeme vám vysokú produktivitu práce a dosiahnutie stanovených cieľov v tréningu.